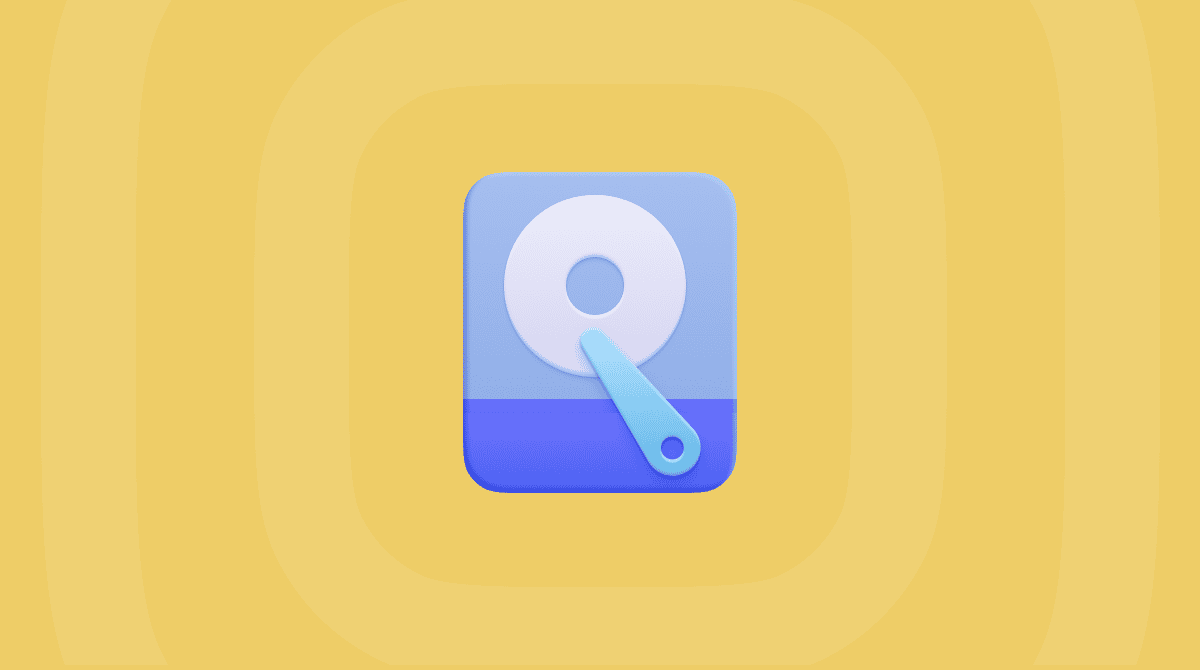Why do I need a Time Machine backup?
There are few things more terrifying for anyone who uses a Mac regularly, whether it’s for work, study, or organizing family photos, than the thought of losing data. Whether it’s every file on your hard drive, or just a few important documents or precious photos, it’s a horrible prospect.
That’s why you should back up your Mac regularly. Thankfully, Apple has built a brilliant backup tool right into macOS. It’s called Time Machine — because it allows you to ‘go back in time’ to when your data was safe.

What is Time Machine?
Apple Time Machine is an application built into macOS that backs up your Mac hourly, daily, and weekly so that you always have a recent backup of every file on your Mac. That means if your Mac crashes and your startup disk dies, you can replace the disk and restore all your data. However, that’s not the only benefit. Time Machine also allows you to restore individual files. So, for example, if you accidentally delete a file you need, you can launch Time Machine, roll back to the point right before you deleted it, and restore it just by clicking on it.
How does Time Machine work?
Once you’ve set it up, Time Machine backs up your data to an external drive or compatible network attached storage device (like Apple’s own Time Capsule). If you use an external drive, it will need to be connected in order for Time Machine to run. If you use a network drive, your Mac will need to be on the same Wi-Fi network.
Time Machine keeps hourly backups for 24 hours, daily backups for a month, and weekly backups for previous months. When it runs out of space on your storage drive, it deletes the oldest backups. However, because Time Machine only saves the changes made to a file since the last backup, it doesn’t fill up your drive as quickly as you might think.
As with any backup tool, the first backup will take quite a while because Time Machine has to copy every file on your Mac (except for those you’ve chosen to exclude). But subsequent backups are much quicker.
If you use a laptop running Mac OS X Yosemite or later, Time Machine will also make what it calls Local Snapshots. These are backups that are stored on your startup disk and other external drives connected to your Mac. That way, if you need to restore a file and your Time Machine drive isn’t available, you can restore from the local snapshot.

How to use Time Machine
You’ll need to connect an external drive to your Mac either by USB or Thunderbolt (or FireWire if your Mac has it), or use a Time Capsule or Time Machine-compatible NAS.
- Launch System Preferences from the Apple menu and click on Time Machine.
- Click the padlock and type in your admin password.
- Click Select Disk and choose the external disk or network drive you want to use to store the backups. If you want your backups to be encrypted, choose that option.
- Click Use Disk to save your changes. You may need to take additional steps, such as erasing the disc. Just follow on-screen instructions.
- Check the box labelled ‘Show Time Machine in menu bar.’ That makes it easier to restore files or stop backups.
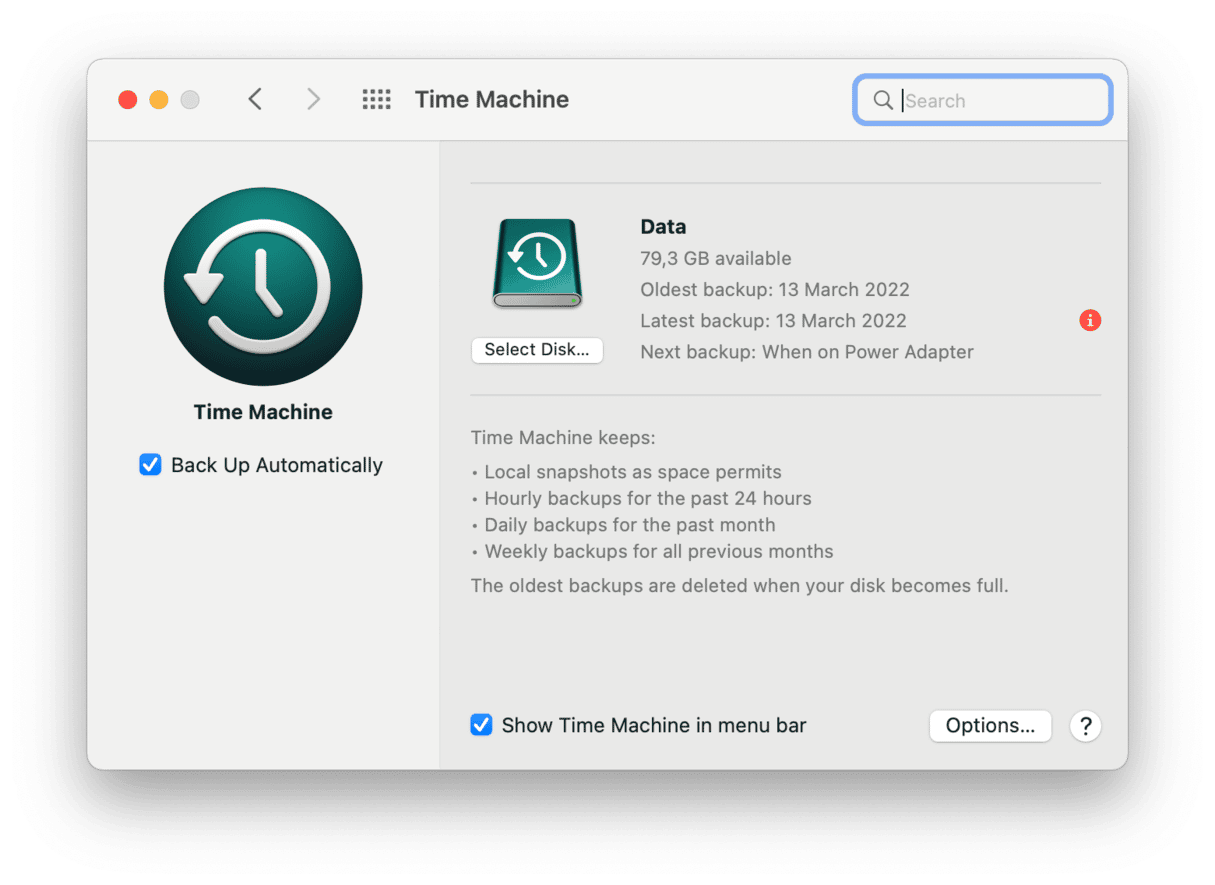
How do I exclude files from the backup?
If you want to minimize the amount of space your backup occupies, click the Options button. Then click ‘+’ and navigate to files or folders you don’t want to be backed up, for example, your Downloads folder.
In this window, you can also choose to allow Time Machine to run while your laptop is operating on battery power.
Before you start your Time Machine backup
Before you start your Time Machine backup, you should clean macOS to remove old baggage like outdated files, broken or junky files, which could amount to several dozen gigabytes. Not only will this safeguard your Mac form potential software conflicts, but also your backup will be much smaller and so much faster, too.
The best way to do that is to use CleanMyMac (you can download it for free here). This handy tool can scan your Mac looking for files it thinks you don’t need and identifying them for you, so you can decide whether to delete them or not. It identifies system junk, mail attachments, unnecessary Photos, and large and old files. CleanMyMac also makes it easy to uninstall applications and System Preferences panes.

- To use CleanMyMac, launch it — Smart Scan is automatically selected — and click Scan. This will scan your Mac, looking for files that can be safely deleted.
- When CleanMyMac has finished scanning, click on each section — Cleanup, Protection, etc. — one-by-one and review the results by clicking Review Details. You might be surprised by just how much space you can reclaim.
- You can uncheck any items you don’t want to delete.
- Repeat that for every heading in this section of CleanMyMac. You’ll save several gigabytes of data and make your first Time Machine backup much quicker. Upon checking details, click Run.
- If there are any applications on your Mac that you no longer need, click Uninstall in the Utilities section, then scroll through the list and check the box next to the ones you want to get rid of.
- Once you’re done, click Uninstall.
CleanMyMac doesn’t just remove the application files themselves; it hunts down and deletes all the associated files scattered around your Mac, removing every trace of the app you uninstall.
By using CleanMyMac regularly, you’ll keep your Mac free from clutter, meaning your Time Machine backups will run more smoothly and more quickly.
How do I restore from Time Machine?
There are two different methods for restoring files from Time Machine, depending on whether you want to recover specific files and folders, or restore your entire Mac from a backup.
- To restore individual files, click on Time Machine in the menu bar and select Enter Time Machine. You’ll see a 3D representation of Finder windows, with the front-most window representing the most recent backup and those behind it, older backups.
- To navigate, click either on the up arrow to the right of the Finder window or the title bar of a window, or click and drag on the timeline at the right of the screen. You’ll see the time and date of each backup is displayed as you bring it to the front.
- When you’ve found the backup you want to restore from, click in the Finder window and navigate to the file or folder you want to restore from, just as you would if you were navigating the Finder normally.
- Select the file or folder and press the spacebar to invoke Quick Look and preview the file. If it’s the one you want, click Restore. That file or folder will now replace the current version, or if you deleted it, it will be restored.
- You can repeat the process as often as you need to for any file or folder you need to restore.
To restore your entire Mac from a Time Machine backup, you need to boot from Recovery partition.
- Restart your Mac and hold down Command-R. When you see the macOS Utilities window, select Restore from Time Machine Backup and navigate to the backup you want to restore from.
- Follow the instructions on screen.
- When it’s done and you restart, your Mac will have returned to the state it was at when the last Time Machine backup was run.
- If everything was working as it should, that will have been in the last hour before you restored.
How do I copy files to a new Mac from a Time Machine backup?
You can use a Time Machine backup to transfer files from one Mac to another — helpful if you don’t have access to your old Mac when you buy a new one, or if you erase it without first transferring data.
To transfer files to a new Mac using Time Machine, launch Migration Assistant from the Applications/Utilities folder on the new Mac and click Continue. You may be asked to type in your administrator password.
In the next window, choose ‘From a Mac, Time Machine backup or startup disk.’ In the window that opens, you’ll be asked to choose a Mac, Time Machine backup or startup disk. Click the icon for Time Machine backup. You should now see a list of backups. Choose the one you want to use and click Continue.
You’ll now see a list of information you can transfer. The content of the list will depend on what you’ve backed up but will usually contain an Applications folder, user accounts, other files and folders, and computer and network settings.
Check the box next to the information you want to transfer and click Continue. All that’s left to do now is wait until it’s done. You might want to go and make coffee, it could take a while!
As you can see, Time Machine is incredibly useful for both backing up your Mac and allowing you to recover files you accidentally delete. If you use it in conjunction with CleanMyMac — which clawed back more than 20GB of disk space when I ran, it will run smoothly and quickly and keep all your precious data safe. Give it a go too, and happy time-traveling!