Die App Store-Version von CleanMyMac X unterscheidet sich in wenigen Punkten von der Version, die auf anderen Plattformen angeboten wird. Einige der unten beschriebenen Funktionen sind in der Version aus dem App Store aufgrund der dort geltenden Richtlinien nicht verfügbar. Hier erfahren Sie mehr über die verschiedenen Versionen von CleanMyMac X.
Der Mac sichert die meisten Daten auf seinen Festplatten. Daten sind der Grund, aus dem wir Computer überhaupt verwenden – um Informationen aufzubewahren und zu verarbeiten, seien es Bürounterlagen, Filme oder Bücher. Wenn Sie Ihre Festplatten schützen, schützen Sie Ihre Daten. Deshalb ist es so wichtig, Festplatten und Speicherplatz des Macs zu überwachen.
Welche Informationen zu Festplatten und Speicher liefert CleanMyMac X?
-
auf dem Startvolume verfügbarer Speicher
-
auf der Festplatte gespeicherte Datentypen
-
„Vitalparameter“ der Festplatte: Zustand und Temperatur
-
freier Speicherplatz in Ihrer Dropbox
-
Größe des Papierkorbs (der sofort geleert werden kann)
Hinweis: CleanMyMac X überwacht nur die Festplatte (oder Festplattenpartition), die das Betriebssystem enthält.
Verfügbaren Festplattenspeicher überprüfen
Öffnen Sie das CleanMyMac X Menü und suchen Sie die Kachel mit dem Namen Ihrer Festplatte, z. B. Macintosh HD). In dieser Kachel wird der noch verfügbare Speicher angezeigt.
Klicken Sie für weitere Parameter und Details auf die Festplattenkachel im CleanMyMac X Menü. Klicken Sie erneut darauf, um das ausführliche Menü wieder auszublenden. Um beide Menüs zu schließen, klicken Sie einfach an eine beliebige Stelle außerhalb (z. B. auf den Schreibtisch oder in eine andere App).

Wie viel Festplattenspeicher sollte frei bleiben?
10–15 % der Festplattenkapazität sollten frei bleiben, damit macOS reibungslos startet und funktioniert. Mit weniger freiem Speicher können sich alle Prozesse des Macs verlangsamen, selbst Systemfehler sind möglich.
Die Festplattenüberwachung im CleanMyMac X Menü zeigt den freien Speicher in gelber Schrift an, sobald er unter 10 % sinkt. Klicken Sie in diesem Fall in der Festplattenüberwachung auf „Freigeben“, um mittels Smart Scan Systemreste zu entfernen. Sie können auch manuell Daten löschen – diese Funktionen von CleanMyMac X könnten sich dabei als nützlich erweisen:
-
ausführliches Speicherdiagramm
CleanMyMac X teilt Ihnen auch mit, wenn der Festplattenspeicher Ihres Computers knapp wird. Diese Mitteilung können Sie in den Einstellungen von CleanMyMac X auf dem Tab „Mitteilungen“ konfigurieren oder deaktivieren.
Feststellen, welche Datentypen wie viel Speicher einnehmen
Wenn sie den verbleibenden Festplattenspeicher sehen, fragen sich viele Nutzer: Was belegt so viel Speicherplatz? Für die kurze Antwort öffnen Sie das CleanMyMac X Menü und klicken Sie auf die Festplattenüberwachung. Oben im detaillierten Menü sehen Sie, welche Dateitypen Festplattenspeicher einnehmen und wie viel Speicherplatz noch verfügbar ist.
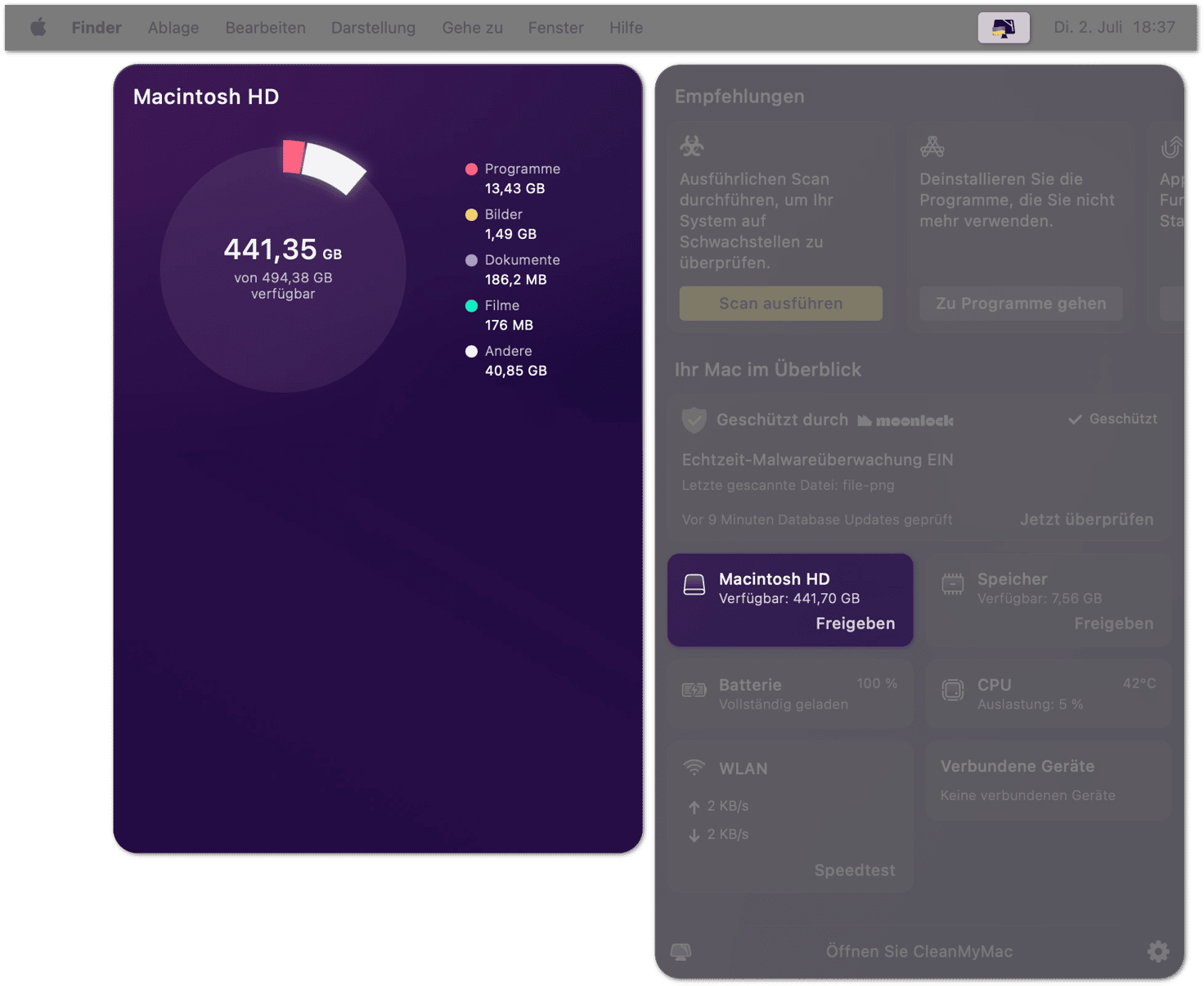
Bewegen Sie die Maus auf der rechten Seite über eine Kategorie (wie „Dokumente“ oder „Filme“), um das entsprechende Segment im Diagramm hervorzuheben. Um eine schnelle Bereinigung zu starten, bewegen Sie die Maus in die Mitte des Diagramms und klicken Sie auf „Smart Scan durchführen“.
In diesem Abschnitt erfahren Sie mehr darüber, welche Dateien diese Kategorien jeweils umfassen.
Den Zustand des Festplatte überwachen
Diese Funktion ist in der Version von CleanMyMac X aus dem App Store nicht verfügbar.
In der Kachel „Zustand“ sehen Sie, ob die Festplatte derzeit richtig funktioniert und welche Betriebsressourcen noch verfügbar sind. Um mehr über den Zustand der Festplatte zu erfahren, öffnen Sie das CleanMyMac X Menü und klicken Sie auf die Festplattenüberwachung.

Eine der wichtigsten Funktionen der Zustandsüberwachung ist, dass kritische Fehler sofort bei ihrem Auftreten gemeldet werden. Mit solchen frühzeitigen Warnungen haben Sie immer noch genug Zeit, Ihre Daten in einem Backup zu sichern oder auf ein sicheres Speichergerät zu übertragen.
Zustandswerte
Der Prozentwert in der Zustandsüberwachung (nennen wir ihn den Zustandswert) beziffert die verbleibenden Betriebsressourcen der Festplatte. Diese Ressource, oder Lebensdauer, basiert auf zentralen Betriebsparametern – Datenaufbewahrung, Zustand der Speicherblöcke und vielen weiteren.
Leider verrät der Zustandswert nicht genau, wie viele Monate oder Tage die Festplatte noch funktionieren wird. Als Faustregel gilt: Je niedriger der Wert, desto dringender sollten Sie die Festplatte reparieren oder austauschen. Dies bedeuten verschiedene Zustandswerte:
| Normal 100–70 % |
Warnung Unter 70 % |
Kritisch 0 % |
Die Festplatte hat nur einen kleinen Teil ihrer Ressourcen aufgebraucht und meldet keine schwerwiegenden Fehler. Die meisten Speicherblöcke sind intakt, es ist also kein Risiko für Ihre Daten erkennbar. |
Die Festplatte beginnt zu altern und könnte gelegentlich unkritische Fehler melden, etwa ausfallende Speicherblöcke. Die Festplatte behebt solche Probleme automatisch, indem Daten von fehlerhaften Segmenten in speziell reservierte intakte Bereiche verschoben werden. Sowohl bei HDDs als auch bei SSDs ist normal, dass mit der Zeit Blöcke ausfallen. Sie müssen die Festplatte nicht reparieren oder austauschen, solange Blöcke nicht im kritischen Maß ausfallen. Dennoch empfehlen wir, bei diesem Zustand regelmäßig Backups zu erstellen, damit Ihre Daten sicher sind. |
Die Festplatte meldet entweder kritische Fehler oder hat ihre Ressourcen beinahe aufgebraucht. Beispielsweise bestehen nicht mehr genug intakte Speicherblöcke. Unten finden Sie Empfehlungen für das weitere Vorgehen. |
Wenn für die Festplatte kein Zustandswert angezeigt wird, lesen Sie hier mehr über die Fehlerbehebung. Sie interessieren sich für die Technologien hinter der Zustandsüberwachung? Hier erfahren Sie mehr.
Der Zustandswert liegt bei 0 – was nun?
Fällt meine Festplatte nun jeden Moment aus? Das könnte Ihre erste Frage sein, wenn Sie eine kritische Warnung sehen oder feststellen, dass der Zustandswert der Festplatte bei null liegt. Die Antwort lautet: wahrscheinlich nicht, nein. Dennoch könnte die Festplatte in überschaubarer Zeit kaputt gehen.
Bei einem Zustandswert von 0 % kommen die Diagnosen zu dem Schluss, dass die Festplatte entweder ihre prognostizierte Lebensdauer erreicht hat oder über weniger intakte Speicherblöcke verfügt, als für einen sicheren Betrieb erforderlich sind. Die Festplatte könnte durchaus noch für einige Zeit funktionieren, aber das Risiko für einen Totalausfall ist hoch.
Also, was tun?
-
Erstellen Sie so bald wie möglich ein Backup Ihrer Daten.
Sie können den ausführlichen Anweisungen zum Anlegen von Backups mit Time Machine folgen, die Sie in unserem Blog finden.
-
Lassen Sie die Festplatte bei einem autorisierten Apple-Dienstleister reparieren oder austauschen.
Mit dem Festplattendienstprogramm lassen sich bestimmte Festplattenfehler auch softwareseitig beheben. Das Festplattendienstprogramm ist ein Apple-Tool, das in das Betriebssystem eines jeden Mac integriert ist.
Doch wenn die Lebensdauer einer Festplatte zu Ende geht, lassen sich kritische Fehler durch keine Software mehr zuverlässig beheben. Nur ein Servicecenter oder ein Reparaturdienstleister können garantieren, dass sich Ihre Festplatte in gutem Zustand befindet und die Daten darauf sicher sind.
Temperatur der Festplatte feststellen
Diese Funktion ist in der Version von CleanMyMac X aus dem App Store nicht verfügbar.
Jede Stunde misst die Temperaturüberwachung, welche Temperatur in der Festplatte herrscht, und warnt bei bevorstehender Überhitzung. Um die Temperatur der Festplatte festzustellen, öffnen Sie das CleanMyMac X Menü, klicken Sie auf die Festplattenüberwachung und prüfen Sie die Temperatur.
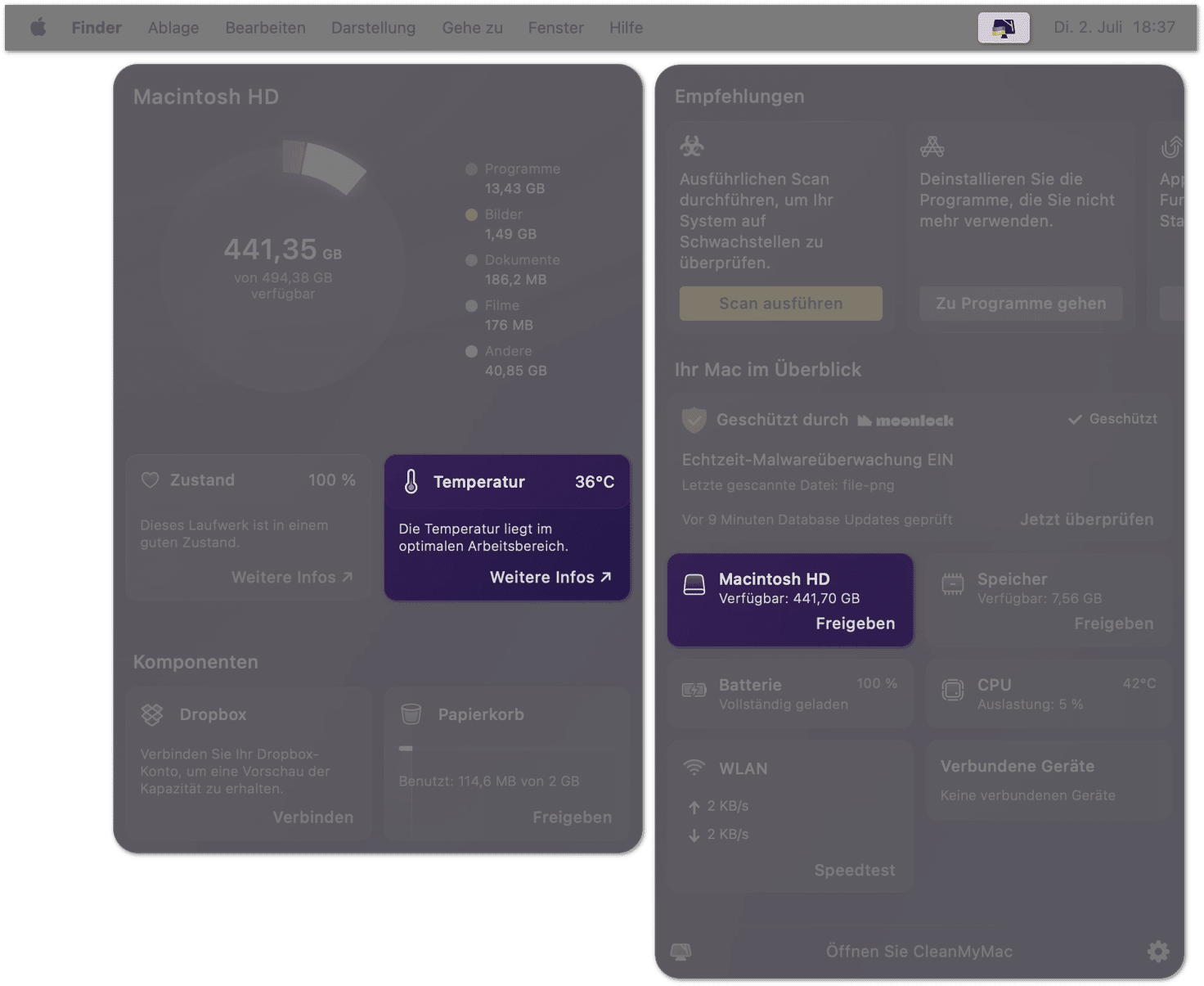
Es ist wichtig, die Temperatur im Auge zu behalten, da HDDs und SSDs nicht auf hohe Temperaturen ausgelegt sind. Grafikkarten und Prozessoren sind mit Kühlkörpern ausgestattet, um hohe Temperaturen auszugleichen, Festplatten jedoch nicht. Bei Überhitzung verschleißen einzelne Komponenten von Festplatten deutlich schneller, sodass die gesamte Festplatte früher als vom Hersteller prognostiziert ausfällt.
Welche Temperatur ist gut für die Festplatte?
Abhängig von den Systemeinstellungen wird die Temperatur in Celsius oder Fahrenheit angezeigt (zu ändern in den Systemeinstellungen unter „Sprache & Region“ > „Temperatur“).
| Unter 50 °C | 51–70 °C | Über 70 °C |
| Ideale Betriebstemperatur. | Überhitzung deutet sich an. Lese- und Schreibvorgänge werden noch reibungslos ausgeführt, die Festplatte wird jedoch belastet und verschleißt schneller als gewöhnlich. Ziehen Sie in Betracht, die Festplatte abkühlen zu lassen, sobald Sie Ihre aktuelle Arbeit erledigt haben. Wenn die Festplattentemperatur oft im gelben Bereich liegt, empfiehlt sich ein Untersuchung bei einem Reparaturdienstleister. | Die Festplattentemperatur liegt weit über dem sicheren Bereich. Lassen Sie sie sofort abkühlen. |
Die Festplatte bei Überhitzung abkühlen lassen
Festplatten überhitzen nicht von allein, sondern aufgrund einer hohen Temperatur im Computer. CPU un Arbeitsspeicher geben viel Wärme ab, und eine schlechte Belüftung des Macs könnte die Temperatur noch weiter ansteigen lassen.
Eine Festplatte kann nicht direkt abgekühlt werden, aber Folgendes ist möglich:
-
Senken Sie die Auslastung von CPU und Arbeitsspeicher.
-
Stellen Sie den Mac auf einen Tisch oder eine ebene Oberfläche, sodass die Lüftungsschlitze nicht bedeckt sind und sich ein Luftstrom bilden kann.
Wenn die Festplatte regelmäßig überhitzt, kann dies auf ein ernstes Problem hindeuten. Um Ihre Daten zu sichern, sollten Sie mit Time Machine ein Backup anlegen und die Festplatte bei einem autorisierten Apple-Servicecenter untersuchen lassen.
Freien Speicher in Ihrer Dropbox beobachten
Öffnen Sie das CleanMyMac X Menü, klicken Sie auf die Festplattenüberwachung und sehen Sie sich den Bereich unten links im ausführlichen Menü an. Die Dropbox-Überwachung zeigt Ihnen, wie viel Speicherplatz in Ihrem Konto verbleibt. Klicken Sie auf „Verbinden“, um sich bei Dropbox anzumelden und CleanMyMac X zu berechtigen, den freien Speicherplatz für Sie abzufragen.
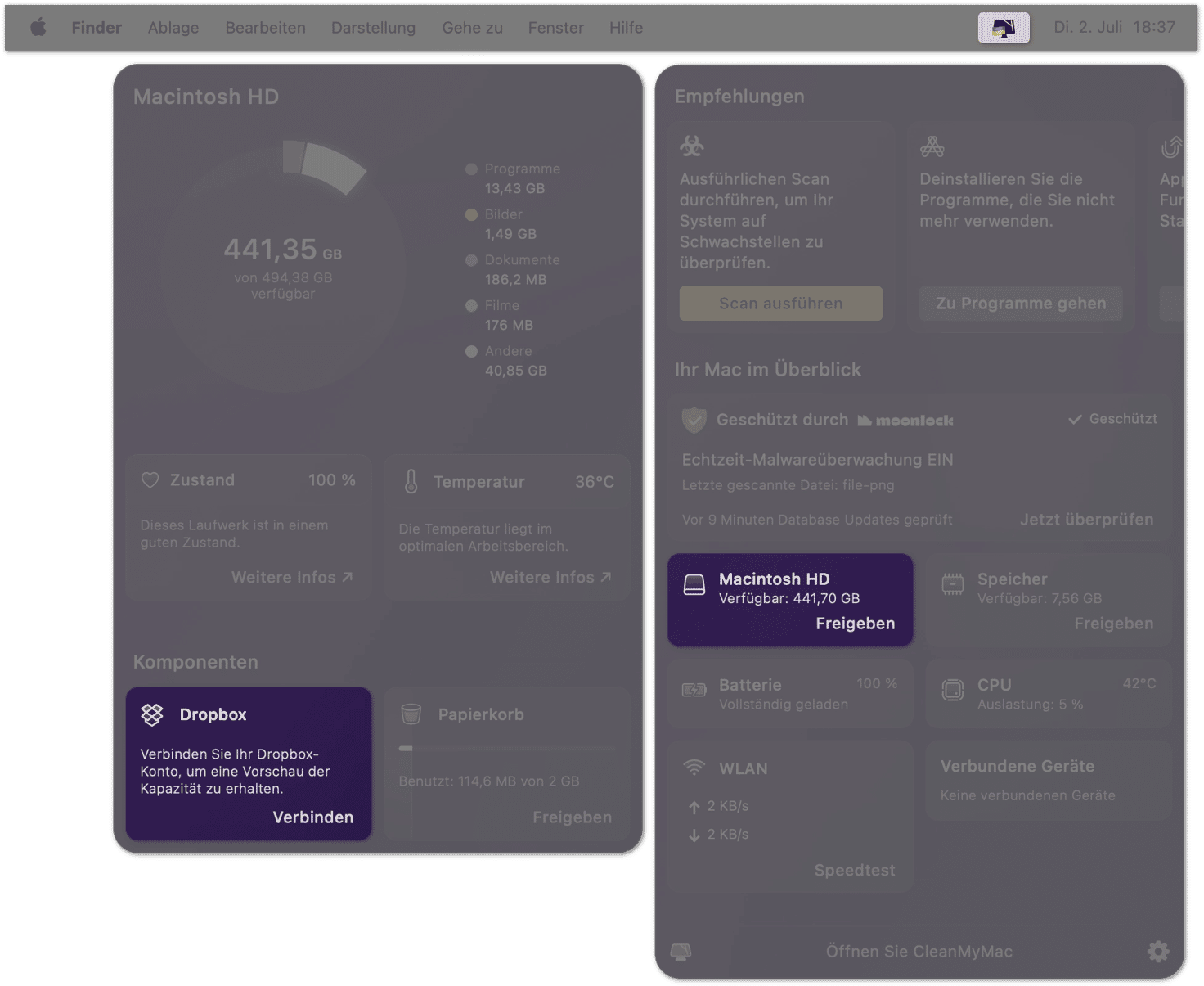
Ihre Dropbox mit CleanMyMac X zu verbinden, ist absolut sicher, denn:
-
Dropbox-Nutzer können den Status ihres Kontos mit Apps von Dritten abfragen. Hierfür nutzt Dropbox seine eigene API, die sicher und zuverlässig ist.
-
CleanMyMac X erhält keinen Zugriff auf die Dateien in Ihrer Dropbox und speichert keinerlei Kontodaten.
Wenn Sie nicht möchten, dass das CleanMyMac X Menü die Dropbox-Kachel anzeigt, gehen Sie folgendermaßen vor:
-
Öffnen Sie CleanMyMac X, wählen Sie dann in der Menüleiste (obere linke Ecke Ihres Bildschirms) „CleanMyMac X“ > „Einstellungen“.
Alternativ können Sie das CleanMyMac X Menü öffnen, auf das Zahnrad unten rechts klicken und „Einstellungen“ wählen.
-
Gehen Sie zum Tab „Menü“ und wählen Sie in der linken Seitenleiste den Punkt „Dropbox“ aus.
-
Deaktivieren Sie die Option „Im Menü anzeigen“.
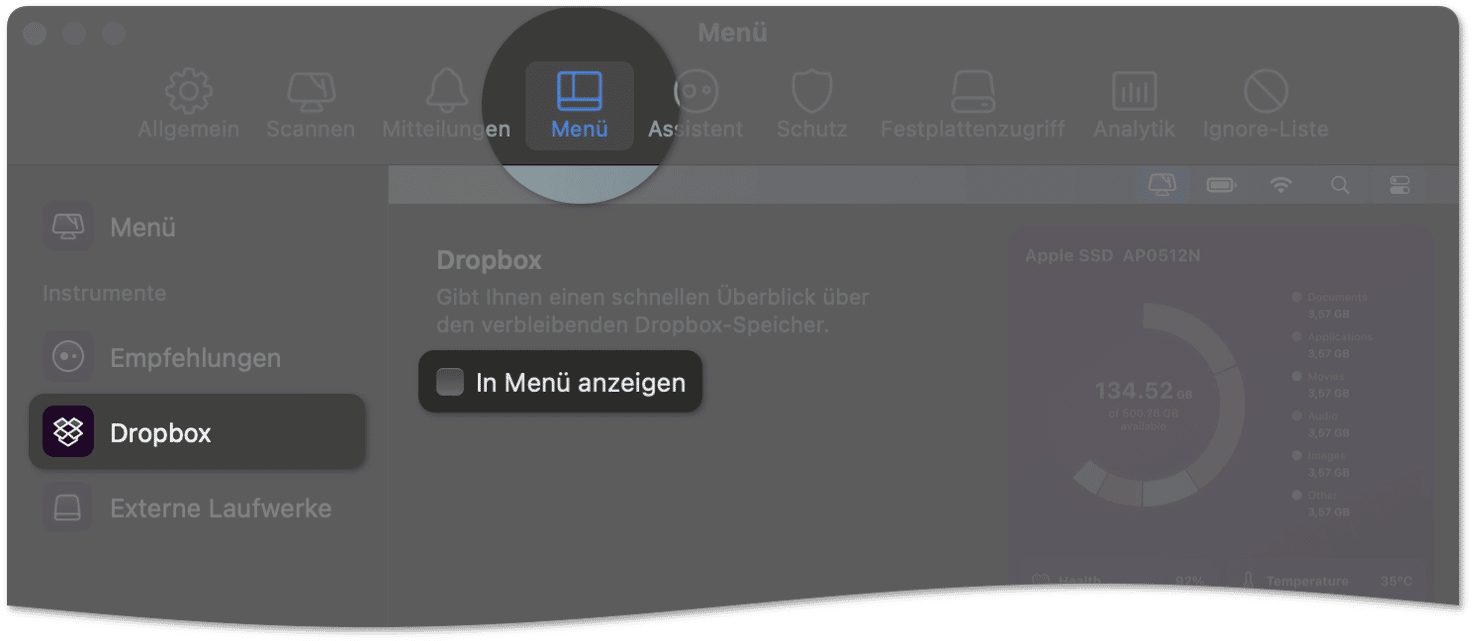
Papierkorb entleeren
So werden Sie schnell den Datenmüll im Haupt-Papierkorb Ihres Macs los:
-
Öffnen Sie das CleanMyMac X Menü und klicken Sie auf die Festplattenüberwachung.
-
Klicken Sie in der Kachel „Papierkorb“ auf „Freigeben“.
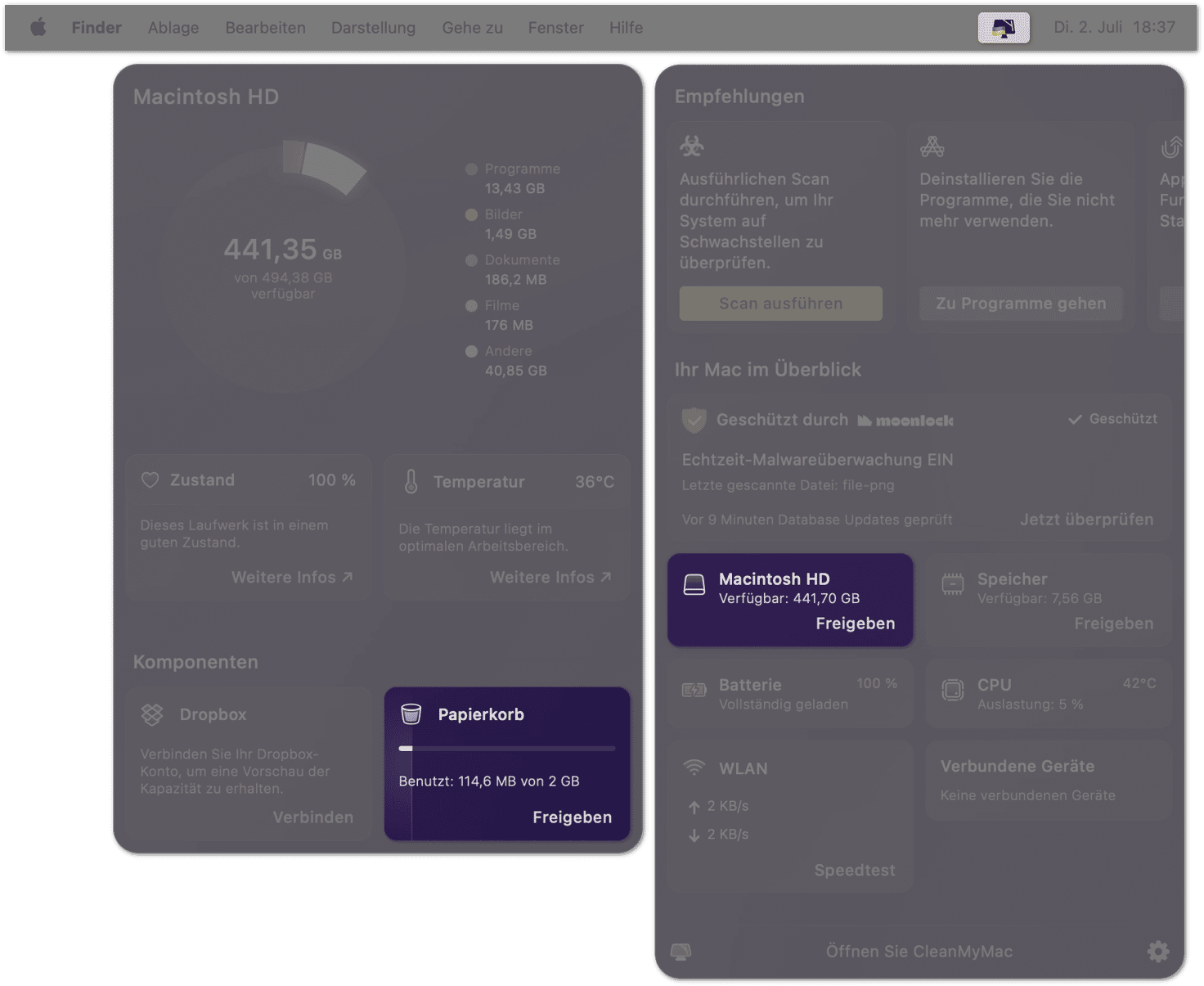
Auf Ihrem Mac befinden sich zahlreiche Ordner mit gelöschten Objekten. Mit dem Modul Papierkörbe entleeren sie alle davon im Handumdrehen.
Mitteilungen zum Entleeren von Papierkörben. Gelöschte Daten können sich ansammeln und mit der Zeit einiges an Speicherplatz einnehmen. Zum Glück kann CleanMyMac X dieses Problem lösen, bevor es sich überhaupt bemerkbar macht. Geben Sie einfach an, wie groß der System-Papierkorb höchstens werden soll, um bei Überschreiten dieser Schwelle eine Mitteilung zu erhalten. So richten Sie dies ein:
-
Wählen Sie „CleanMyMac X“ > „Einstellungen“ > „Mitteilungen“.
-
Suchen Sie die Option „Melden, wenn Papierkorb größer als“.
-
Stellen Sie in mit der Auswahlliste einen Schwellenwert ein.
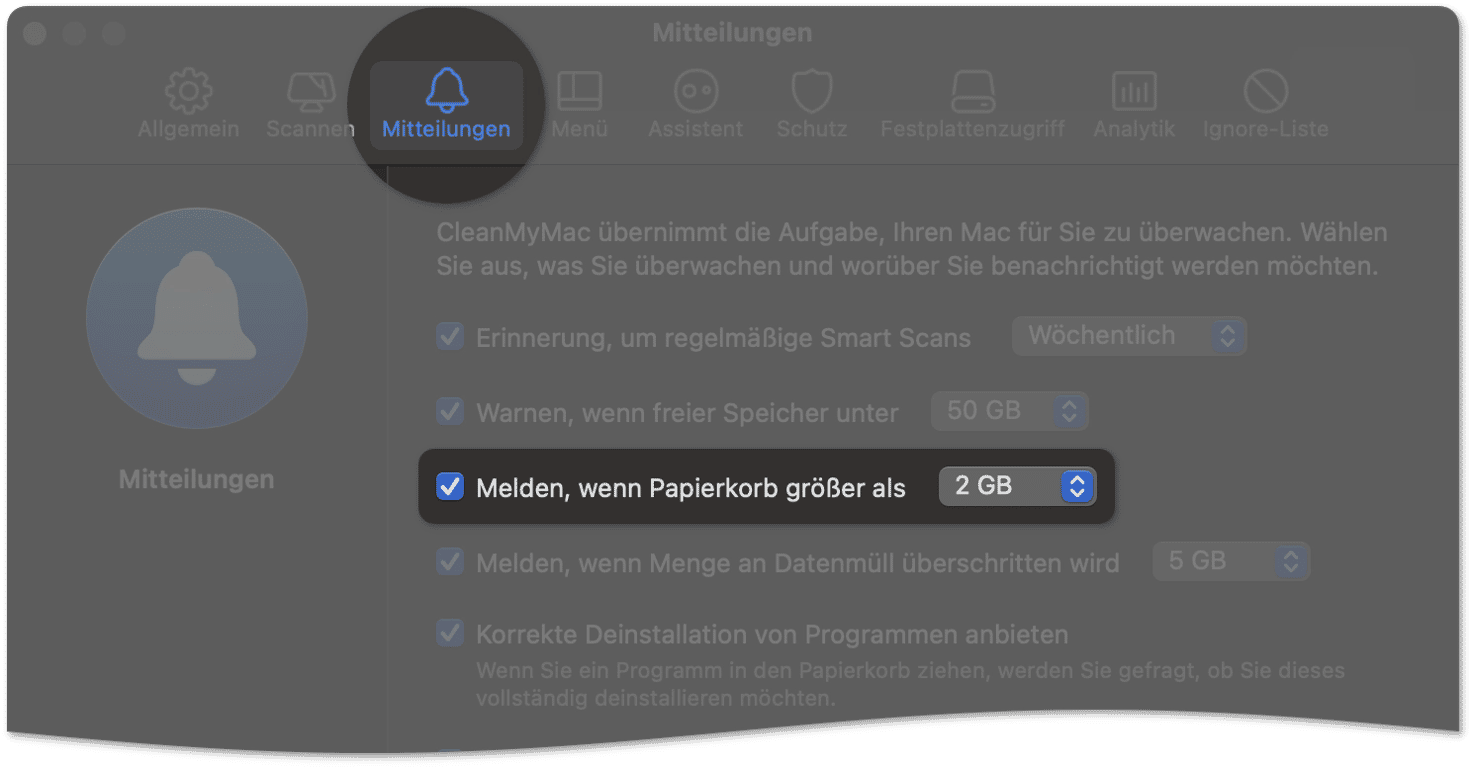
Fehlerbehebung. Warum werden Zustand und Temperatur meiner Festplatte nicht angezeigt?
Die Festplattenüberwachung ist eine komplizierte technische Angelegenheit, es könnte also verschiedene Gründe geben, aus denen das CleanMyMac X Menü den Zustand oder die Temperatur nicht anzeigt. Unten gehen wir die häufigsten Ursachen und passende Lösungen durch.
Fall 1: Sie nutzen die Version von CleanMyMac X aus dem App Store.
In dieser Version sind Zustands- und Temperaturüberwachung aufgrund der Bestimmungen des App Store nicht verfügbar. Es gilt die technische Einschränkung „Sandboxing“, durch die Apps keinen Zugriff auf Daten außerhalb ihres Arbeitsverzeichnisses haben.
Wenn Sie auf Ihrem Mac die Zustands- und Temperaturüberwachung nutzen möchten, ziehen Sie in Betracht, zur Version von CleanMyMac X aus dem MacPaw Store zu wechseln. Hier erfahren Sie mehr.
Fall 2: Sie haben CleanMyMac X keinen Festplattenvollzugriff erteilt.
Ohne Festplattenvollzugriff erhält die Zustandsüberwachung keine Diagnosedaten von der Festplatte. In diesem Artikel, erklären wir, wie Sie CleanMyMac X Festplattenvollzugriff gewähren und warum dies für Ihren Mac unbedenklich ist.
Fall 3: Eine andere App oder ein anderer Dienst belegt den Diagnosekanal.
Normalerweise dauert es einen Augenblick, bis eine App SMART-Diagnosedaten von der Festplatte erhält. Einige Apps halten bewährte Programmier-Konventionen jedoch nicht ein und geben einen SMART-Kanal nicht wieder frei, nachdem sie sich verbunden haben.
Um wieder auf SMART-Daten zugreifen zu können, schließen Sie alle Apps oder starten Sie den Mac neu.
Wenn Zustands- und Temperaturüberwachung selbst nach einem Neustart nicht verfügbar sind, wird die problematische App möglicherweise beim Start von macOS automatisch im Hintergrund geöffnet. Dies lässt sich möglicherweise beheben, indem Sie einige Anmeldeobjekte und Start-Agenten im Modul Optimierung von CleanMyMac X deaktivieren.
Fall 4: Ihre Festplatte unterstützt das Diagnoseprotokoll SMART teilweise nicht oder überhaupt nicht.
Bei einigen Laufwerken wird nur der Zustand „Okay“ anstatt eines genaueren Zustandswerts oder einer Temperatur angezeigt. Solche Festplatten unterstützen nicht die fortgeschrittenen Funktionen des SMART-Diagnoseprotokolls, die für detaillierte Berechnungen benötigt werden. Doch auch solche Festplatten stellen der Zustandsüberwachung ausreichend Informationen bereit, dass kritische Fehlfunktionen erkannt werden können.
Mit dem Festplattendienstprogramm können Sie prüfen, ob Ihre Festplatte die SMART-Diagnose unterstützt. Dieser Artikel von Apple beschreibt Schritt für Schritt, wie Sie ausführliche Informationen zu einer Festplatte abrufen.
Das Festplattendienstprogramm zeigt für den SMART-Status möglicherweise Überprüft an (d. h. Ihre Festplatte unterstützt SMART). Stellen Sie in diesem Fall sicher, dass der SMART-Kanal nicht von einem anderen Prozess belegt wird (siehe Fall 3). Wenn Zustand und Temperatur noch immer nicht angezeigt werden, kontaktieren Sie bitte unser Support-Team.
Der SMART-Status im Festplattendienstprogramm könnte auch Nicht unterstützt lauten. Dies bedeutet, dass CleanMyMac X keine SMART-Diagnosedaten erhält, weshalb Zustand und Temperatur nicht angezeigt werden können. Sollten Sie sich entschließen, Ihre Festplatte durch eine neue zu ersetzen, sind mit diesen Überwachungsfunktionen keine Probleme zu erwarten.
Überblick zur Festplattenüberwachung
Welche Dateien umfassen die Kategorien des Speicherdiagramms?
Das Speicherdiagramm zeigt, welche Dateitypen wie viel Speicherplatz einnehmen. Dieses Diagramm haben wir bereits in diesem Abschnitt erwähnt.
| Kategorie | Überblick | ✅ In dieser Kategorie | ❌ Nicht in dieser Kategorie |
| Programme | Alle auf dem Mac installierten Apps | APP-Pakete im Verzeichnis ~/Programme |
- Standardmäßig auf dem Mac installierte Apps (wie Finder, Mail oder Kalender) - macOS-Systemdateien |
| Audio | Audiodateien ohne Bild | MP3, AIFF, FLAC, WAV, MIDI usw. | - Apple Music-Mediathek - von Musikplayer-Apps erstellte Mediatheken oder Playlists |
| Dokumente | - Bürodateien - einfach strukturierte Nur-Text-Dateien |
- PDFs und Dokumente von Office-Suiten: MS Office (DOC, XLS, PPT) und iLife (PAGES, NUMBERS, KEYNOTE) - einfache Textdateien (TXT, RTF) - Markup-Dateien (HTML, CSV, JSON) - Quelldateien beim Programmieren (PHP, JS, C++) - Konfigurations- und Dienstdateien für Apps und das Betriebssystem (PLIST, YAML, VCF, VCARD) |
- Temporäre und unterstützende Dateien von Office-Suiten |
| Filme | Multimedia-Dateien mit Bild | MP4, MPEG, AVI usw. | - Mediatheken von Apple (wie Apple TV) - Von Multimedia-Playern erstellte Mediatheken und Playlists |
| Bilder | Fotos und andere Bilddateien | JPEG, PNG, SVG, GIF usw. | - Apple-Fotomediathek und zugehörige Dateien - Projektdateien oder Bibliotheken von Bildbearbeitungsprogrammen wie z.B. Photoshop |
Andere ist für Dateien, die nicht in eine andere Kategorie fallen. Einige Beispiele für solche Dateien:
-
vom System genutzte Dateien und Daten, z. B. Protokolldateien, Caches, VM-Dateien und andere Systemressourcen
-
temporäre Dateien von System und Programmen
-
Schriften, unterstützende App-Dateien und Plugins
Wie funktionieren die Kacheln „Zustand“ und „Temperatur“?
Diese Instrumente basieren auf einem Diagnoseprotokoll, das Hersteller in ihre HDDs und SSDs integrieren. Dieses Protokoll heißt SMART („Self-Monitoring, Analysis and Reporting Technology“) und ist so clever, wie der Name vermuten lässt – es überwacht den Zustand der Festplatte und berichtet ihn. Aus den SMART-Daten lassen sich zahlreiche Attribute ablesen. Dies sind nur einige davon:
-
prognostizierte Lebensdauer der Festplatte (und wie viel davon schon aufgebraucht wurde)
-
Datenspeicherung (wie lang die Festplatte Daten speichern kann, ohne eingeschaltet zu werden)
-
intakte und ausgefallene Speicherblöcke
-
Temperatur der Festplatte