Today, you no longer need an expensive DSLR camera to take professional-looking photos. Whether you're already the go-to person for your friends' Instagram pics or you're looking to add "iPhone Photographer" to your resume, there are tons of iPhone photography shortcuts and hacks that every modern-day cameraman should know.
How to use the iOS Shortcuts app
While most iPhone users are well-versed in how the Camera app works, there's another tool from Apple that can automate some of your photography processes and elevate your picture-taking skills to the next level.
In 2019, Apple introduced iOS Shortcuts, an app that allows you to use "personal shortcuts" by setting up multiple tasks to run automatically by taking a single action. Shortcuts can be used on an iPhone, iPad, or iPod as long as the device is running on iOS 12 or higher. This app replaced Apple's Workflow app in the iOS 12 update.
Not only can you use already created shortcuts in the app's gallery, but you also have the option to create your own. From taking photos while shooting a video to making photo collages, the possibilities this opens up for iPhone photographers are almost endless.
The best iPhone shortcuts for photos, videos, and Instagram
While Shortcuts provides a lot of different ways to hack your iPhone, some of the most exciting sequences you can create are for your photos, your videos, and, of course, your Instagram.
We've rounded up some of our favorite iOS shortcuts that will turn you into a true iPhone photographer.
1. Where Was This Taken?
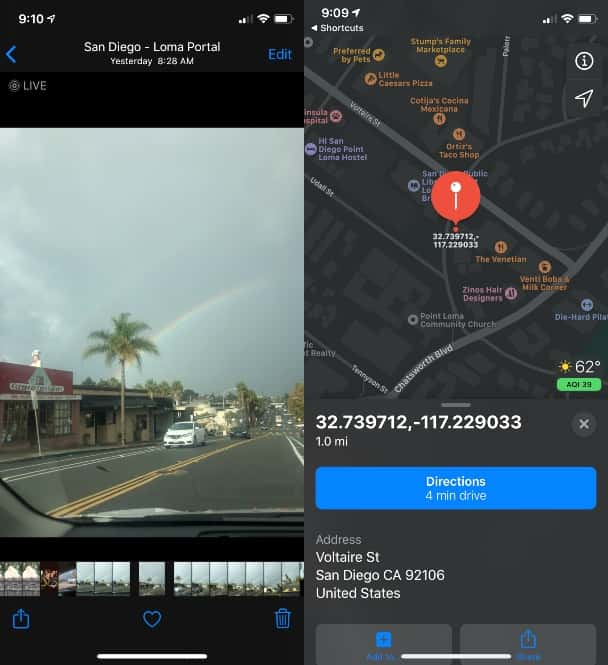
If you're always coming across new places to take photos, this shortcut will be a lifesaver. The Where Was This Taken shortcut essentially extracts the GPS coordinates from a picture and displays precisely when the image was taken and how far away it is from your current location — and that's not all.
This shortcut also gives you the option to navigate to the photo's location using Maps. You can customize this hack by adjusting the "if greater than" value so you only see distances for images within a certain radius. The text of the message can also be edited.
If you're a photographer who likes to have designated places to bring your clients, add this shortcut as a widget to make it even more accessible.
2. Photo Grid
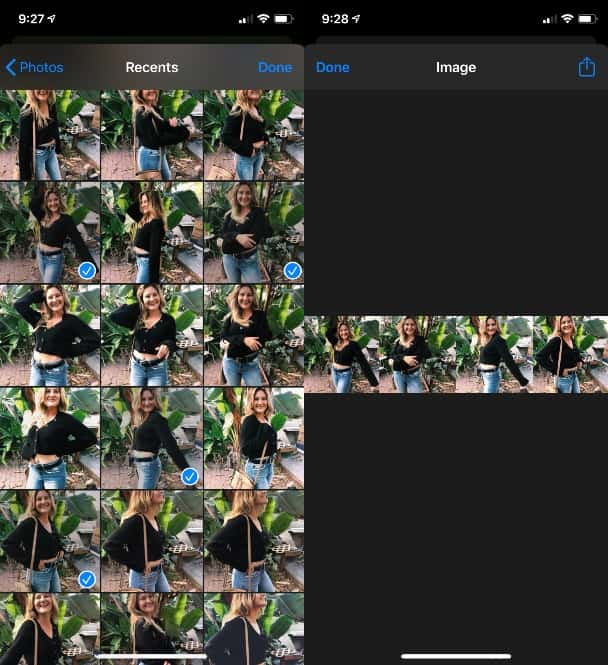
Do you love creating fun photo collages but hate how long it takes to do in a third-party app? Then you'll love the Photo Grid shortcut.
With this hack, all you have to do is choose the images you want to include in your collage, and that's it! The rest happens automatically.
After your collage is created, you simply save it to your device and then share it with your friends or post it online. You can also add the Save to Photo Album action or the Send Message action to this shortcut, so even the final step happens without any effort on your part.
3. Video to GIF
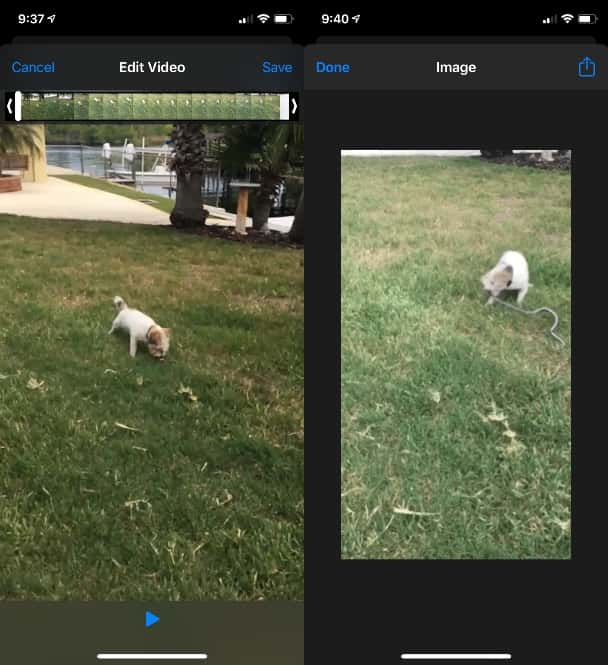
This shortcut, created by Matthew Cassinelli, is by far one of the easiest ways to create GIFs out of your personal videos. Video to GIF allows you to trim a video before turning it into a GIF.
You must manually save the GIF to your Camera Roll by pressing the share button at the top-right corner of the page. You could also choose to add the Save to Photo Album action to the bottom of the sequence. Either way, this shortcut makes it simple to create your own GIFs.
However, this shortcut only works with videos taken on your iPhone camera. It won't work on videos taken in apps like Instagram or Snapchat. The video also has to be longer than 1 second.
4. Shoot GIF with Camera
Don't feel left out if you don't have any videos on hand that are GIF-worthy. The shortcut Shoot GIF with Camera allows you to do just that.
When you start this shortcut, it will first prompt you to take a few photos with your camera. Then, it automatically stitches together the images and turns them into a GIF. After that, you can either save your new GIF manually or add the Save to Photo Album action to the customizable sequence.
5. Post Live Photo to Instagram

Live photos represent one of the coolest photo features that Apple has released to date, so imagine the disappointment felt by many iPhone users when they couldn't share their live photos to Instagram without going through the annoying process of turning them into videos first.
Delete all of your third-party video converter apps, because the Post Live Photo to Instagram shortcut does all the legwork for you. Starting this shortcut automatically takes your most recent live photo, converts it to a video, and sends it to Instagram. All you have to do is choose the Story or Feed option, and post. The sound of the live photo is also included.
6. Open Story Camera
Sometimes when that perfect Kodak moment arrives, you miss it because you’re too busy fumbling around on your phone trying to open Instagram’s Story Camera. IG Story-Camera lets you launch the camera in record time from the Shortcuts Widget so you’ll never miss a shot again.
7. Copy Instagram Hashtags
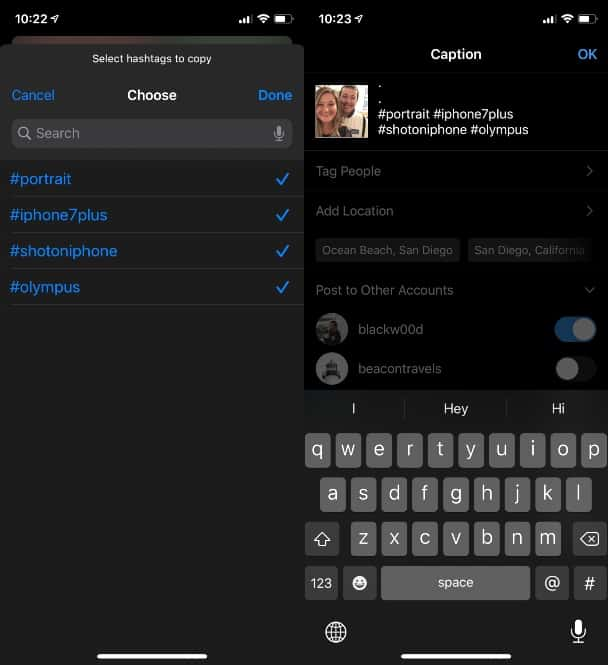
What's the point of taking all of these beautiful pictures if no one sees them? With the Copy Instagram Hashtags shortcut, you can choose from your list of favorite hashtags and copy them to the clipboard — making adding hashtags to your Instagram posts a total breeze.
After adding the shortcut to your library, you'll be prompted to enter in all of your favorite hashtags and press Done. When you're ready to post on your Instagram feed, simply go to the shortcut, select which hashtags you want to copy, and then paste them into the post's caption.
8. Post to Instagram
If you're posting to Instagram on a regular basis, a shortcut like Post to Instagram can save you some time. Rather than uploading a photo from the Instagram app, this shortcut allows you to share to your Story or your feed directly from your Photo Library.
After you've downloaded the shortcut, follow these instructions:
- Select the photo you want to share.
- Press the share button in the bottom-left corner of the page.
- 3. Scroll down and select Post to Instagram.
- From there, you can choose to add the photo to your Story or your feed.
9. Screenshot
The perfect moment arrives, but you're too busy struggling to hit the right buttons for a screenshot. By adding it to your Shortcuts Widget, you'll be able to take screenshots with just a tap, making sure you never miss out on saving something important. No more fumbling or delays—just quick, easy screenshots whenever you need them.Press the Side Button and Volume Up button at the same time (for iPhone models with Face ID) or the Home Button and Power Button (for older models) to take a screenshot.
While iPhones have already come quite far in terms of camera quality and photo editing, Shortcuts makes it even easier to edit, share, and transform your photography. Download the app — which is free on the App Store — and start hacking your iPhone!








