So, you’ve just installed macOS Sequoia and are exploring its new features and improvements. You love it, but there’s an issue — you’ve noticed that when your Mac is not plugged in, its battery runs down more quickly. Is this battery drain caused by macOS Sequoia, or is there another explanation? Is it a problem with your Mac? We’ll tell you everything you need to know about macOS Sequoia battery drain.
Is macOS Sequoia draining battery?
Yes. And no. There is no issue with Sequoia in particular that means it is causing your MacBook’s battery to drain more quickly. However, that doesn’t mean it’s not happening. Sequoia places more demands on your Mac’s resources than previous versions of macOS. That’s true of every new version, and it’s the reason why system requirements change from version to version. Using more CPU and GPU cycles draws more energy from your Mac’s battery if it’s not plugged into the mains and so drains it more quickly. So, you’re not imagining it, but macOS Sequoia battery life may be shorter than expected.
How to fix macOS Sequoia battery drain
1. Free up RAM
One cause of battery drain is your Mac having to use its startup disk to store data it would normally store in RAM because there is not enough memory available. The solution is to free up RAM, so your Mac doesn’t have to resort to using the startup disk. The easiest way to do that is to use CleanMyMac’s Menu App. It has several tools you can use to make your Mac run more smoothly and quickly, including RAM pressure monitor. You can download CleanMyMac for free here. Once you’ve done that, follow the steps below:
- Install CleanMyMac and open it.
- Go to CleanMyMac’s Settings > Menu and make sure it is enabled.
- Now, click a little iMac icon in the menu bar — it will open the Menu App.
- Click Free Up under Memory.
- Click Run.

2. Close unused browser tabs
Most of us have lots of browser tabs open at the same time because it’s convenient to have them there when you need them. But we rarely use them. Every open tab uses resources like memory and CPU cycles. So, the more open tabs there are, the more it will drain your Mac’s battery. Bookmark the tabs you don’t need immediately and close them.
3. Quit energy intensive processes
Activity Monitor is a great tool for discovering which processes are using the most system resources, including battery power. Here’s how to use it:
- Go to Applications > Utilities and open Activity Monitor.
- Select the Energy tab.
- Click Energy Impact to order processes by the amount of energy they are using.
- You will be able to see which applications are responsible for the processes. If there are any you don’t need right now, quit them by clicking [x] from the toolbar.
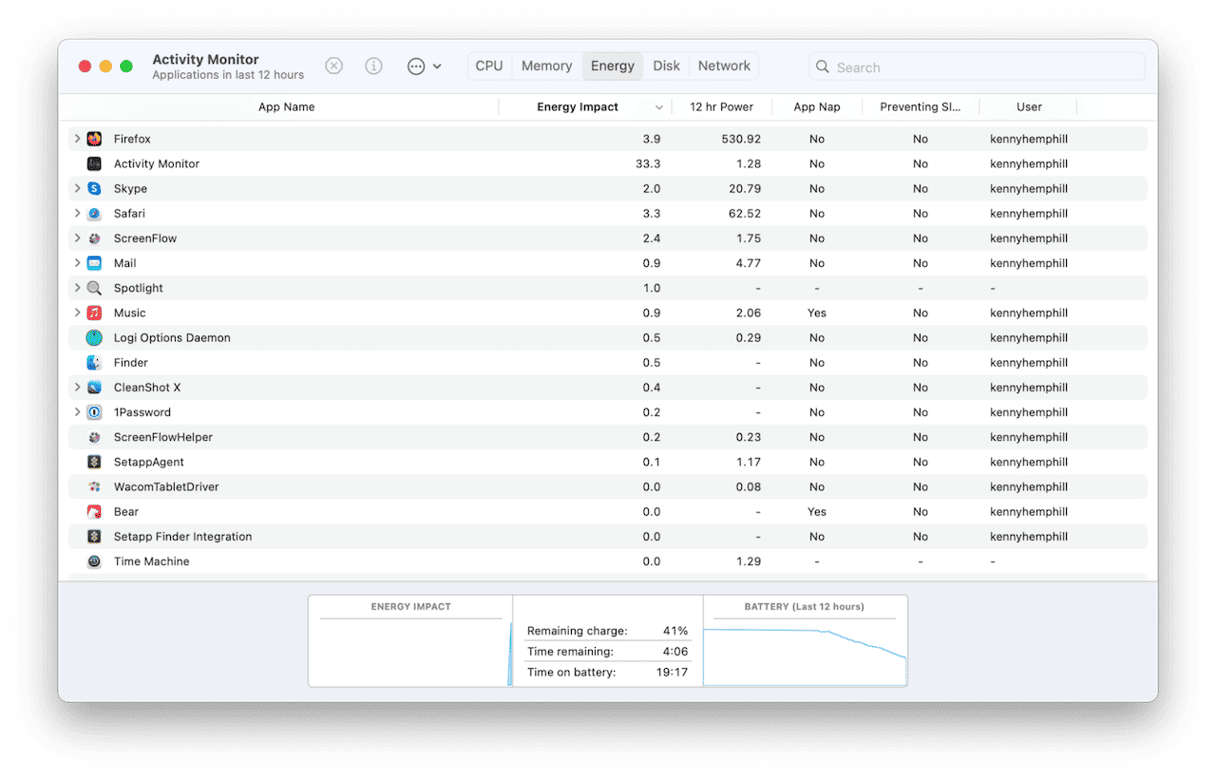
4. Check for updates to macOS
It’s possible the reason your Mac’s battery is draining more quickly under Sequoia is that the version you are running has a bug that has since been fixed. The solution is to check for an update to macOS and install it if there is one available:
- Open System Settings, then choose General > Software Update.
- Wait for it to check. If there is an update available, follow the instructions on the screen to install it.

5. Check login items and background extensions
There are probably a few apps and extensions installed on your Mac that launch as soon as you log in and continue running in the background. These consume resources and so can drain your Mac’s battery. There’s an easy way to check and remove any you don’t need — using CleanMyMac’s Performance module:
- Open CleanMyMac and choose Performance.
- Run a scan and click View All Tasks.
- Choose Login Items.
- Select the items you want to disable and click Remove.
- Click Manage More Items and repeat for Background Items.

6. Check battery health and settings
Another thing to do is to tweak battery settings. Here’s how:
- Go to System Settings and choose Battery.
- Look at the Battery Health status. If it’s normal, there is no issue with the battery itself.
- Click Options. Choose from the options there, like put hard disks to sleep when possible and optimize video usage to reduce battery usage.
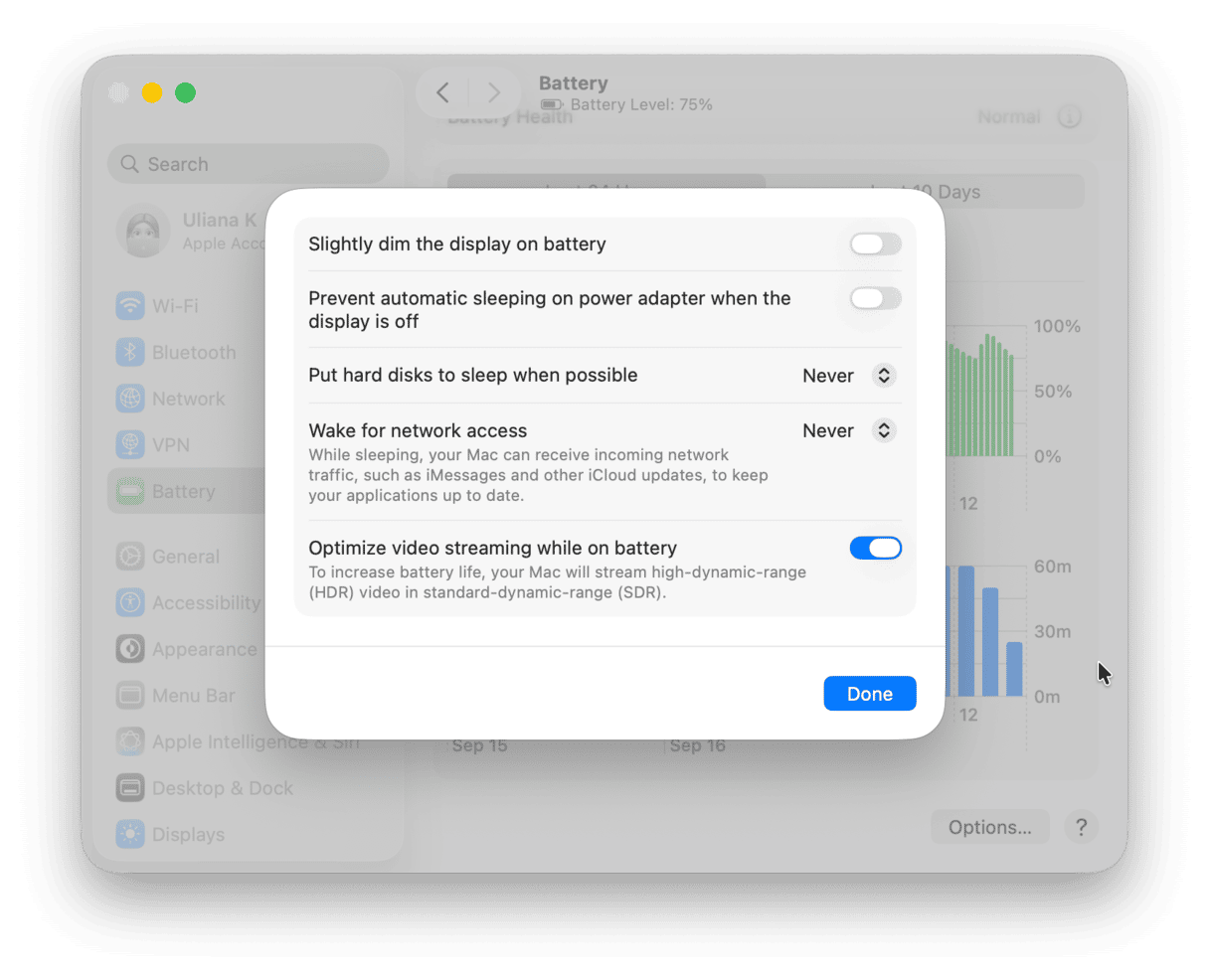
How to fix macOS Sequoia battery drain during sleep
If you close the lid of your MacBook when you’re finished using it for the day and then open it in the morning to find the battery has drained so much that there is almost no power left, there are a couple of things you can try to fix it.
- Quit web browsers before you close the lid. Safari is well integrated with macOS and observes its sleep schedule. However, some third-party browsers may not be, and so don’t properly sleep while your MacBook is asleep. That means that they will continue to use battery power.
- Put your Mac in Low Power mode before you close the lid. Go to System Settings > Battery and choose Only on Battery from the Low Power Mode menu. Then, click Done and set Wake for Network Access to Never.
- Put your Mac in hibernation when it sleeps. There is an additional sleep mode known as hibernation. It’s a deeper sleep that uses fewer resources, and some users have reported that it fixes the issue of battery drain while sleeping. The only downside is that it takes slightly longer to wake up. To activate hibernation mode, you need to use Terminal:
- Go to Applications > Utilities and open Terminal.
- Paste this command:sudo pmset -a hibernatemode 25
- Press Return.
- Quit Terminal.

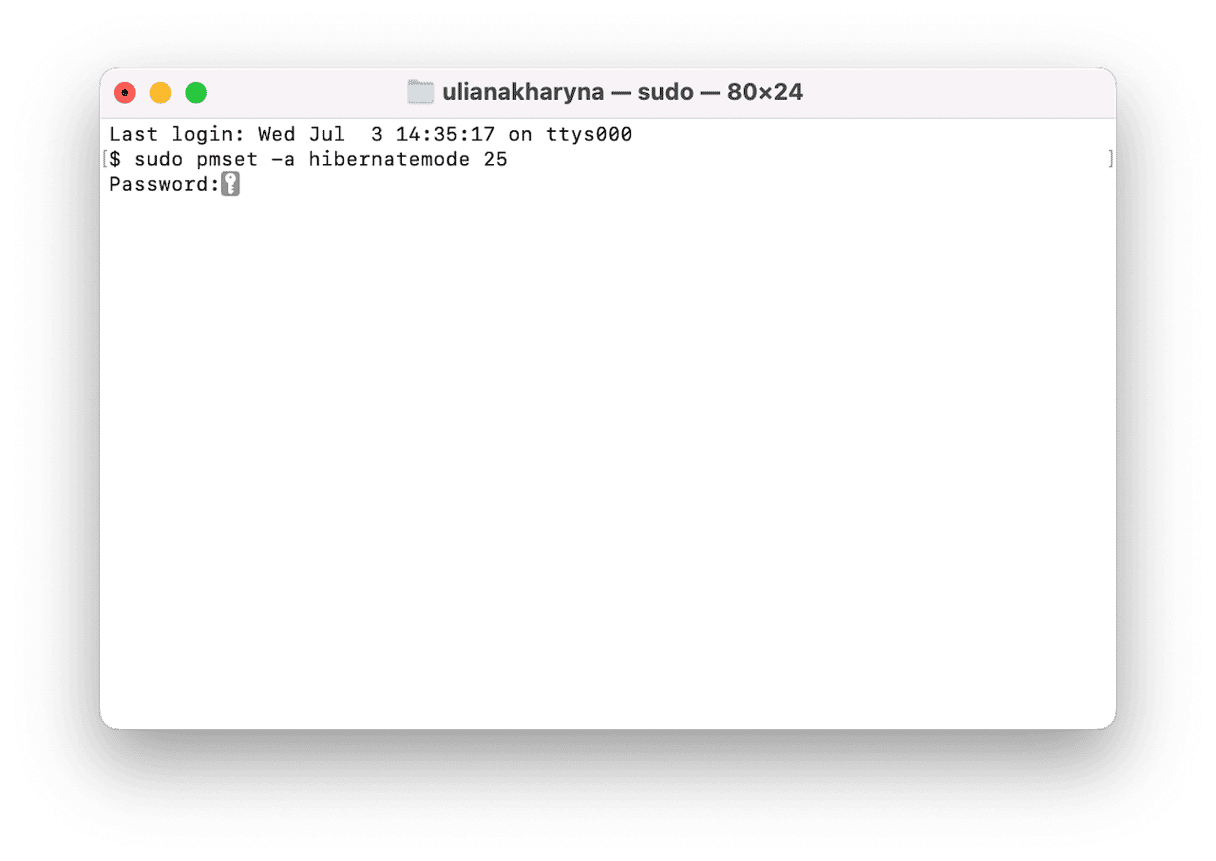
Is macOS Sequoia battery drain real? Yes and no. There’s no known problem with Sequoia that causes battery drain. However, any new version of macOS will put more pressure on your Mac’s resources than previous versions. And more pressure on your Mac’s resources means greater energy requirements which, in turn, means more battery power if your Mac is not plugged into the mains. So, it’s quite possible that Sequoia drains your Mac’s battery more quickly than Sonoma. The good news is that you can do something about it. Follow the steps above to fix Sequoia battery drain on your Mac.






