Você já viu os ajustes de Armazenamento do Mac? Talvez você tenha reparado em uma barra colorida onde lê‑se “Dados do Sistema”. Às vezes ,essa categoria chega a ter mais de 100 GBs (espaço de sobra pra novos projetos e memórias). Mas afinal, o que eles contêm? Por que são tão grandes? Como você pode limpá‑los? Para começar, você pode apagar os arquivos DMG antigos para liberar armazenamento, mas existem dicas de limpeza bem mais eficientes. Continue lendo para descobri‑las.
O que são os Dados do Sistema no Mac?
Antigamente, os Dados do Sistema apareciam na seção Outro do armazenamento. Eles incluem todos os tipos de dados que não se encaixam em outras categorias do armazenamento (como Aplicativos, Documentos, iCloud Drive, arquivos do iOS, Fotos, etc.), além de outros arquivos do sistema, itens baixados e caches.
Afinal, o que é incluído nos Dados do Sistema?
- Sobras de aplicativos: arquivos que permanecem no sistema depois de apagar um app.
- Arquivos temporários e caches: caches de apps, caches de navegadores, cache do sistema, etc.
- Imagens de disco: arquivos de instaladores de apps.
- Plug-ins e extensões de navegadores: ferramentas para personalizar apps e navegadores.
- Outros arquivos: backups, dados do macOS, arquivos de registros do sistema, arquivos de apps do sistema.
Os Dados do Sistema do macOS são armazenados principalmente nas pastas Sistema e Biblioteca.
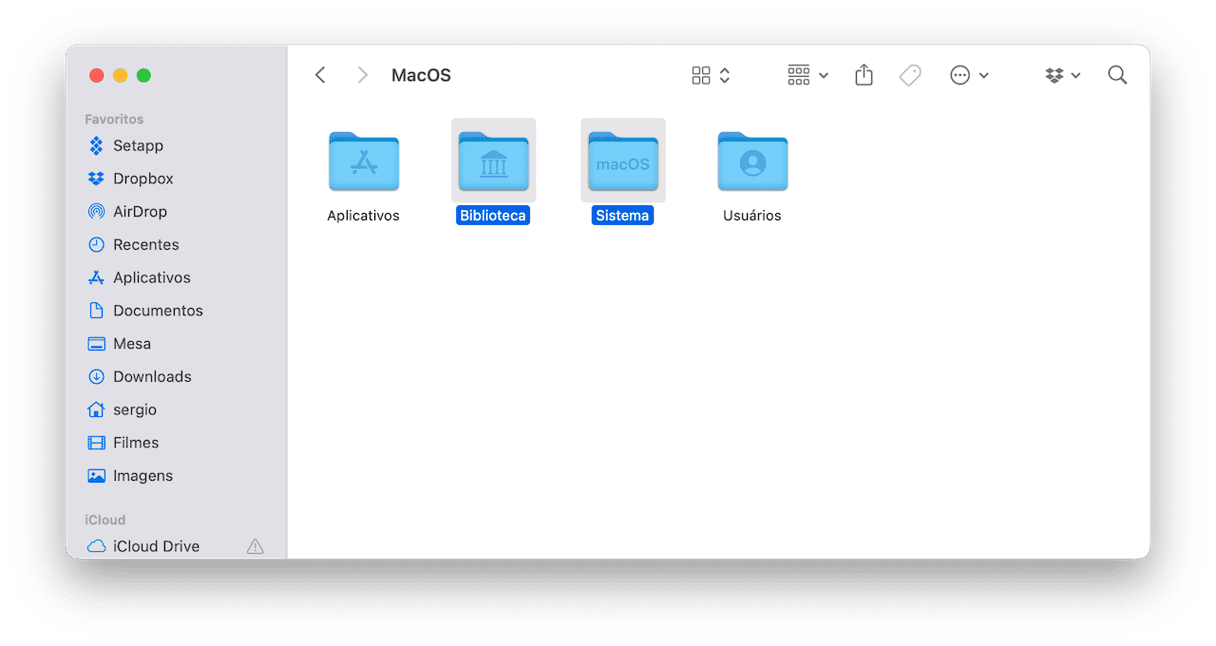
Como verificar o armazenamento dos Dados do Sistema no Mac
Agora que você já sabe o que são os Dados do Sistema, veja como visualizá‑los. Os passos são simples:
- No menu Apple, clique em Ajustes do Sistema.
- Clique em Geral > Armazenamento.
- Observe o gráfico colorido e pare o mouse sobre a parte cinza para ver quanto espaço os Dados do Sistema ocupam. Ou role até a parte inferior da janela para ver a categoria Dados do Sistema.

Veja a seguir o que fazer quando os Dados do Sistema do Mac ficam grandes demais.
É possível apagar os dados do sistema no Mac?
Sim, basta seguir os passos abaixo com precisão. Verifique tudo duas vezes antes de mandar qualquer coisa para o Lixo.
Como limpar os Dados do Sistema no Mac
1. Verifique os arquivos desnecessários
Grande parte do espaço de armazenamento usado pelo OS para tarefas relacionadas ao sistema é limpo quando o macOS apaga os arquivos automaticamente. Às vezes isso não acontece e, por isso, a categoria Dados do Sistema pode ficar bem grande. A Apple não explica o que é incluído nessa categoria do armazenamento, mas é provável que ela possua os seguintes itens:
- Backups do Time Machine
- Arquivos de cache de apps
- Imagens de disco não usadas
Não é fácil encontrar os arquivos do armazenamento de Dados do Sistema sem saber quais itens são incluídos nessa categoria. Mas essa tarefa está longe de ser impossível. Nossa ferramenta favorita para limpar arquivos desnecessários do sistema é o CleanMyMac. Ele tem várias ferramentas para limpar arquivos desnecessários, mas para o nosso propósito, há uma que realmente ajuda: Limpeza. Esse recurso prático analisa o Mac e identifica itens como arquivos temporários, arquivos de traduções em apps, arquivos de preferências defeituosos e arquivos de cache do sistema que não são mais necessários. Você pode removê-los com um clique. Obtenha uma avaliação gratuita do CleanMyMac.
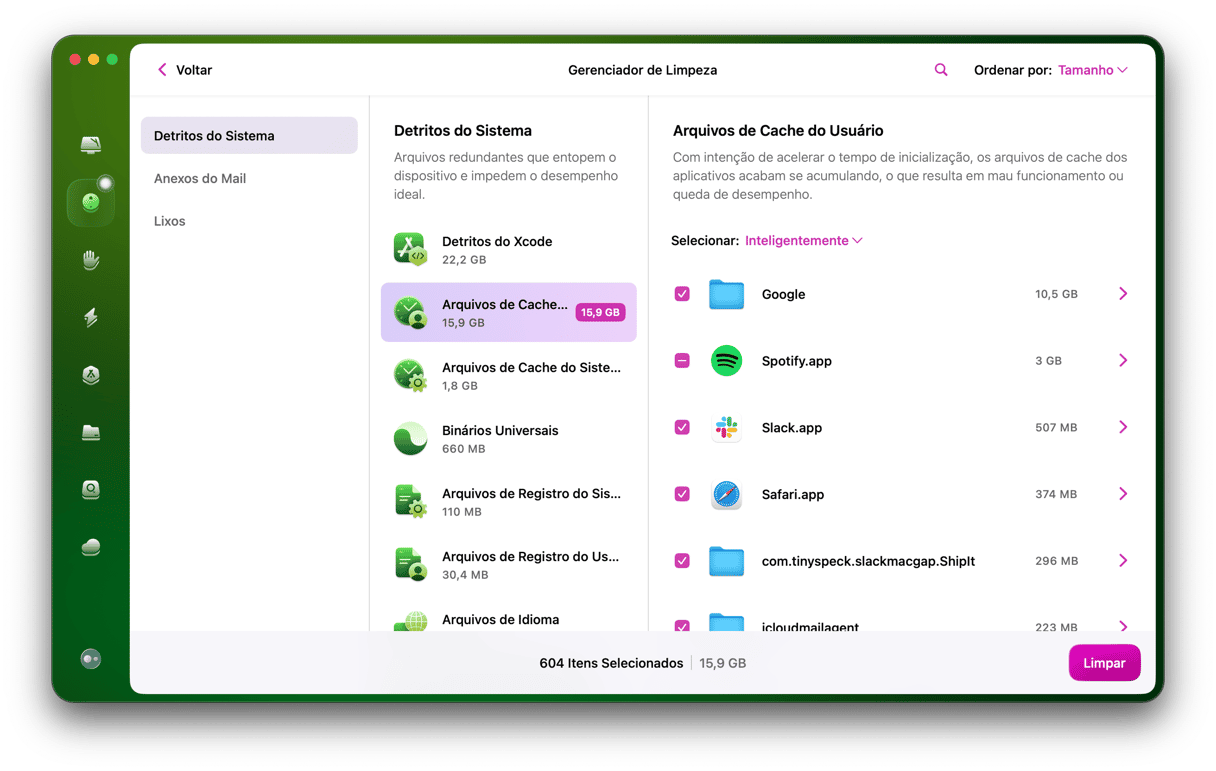
Depois de baixar e instalar, faça o seguinte:
- Abra o CleanMyMac.
- Na barra lateral, clique em Limpeza e clique em Analisar.
- Quando a análise terminar, clique em Limpar.
- Para ver o que será removido, clique em Revisar e analise a lista de resultados.
- Desmarque a caixa de seleção de qualquer item que você queira manter e clique em Limpar.
Isso ajudará a limpar o armazenamento de Dados do Sistema no Mac.
Se você usa o Photoshop ou outro editor de mídia, também verá uma opção para apagar versões de documentos, que são edições intermediárias dos seus arquivos. Em outras palavras, você tem várias opções à disposição para liberar espaço.
2. Remova backups do Time Machine manualmente
Além de usar o CleanMyMac, uma das maneiras mais simples de limpar o armazenamento de Dados do Sistema é se livrando de backups do Time Machine. Opa, como assim? Você achava que os backups do Time Machine eram armazenados em um disco externo ou de rede? Eles são! Mas o macOS também mantém uma cópia do backup no disco de inicialização, caso o disco externo não esteja disponível quando você precisar restaurar arquivos. Assim, você pode restaurar dados em um MacBook mesmo quando estiver sem o disco de backup.
O macOS deveria apagar os backups do Time Machine quando o Mac fica com pouco espaço de armazenamento, mas isso nem sempre é o que acontece. Além do mais, você pode não querer esperar que o Mac fique com pouco espaço antes de apagá-los. Veja então como remover os backups do Time Machine para apagar os Dados do Sistema no Mac. Lembre-se que isso removerá as cópias locais dos backups; portanto, se você achar que pode precisar deles, não continue.
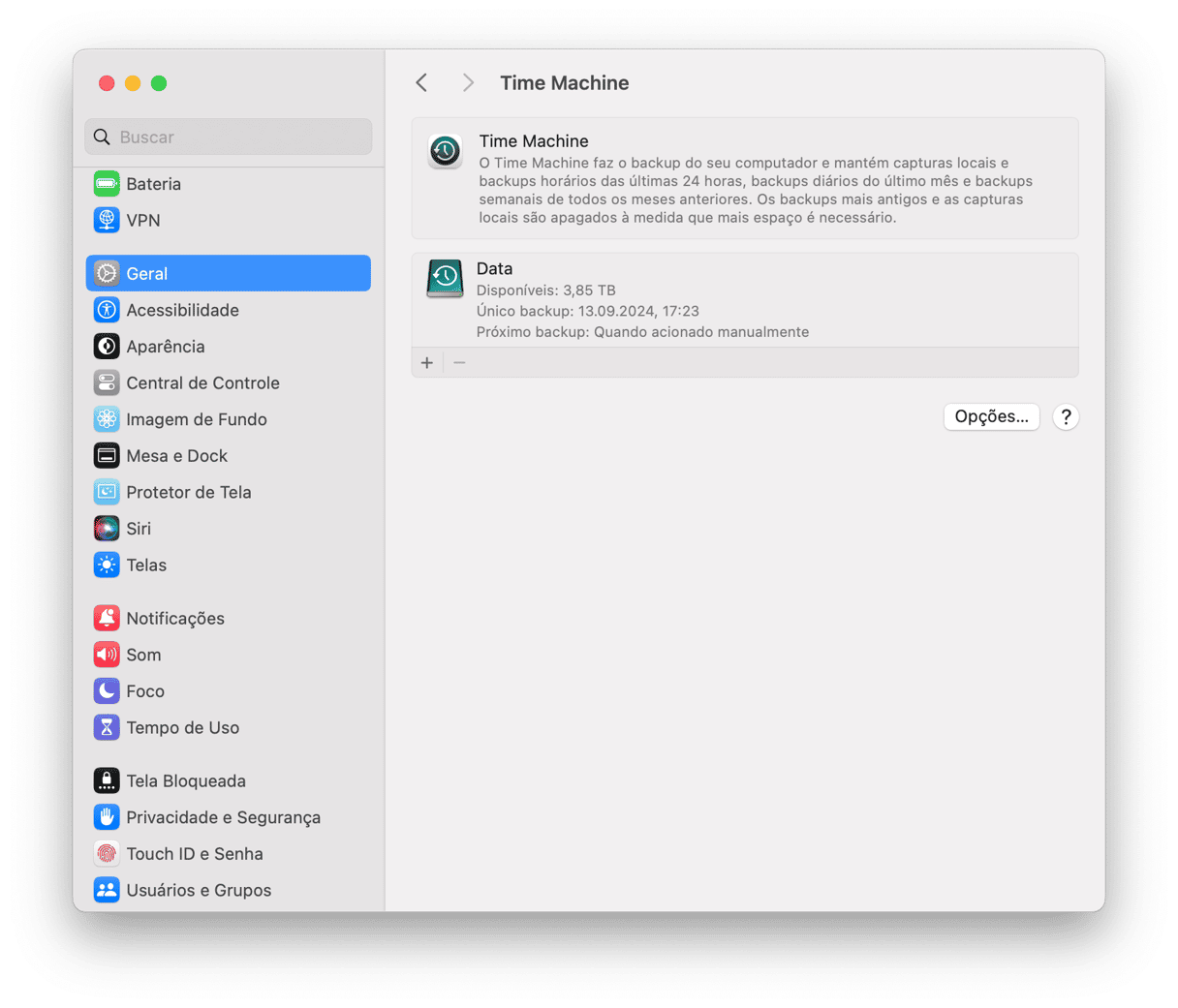
- Acesse Aplicativos > Utilitários e abra o Terminal.
- No Terminal, digite “tmutil listbackups” e pressione Return.
- Você verá uma lista dos backups armazenados do Time Machine, ordenados por data.
- Escolha aqueles que você quer apagar e digite “sudo tmutil delete” seguido pelo caminho do backup (que deve incluir [nome do usuário]/[nome do disco]/[YYY-MM-DD]). Pressione Return.
Apague também as capturas do Time Machine. Novamente, use o Terminal para essa tarefa.
- Abra o Terminal e digite “tmutil listlocalsnapshots /” (com um espaço antes de /).
- Pressione Return para ver a lista de capturas.
- Digite “tmutil deletelocalsnapshots xxxxxxx” — onde “xxxxxxx” é o nome de um dos backups na lista. O nome inclui uma data seguida de um texto.
- Pressione Return.
- Repita os passos 1 e 2 para todos os backups que deseje remover e verifique a aba Armazenamento em Sobre Este Mac > Mais Informações > Ajustes de Armazenamento para ver quanto espaço você liberou.
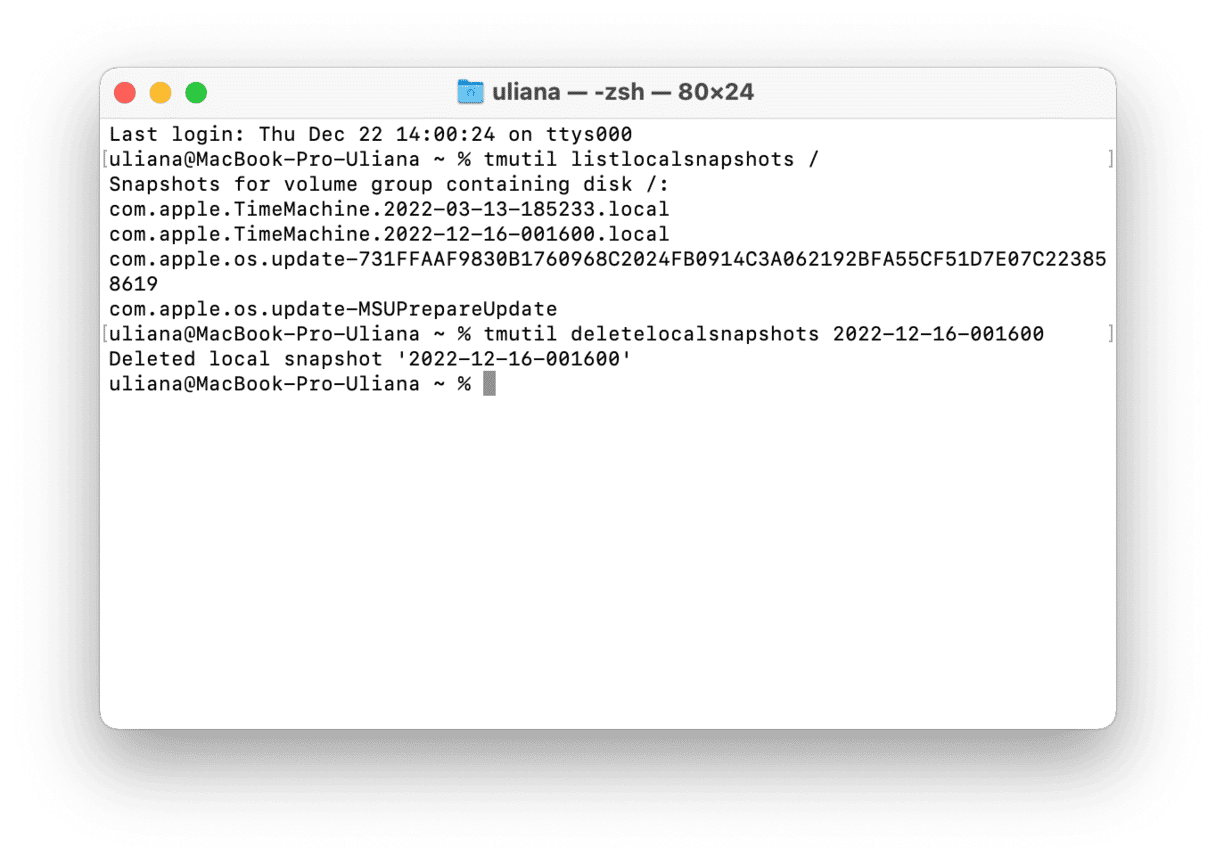
Depois de remover as capturas locais, considere impedir a criação de novas capturas. Para fazer isso, siga estes passos:
- Acesse Ajustes do Sistema > Geral > Time Machine.
- Certifique‑se de que os backups automáticos estejam desativados.
Posteriormente, você poderá reativá‑los nos Ajustes do Sistema.
3. Otimize o armazenamento
Se o armazenamento estiver muito bagunçado, há uma outra maneira de solucionar isso. A Apple previu situações como essa e equipou o macOS com alguns recursos para otimizar o espaço.
macOS Ventura e posterior
No menu Apple, selecione Sobre Este Mac > Mais Informações. Clique no botão Ajustes de Armazenamento. Na janela exibida, você verá algumas sugestões úteis. “Armazenar no iCloud” permite que você transfira dados para o armazenamento na nuvem e recupere alguns GBs no Mac. A segunda opção permite apagar os arquivos maiores, como filmes e apps.
Pode ser útil ativar a opção “Esvaziar o Lixo Automaticamente”, caso você se esqueça de fazer isso regularmente.
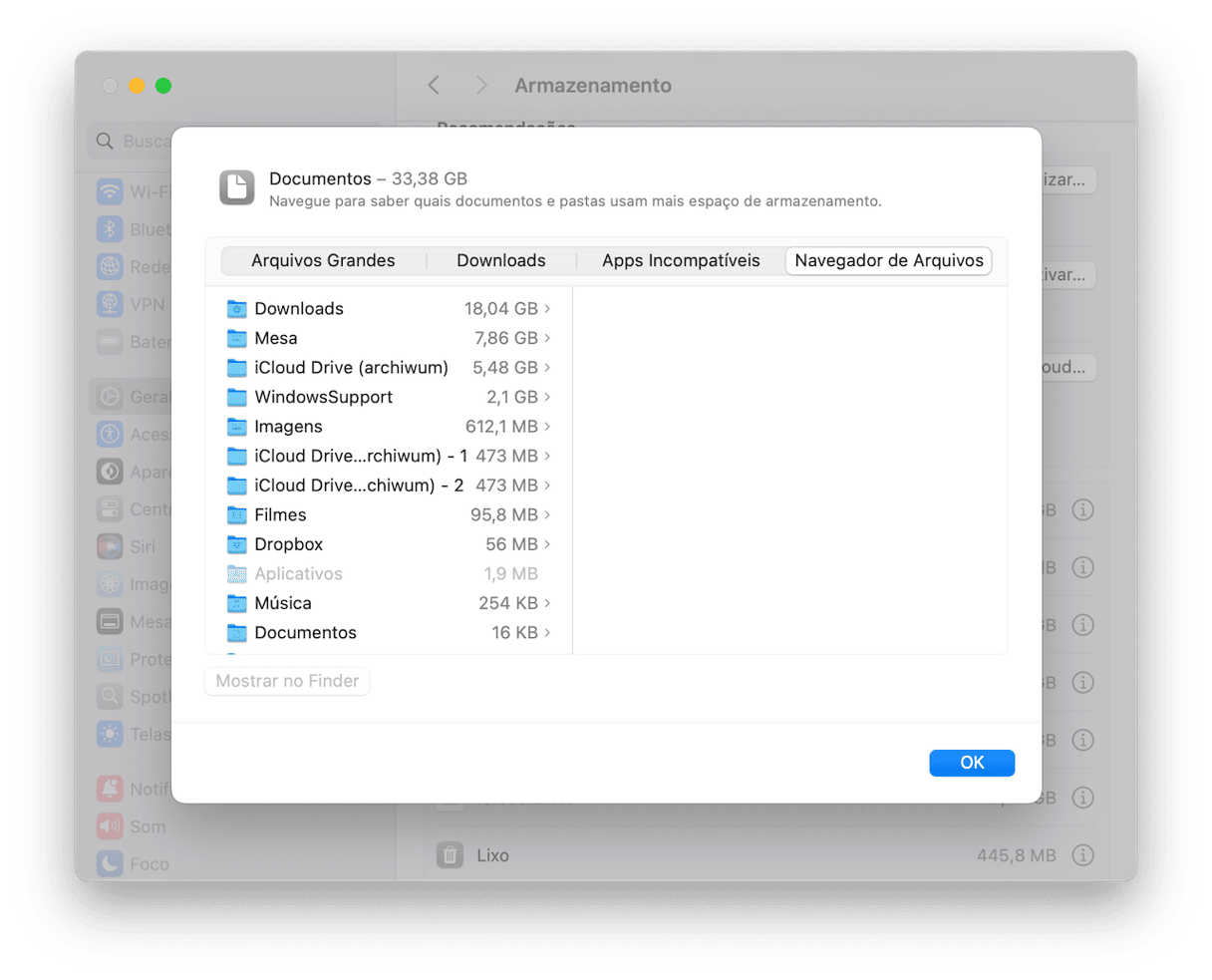
Se você clica no ícone “i”, a seção de Documentos é aberta. Revise os arquivos armazenados no Mac e preste atenção à categoria Apps Incompatíveis. Ela pode ter alguns apps que não funcionam mais na sua versão do macOS.
Sistemas anteriores ao Ventura
Se você ainda usa o macOS Monterey ou anteriores, os passos para otimizar o armazenamento são um pouco diferentes. Veja o que você precisa fazer:
- Acesse o menu Apple > Sobre Este Mac.
- Clique em Armazenamento > Gerenciar.
- Na janela exibida, analise e ative as recomendações relevantes.
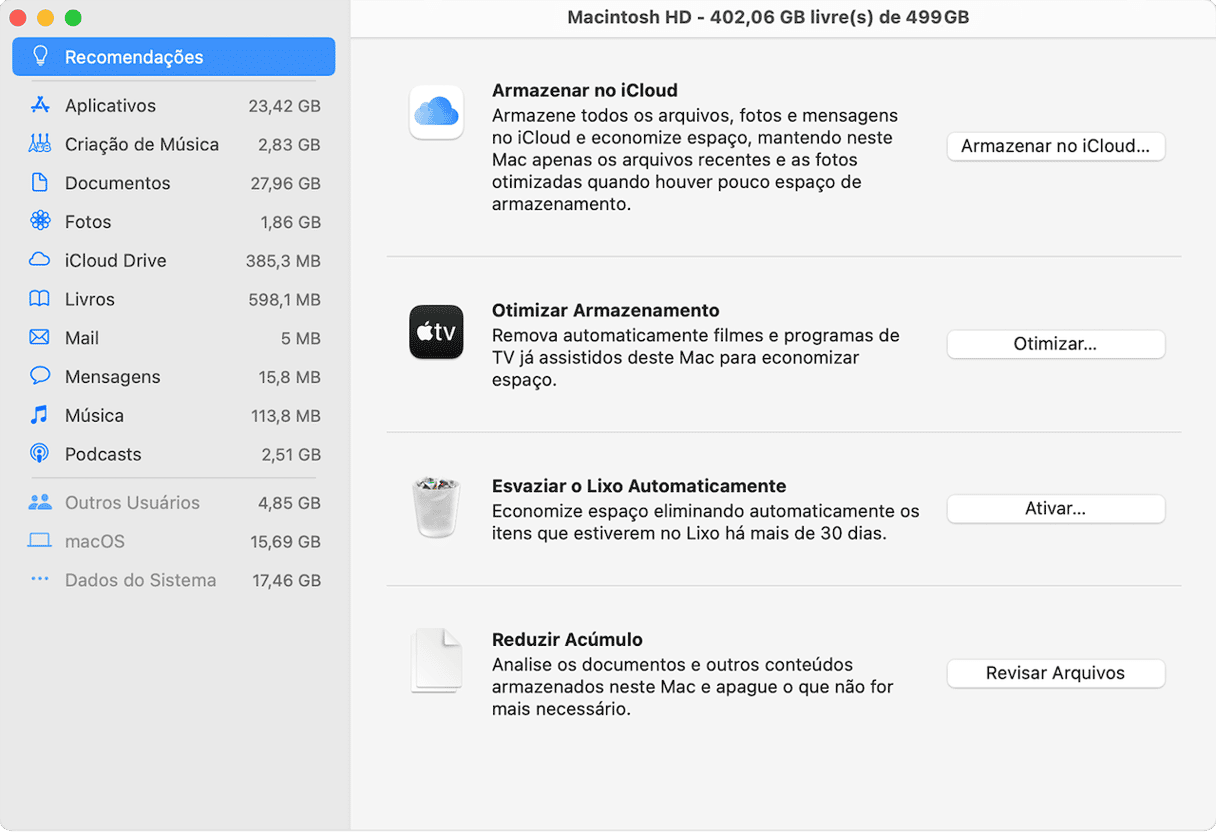
4. Limpe registros de aplicativos e arquivos de suporte
Apps costumam gerar muitos arquivos. Eles ajudam a melhorar a sua experiência em apps, mas quando você remove um aplicativo, esses arquivos de sobra podem permanecer no Mac.
Veja como verificar se eles ainda estão no computador:
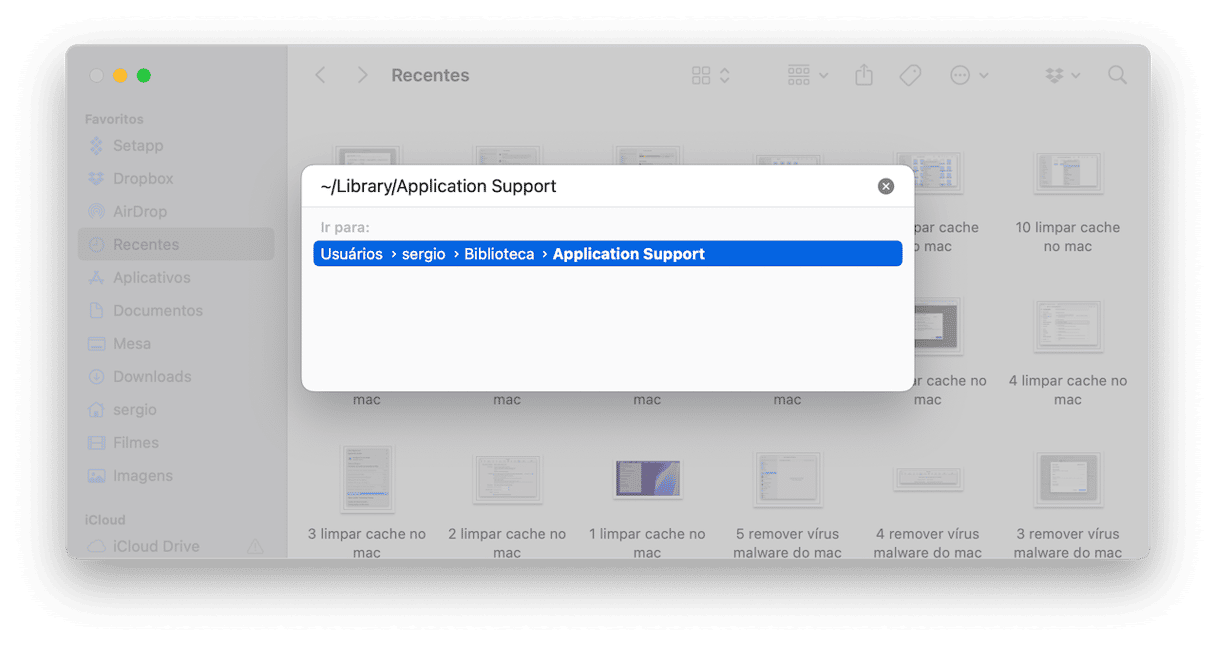
- Abra o Finder.
- Clique em Ir > Ir para Pasta.
- Digite “~/Biblioteca/Application Support” e pressione Return.
Cada pasta de app tem um nome correspondente: você pode remover as pastas que pertencem aos apps já apagados.
Você também pode buscar dados relacionados a apps nestes locais:
~/Biblioteca/Caches
~/Biblioteca/Logs
~/Biblioteca/Containers
~/Biblioteca/Cookies
Não se esqueça de apagar somente os arquivos de sobras: é melhor manter os arquivos dos apps que você ainda usa.
5. Limpe a pasta Downloads
A pasta Downloads é um local que as pessoas raramente limpam. Eventualmente, ela fica cheia de vários tipos de itens: fotos, filmes, PDFs, instaladores e arquivos antigos, baixados há tempos. Eles podem ser contabilizados no armazenamento de Dados do Sistema. Veja como limpá-los:
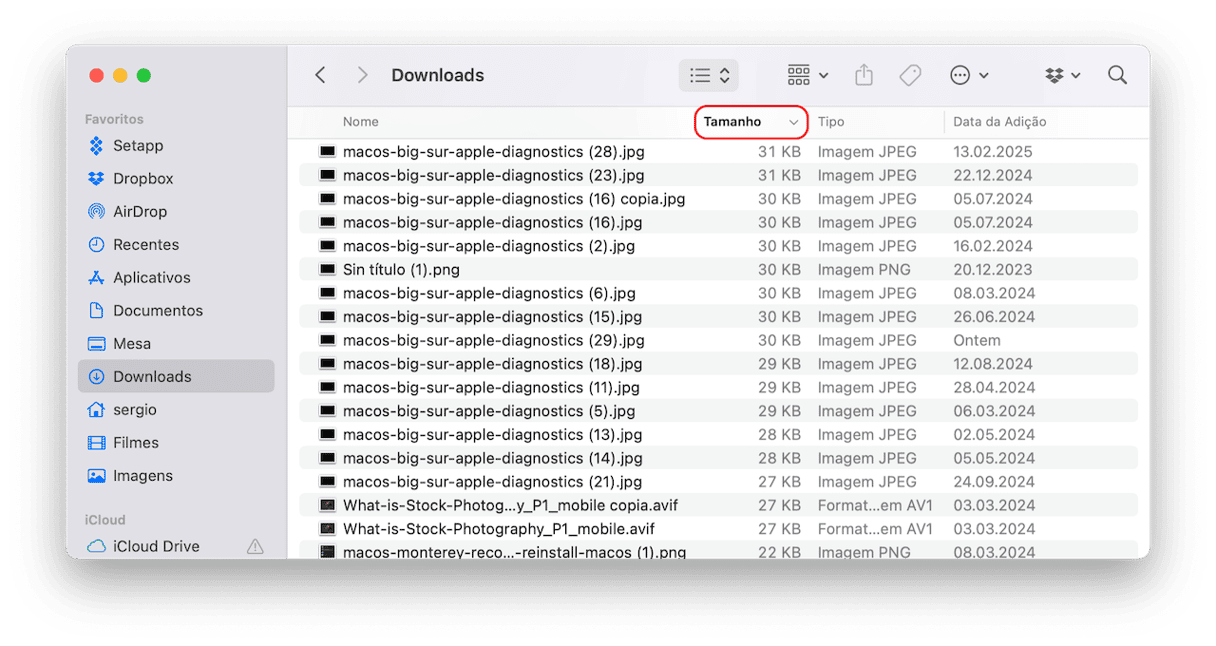
- No Finder, abra a pasta Downloads.
- Clique na coluna Tamanho para ordenar os itens por esse critério.
Os arquivos maiores aparecerão primeiro na lista. Mova aqueles que você não precisa para o Lixo.
A pasta Downloads é provavelmente uma das maiores pastas na categoria Dados do Sistema. Mas quais outros arquivos também ocupam muito espaço? Para descobrir, você precisa explorar o armazenamento. A maneira mais fácil de fazer isso é com o CleanMyMac. A ferramenta Acúmulos do app analisa o Mac e mostra, além dos arquivos que você não abre há tempos, os maiores itens. Essa ferramenta também encontra imagens similares, duplicatas e downloads de apps. Basicamente, o CleanMyMac pode separar tudo para você:
- Comece com uma avaliação gratuita do CleanMyMac.
- Instale e abra o app.
- Clique em Acúmulos > Analisar > Revisar Todos os Arquivos.
- Revise os arquivos encontrados, selecione aqueles que deseja apagar e clique em Remover.
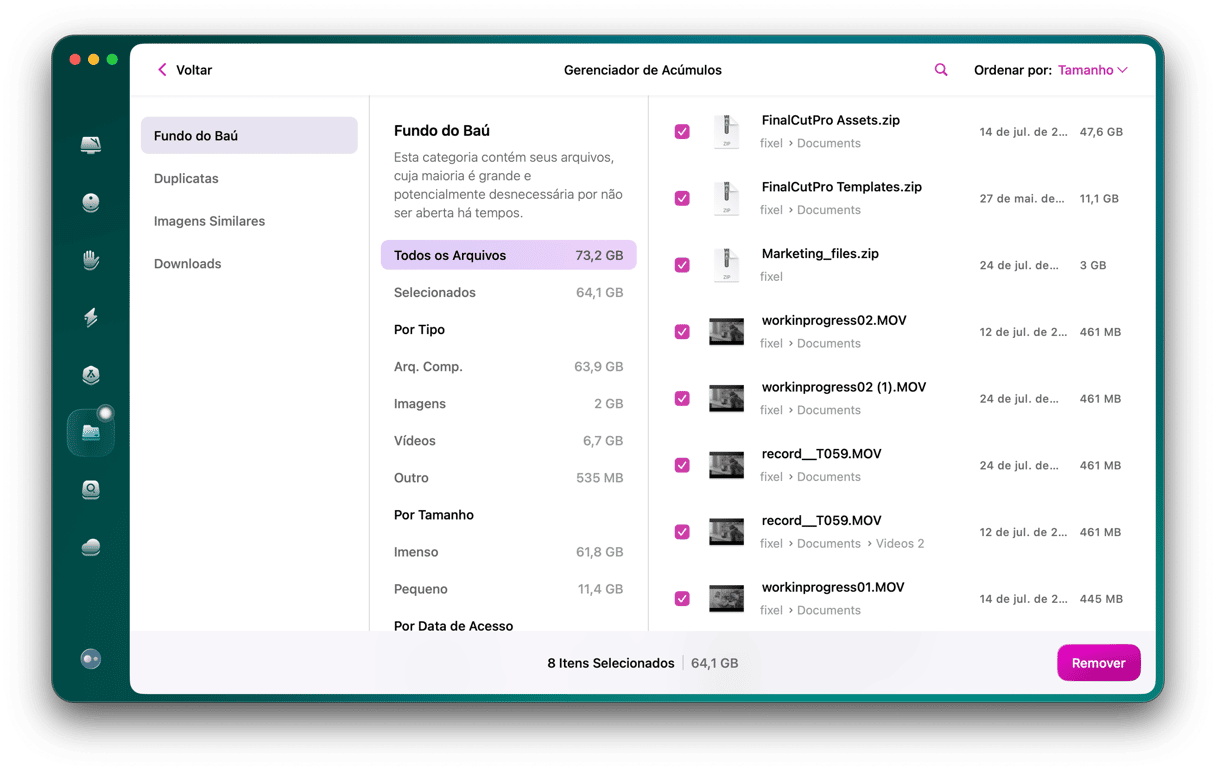

6. Explore as pastas do sistema
Acredite ou não, uma coisa que você pode fazer é esperar. Em Sobre Este Mac, quando você acessa a seção Armazenamento pela primeira vez, o macOS parece alocar um tanto de itens na categoria Dados do Sistema que, posteriormente, são realocados para outras categorias. Algumas pessoas dizem que após alguns minutos, uma boa parte do armazenamento identificada anteriormente como Dados do Sistema, é movida para a categoria iCloud. Então, se você esperar, pode ser que os Dados do Sistema não ocupem tanto espaço em disco quanto inicialmente suposto.
Outra coisa que você pode fazer é investigar quais arquivos são considerados como “Dados do Sistema”. Já falamos sobre backups do Time Machine, mas tudo o que está armazenado nas pastas Sistema ou Biblioteca do Mac é incluído na categoria Dados do Sistema em Sobre Este Mac. Como estes locais:
/Biblioteca
/Sistema
~/Biblioteca
~/Sistema
Na barra de menus do Finder, clique em Ir, selecione “Ir para Pasta” e cole cada um desses caminhos por vez.
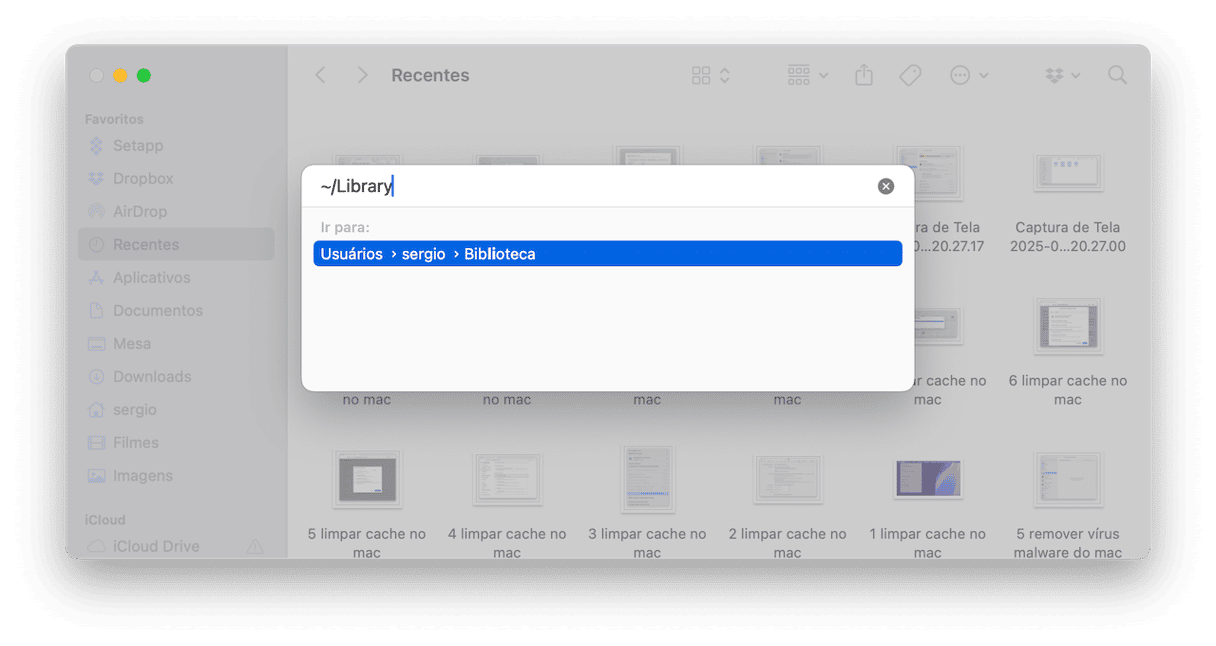
Analise as subpastas e pressione Command + I para obter informações e verificar a quantidade de dados em cada pasta. Você descobrirá rapidamente onde o seu precioso espaço de armazenamento foi gasto.
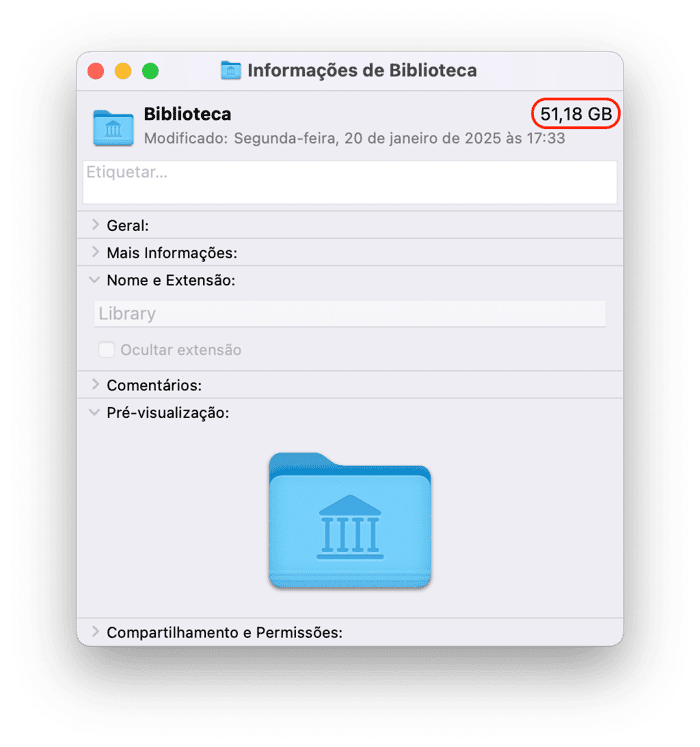
É bem provável que a maior parte desse espaço seja ocupada por arquivos de cache de apps como Fotos e Safari. O macOS armazena o máximo possível de dados para evitar ter que baixá-los novamente, o que aumenta o desempenho. E ele é inteligente o suficiente para saber quando deve apagar arquivos de cache quando há pouco espaço.
Se você decidir não esperar pelo sistema operacional para liberar o armazenamento, não saia apagando arquivos ou pastas de cache a esmo — você pode acabar apagando algo que não deveria. Tenha cuidado.
7. Apague os backups do iOS
Os backups do iOS são outros itens que desperdiçam o espaço contabilizado nos Dados do Sistema. Se você não usa o Mac para armazenar backups dos seus dispositivos móveis (como um iPhone, iPad ou iPod touch), nem se incomode com estes passos. Mas se você usa o Mac para isso, apague os backups antigos do iOS desta forma:
- Acesse Ajustes do Sistema > Geral > Armazenamento.
- Encontre a seção Arquivos do iOS na lista (abaixo de Recomendações e do gráfico colorido).
- Selecione o backup que deseja remover e clique em Apagar. Mantenha os backups mais recentes de cada dispositivo que tenha um backup no Mac.
- Depois de remover os backups desnecessários, clique em OK e encerre os Ajustes do Sistema.
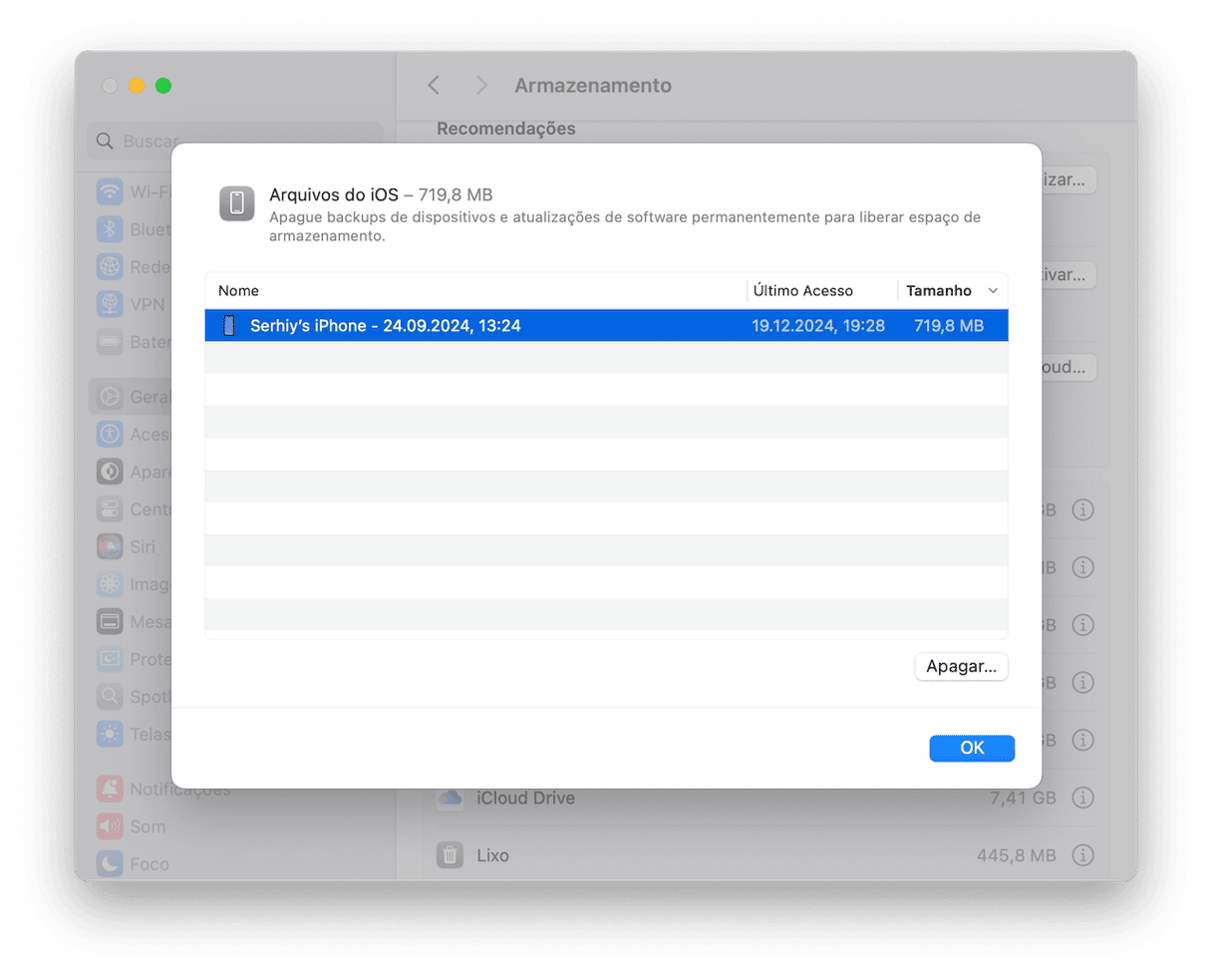
Existe uma outra forma de remover os backups do iOS:
- No Finder, clique em Ir > Ir para Pasta.
- Copie e cole o caminho a seguir e pressione Return:
~/Biblioteca/Application Support/MobileSync/Backup - Envie os backups desnecessários para o Lixo e esvazie‑o. Não se esqueça de manter os últimos backups de cada dispositivo.
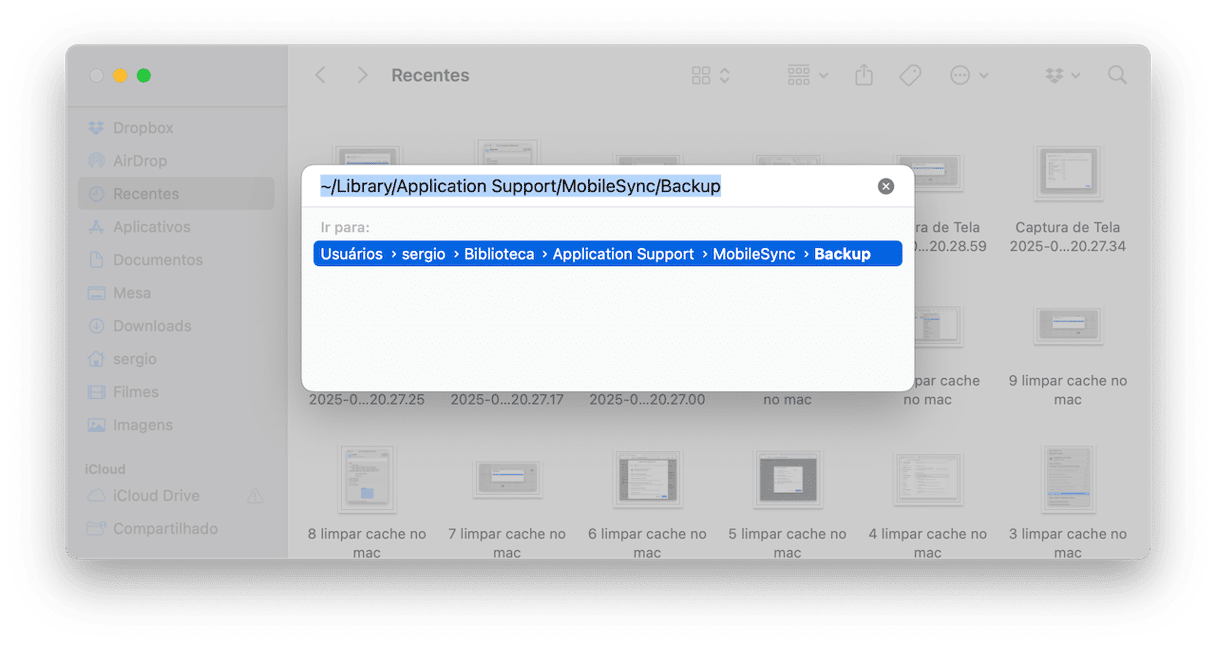
Você também pode usar a ferramenta Limpeza do CleanMyMac para encontrar backups desnecessários do iOS e removê‑los com segurança.
O armazenamento dos Dados do Sistema pode ocupar dezenas de gigabytes de espaço no Mac apenas com backups do Time Machine e arquivos de cache. Eventualmente, ele é gerenciado pelo macOS para que você nunca fique com pouco espaço. Mas se você quiser fazer uma limpeza nos Dados do Sistema ou apenas liberar mais espaço no Mac, siga as dicas acima. Você pode se surpreender com a quantidade de espaço recuperada.
Dúvidas frequentes
Por que os Dados do Sistema ocupam tanto espaço no Mac?
Provavelmente porque você usa bastante o Mac e não o limpa há algum tempo. Ou talvez alguns apps, como de edição de foto e vídeo, tenham gerado muitos caches.
Como evitar que o tamanho dos Dados do Sistema saia do controle?
Desenvolva o hábito de fazer limpezas regulares e siga os passos descritos neste artigo. Por exemplo, dedique toda primeira segunda‑feira do mês a isso e nunca mais tenha problemas com o tamanho dos Dados do Sistema.
É seguro reduzir o tamanho dos Dados do Sistema no Mac?
Normalmente sim, desde que você verifique tudo o que mover das pastas Biblioteca e Sistema para o Lixo. Para garantir que nenhum arquivo indevido seja apagado ou removido, use um app de limpeza confiável, como o CleanMyMac.






