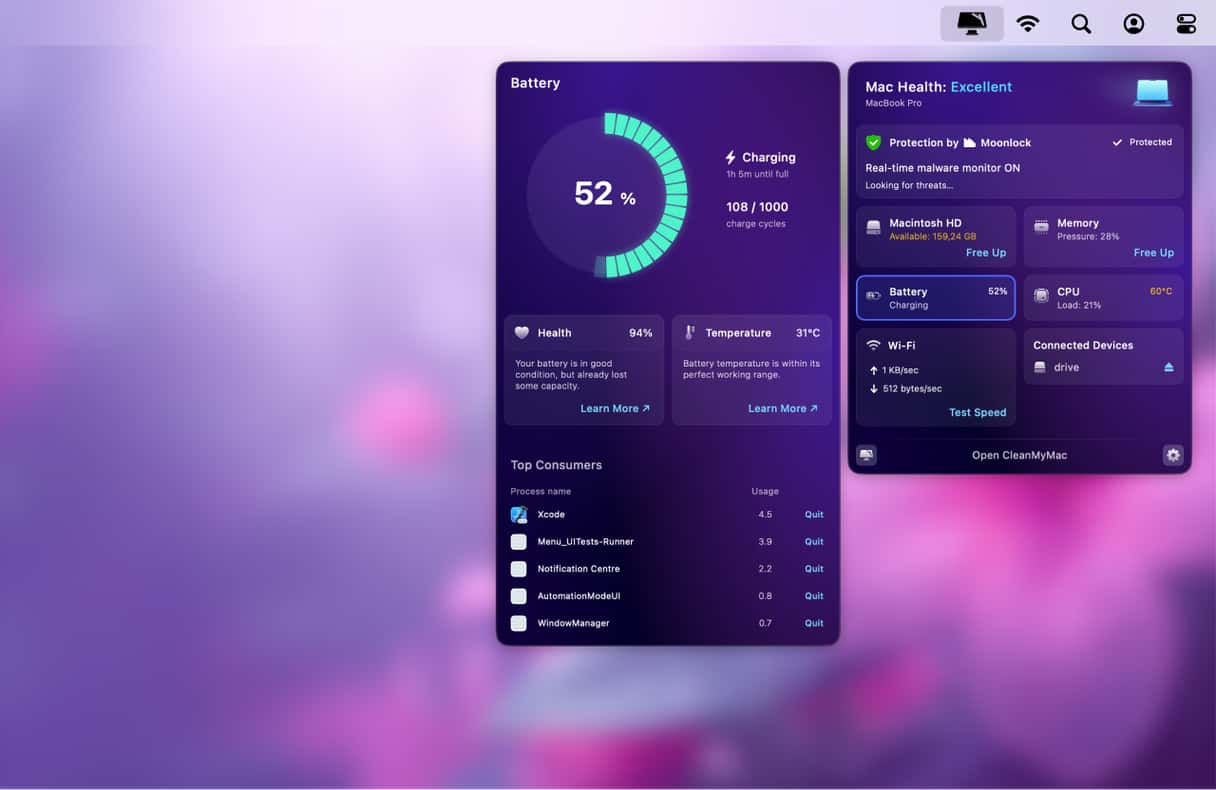You might think that the battery shouldn’t drain at all while your Mac sleeps or you don’t use it actively, but, in fact, there are several battery-consuming processes going on in the background. This is perfectly normal and not a fault with the battery. You can check when exactly the battery drained by looking at the Battery Level graph in System Settings > Battery.

However, if you’ve ever wondered why your MacBook runs out of battery so quickly, there are several things you can do to stop it.
Why is my MacBook dying so fast?
Here are some common reasons why Mac battery drains so fast:
- Having too many applications running in the background or performing too many tasks at a time
- Overly demanding battery settings (for example, having Bluetooth on even when you don’t use it or high brightness)
- Having a Mac infected with malware
- Poor condition of the battery
- Storing a Mac in extreme conditions (too hot or too cold)
How to stop Mac battery from draining?
Here are some of the solutions to fix the Mac battery drain while in sleep mode.
How to make your MacBook battery last longer
If you want to improve your Mac’s battery life, there are a few things you can do. These tips work great if MacBook battery drains fast, either while it sleeps or during normal use.
1. Unplug USB devices
USB devices that draw power from your Mac may continue to use your Mac power even if you don’t use them at the moment and while it’s asleep. For example, a USB transceiver for a mouse or external keyboard that remained connected to the device and plugged into your MacBook will drain your battery. The only way to stop this is to unplug the device.
2. Check your Mac for unnecessary background processes
One possible reason for your MacBook battery draining fast or while it sleeps is processes running in the background you know nothing about. These are often initiated by login items. Login items are applications that get automatically opened when you log in. They can consume a lot of CPU resources and Mac energy.
It’s easy to turn login items off:
- Open System Settings > General.
- Switch to the Login Items tab.
- Select the login items you want to remove and click the “-” sign below.

And you’re done.
3. Turn off Power Nap
Power Nap is a feature of macOS that allows your MacBook to continue checking for new emails as well as Calendar and other iCloud updates. However, to do that, it has to connect to iCloud, which means using battery power. So, if you want to reduce or eliminate the drain on the battery while your Mac sleeps, you’ll need to turn Power Nap off.
- Click the Apple menu and choose System Settings.
- Choose Battery.
- Click Options on the right.
- Select the option next to the “Enable Power Nap” pop-up menu.
Note: not all Macs support this mode, so you may not see it in System Settings.
4. Find apps/processes preventing sleep
If the issue persists, it is a good idea to identify apps and processes that prevent your Mac from entering sleep mode. By doing so, you’ll be able to quit them once you no longer need your Mac and put it to sleep, making sure that the battery won’t drain overnight.
To hunt down these apps and processes, do the following:
- From Applications > Utilities, open Activity Monitor.
- Choose the Energy tab and click at the top of the column to see which apps and processes have the highest Energy Impact.
- Choose heavy consumers and click the X button to quit them.

Note that not all processes can be quit. You can safely quit apps, though. If you want to quit some processes, do a quick online search to find out if the action is safe.
5. Scan your Mac for malware
Viruses, Trojans, adware, and other malware can decrease battery life. The malicious agents often run parts of the software in the background, so it’s worth checking your Mac for security threats.
Luckily, it’s easy to quickly scan your Mac for malware using an app like CleanMyMac. This app can identify different types of malware and remove them straight away.
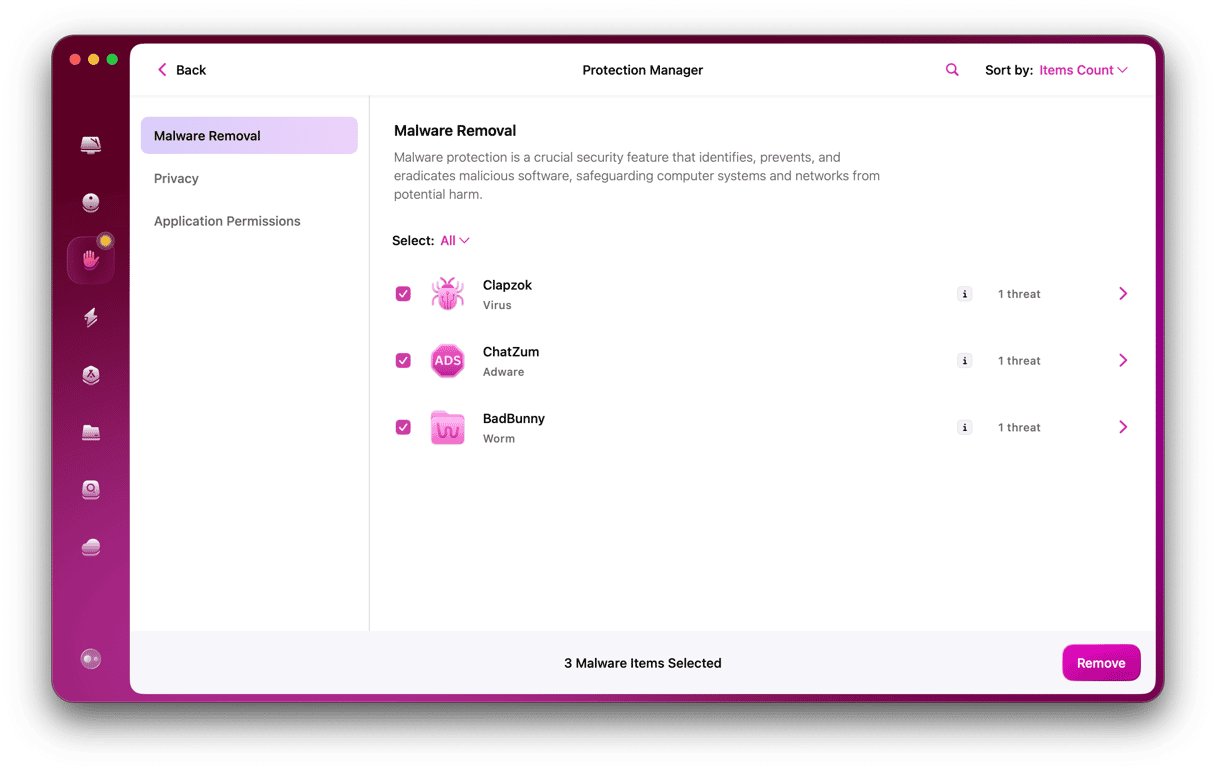
- Get your free CleanMyMac trial — you can use all tools for 7 days at zero cost.
- Install and open the app.
- Select Protection in the sidebar.
- Click Scan.
- Hopefully, CleanMyMac will report that nothing has been found and that your Mac is malware-free. If not, follow the on-screen instructions to remove the malware it has found.
Detecting malware manually might be tiresome and a long process; CleanMyMac does a deep scan of your Mac’s system to reveal threats that can be hidden in unexpected places. Still, if you do not want to run scans manually, you can configure CleanMyMac to run automatic malware scans:
- Go to the menu bar and click on the CleanMyMac menu sign.
- Click Settings.
- Go to the Protection tab.
- Select “Enable Malware monitor” and “Look for threats in the background.”
6. Update your Mac
Another quick way to make your MacBook battery last longer is to ensure that you always run the latest macOS version compatible with your device. The thing is that the battery may start draining fast because of a software bug, and it could have been fixed in a new macOS version.
Here’s a quick reminder of how to update your Mac:
- Go to System Settings > General > Software Update.
- If an update is available, click Update Now or Restart Now to install it.
- While you’re waiting for it to download, enable automatic updates.

It is also a good idea to keep your apps updated to make sure that it is not an app bug that drains your Mac battery. Check out this article to learn about all the ways to update apps on Mac.
7. Disable notifications while your Mac sleeps
There is no setting that allows you to turn off notifications while your Mac is asleep, but there is one that disables them while the screen is sleeping. And, obviously, if your Mac is asleep, the screen is also sleeping.
- In System Settings, choose Notifications.
- Under the Notification Center pane, there is the “Allow notifications” section. Turn off the “When the display is sleeping“ and “When the screen is locked“ options.
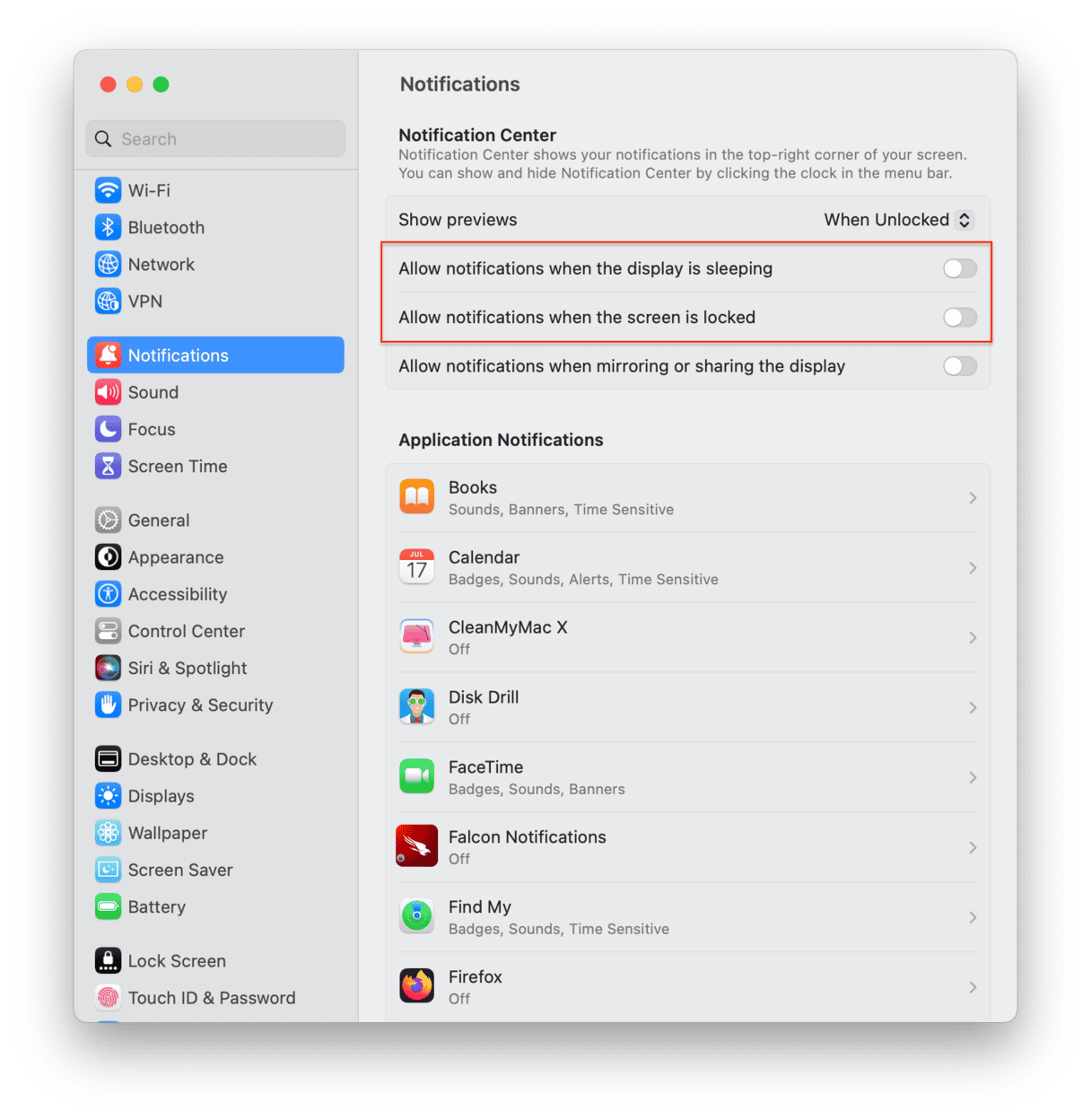
8. Reset the System Management Controller (SMC)
If nothing else works, you should try resetting your Mac’s SMC. The SMC manages various hardware processes, including how the battery works. While it’s something of a last resort, it won’t harm your Mac and is often recommended by Apple as a fix for problems that can’t be fixed with simpler solutions.
How to reset the SMC on MacBooks with a non-removable battery
- Turn off your MacBook.
- When it is shut down, press Shift+Control+Option (Alt) keys.
- While holding down those keys, press the power button (On MacBooks with the Touch Bar, the Touch ID button is the power button).
- Hold down the keys and the power button for 10 seconds, then release them.
- Press the power button again to start up your Mac.
_1677591852.png)
How to reset the SMC on MacBooks with a removable battery
- Turn off your Mac.
- Remove the battery.
- Press and hold the power button (Touch ID button) for 5 seconds.
- Reinstall the battery.
- Press the power button to start up your Mac.
_1677591883.png)
For Macs with Apple silicon, just restart your Mac.
There are many possible reasons why your MacBook battery drains overnight. The good news is that they can all be fixed. We recommend that you start by unplugging your USB devices and disabling login items. You can also use CleanMyMac to check your Mac for malware, which can be why your Mac battery quickly runs out of charge. By following the steps above, you should notice your MacBook’s battery lasts much longer between charges.
Frequently Asked Questions
How long should a Mac battery last?
It all depends on the Mac model you own. For most new Macs, it is normal for the battery to last for up to 12-15 hours of wireless web on a single charge. Charge capacity is 1000 cycles, which is around 5 years of use.
How to save battery on MacBook?
Here are the top tips to consider: lower screen brightness, enable Low Power mode from System Settings > Battery > Low Power Mode (choose an option from the menu next to it), quit apps you do not use, use Safari instead of Chrome, and close all unnecessary browser tabs.
What else makes my MacBook battery drain fast?
It can be anything from having too many browser tabs open and lots of unnecessary apps running in the background to a faulty charger. If you followed the tips above, you should have eliminated software-related causes of Mac battery dying fast. Now, check if you use the charger that came with your device for charging it. If not, invest in an official Apple adapter since cheaper alternatives do not work as well and may even damage your Mac.