Como limpar o cache no Mac e por que se preocupar com isso Sem a limpeza dos caches, eles se acumulam e chegam a ocupar mais de 65 GBs de espaço. E também podem aumentar o tempo que o computador leva para ligar e entrar na sua conta, além de interferir com o macOS e as atualizações de apps, e deixar o Mac lento. Não sabe como apagar o cache no Mac e nem onde encontrar esses arquivos? Continue lendo para tirar essas dúvidas e aprender ainda mais sobre esse assunto.
Como limpar o cache no Mac
Se perguntando onde a maioria dos arquivos de cache é armazenada? Em vários locais do Mac. O primeiro é a pasta que armazena os caches dos aplicativos. Se você tem apps que usam muitos recursos (como o Photoshop), a pasta de cache pode ocupar diversos gigabytes de espaço. Um outro lugar é reservado ao navegador que você usa. E, por fim, o que ocupa menos espaço é o cache do sistema.
Agora mostrarmos o que fazer para eliminar arquivos de cache (de forma automática ou manual).
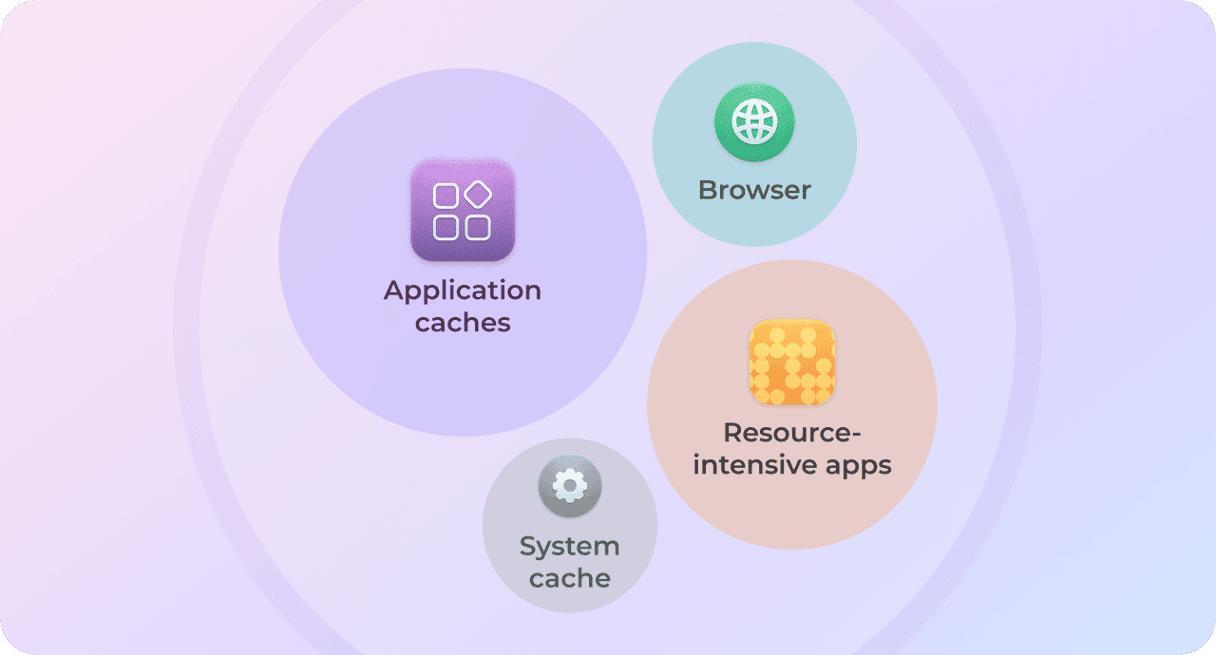
1. Como limpar o cache do MacBook automaticamente
Espaço em potencial recuperado: até 70%
Conforme dissemos, arquivos de cache são essenciais para que os apps e o sistema funcionem corretamente. Mas por se acumularem, é bom apagá‑los. E uma forma segura de fazer isso é com o CleanMyMac.
Esse app autenticado pela Apple remove tranquilamente o cache desatualizado, além de versões de documentos, sobras e muito mais. Depois da primeira análise e limpeza, você terá mais espaço em disco, um Mac com desempenho melhor e mais velocidade. Veja como limpar o cache no Mac de forma fácil:
- Obtenha uma avaliação gratuita do CleanMyMac — use todas as ferramentas do app de graça por 7 dias.
- Na barra lateral, clique em Limpeza e faça uma análise (que normalmente leva menos de 1 minuto).
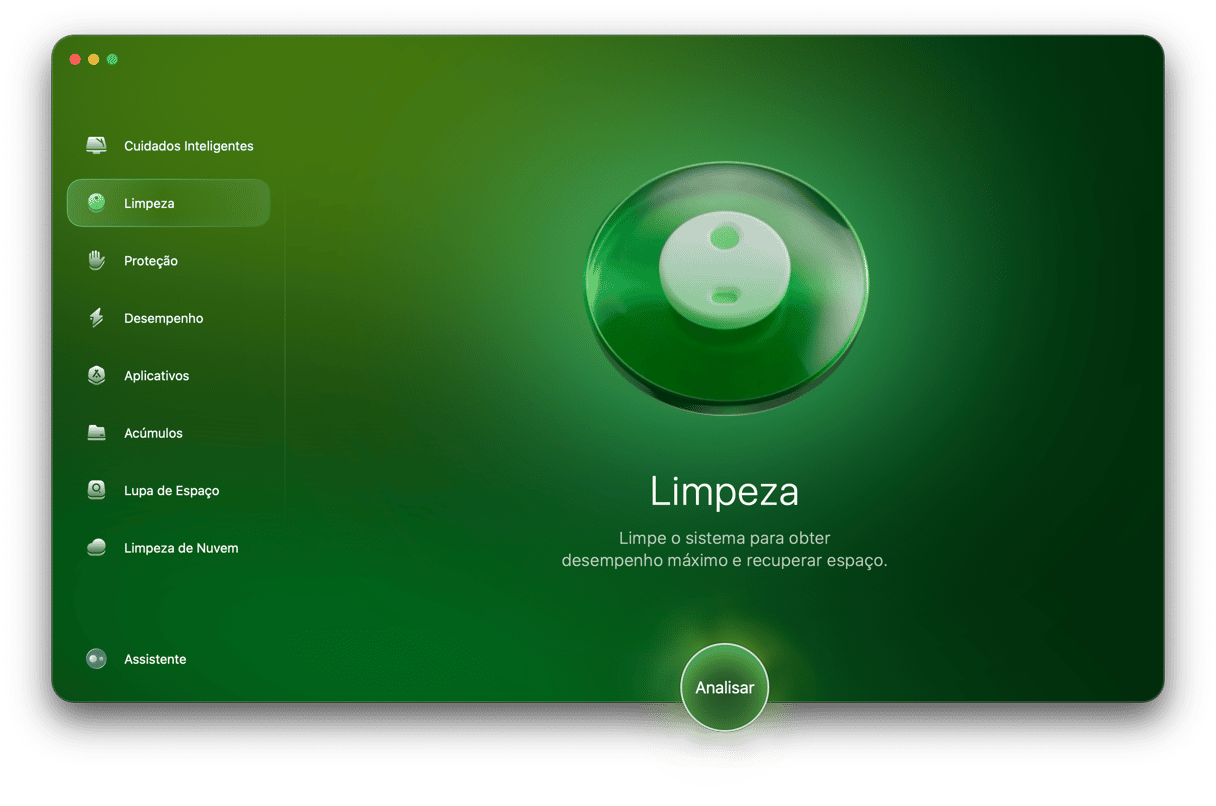
- Clique em Limpar para eliminar todos os caches que podem ser limpos sem problemas, além de outros detritos desnecessários.
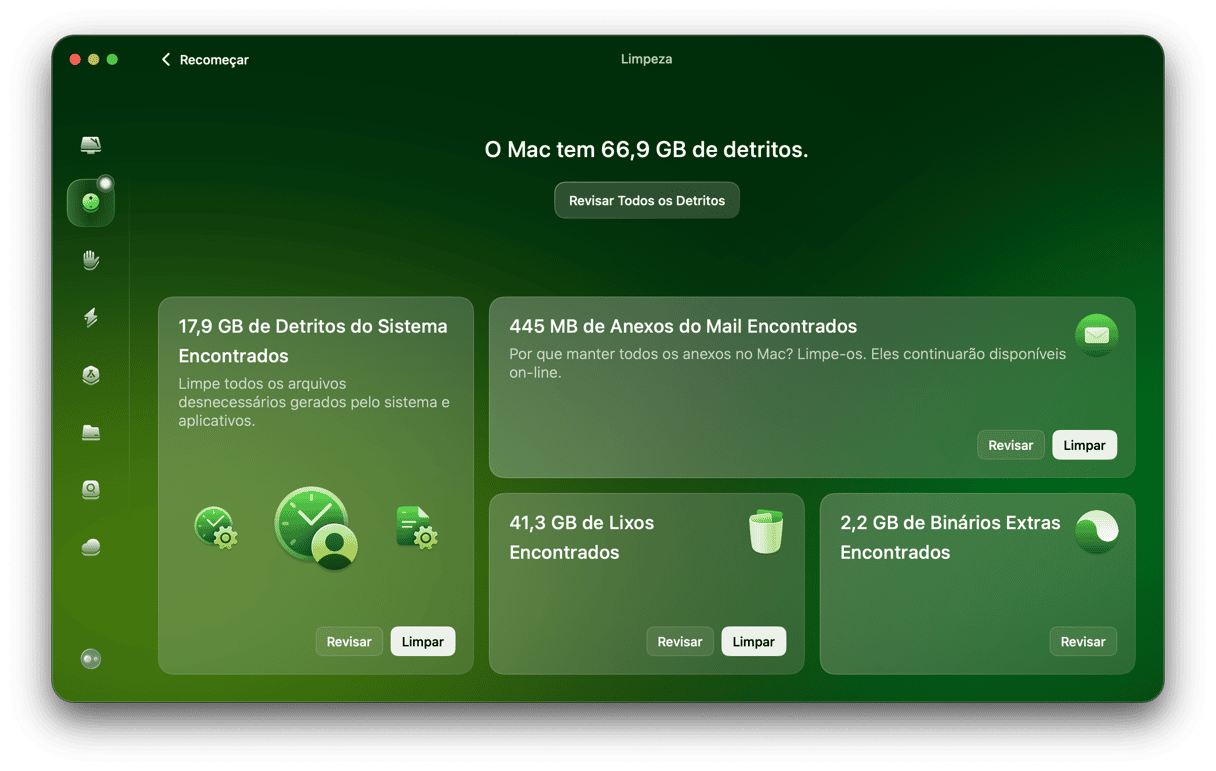
Para escolher apenas certos arquivos de cache, clique em Revisar Todos os Detritos, faça sua seleção e clique em Limpar.
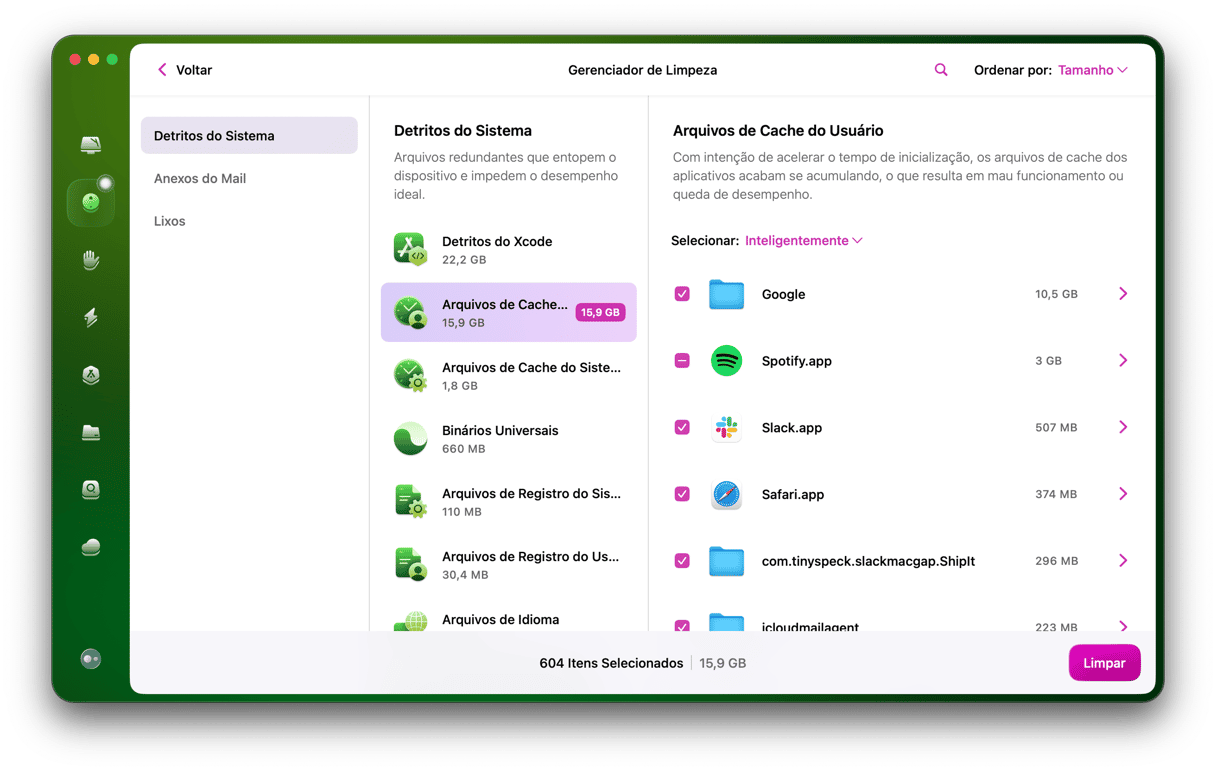
Isso é tudo. Todos os arquivos de cache foram limpos! O CleanMyMac é compatível com todos os sistemas, incluindo a versão mais recente do macOS.
Caso você prefira remover o cache manualmente, confira as dicas abaixo.
2. Como limpar o cache do navegador no Mac?
Espaço em potencial recuperado: até 15%
Depois de eliminar o cache do sistema, passe ao cache do navegador. Quando ele não é apagado, seus arquivos se acumulam rapidamente e problemas de privacidade podem surgir. O processo depende do navegador que você usa. É importante apagar o cache de todos os navegadores que você usa no Mac.
Como limpar o cache no Safari
Limpar o cache no Safari é um pouco mais complicado do que no restante dos navegadores. Mas se você seguir os passos abaixo, não terá maiores dificuldades. Os passos são diferentes para o macOS Ventura (e posteriores) e macOS Monterey (e anteriores).
macOS Ventura ou posterior:
- Clique no menu Safari e escolha Ajustes.
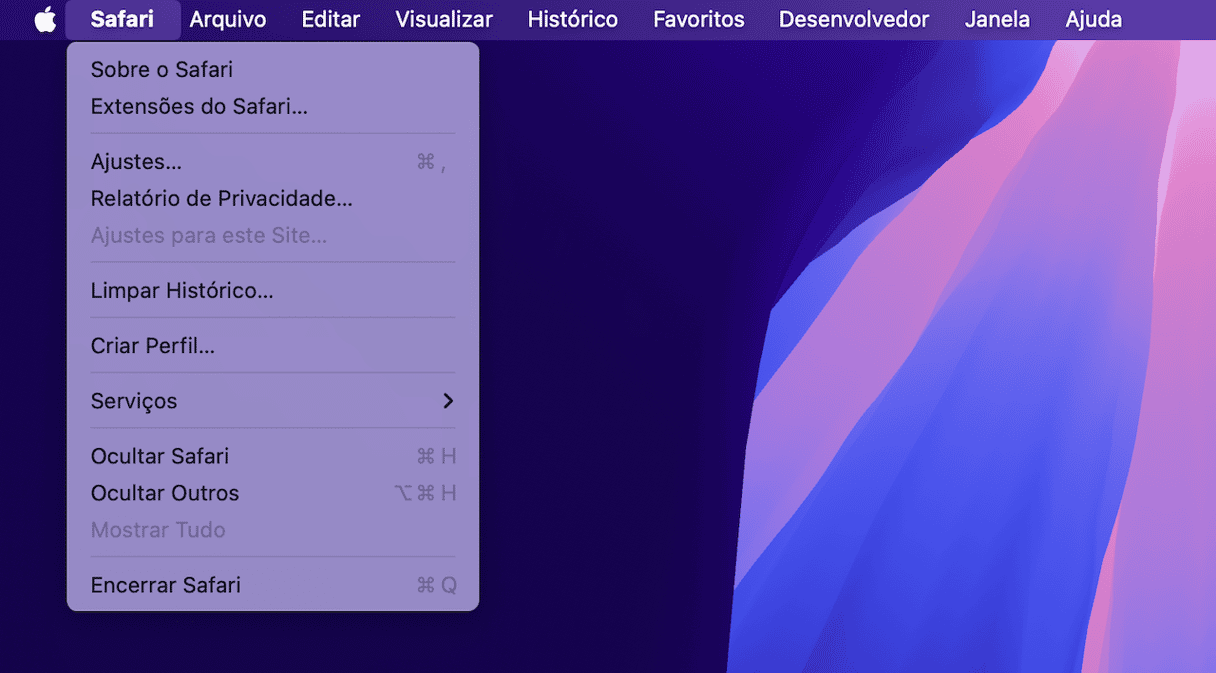
- Navegue até a aba Avançado e certifique‑se de que a opção “Mostrar menu Desenvolvedor na barra de menus” esteja selecionada. No macOS Sonoma e no macOS Sequoia, essa opção se chama “Mostrar recursos para desenvolvedores da web”.
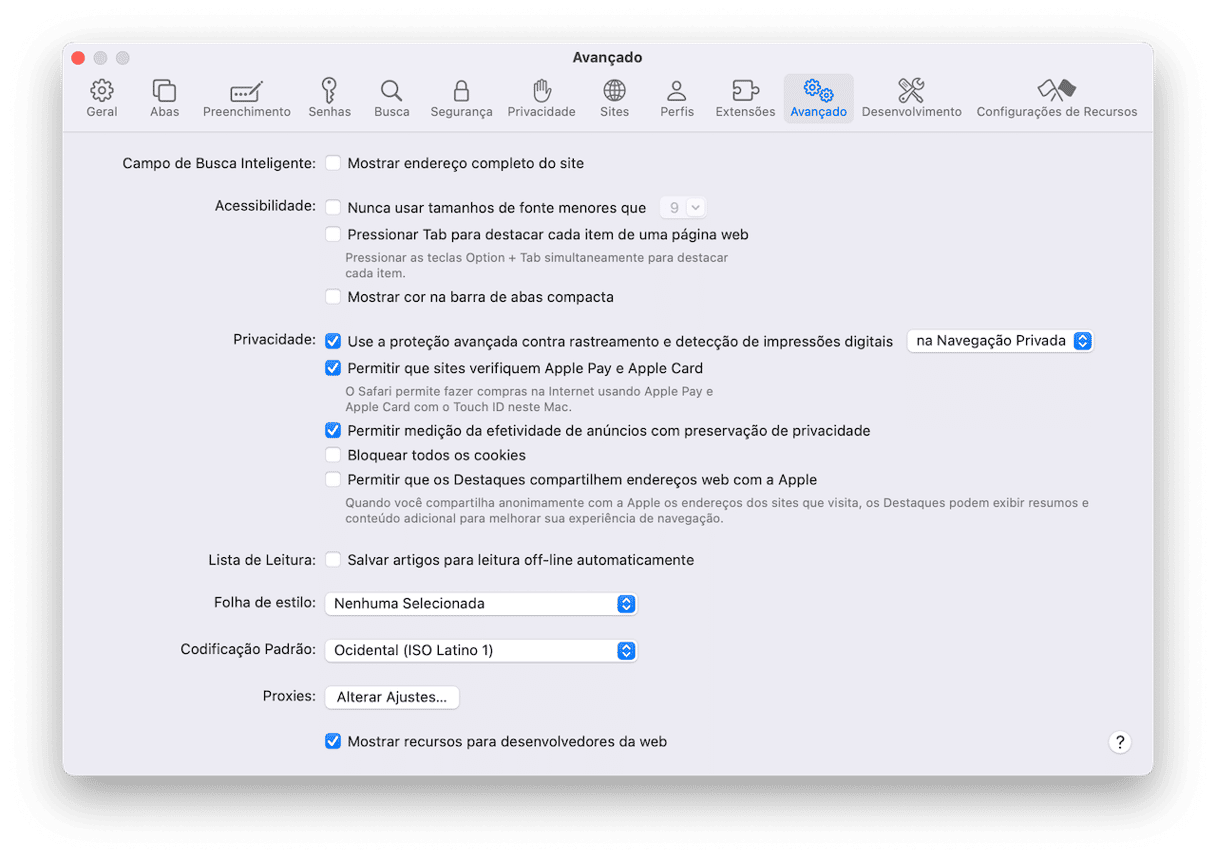
- Feche os Ajustes.
- Na barra de menus, acesse Desenvolvedor > Esvaziar Caches.
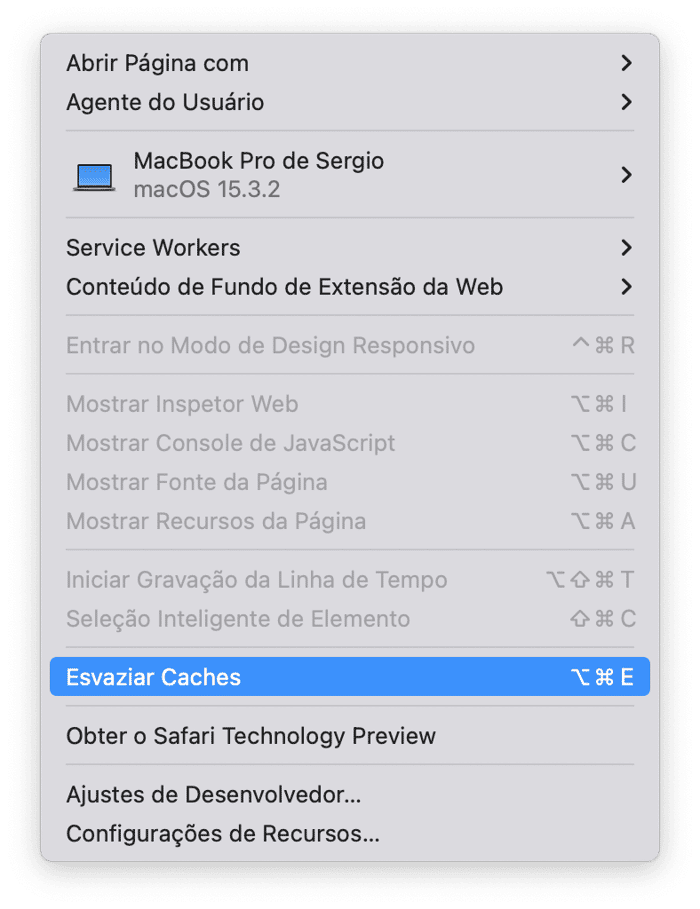
macOS Monterey ou anteriores:
- Clique no menu Safari e acesse Preferências > Avançado.
- Ative “Mostrar menu Desenvolvedor na barra de menus”.
- Feche as Preferências.
- Na barra de menus, clique em Desenvolvedor > Esvaziar Caches.
Reinicie o navegador. Você precisará inserir informações de início de sessão novamente, pois elas serão removidas junto com outros dados de preenchimento automático. Rumo ao próximo navegador agora.
Como limpar o cache no Chrome
Limpar o cache no Chrome é menos complexo. Veja como:
- Abra o Chrome e cole o seguinte na barra de busca:
chrome://settings. Pressione Return. - Navegue até a seção “Privacidade e segurança” e clique em “Excluir dados de navegação”.
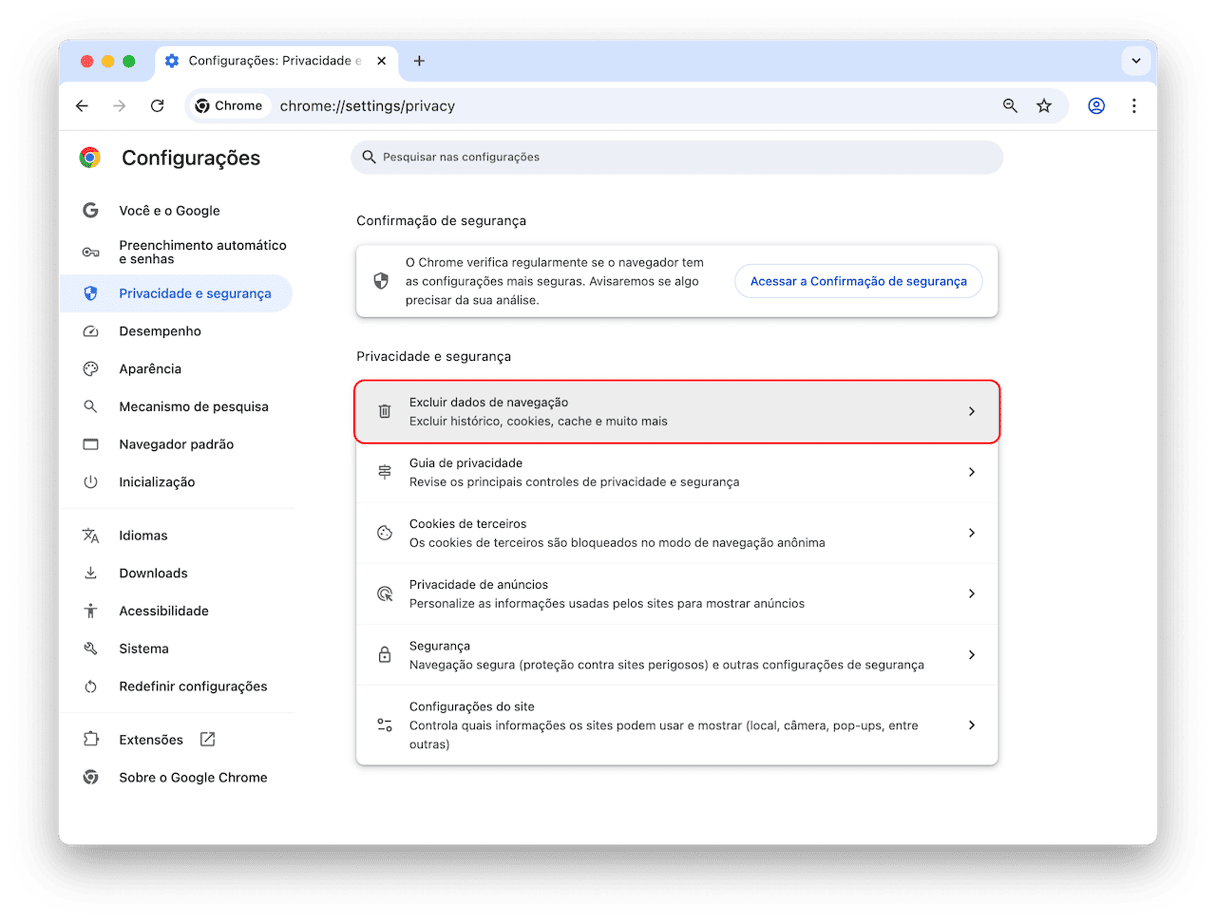
- Na lista, selecione “Imagens e arquivos armazenados em cache”.
- Em “Intervalo de tempo”, escolha “Todo o período” e clique em “Apagar dados”.
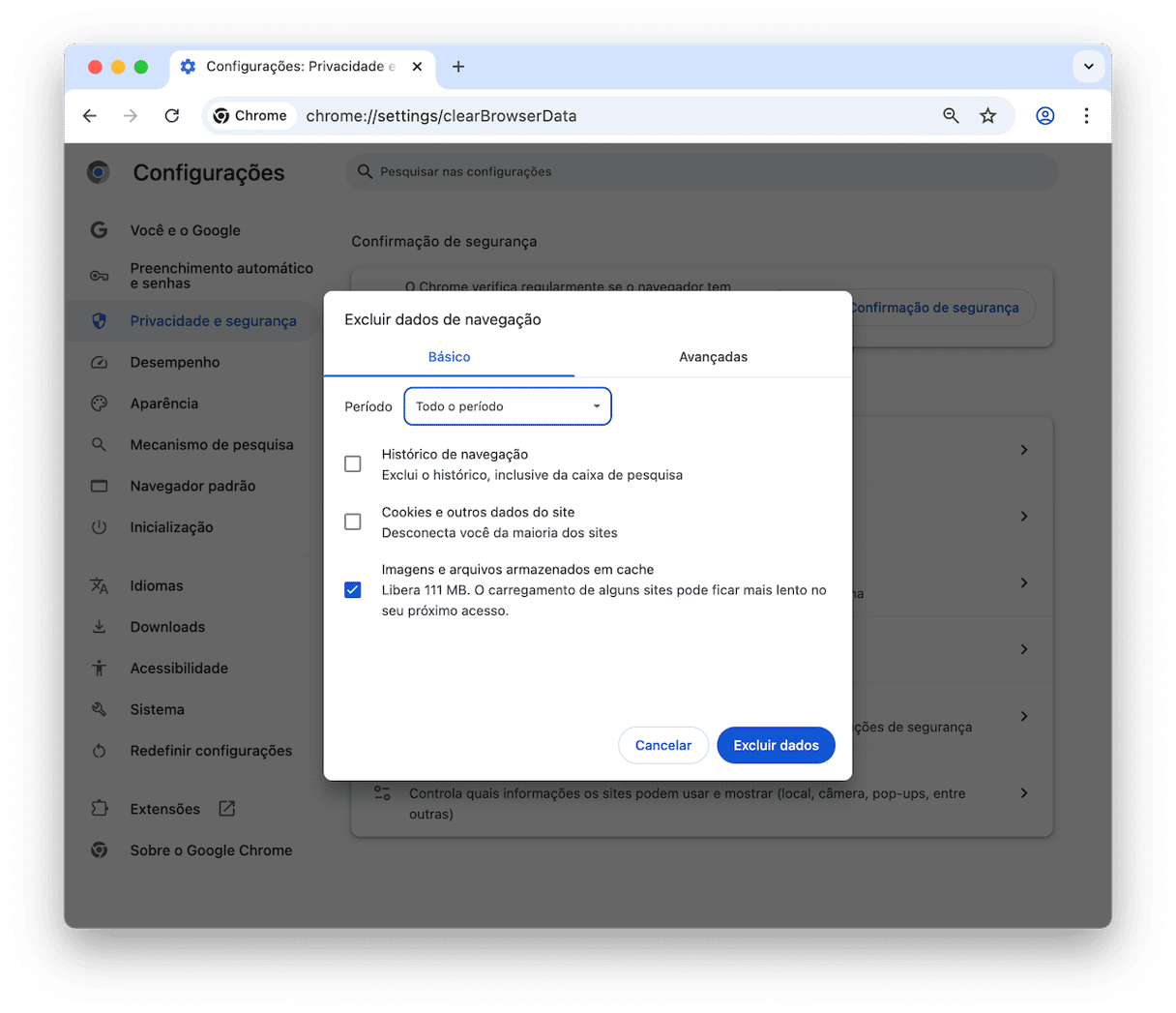
Adiante para o último navegador.
Como limpar o cache no Firefox
No Firefox, o processo é semelhante ao do Chrome. Faça isto para apagar o cache no Firefox manualmente:
- Abra o Firefox e cole about:preferences na barra de busca.
- Navegue até a seção “Privacidade e Segurança”.
- Encontre “Cookies e dados de sites” nesse painel e clique em “Limpar dados”.
- Selecione “Cache temporário de arquivos e páginas” e clique em “Limpar” para confirmar.
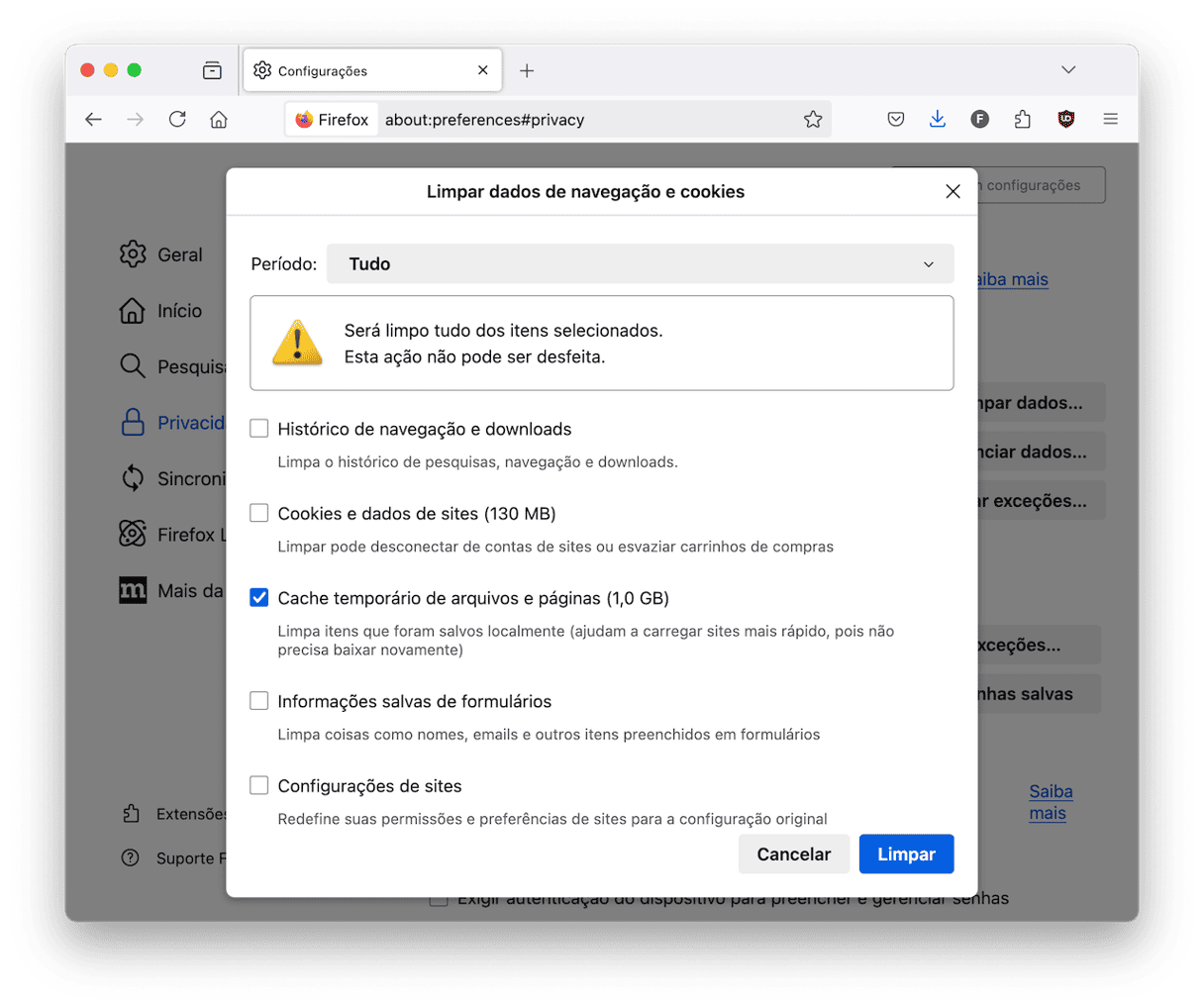
E assim limpamos os caches desses navegadores. Agora é hora de eliminarmos o cache de usuário no Mac.
2. Como limpar o cache do sistema no Mac
Espaço em potencial recuperado: até 10%
Nossa jornada de limpeza de caches começa pelo cache do sistema — arquivos que os serviços do macOS geram para que o sistema funcione devidamente. Para localizá‑los, abra o Finder e, no menu Ir, escolha “Ir para Pasta”. Copie e cole /Biblioteca/Caches e pressione Return.
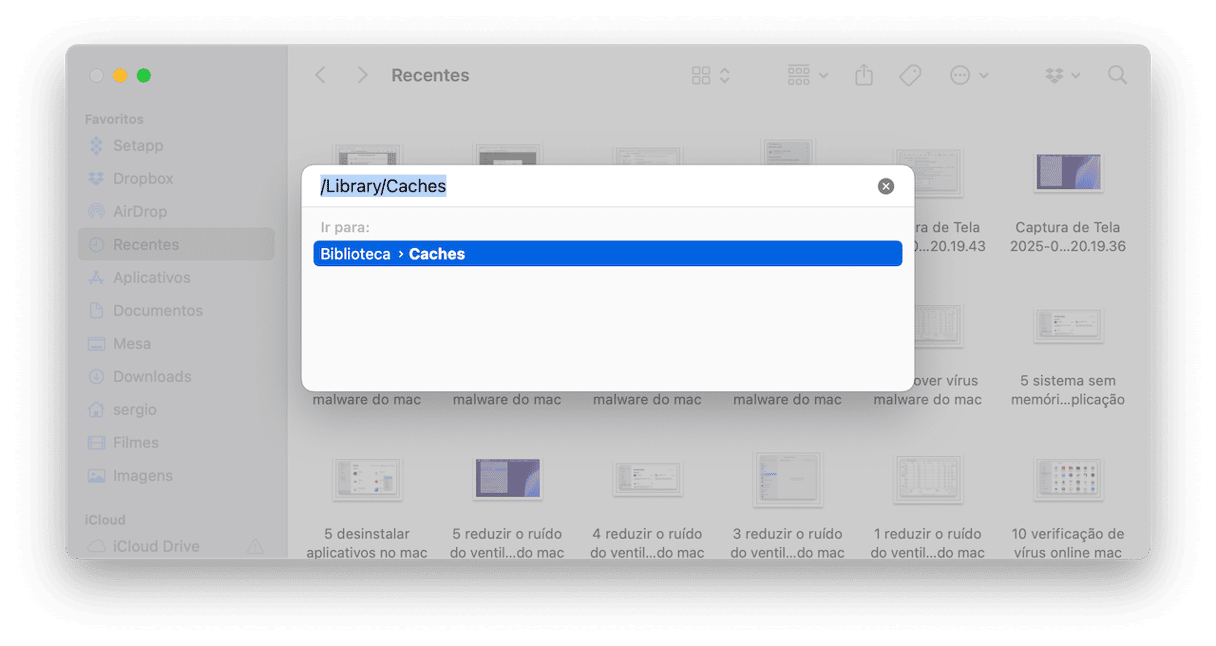
Para saber quanto espaço eles ocupam, clique com o botão direito sobre a pasta Caches e escolha Obter Informações. Você verá o tamanho da pasta na janela exibida:
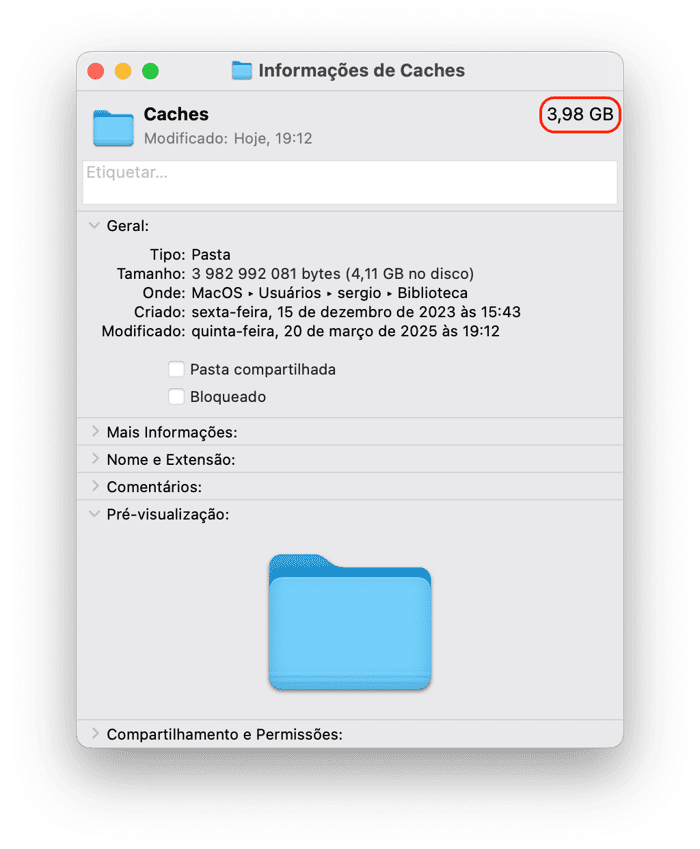
Para remover os arquivos de cache do sistema, navegue pelas pastas “com.apple” e envie os arquivos encontrados para o Lixo. Apague somente os arquivos (as pastas devem ser mantidas).
4. Como esvaziar o cache de usuário no Mac?
Espaço em potencial recuperado: até 70%
Você sabia que uma única pasta de cache de usuário pode ocupar gigabytes de espaço? No meu Mac, ela tem quase 3 GB. Tudo isso em uma só pasta. É uma boa ideia remover o cache de usuário para recuperar um bom espaço e ainda acelerar o Mac.
Para limpar o cache de usuário manualmente, faça o seguinte:
- No Finder, clique no menu Ir e selecione “Ir para Pasta”.
- Digite
~/Biblioteca/Cachese pressione Return.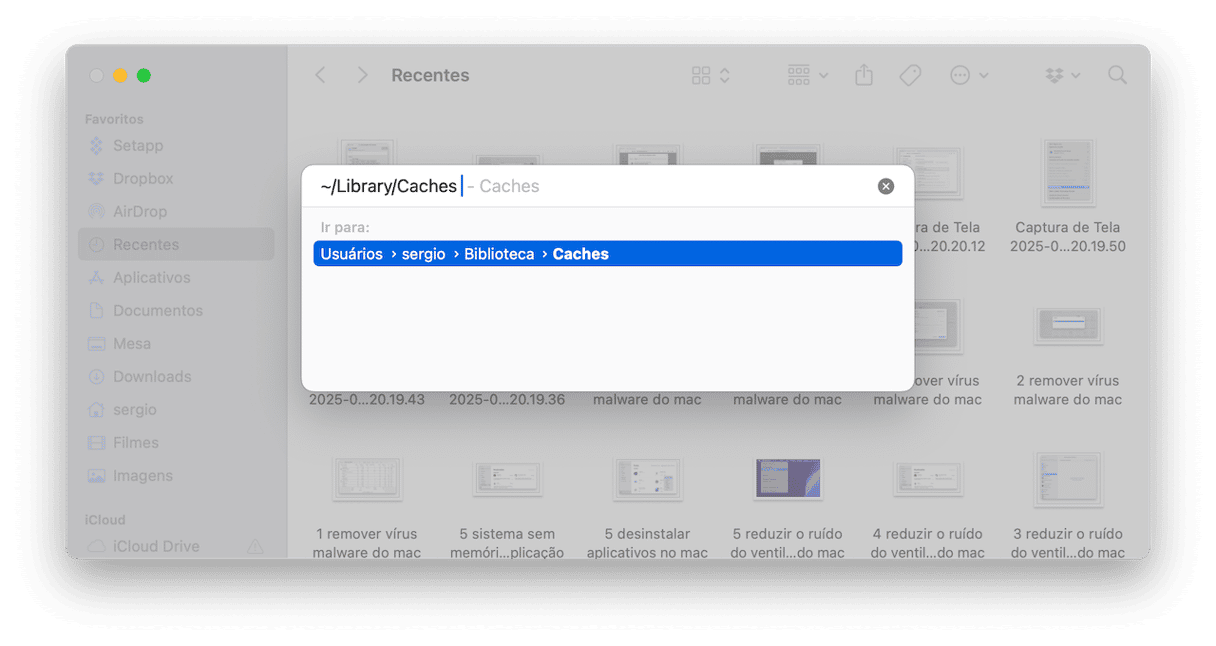
- Passo opcional: copie todos os arquivos para uma outra pasta (para o caso de algo dar errado).
- Entre em cada pasta e limpe o conteúdo.
Nota: apague apenas os arquivos dentro das pastas e não envie as pastas em si para o Lixo.
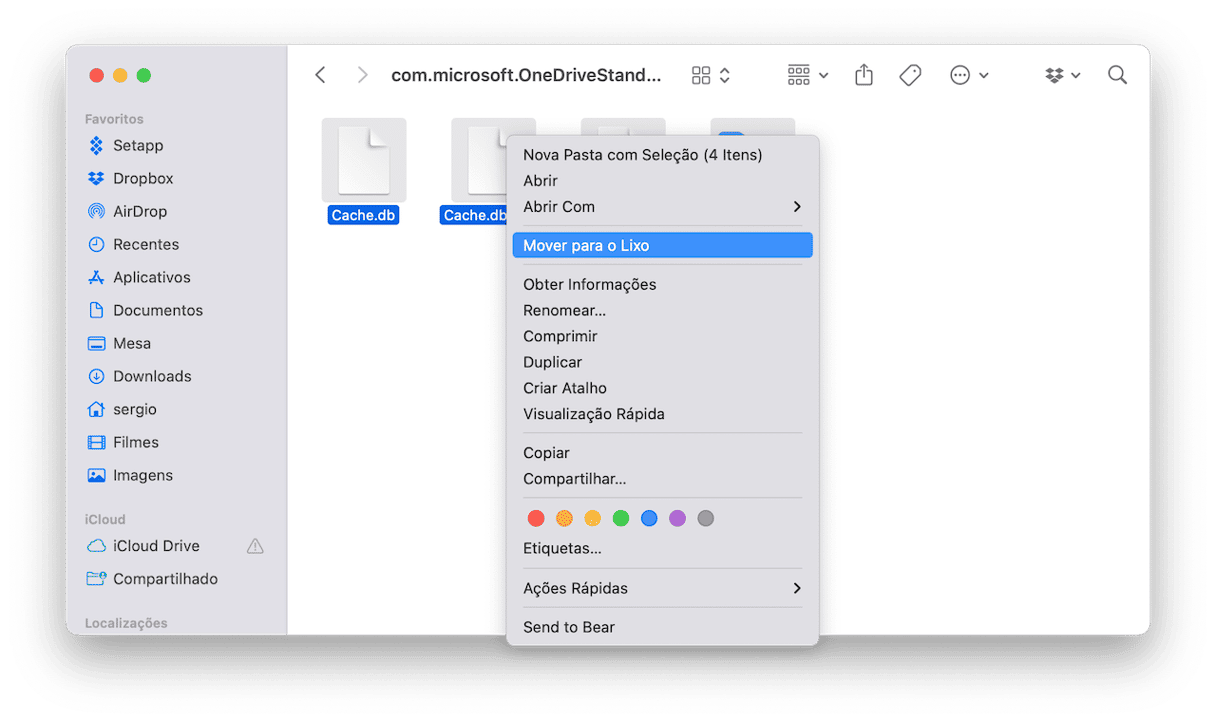
Não se esqueça de esvaziar o Lixo depois disso. Mantenha a tecla Control pressionada, clique no ícone do Lixo no Dock e selecione Esvaziar Lixo. Reinicie o Mac para que ele crie caches novos.
5. Como remover o cache de aplicativos no Mac?
No passo anterior, removemos o cache de usuário. Mas como dissemos, apps também geram arquivos de cache. E você também pode apagá‑los. Algumas pessoas acreditam que esses arquivos são necessários. De qualquer forma, é absolutamente seguro apagá‑los.
Alguns apps, como Spotify, Xcode e Steam, criam mais cache do que outros. Mas mesmo assim, ainda é fácil removê-los.
- Para eliminar o cache de apps, digite o caminho ~/Biblioteca/Caches no menu Ir do Finder (como fizemos anteriormente).
- Nesse local, você encontrará o cache de vários apps. Por exemplo, a pasta com.spotify.client armazena o cache do Spotify.
- Limpe essas pastas da mesma maneira que fizemos com o cache de usuário: pressione Command + A para selecionar todos os arquivos, clique com o botão direito sobre eles e mova‑os para o Lixo.
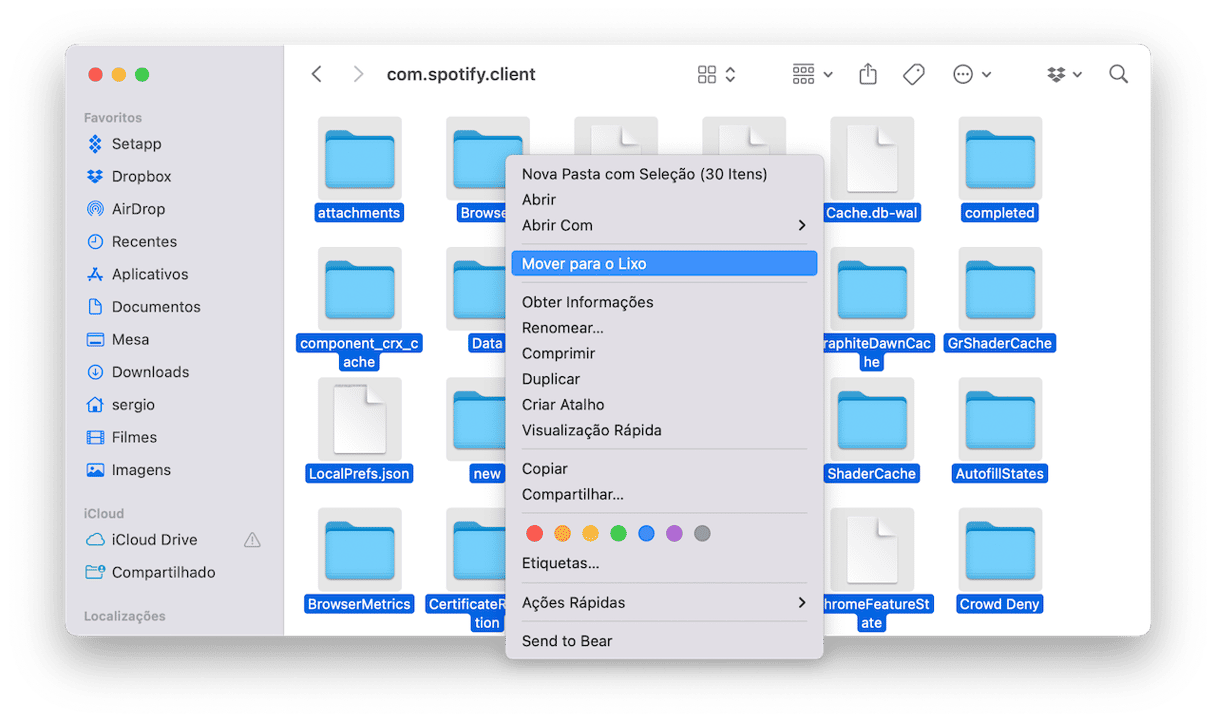
O que é um cache e quais são os principais tipos de cache?
O cache é um pequeno arquivo que armazena dados temporários. Quando você abre um navegador ou app, essas informações são obtidas em vez de baixadas para que o app ou navegador funcione mais rápido e você tenha o que quer numa questão de segundos.
Há três tipos principais de cache no Mac:
- Cache do sistema. O cache do sistema do Mac é um banco de memória que conecta a memória principal e o processador. Isso permite que a CPU (ou processador) recupere os dados que o dispositivo usa para executar instruções rapidamente, sem a necessidade de carregar uma parte depois da outra.
- Cache do navegador. Independentemente do navegador que você usa, ele tem o próprio cache. Esses caches armazenam arquivos e elementos como HTML, CSS, JavaScript, cookies ou imagens que o navegador usa para mostrar os sites em si (como imagens de produtos, informações de login, conteúdo do carrinho de compras, etc.).
- Cache do usuário (incluindo o cache de apps). Assim como navegadores, os apps mantêm um cache próprio. Ele ajuda a recarregar rapidamente imagens, históricos de busca, vídeos e outras informações necessárias para acelerar e melhorar o desempenho e a eficiência dos apps.

É seguro remover o cache?
Normalmente, é totalmente seguro remover o cache, já que os apps ou navegadores criam novos arquivos de cache quando necessário. Mas é bom ter cuidado ao remover o cache gerado pelo macOS, o cache do sistema. Uma regra básica é apagar os arquivos individualmente e preservar as pastas originais.
Por que você deve limpar o cache no Mac?
Como dissemos, com a limpeza do cache, você libera espaço e acelera o Mac. Mas existe outro motivo importante para limpá‑lo: ter mais privacidade e segurança. Como os caches armazenam suas preferências e detalhes de login nos navegadores, sua privacidade fica exposta. Para manter essas informações em segurança, é essencial remover o cache.
Posso apagar todos os caches no Mac?
A resposta curta é: não. O Mac está sempre acessando algum tipo de arquivo de cache. Uma opção mais segura é remover aqueles que você não precisa, como o cache dos navegadores ou o cache dos apps que você usa pouco. Quanto ao cache do sistema, ele só deve ser limpo quando você estiver tentando resolver algum problema (e você só deve remover os arquivos, nunca as pastas).
O que acontece se eu apagar todos os arquivos de cache no Mac? O sistema ou os apps podem começar falhar e exigir que você reinstale tudo para voltar ao normal.
Dúvidas frequentes
Caches são necessários?
Sim, pois ajudam a deixar a experiência de uso mais prazerosa. Esses dados temporários aceleram o funcionamento de dispositivos, navegadores e apps. No entanto, com o passar do tempo, eles se acumulam e podem causar problemas.
Existe algum atalho para esvaziar o cache no Mac?
Existe um para apagar o cache do navegador. No Safari, use Option + Command + E. Se esse atalho não funcionar no seu Mac, verifique o que aparece ao lado de Esvaziar Caches no menu Desenvolvedor do Safari. No Chrome e no Firefox, esse atalho é Command + Shift + Delete. Ao pressioná‑lo, você verá a janela de limpeza de dados.
Preciso de permissões de administrador para remover o cache do Mac?
Sim e não. Para apagar o cache do sistema, talvez você precise de permissões de administrador. Mas para remover o cache de apps e o cache do navegador, elas não são necessárias.






