O problema de armazenamento do MacBook é sempre relevante. Geramos cada vez mais conteúdo em nossos dispositivos e usamos apps que abusam de arquivos de cache. E isso é o que acaba criando a misteriosa categoria “Outro” do armazenamento no Mac. Descobriremos então o que é o armazenamento Outro e como removê-lo do Mac.
O que é o armazenamento Outro no Mac?
O armazenamento Outro do Mac consiste em arquivos que não se encaixam facilmente em categorias mais objetivas, como Fotos, Áudio, Aplicativos, Documentos, etc. Em sua maioria, esses arquivos ficam na pasta Biblioteca, como aqueles gerados pelo sistema e pelos apps.
Além de arquivos da Biblioteca, essa categoria do armazenamento pode incluir outros arquivos. De que tipo? Os tipos de arquivos em Outro incluem:
| Documentos, protetores de tela, planilhas | como PDF, .psd, .doc, .epub, .txt, .xlsx, etc. |
| Arquivos temporários e do sistema macOS | cookies do navegador, registros do sistema, versões de documentos e caches de apps |
| Arquivos de cache | cache do usuário, cache do navegador e cache do sistema |
| Imagens de disco e arquivos comprimidos | arquivos como .zip e .DMG |
| Plug-ins e extensões de apps | arquivos que ajudam a personalizar apps e navegadores |
| Backups antigos de dispositivos | backups defasados do iOS, iPadOS e macOS |
E tudo mais que não se encaixa nas categorias principais do macOS.
Para verificar o quanto de espaço a seção Outro usa, siga estes passos:
- Clique no menu Apple no canto superior esquerdo.
- Clique em “Sobre Este Mac” e clique em Armazenamento.

Onde o armazenamento Outro reside no Mac
Para encontrá‑lo, comece pela Biblioteca. Esse é o local onde o macOS mantém componentes de aplicativos, widgets e vários arquivos de cache. Essa parte do sistema fica oculta por um motivo. Ao modificar as pastas que aqui se encontram, o Mac pode parar de funcionar. Mas não custa olhar:
- No Finder, selecione Ir > Ir para Pasta (na barra de menus).
- Copie e cole este caminho:
~/Biblioteca/Caches
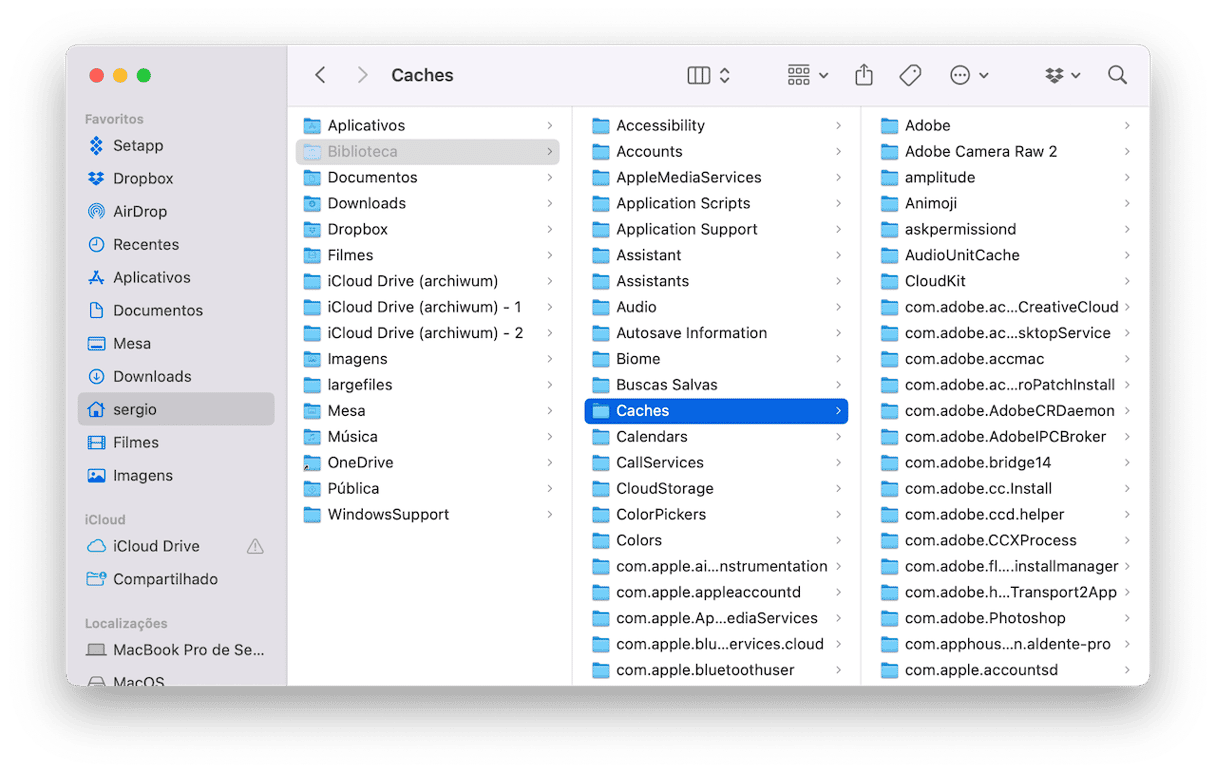
Está vendo todas essas pastas? É aí que o armazenamento Outro reside. Você o encontrou. Agora, vejamos o que pode ser apagado.
Por que é importante limpar a seção Outro do armazenamento
O motivo mais óbvio é: para liberar espaço. Mas essa não é a única razão. Quando há um acúmulo de arquivos nessa categoria, o Mac tende a ficar mais devagar. E mais: você passa a ver apps falhando e funcionando mal. Ao limpar o armazenamento Outro, além de melhorar o desempenho geral do Mac, você elimina os problemas que estão ocorrendo em apps, especialmente naqueles que usam muito recursos, como editores de foto e vídeo.
Como limpar o armazenamento Outro no Mac
Embora você não possa se livrar totalmente do armazenamento Outro no Mac, você pode diminuir a quantidade de espaço que ele ocupa. Analisaremos agora os oito tipos de arquivos do armazenamento Outro e mostraremos como limpá-los do Mac. Descreveremos como apagar documentos inúteis, arquivos de lixo do sistema, arquivos de cache do sistema que causam lentidão, backups antigos e todos os outros tipos de lixo.
1. Remova arquivos grandes e antigos
Se você acha que documentos de texto não ocupam muito espaço, talvez se surpreenda com o tamanho de alguns arquivos .pages e .csv. E isso tudo antes de contabilizar imagens, e-books baixados e apresentações grandes. Mais rápido do que você imagina, o armazenamento Outro sai do controle.
Para encontrar e remover documentos grandes e desnecessários do armazenamento Outro manualmente:
- A partir da mesa, pressione Command + F.
- Clique em Este Mac.
- Clique no primeiro campo de menu local e selecione Outro.
- Na janela de atributos de busca, selecione “Tamanho do Arquivo” e “Extensão de arquivo”.
- Agora você pode digitar várias extensões (.pdf, .pages, etc.) e tamanhos para encontrar documentos grandes.
- Revise os itens e apague-os conforme necessário.

Felizmente, há uma maneira muito mais rápida e completa. Ao usar o CleanMyMac, você tem uma visualização clara de todos os arquivos grandes que estão no armazenamento Outro.
Para localizar arquivos grandes e ocultos em todas as pastas com o CleanMyMac:
- Obtenha uma avaliação gratuita do CleanMyMac.
- Clique em Acúmulos faça uma análise rápida.
- Clique em Revisar Todos os Arquivos > Fundo do Baú.
- Revise os resultados, separados em categorias diferentes: arquivos comprimidos, documentos, vídeos, etc.
- Analise os arquivos e apague aqueles que você não precisa mais.
O bom desse método é que você pode ordenar os arquivos por tamanho, o que é mais eficiente para liberar espaço. O CleanMyMac também localiza arquivos .DMG e arquivos comprimidos normalmente presentes no armazenamento Outro. Esses arquivos podem ser movidos para uma outra pasta ou disco, ou serem removidos com segurança.
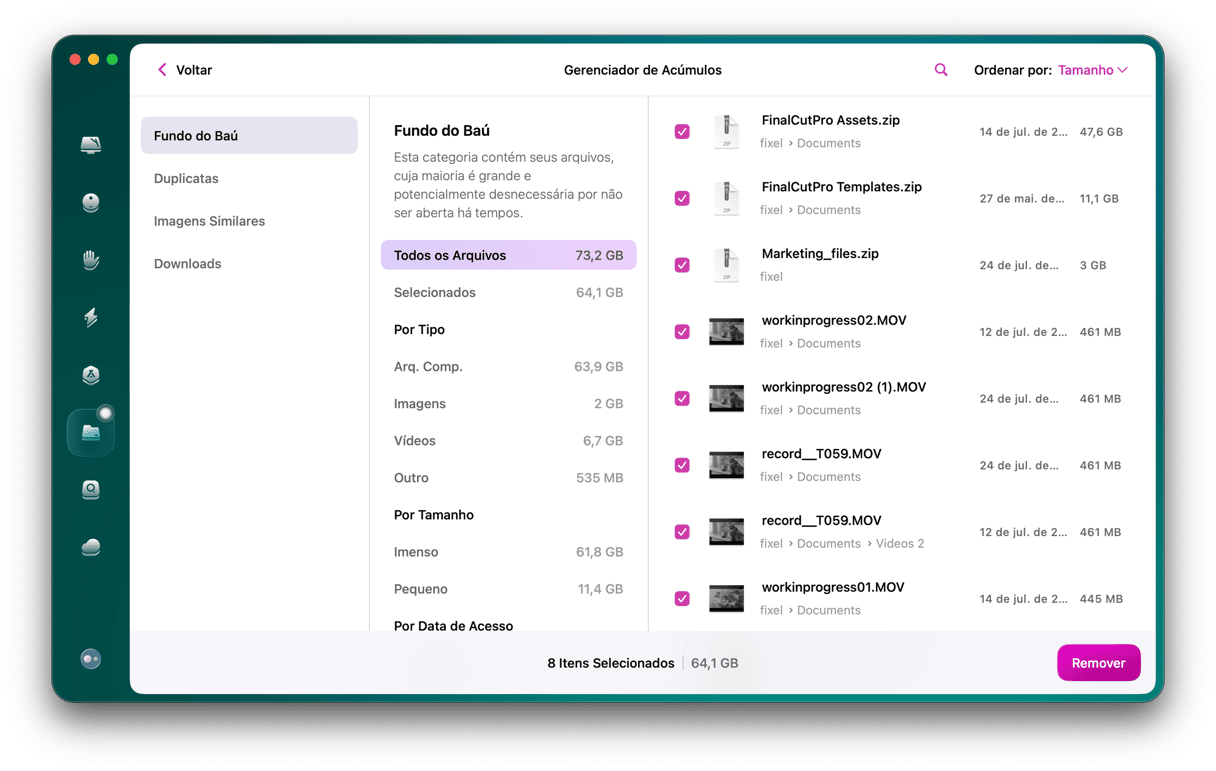
Experimente para ver como isso ajuda a diminuir o armazenamento Outro no Mac. O apagamento de arquivos antigos por si só pode recuperar bastante espaço, mas há outros itens grandes que se encaixam nessa mesma categoria.
O CleanMyMac é, de longe, um dos apps de limpeza para Mac mais eficientes, embora existam outros apps que façam coisas similares. Para saber mais sobre softwares de limpeza, confira este artigo.
2. Limpe arquivos do sistema e arquivos temporários
A cada segundo que o Mac está ligado, o macOS cria e acumula arquivos do sistema, como registros, por exemplo. O sistema precisa desses arquivos em um certo ponto, mas eles ficam desatualizados rapidamente e permanecem no disco, ocupando espaço desnecessariamente. E adivinhe… eles também estão na categoria Outro do armazenamento do Mac.
Esses arquivos são, em sua maioria, temporários, mas eles nunca são eliminados, a não ser que você faça algo a respeito. O difícil é que a Apple nunca facilitou a limpeza de arquivos do sistema. E há um bom motivo para isso: as pessoas, com frequência, apagam coisas que não deveriam.
Inspecione a pasta Biblioteca do usuário
Para encontrar manualmente onde a maioria dos arquivos temporários de apps reside, navegue até ~/Biblioteca/Application Support/. Nessa pasta, você encontra arquivos de suporte dos aplicativos e bastante espaço sendo usado. Por exemplo, você pode ter gigabytes de backups antigos do iOS em ~/Biblioteca/Application Support/MobileSync/Backup.
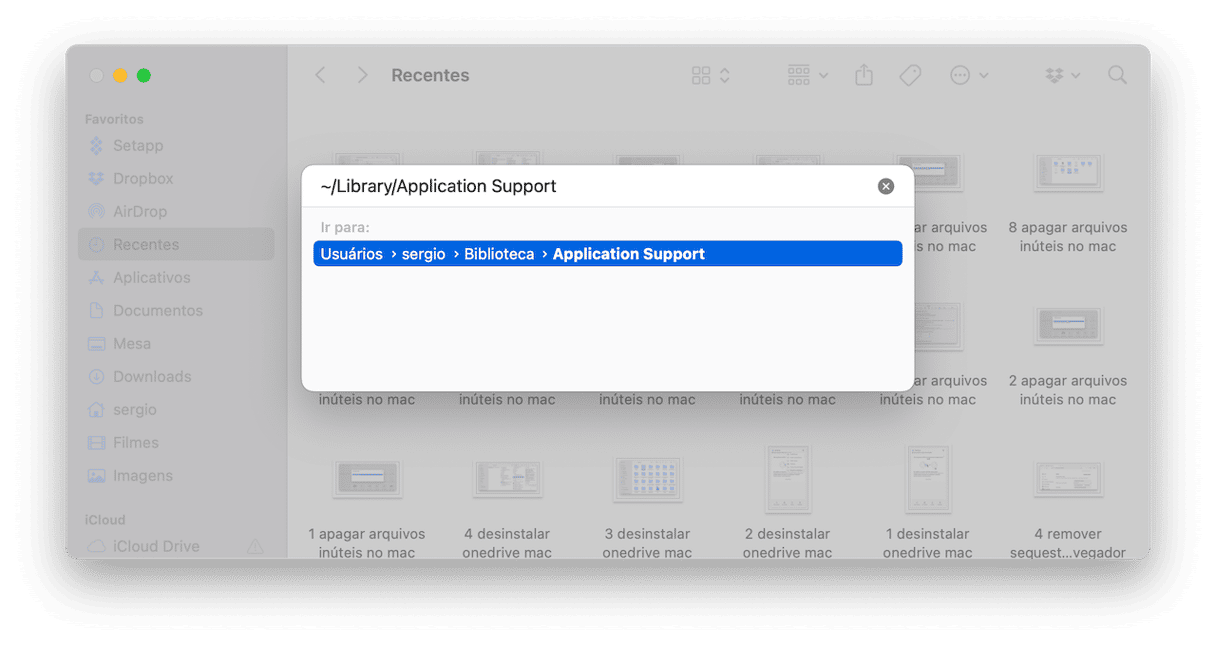
Você poderia apagá-los manualmente, mas um método muito mais seguro e rápido é oferecido por um app especialista em limpeza, o CleanMyMac. A ferramenta Limpeza do app busca especificamente por arquivos inúteis do sistema e sabe o que apagar sem gerar problemas.
Veja como é fácil remover arquivos do sistema do armazenamento Outro:
- Na barra lateral do CleanMyMac, clique em Limpeza.
- Clique em Analisar e clique em Limpar.
Isso é tudo o que você precisa fazer. De verdade. Se esta for a primeira vez que você estiver limpando o Mac, você verá que a parte ocupada pelo armazenamento Outro do macOS diminuirá consideravelmente depois da limpeza do lixo do sistema.
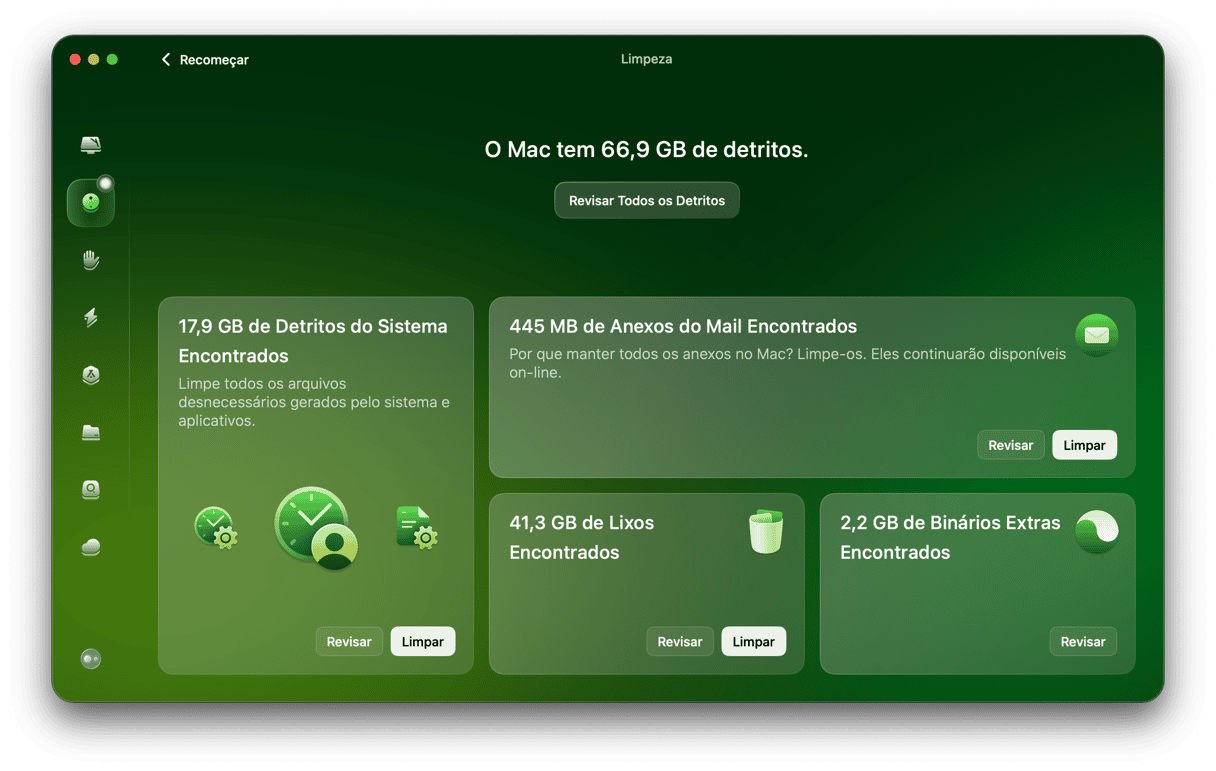
Com esse método, apagamos gigabytes de detritos do nosso MacBook.
3. Apague arquivos de cache
Arquivos de cache não são apenas outros itens invisíveis que usam espaço de armazenamento. Eles são os piores dentre esses, ocupando gigabytes de espaço precioso. Os três tipos principais de cache são: navegador, usuário e sistema. Arquivos de cache se propõem a fazer com que o sistema funcione mais rápido. Mas com o tempo, eles ficam grandes demais, e acabam deixando o sistema lento e aumentando o espaço usado pela categoria Outro do armazenamento do Mac.
Para limpar manualmente os arquivos de cache no Mac:
- No Finder, clique em Ir > Ir para Pasta.
- Digite ~/Biblioteca/Caches e clique em Ir.
- Mantenha a tecla Option pressionada e arraste a pasta Caches para a mesa para criar um backup caso algo dê errado.
- Selecione todos os arquivos na pasta Caches.
- Arraste-os para o Lixo.
- Esvazie o Lixo.
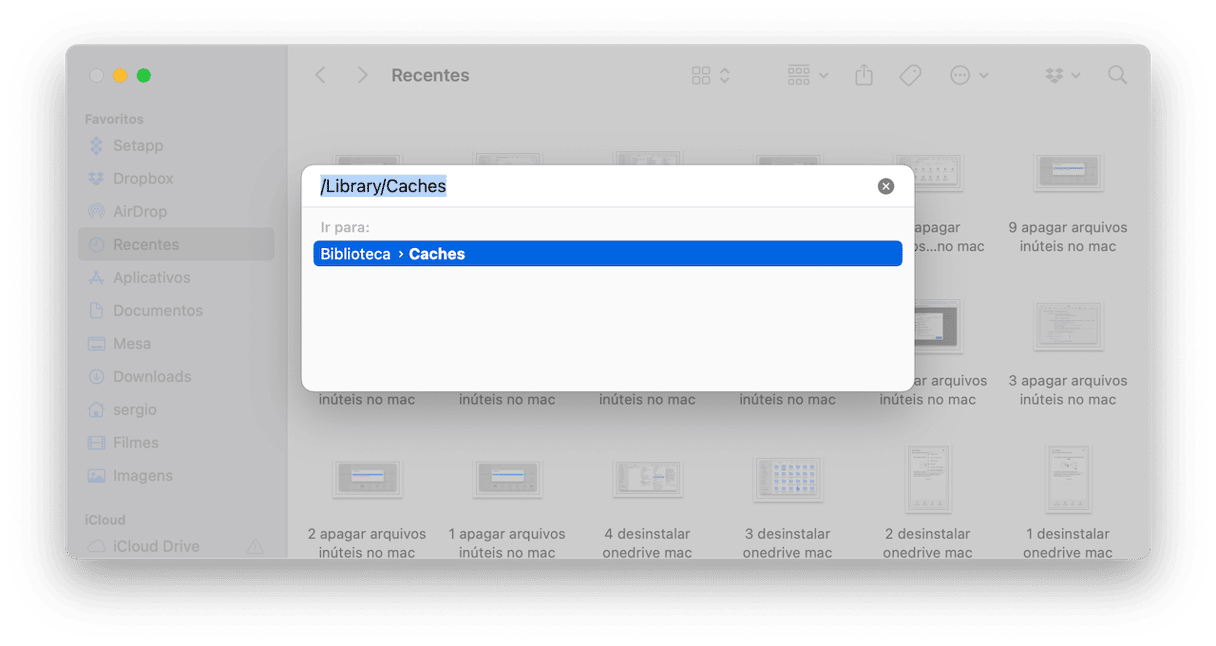
Siga os mesmos passos em /Biblioteca/Caches(sem o “~”) e ~/Biblioteca/Logs. Arquivos de cache são encontrados em diversas pastas e, com um pouco de paciência, você pode limpá-los manualmente (leia instruções mais detalhadas sobre a limpeza de cache).
4. Remova backups e capturas do Time Machine
Backups e capturas do Time Machine também ocupam um espaço considerável, o que faz com que seja uma boa ideia eliminá‑los. Há duas formas de removê‑los e colocar a categoria Outro numa dieta. Ambas são manuais.
Primeiro, conecte o HD externo. Depois, escolha um dos métodos abaixo.
O primeiro usa o Finder:
- Abra o Finder e navegue até o disco externo, na seção Localizações.
- Encontre a pasta Backups.backupdb.
- Abra essa pasta e escolha a pasta com o nome do seu dispositivo (caso você use o disco com mais de um Mac).
- Localize todos os backups que deseja apagar.
- Clique com o botão direito e escolha “Mover para o Lixo”.
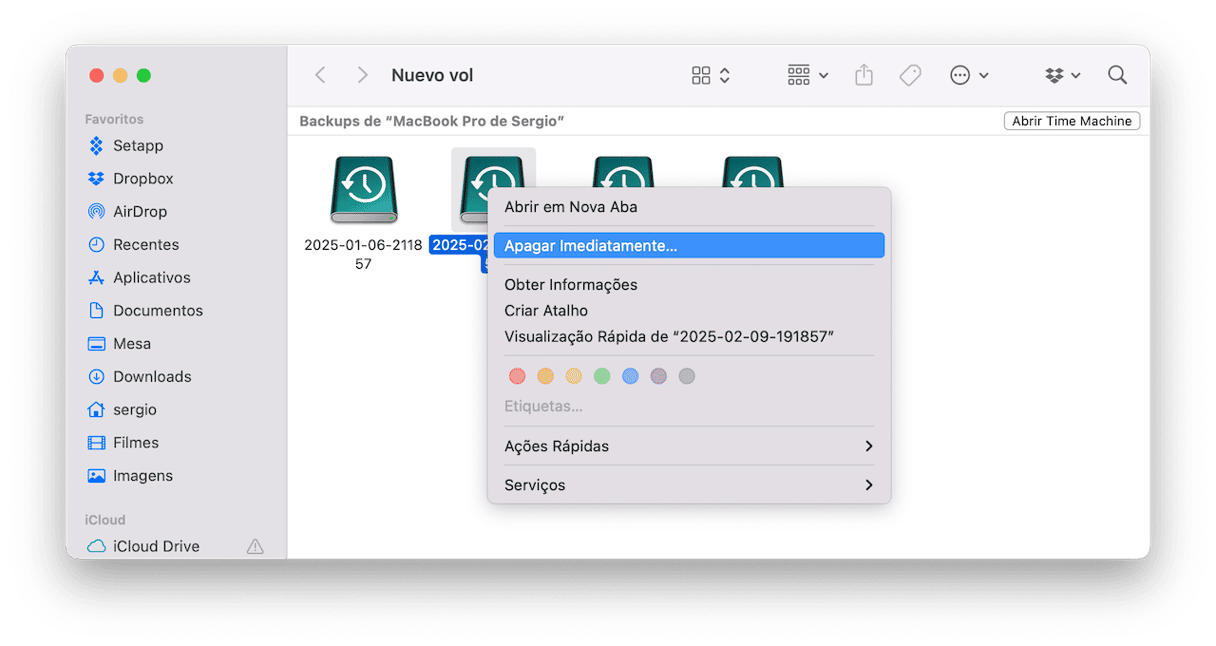
Pronto. Agora, se você tiver apagado todos os backups, faça um backup novo só para garantir que você possa restaurar seus dados.
O segundo usa o Terminal (para aqueles que se sentem bem na linha de comando). Siga estes passos com atenção:
- Abra o Terminal por uma busca no Spotlight ou pela pasta Aplicativos > Utilitários.
- Digite:
tmutil listbackupse pressione Return para ver uma lista de todos os backups. - Encontre o backup que deseja apagar e digite
sudo tmutil deleteseguido pelo caminho do backup e pressione Return. O caminho deve incluir [nome do usuário]/[nome do disco]/[YYY-MM-DD]. Repita isso para todos os backups que deseje remover.
Da mesma forma que nos passos anteriores, crie um novo backup, só para garantir.
Uma outra forma de diminuir o tamanho do armazenamento Outro no Mac é eliminando as capturas locais do Time Machine. Mais uma vez, você pode fazer isso de duas maneiras. A primeira envolve simplesmente desativar os backups automáticos:
- Acesse o menu Apple > Preferências do Sistema > Time Machine.
- Com base naquilo exibido, desmarque “Fazer Backup Automaticamente” ou use o controle para ativar/desativar.
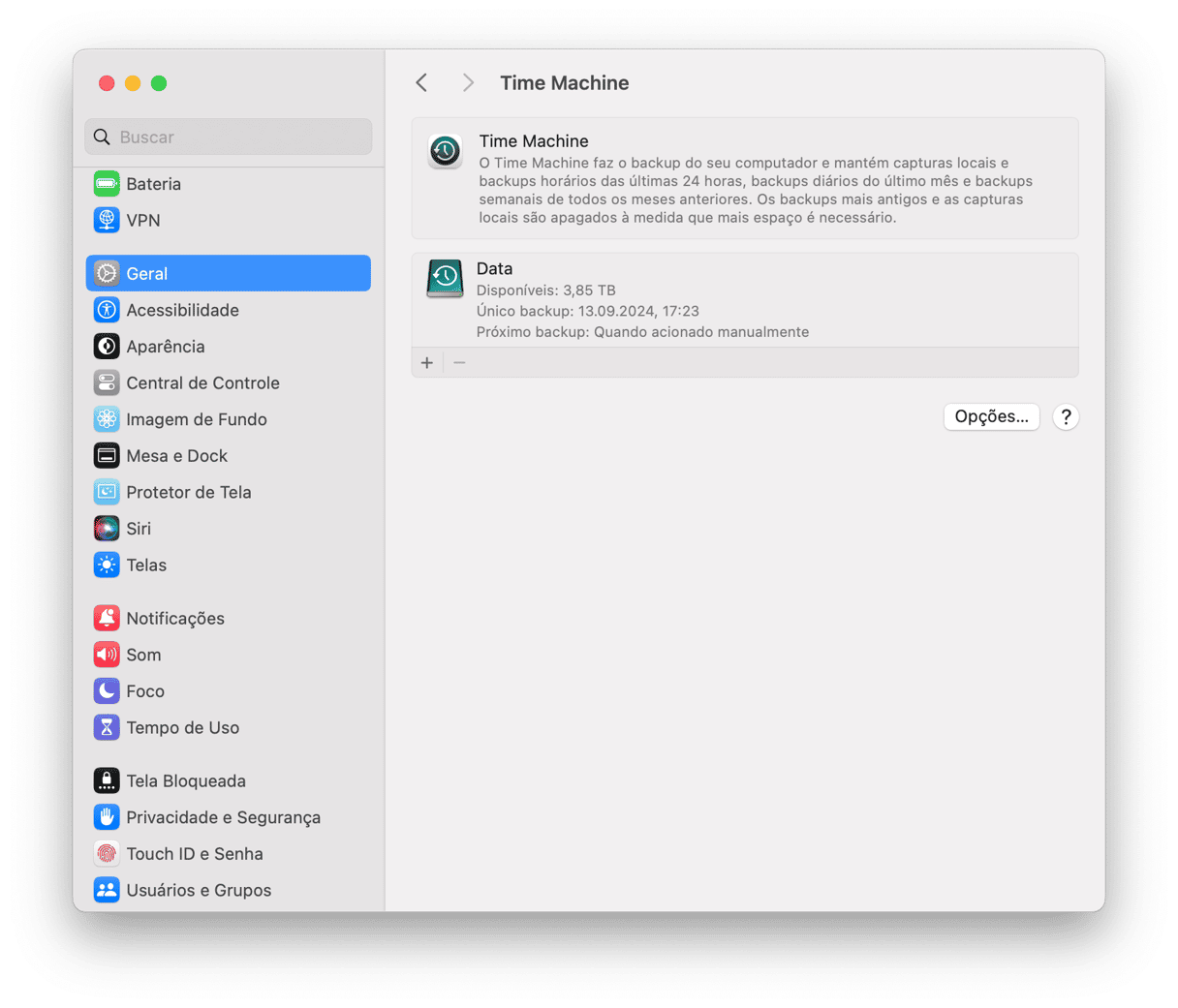
Você poderá reativá‑lo mais tarde da mesma forma, bastando selecionar (em vez de desmarcar) “Fazer Backup Automaticamente”.
A segunda maneira usa o Terminal:
- Abra o Terminal.
- Digite:
tmutil listlocalsnapshots /(repare no espaço antes de /) e pressione Return. - Cole
tmutil deletelocalsnapshotsseguido do nome da captura que deseja apagar e pressione Return. Você deve ver algo semelhante atmutil deletelocalsnapshots 2022-12-16-001600, embora o nome da captura seja diferente no seu Mac em particular. - Repita isso para todas as capturas que deseje remover.
5. Remova plug-ins e extensões de apps
Mais um forma interessante de gerenciar o armazenamento no Mac.
Embora apps sejam, como esperado, categorizados como Apps na barra de armazenamento, seus complementos fazem parte da categoria Outro do armazenamento. Comparados a alguns tipos de arquivos, plug-ins e extensões de apps provavelmente não ocupam tanto espaço no armazenamento Outro do Mac. Mesmo assim, cada byte conta. E já que extensões às vezes podem causar outros problemas no Mac, por que não remover aquelas que você não usa para ter segurança e, ao mesmo tempo, liberar mais espaço no armazenamento Outro?
Pode ser complicado encontrar todos os complementos. Alguns porque você esqueceu que tinha (como aquela extensão nCage do Chrome) e outros porque você sequer conhecia.
Veja como remover extensões manualmente do Chrome, Firefox e Safari.
Para remover extensões do Safari:
- Abra o Safari.
- No menu Safari, clique em Preferências.
- Clique em Extensões.
- Selecione a extensão que deseja remover e clique em Desinstalar.

Para remover extensões do Chrome:
- Abra o Chrome.
- Clique no ícone com três pontos no canto superior direito.
- Clique em Extensões.
- Desative ou remova as extensões indesejadas.
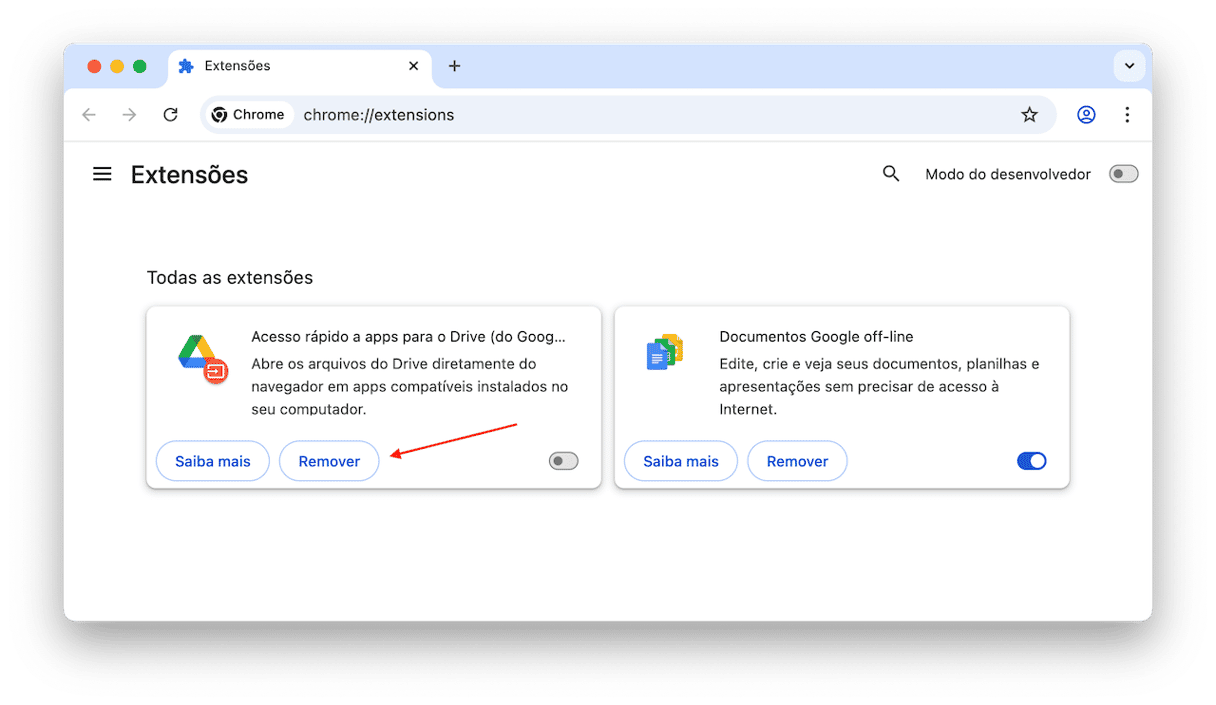
Para remover extensões do Firefox:
- Abra o Firefox.
- Clique no ícone com três linhas horizontais no canto superior direito.
- Clique em Complementos.
- Nas seções Extensões e Plug-ins, desative e remova os itens indesejados.
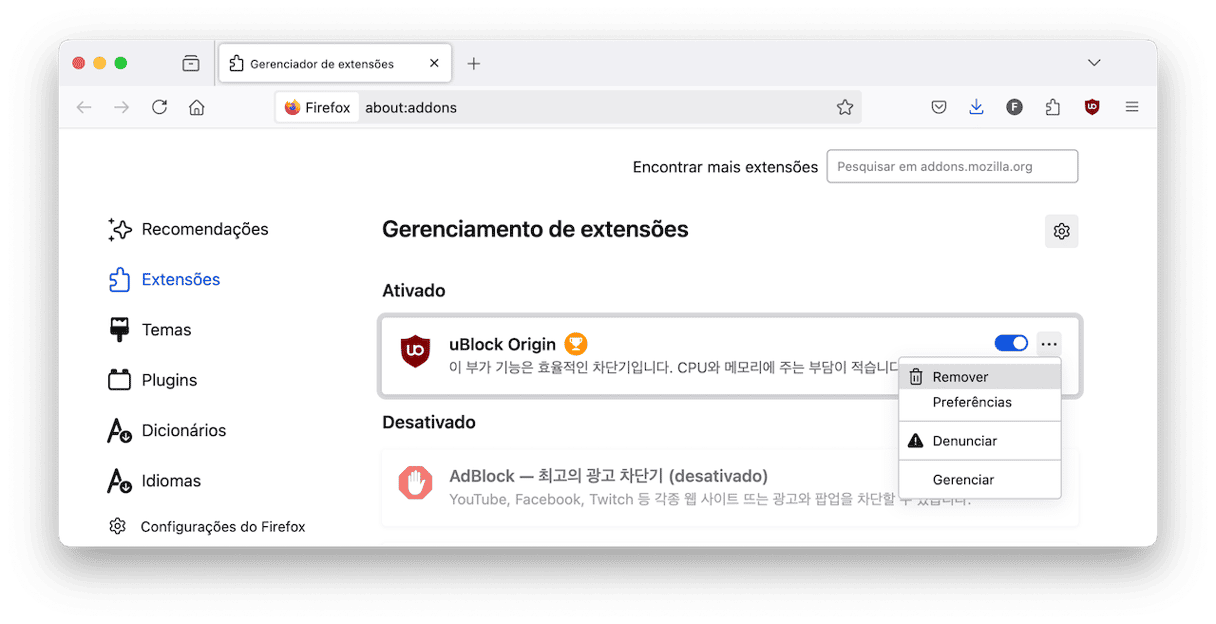
Importante! Caso não tenha certeza do que um plug-in faz, não o remova cegamente. Desative-o primeiro para ver se os apps e o sistema funcionam como o esperado. Você sempre pode removê-lo mais tarde.
6. Limpe imagens de disco e arquivos comprimidos
Normalmente, você guarda arquivos comprimidos e imagens de disco por algum motivo. Mas se você acha que pode ter acumulado arquivos .zip e .DMG inúteis no Mac, não hesite em apagá-los também.
Você pode usar o Spotlight para encontrar esses arquivos:
- Abra o Finder.
- Digite DMG ou ZIP no campo de busca.
- No escopo da busca, selecione Este Mac.
- Ordene os resultados por tamanho.
O Finder mostra todos os arquivos com o formato especificado, ordenados por tamanho. Limpe aqueles que você não precisa.
Para remover todas as imagens de disco não usadas e antigas com segurança e facilidade, o CleanMyMac oferece um recurso na ferramenta Aplicativos. Tudo é categorizado para que você entenda melhor o que você está removendo.
- Na barra lateral do CleanMyMac, clique em Aplicativos.
- Clique em Analisar e, depois que a análise terminar, clique em Gerenciar Aplicativos > Sobras.
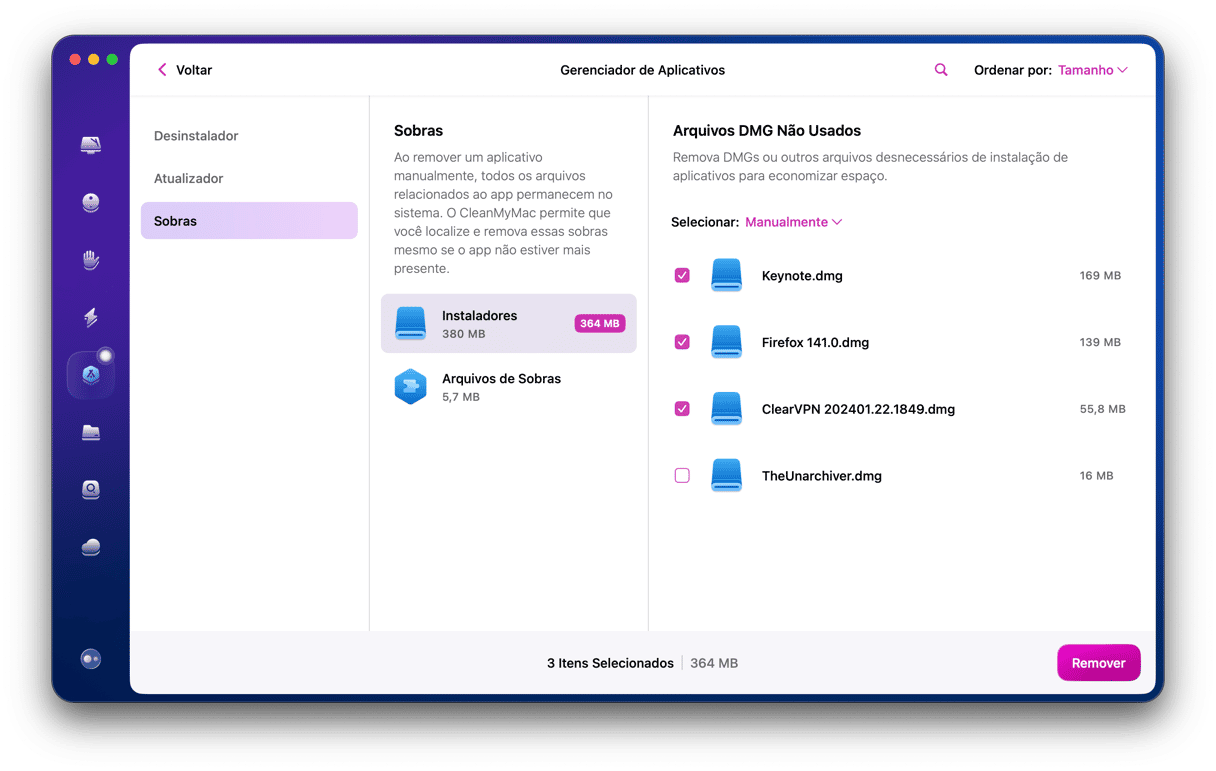
Você verá a seção Instaladores, com arquivos .dmg provavelmente desnecessários.Selecione qualquer coisa que você queira eliminar e clique em Remover.
7. Remova registros de aplicativos e arquivos de suporte
Os apps do Mac geram e armazenam vários arquivos que são, em sua maioria, registros e arquivos de suporte. Depois de apagar um aplicativo, esses arquivos permanecem no HD, ocupando espaço e não servindo para nada. É uma boa ideia removê-los.
- Abra o Finder.
- Pressione Command + Shift + G e digite ~/Biblioteca/Application Support
Busque pastas que tenham o nome do app que você apagou. Você pode movê-las para o Lixo com segurança.
Depois, acesse os seguintes locais para apagar outros arquivos relacionados ao app:
- ~/Biblioteca/Logs
- ~/Biblioteca/Containers
Verifique também os locais a seguir para eliminar quaisquer sobras de apps e diminuir o tamanho do armazenamento Outro no Mac:
- /Biblioteca/Caches/
- ~/Biblioteca/Caches
- ~/Biblioteca/Internet Plug-Ins/
- ~/Biblioteca/Preferences/
- ~/Biblioteca/Saved Application State/
- ~/Biblioteca/Application Support/CrashReporter/
Isso é tudo! Esperamos que você tenha conseguido liberar alguns GBs da seção Outro do armazenamento.
8. Livre-se de todo o resto no espaço de armazenamento Outro
Até o espaço de armazenamento Outro tem sua própria categoria de “outros” arquivos. Um tanto irônico, não?
O armazenamento Outro também pode incluir:
- Arquivos na biblioteca do usuário (protetores de tela, por exemplo).
- Arquivos que o Spotlight não reconhece.
Normalmente, eles não representam uma grande parte dos dados do armazenamento Outro no Mac, como os arquivos de cache e outros itens que já limpamos. Mas se o objetivo for limpar o máximo possível do armazenamento Outro, veja como apagar os protetores de tela:
- Abra o Finder.
- Na barra de menus, selecione Ir > Ir para Pasta.
- Digite
/Sistema/Biblioteca/Screen Savers/e clique em Ir.
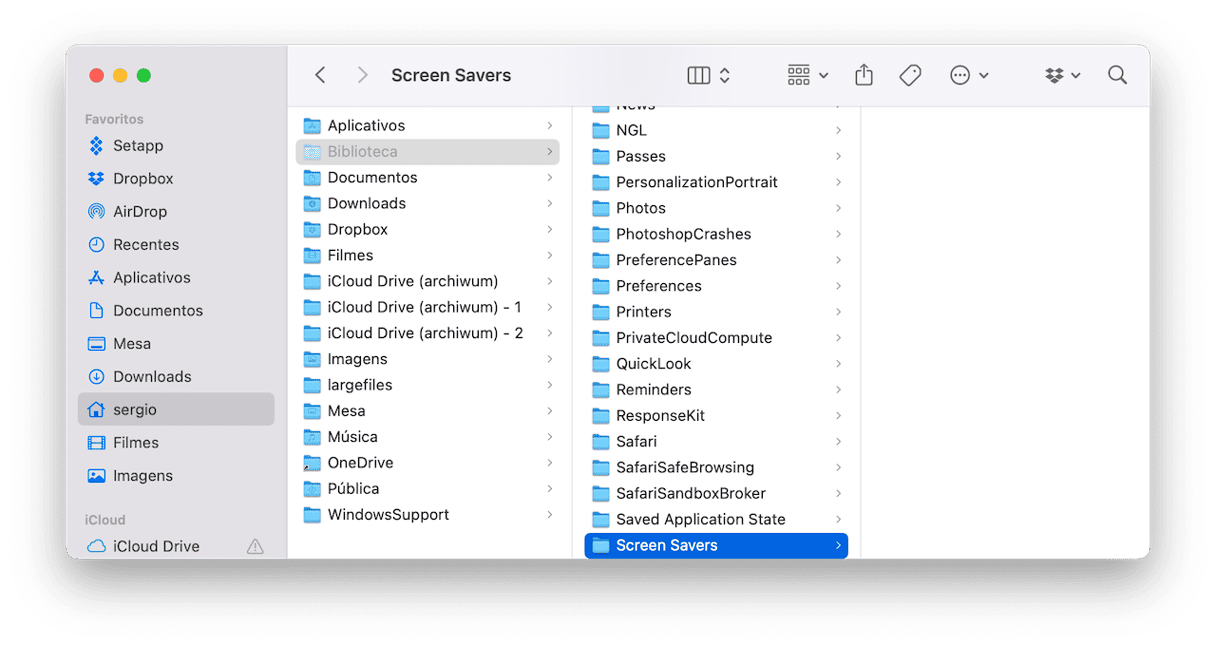
Os arquivos dos protetores de tela são mostrados — eles são pequenos, mas por uma questão de minúcia, você também pode apagá-los.
Quanto aos arquivos que o Spotlight não reconhece, eles são raros. E podem incluir arquivos como partições do Boot Camp ou HDs de máquinas virtuais. Se você não se recorda de ter criado nada disso no Mac, é provável que não haja nada a buscar.
9. Remova downloads desnecessários
Um outro lugar para buscar arquivos do armazenamento Outro é na pasta Downloads. Nem todos os arquivos dessa pasta pertencem à seção Outro, mas como normalmente desperdiçam espaço, vale a pena removê‑los. Primeiro, encontre e apague todas as imagens de disco e os arquivos comprimidos não usados. Se você já tiver seguido nossos passos, eles já estarão no Lixo. De qualquer forma, vale a pena conferir de novo. Envie para o Lixo qualquer coisa que você não precise mais. Para facilitar o processo, filtre os arquivos por tipo (primeiro) e tamanho (depois). Não se esqueça de esvaziar o Lixo.
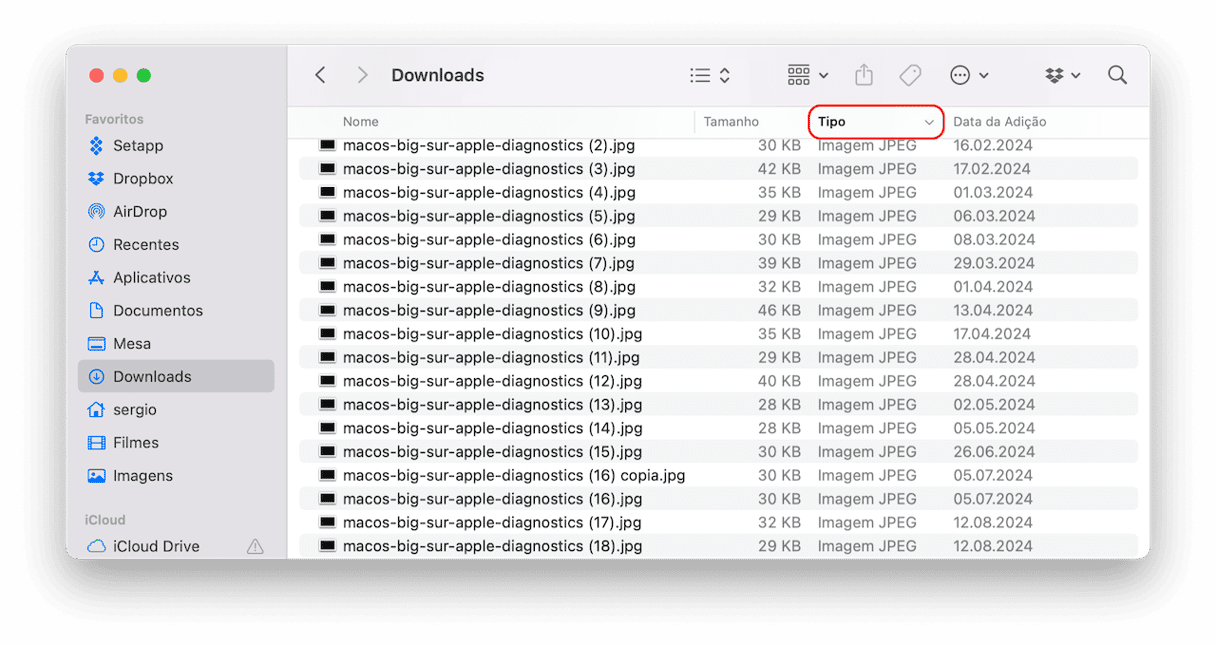
Como evitar o acúmulo no armazenamento Outro
Nunca será possível, e tampouco desejável, remover todos os dados da seção Outro do armazenamento do Mac. Não há problema em ter espaço usado por arquivos necessários, não importa a categoria a qual pertençam. O que não é legal é ter espaço de armazenamento desperdiçado. É por isso que vale a pena dedicar um tempo para cuidar do Mac e fazer limpezas regulares. Siga os passos acima de tempos em tempos para eliminar coisas inúteis.
Ou use a ferramenta Cuidados Inteligentes do CleanMyMac para cuidar do trabalho pesado para você. Com ela, você analisa o Mac em busca de detritos e, ao mesmo tempo, vê recomendações de tarefas de manutenção, remove qualquer malware que tenha passado despercebido e instala atualizações críticas de apps. Você só precisa clicar em Analisar > Executar.
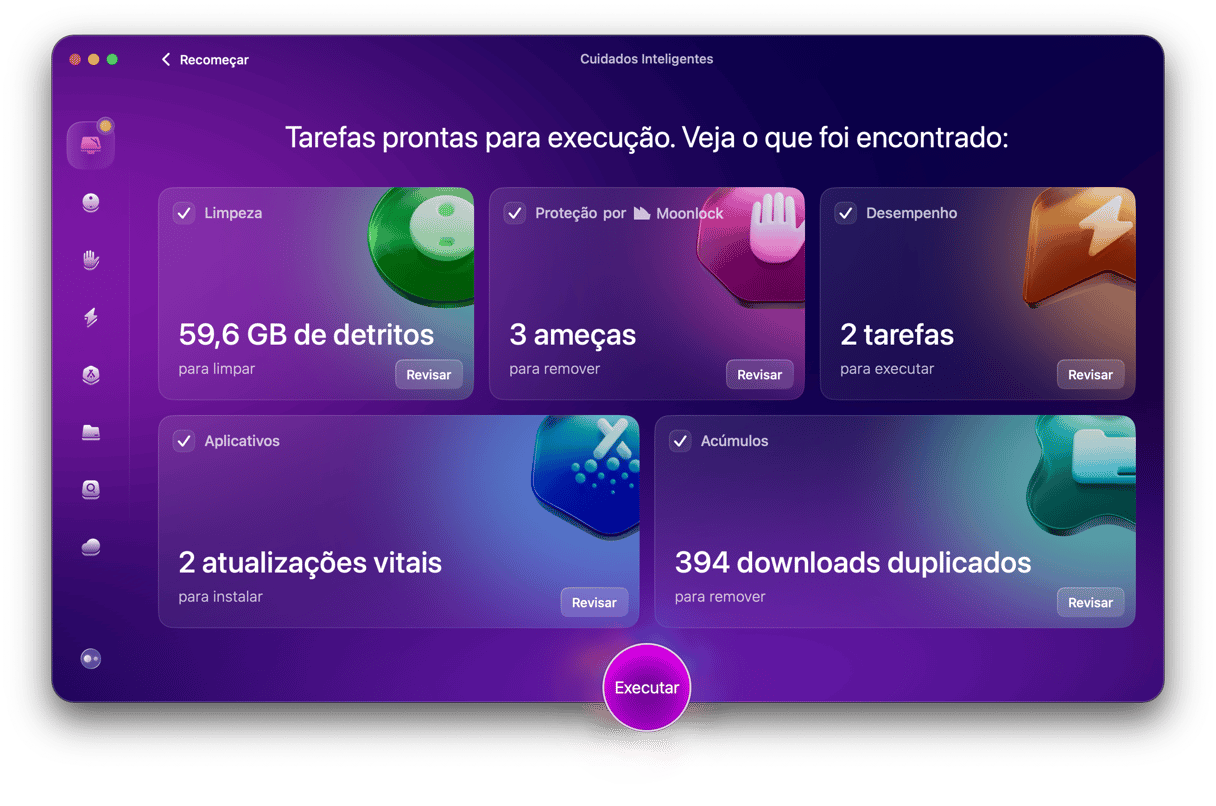
Caso você prefira cuidar da manutenção por conta própria, não há problema! Basta conferir este artigo com todos os passos necessários.
Dúvidas frequentes
Por que o armazenamento Outro é tão grande?
Essa seção contém diversos arquivos, desde itens temporários e versões de documentos a caches e backups antigos. Isso explica por que ela é maior do que as outras categorias do armazenamento. Dados de sobras de apps podem explicar por que a seção Outro do armazenamento continua com o mesmo tamanho mesmo depois que você apaga apps.
É seguro apagar itens da seção Outro do armazenamento?
Sim, desde que você tenha cuidado com o que você apaga. A maioria dos arquivos presentes na seção Outro pode ser removida tranquilamente (como arquivos comprimidos e imagens de disco .dmg desnecessários, backups antigos do iOS e iPadOS, PDFs e capturas de tela).
O que faço para evitar que a seção Outro fique tão grande?
Apps de redes sociais tendem a armazenar arquivos de áudio e vídeo, fazendo com que essa seção cresça sem parar. Controle a quantidade de dados que eles armazenam em cache ou reinstale esses apps ocasionalmente para limpar a seção Outro.






