Você sabia que um Mac limpo funciona melhor e praticamente não falha? Talvez você se surpreenda em saber que é preciso limpar o MacBook regularmente. Com as nossas dicas, você deixará seu Mac mais organizado em menos de uma hora. A mesa seria um bom ponto de partida, mas há muito mais pela frente. Continue lendo para aprender sobre as melhores formas de limpar o Mac por dentro e por fora.
O que está ocupando espaço no Mac
Já parou para pensar no que ocupa mais espaço no Mac? Diversos tipos de arquivos e dados que podem ser classificados nestes grupos: arquivos grandes e antigos, lixo do sistema, sobras de apps, backups antigos, fotos desnecessárias, lixeiras e anexos de e‑mail. Mencionei os grupos na seguinte ordem: dos que ocupam mais espaço para os que ocupam menos.
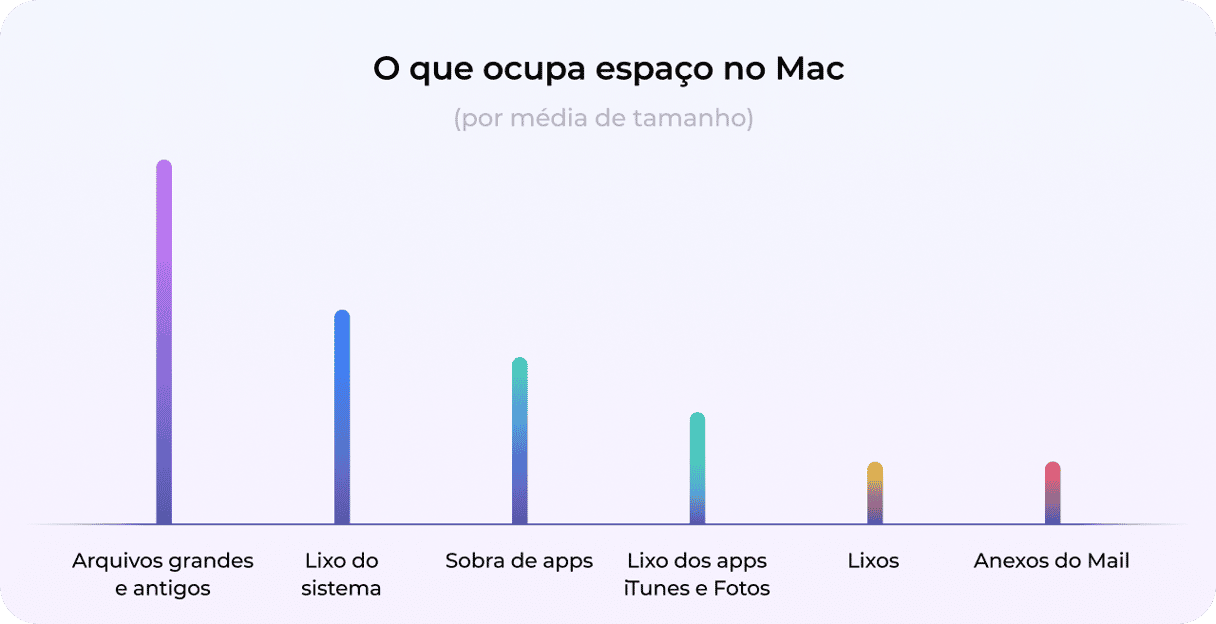
Como limpar e otimizar o Mac
Se você nunca fez uma limpeza do sistema automática ou manual, saiba que o seu Mac vem juntando arquivos desnecessários há anos. Você pode limpá-lo rapidamente com estes passos fáceis. Para a sua conveniência, ordenei os passos por eficiência, para que você comece com os mais eficazes. Mas se você quiser limpar absolutamente tudo, não deixe de seguir todos os passos mencionados aqui.
1. Desinstale apps não usados
Os aplicativos instalados no Mac ocupam espaço, claro. E com o tempo, depois que o Mac fica cheio de apps diferentes, ele pode começar a ficar lento. Como você pode limpar o MacBook? Primeiro, você precisa remover os apps que você não precisa ou não usa mais. Para fazer isso, clique com o botão direito sobre um app que deseje remover e escolha “Mover para o Lixo”.
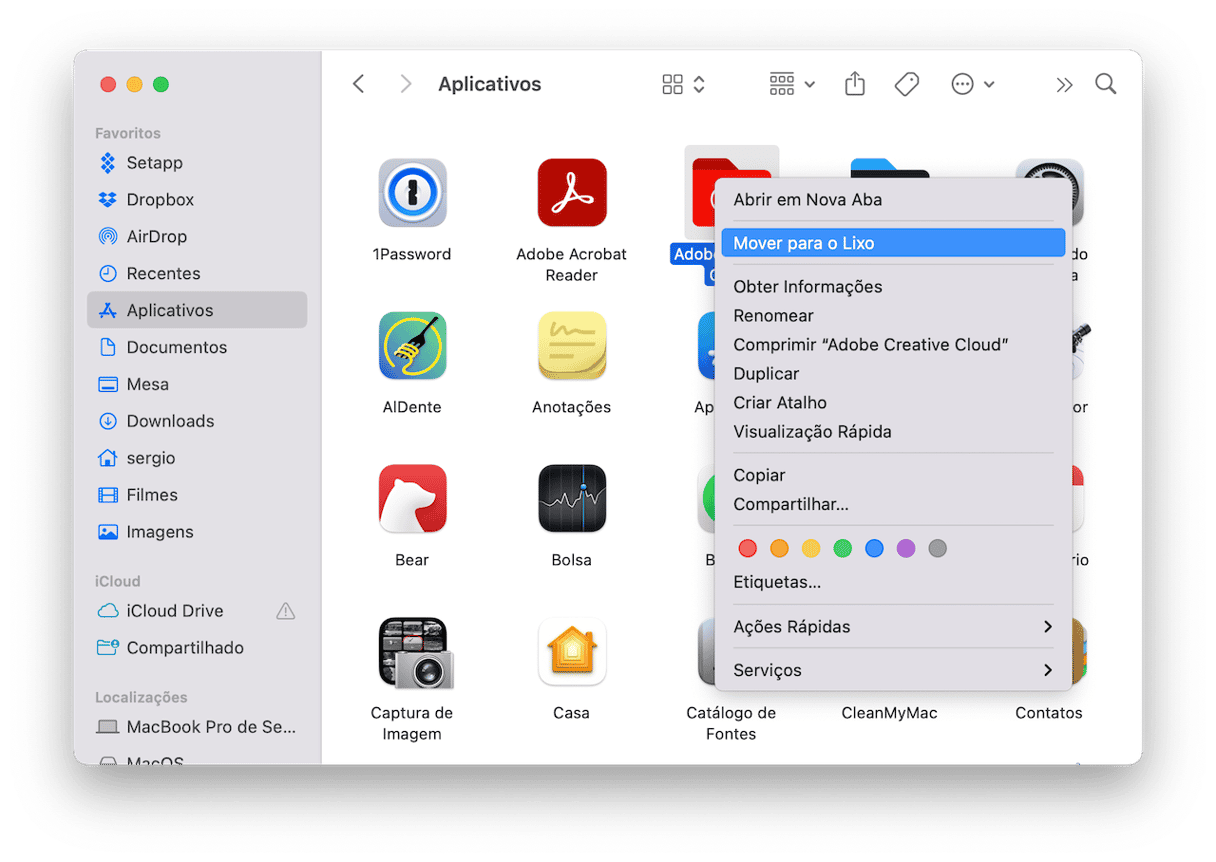
Talvez você se surpreenda em saber que não basta enviar um app para o Lixo para desinstalá-lo completamente, já que sobras do app permanecem no Mac ocupando um bom espaço. Então, para usar o Mac conscientemente, você precisa desinstalar aplicativos do jeito certo. Confira este guia passo a passo sobre como desinstalar apps no Mac.
2. Apague arquivos grandes e antigos
Entre os geeks da computação, o princípio básico clássico diz que você deve manter, no mínimo, de 15–20% de espaço livre no HD principal. Essa é uma estimativa aproximada, mas é certo que quanto mais espaço houver, mais rápido o Mac trabalhará. Uma revista de tecnologia realizou um teste para provar isso e concluiu que a diferença de velocidade chega até 35%. Se você trabalha com gráficos pesados ou renderização de vídeo, é recomendável manter ainda mais espaço livre.
E como você pode ter mais espaço livre? Apagando arquivos grandes e antigos.
Esse processo pode ser totalmente manual e exigir que você encontre os arquivos um por um. Mas existe outra forma: basta clicar duas vezes com o CleanMyMac para que ele cuide de tudo para você:
- Obtenha uma avaliação gratuita do CleanMyMac.
- Abra o app.
- Em Acúmulos, clique em Analisar > Revisar Todos os Arquivos > Fundo do Baú.
- Selecione o que você quer limpar e clique em Remover.
É isso! Você também pode conferir Imagens Similares, Duplicatas e Downloads para apagar ainda mais itens desnecessários.
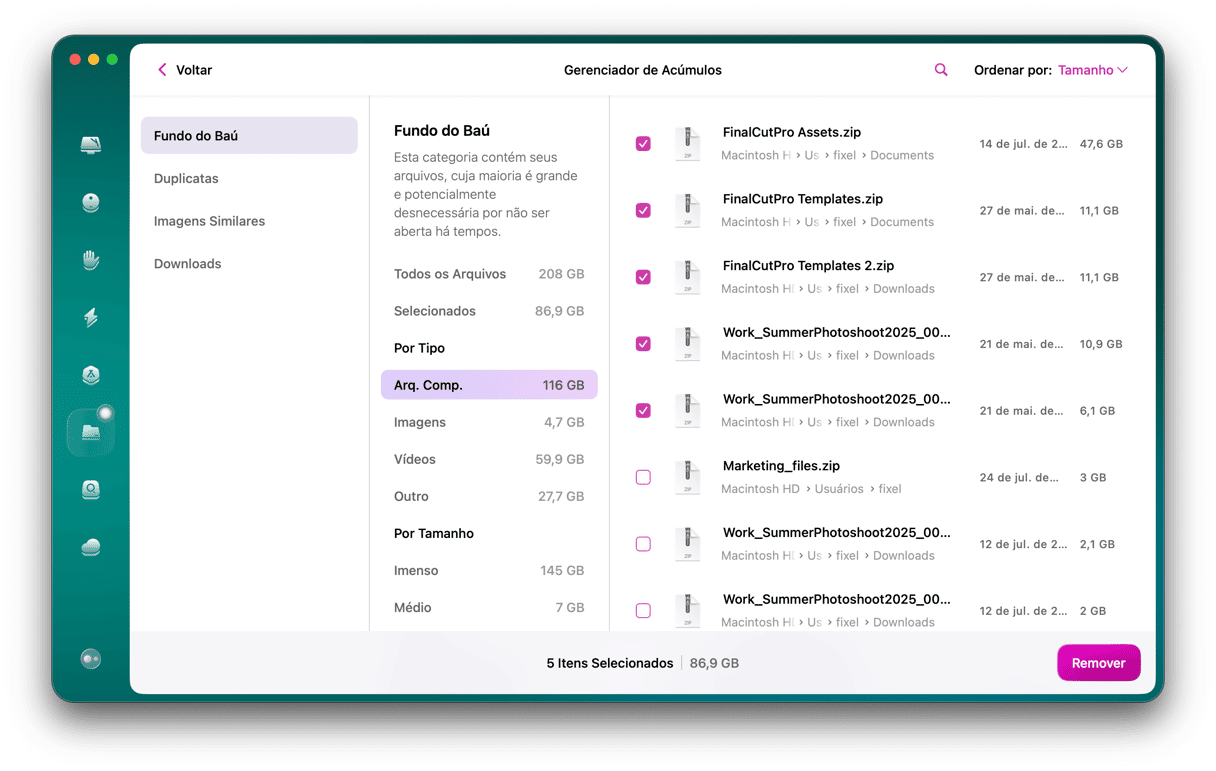
3. Esvazie o Lixo
Mesmo depois de apagar arquivos, eles ficam no Lixo, ocupando bastante espaço no Mac. Eles ficam aguardando que você os remova completamente. Se você estiver precisando recuperar espaço no HD, esvazie o Lixo.
Veja como esvaziar o lixo no MacBook:
- Mantenha o ícone do Lixo pressionado no Dock.
- Clique em Esvaziar Lixo.
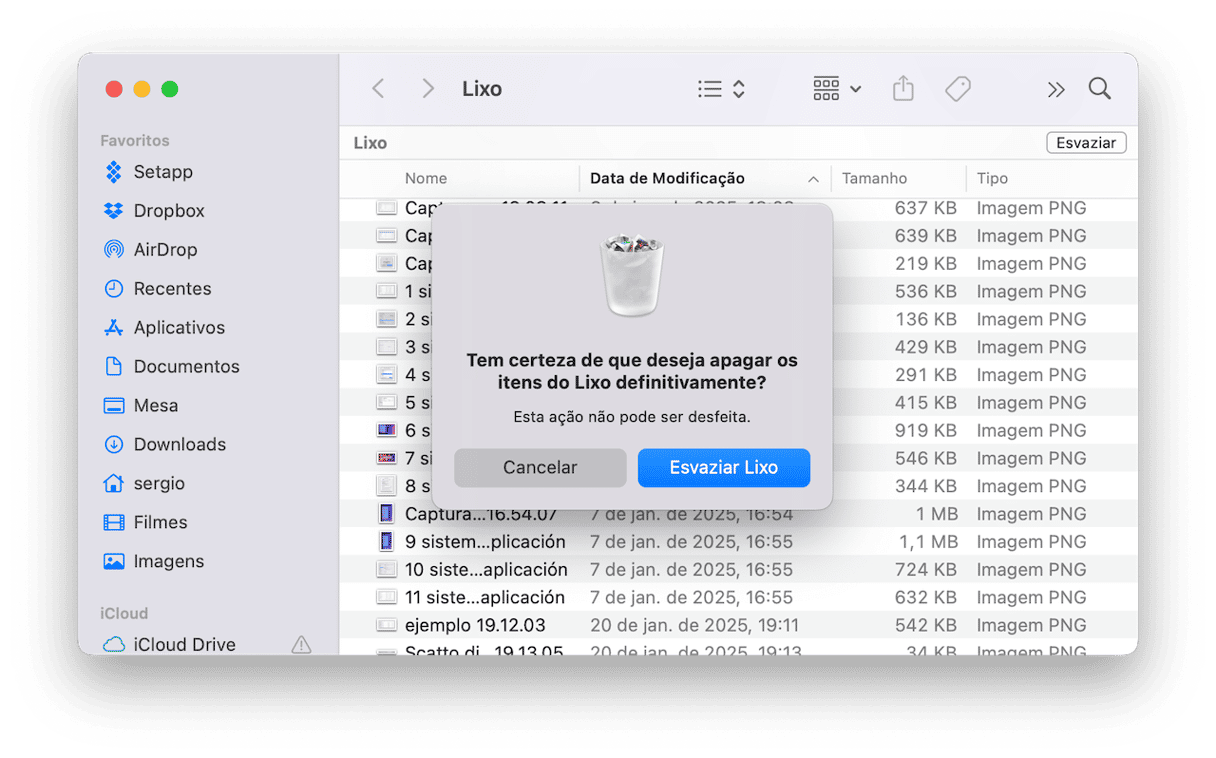
4. Otimize o armazenamento
A Apple já parou para pensar no acúmulo gerado em Macs e ofereceu uma possível solução. Veja como reduzir o acúmulo no Mac:
- Abra os Ajustes do Sistema.
- Clique em Geral e clique em Armazenamento. Nesse local, você pode ver quanto espaço livre há no computador.

Além disso, você também pode ver algumas recomendações para economizar espaço no Mac. Essas são opções integradas à ferramenta de otimização do armazenamento. Você pode escolher “Armazenar no iCloud” para transferir seus dados para a nuvem ou Otimizar Armazenamento para remover arquivos de mídia grandes.
Também é possível remover arquivos desnecessários a partir desse local. Basta clicar no ícone de informações ao lado de qualquer categoria (Aplicativos, Lixo, Documentos, etc.) para ver a lista de arquivos ou apps correspondentes. Selecione um item e clique em Apagar para removê‑lo e otimizar o espaço. Analise as outras recomendações e faça as alterações necessárias para usar o espaço do Mac com mais eficiência.
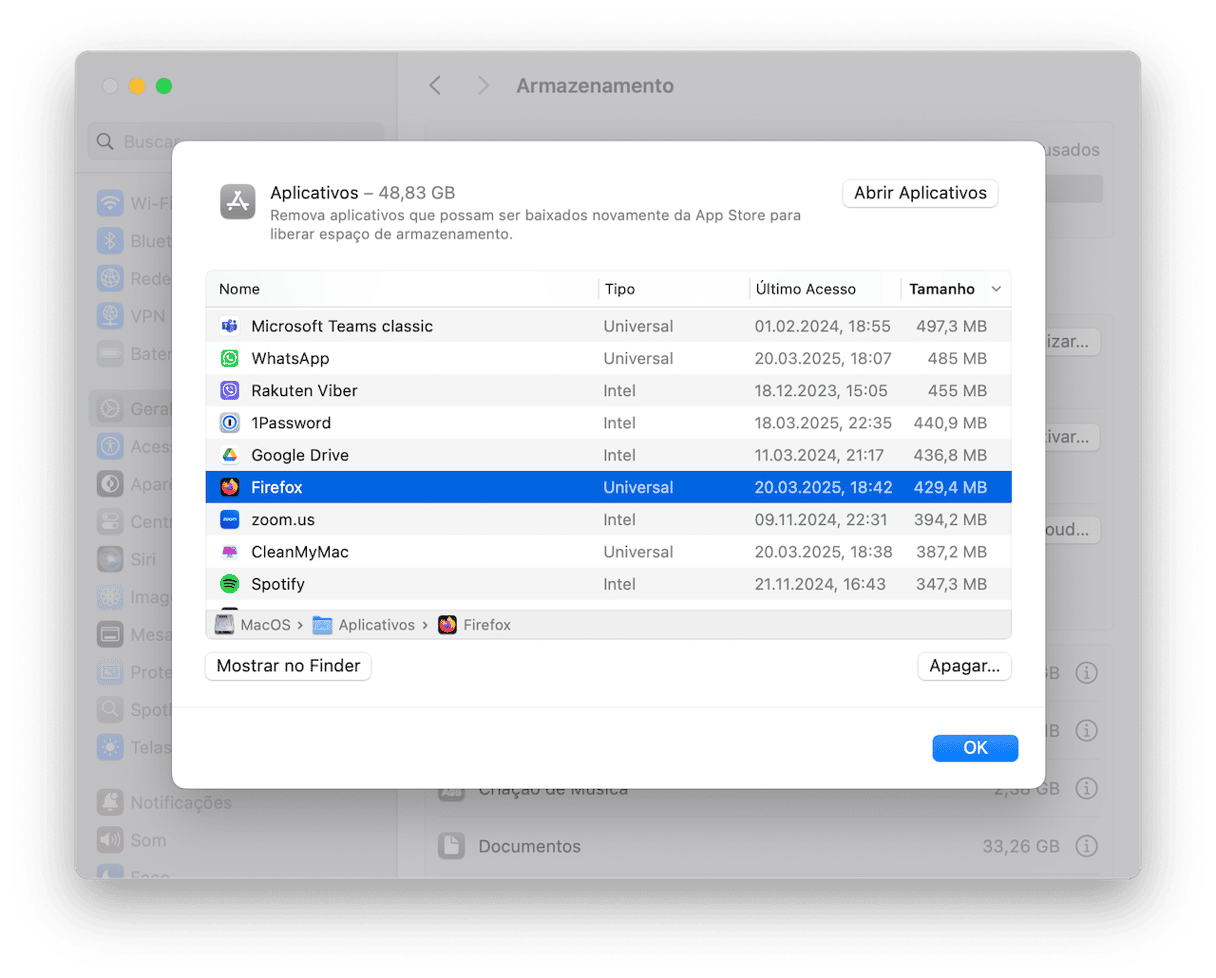
5. Limpe o cache
Você provavelmente já ouviu dizer que a remoção de cache é boa para resolver problemas no navegador. O Mac armazena muitas informações em arquivos de cache, os quais permitem o acesso rápido a esses dados e reduzem a necessidade de reobtê-los da fonte original. Infelizmente, eles ocupam bastante espaço no Mac e, em vez de acelerar as coisas, acabam deixando o computador lento. Portanto, se você quiser acelerar o sistema, elimine os arquivos de cache do Mac.
Há duas maneiras de fazer isso: você pode apagá-los manualmente ou usar um app de limpeza no MacBook, como o CleanMyMac, para que ele faça isso para você. Se você optar por limpar o cache manualmente, confira este guia completo sobre como limpar o cache no Mac. Nele, você encontra os passos necessários para apagar o cache do sistema, o cache do usuário (incluindo o cache de apps) e o cache dos navegadores.
Para eliminar todos os caches da maneira mais fácil, use o CleanMyMac:
- Abra o app (obtenha uma avaliação gratuita aqui).
- Na barra lateral, clique em Sistema e clique em Analisar.
- Clique em Limpar. Ou clique em Revisar Detalhes para escolher o que será apagado do Mac.
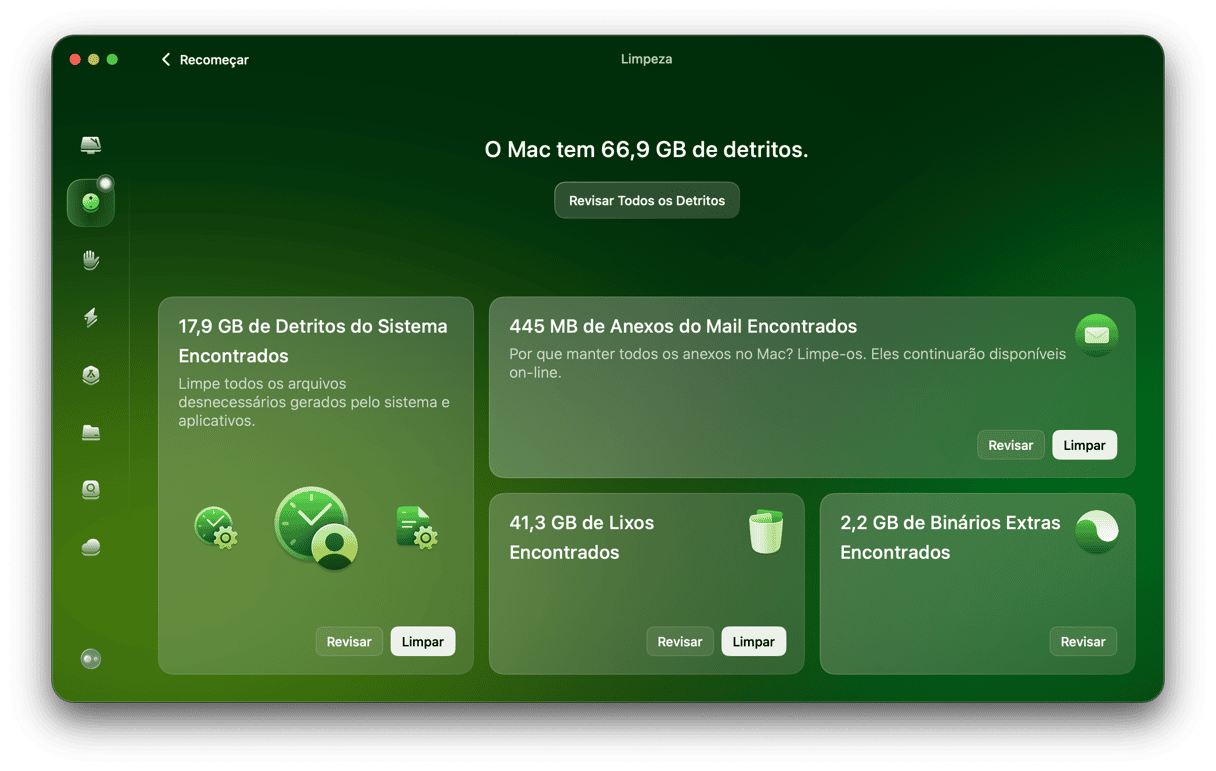
Isso é tudo o que você precisa fazer para eliminar os caches. Note que esse é um app autenticado pela Apple, o que significa que ele é totalmente seguro de usar. E por ser inteligente, você tem a garantia de que nenhum arquivo vital será removido.
6. Apague os downloads desnecessários
Você também baixa itens dos quais nunca se desapega? Nesse caso, é provável que a sua pasta de downloads também precise de uma boa limpeza. Caso tenha receio de encarar essa enorme pilha de arquivos, use este truque rápido: ordene todos os itens baixados por data de adição. Depois, role até o fim da janela para ver os arquivos que estão pegando poeira há algum tempo. Command + clique para selecionar vários arquivos e envie-os para o Lixo.
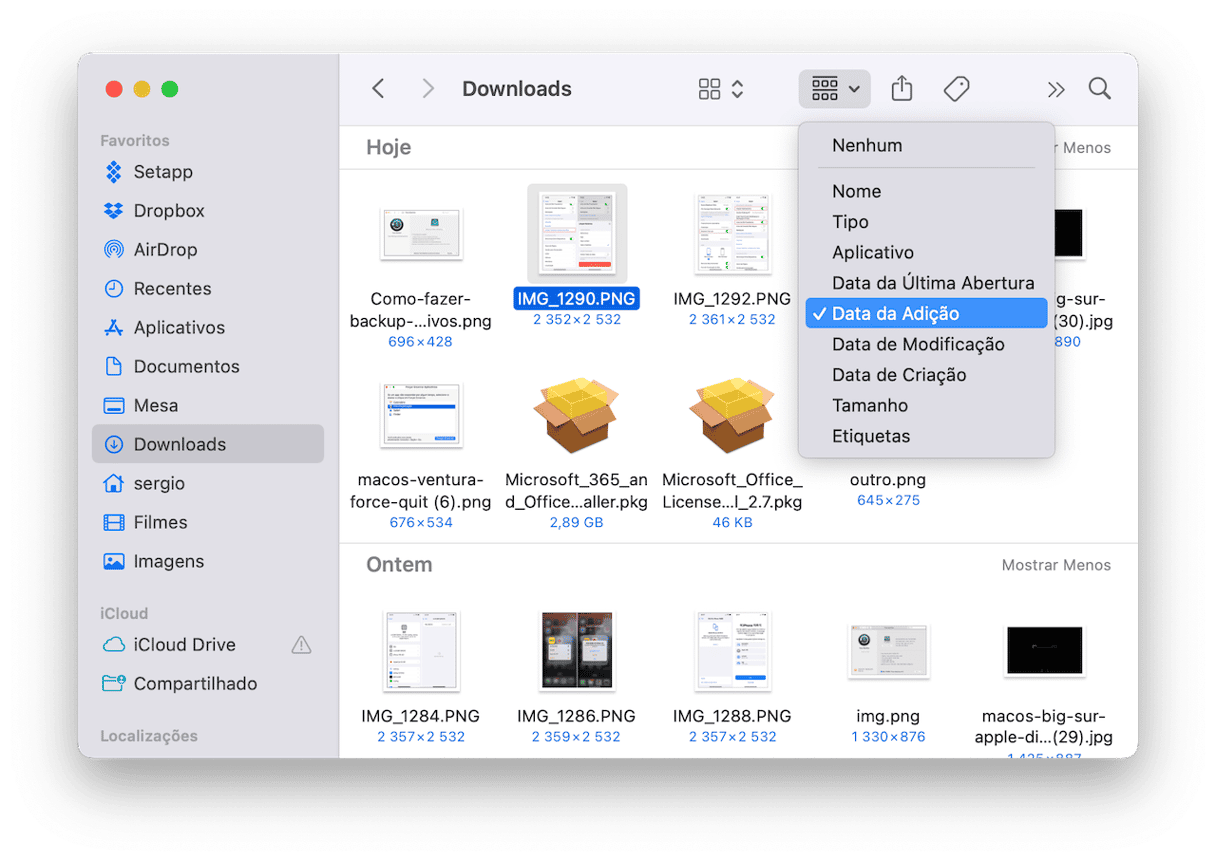
7. Remova backups antigos
Ter um backup dos seus arquivos é algo maravilhoso. Mas com o tempo, o Mac fica sobrecarregado de backups antigos que ocupam gigabytes de espaço no HD. É por isso que você deve pensar em remover backups antigos do iOS que você não precisa mais.
Cada backup permanece armazenado no computador e pode ser acessado através do iTunes. Para apagar os backups antigos, você precisa fazer o seguinte:
- Clique no menu Apple e selecione “Ajustes do Sistema”.
- Clique em Geral e clique em Armazenamento.
- Clique no ícone “i” ao lado de “Arquivos do iOS”.
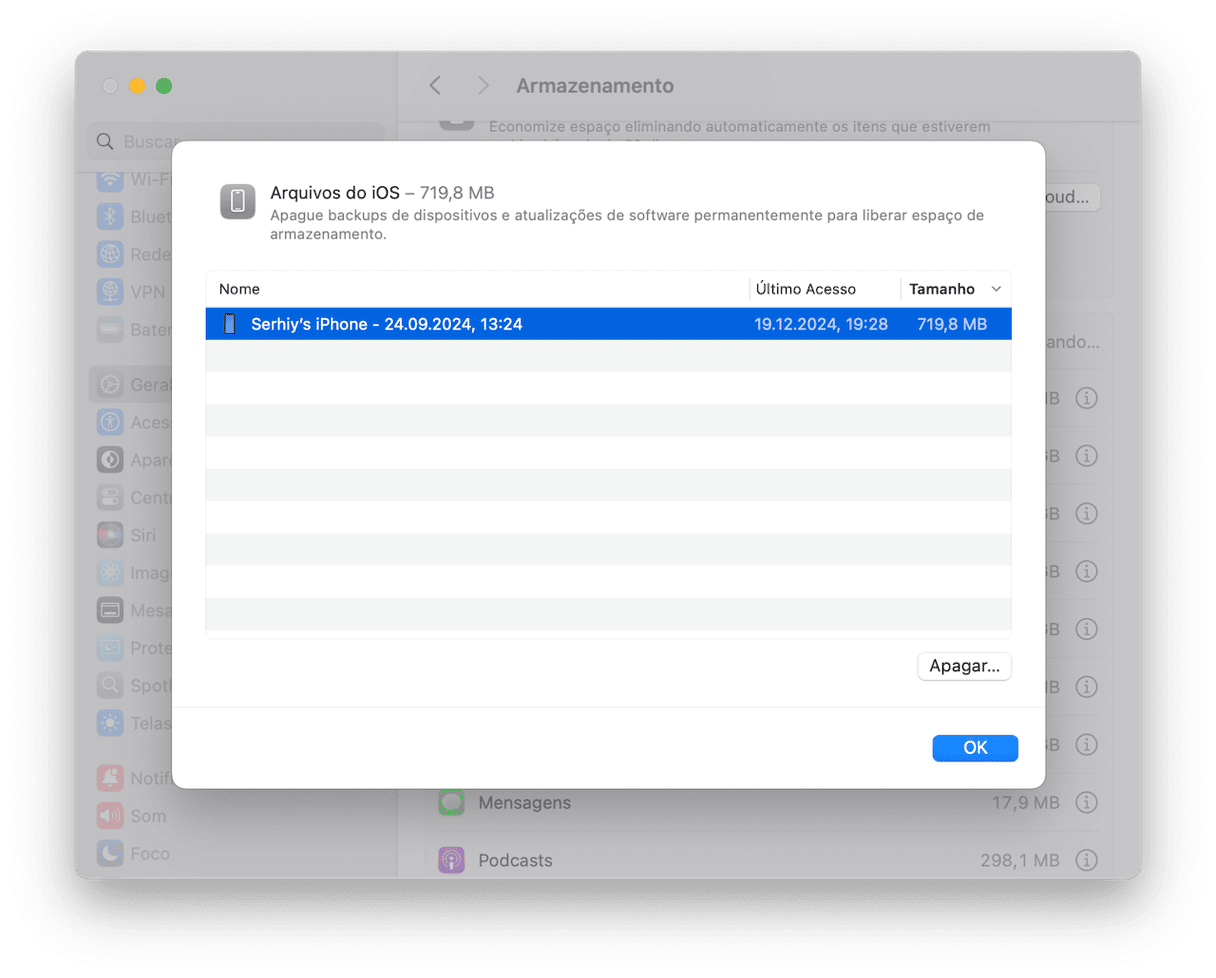
- Selecione o backup que deseja remover e clique em Apagar.
- Clique em Concluído para fechar a janela.
É isso! Os arquivos de backup somem do Mac para sempre.
8. Apague DMGs antigas
Imagens de disco (DMGs) normalmente ocupam um espaço valioso no Mac. Veja como eliminar esses arquivos na limpeza do Mac:
- Abra uma janela do Finder e digite “.dmg” no campo de busca.
- Apague todos os arquivos com a extensão .dmg. Não se esqueça de esvaziar o Lixo depois.
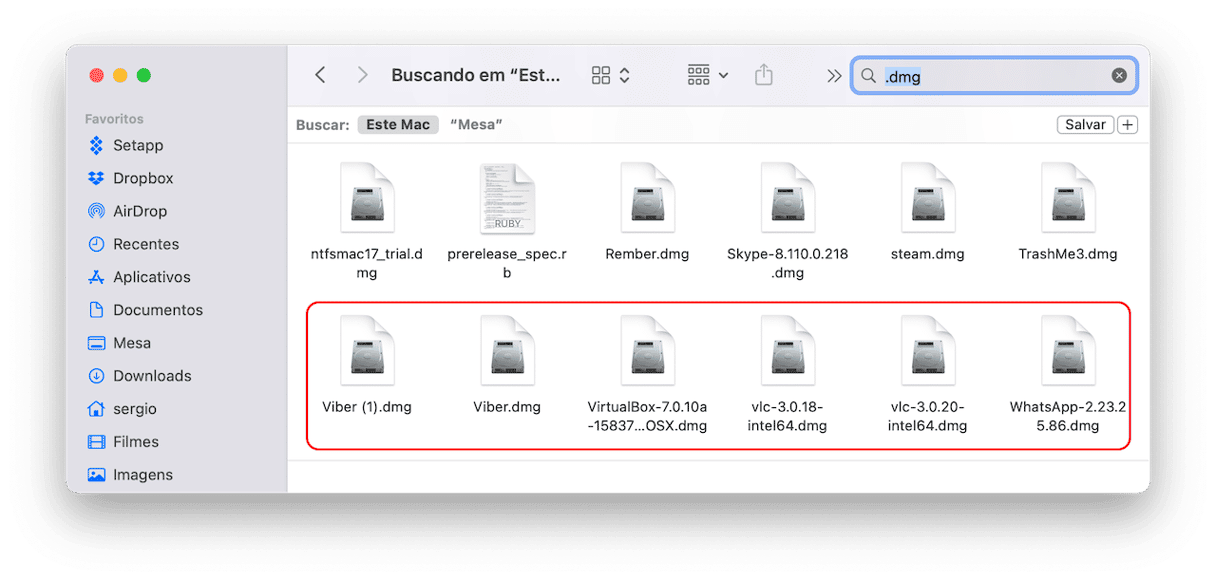
O CleanMyMac permite que você localize e apague DMGs rapidamente. No módulo Aplicativos, você pode remover imagens de disco não usadas com um único clique. Basta abrir o app e fazer uma análise. Depois, clique em Gerenciar Aplicativos > Sobras > Instaladores. Selecione os DMGs para remoção e clique em Remover.
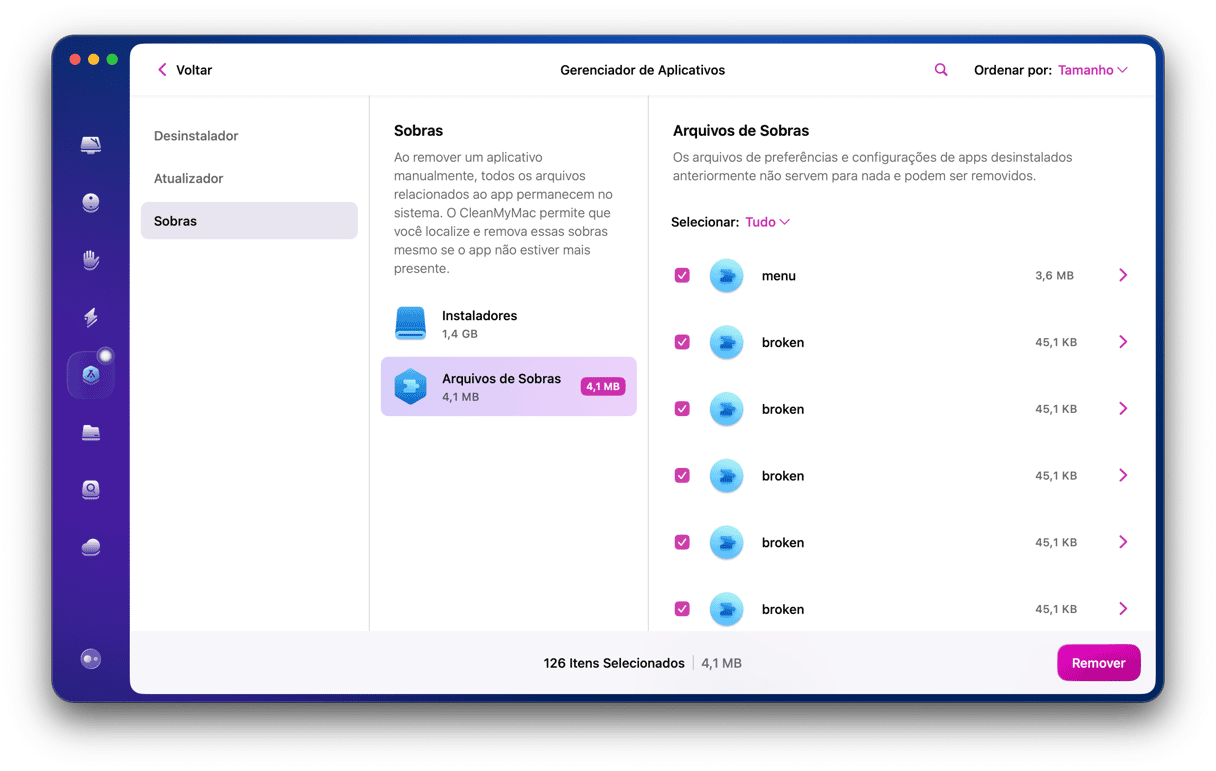
Basta clicar em Limpar para terminar!
9. Limpe o armazenamento de Dados do Sistema
A seção Dados do Sistema do armazenamento é outro local que desperdiça um espaço considerável. Talvez você tenha reparado nessa categoria ao acessar Ajustes do Sistema > Geral > Armazenamento para ver quanto espaço havia no computador. Se ela nunca tiver chamado sua atenção, considere limpá‑la para terminar a limpeza do MacBook.
O armazenamento de Dados do Sistema contém sobras de apps, arquivos temporários, caches, imagens de disco, backups e capturas do Time Machine, extensões do navegador e outros arquivos. E como você o limpa? É preciso acessar certas pastas do sistema:
- No Finder, abra uma nova janela e pressione Command + Shift + G.
- Copie e cole cada um dos caminhos a seguir e pressione Return:
/Biblioteca
/Sistema
~/Biblioteca
~/Sistema
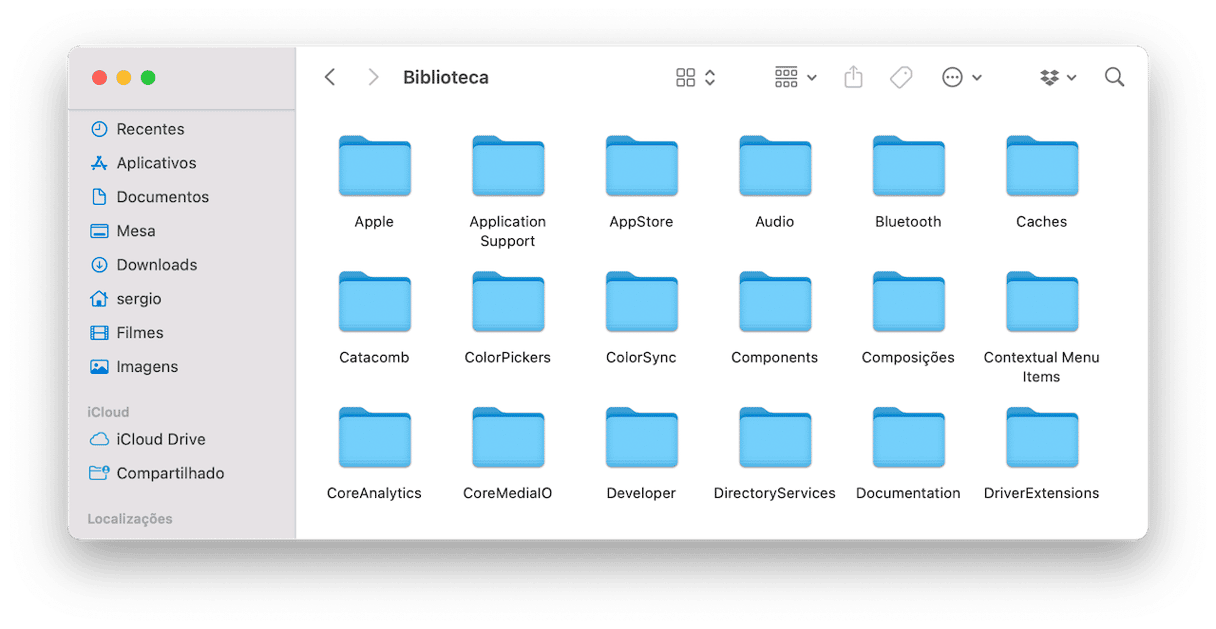
Passe por cada subpasta e apague arquivos. Verifique duas vezes tudo o você enviar para o Lixo e nunca apague as pastas em si. Se você não sabe para que um arquivo serve, é melhor mantê‑lo.
Para conhecer outras formas de limpar o armazenamento de Dados do Sistema no Mac, confira este guia prático.
10. Use um app de limpeza para Mac
Se você acha que fazer tudo isso dá trabalho demais, relegue a tarefa a um app de limpeza para cuidar de tudo mais rápido e deixar seu Mac funcionando da melhor forma possível. Já apresentamos nosso app favorito neste artigo, o CleanMyMac. No entanto, há outros apps por aí para experimentar.
Para escolher o melhor utilitário para você, confira este artigo com os melhores softwares de limpeza para Mac. Lembre‑se sempre de pesquisar quem desenvolve um app para garantir que seja uma pessoa ou empresa de confiança e para evitar instalar um software malicioso.
11. Limpe o teclado
Agora é hora de limpar o Mac fisicamente. Primeiro, passe um pano no teclado do Mac. Como você usa o teclado todos os dias, ele fica sujo rapidamente. Além disso, todos aqueles farelos podem estar morando debaixo das teclas!
Se você não sabe como limpar o teclado do Mac, não há nenhuma regra específica. Você pode assoprar a poeira e outras partículas do teclado de vez em quando. Panos desinfetantes e sprays à base de álcool também ajudam. Basta escolher o tecido e passá-lo sobre as teclas suavemente para deixá-las limpas e brilhantes!
12. Limpe a tela
Não se esqueça também de limpar a tela. Ela pode aparentar estar limpa, mas isso é bem raro de acontecer. Limpe‑a com calma — você só precisa de um pano macio e água destilada. Borrife a água no pano (e nunca na tela) e passe o pano sobre a tela suavemente. Pronto.
Se aquela disposição para limpar tomar conta de você, confira o nosso artigo sobre como limpar outros acessórios do Mac.
Divirta-se na limpeza!






