Você acha que o Mac é imune a vírus? Infelizmente, esse não é mais o caso. Embora normalmente seguros, Macs são suscetíveis a malware e outras ameaças. Se o seu Mac anda estranho ou você acha que ele está infectado, não se preocupe, pois neste guia você verá como remover malware passo a passo e manter seus dados pessoais em segurança.
Como remover malware e vírus do Mac
Independentemente do tipo, há duas maneiras de remover malware do Mac: manual ou automaticamente. Veja como eliminar malware no Mac.
Como remover um vírus do Mac automaticamente
É melhor remover vírus do Mac com um app dedicado. Recomendamos usar o CleanMyMac. Ele pode identificar milhares de ameaças de malware, incluindo adware, spyware, ransomware, worms e mineradores de criptomoedas. Se o CleanMyMac encontrar algo suspeito, ele oferecerá sua remoção imediata. Veja como realizar uma análise completa do sistema:
- Obtenha uma avaliação gratuita do CleanMyMac.
- Acesse o módulo Proteção e faça uma análise.
- Se o app encontrar um malware, clique em Remover. Caso contrário, você verá um atestado de saúde 100%.
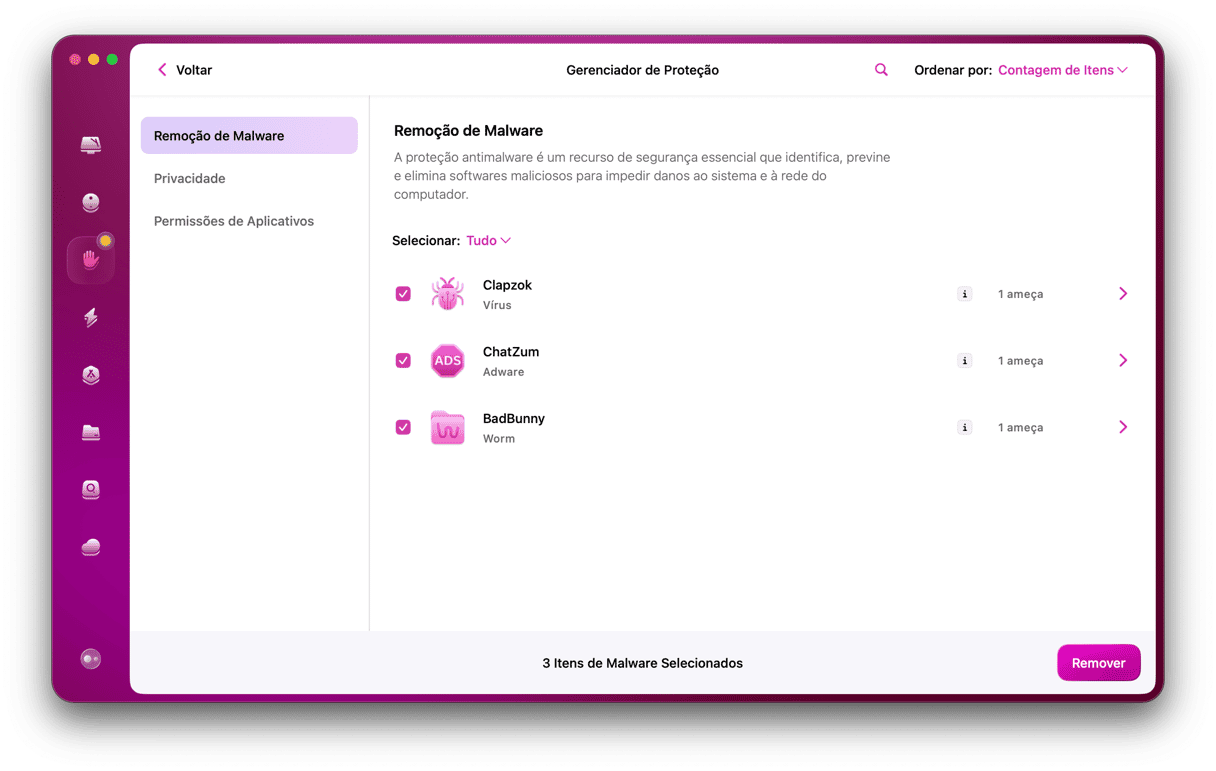
- Se um malware tiver penetrado no Mac, a essa altura ele já estará removido.
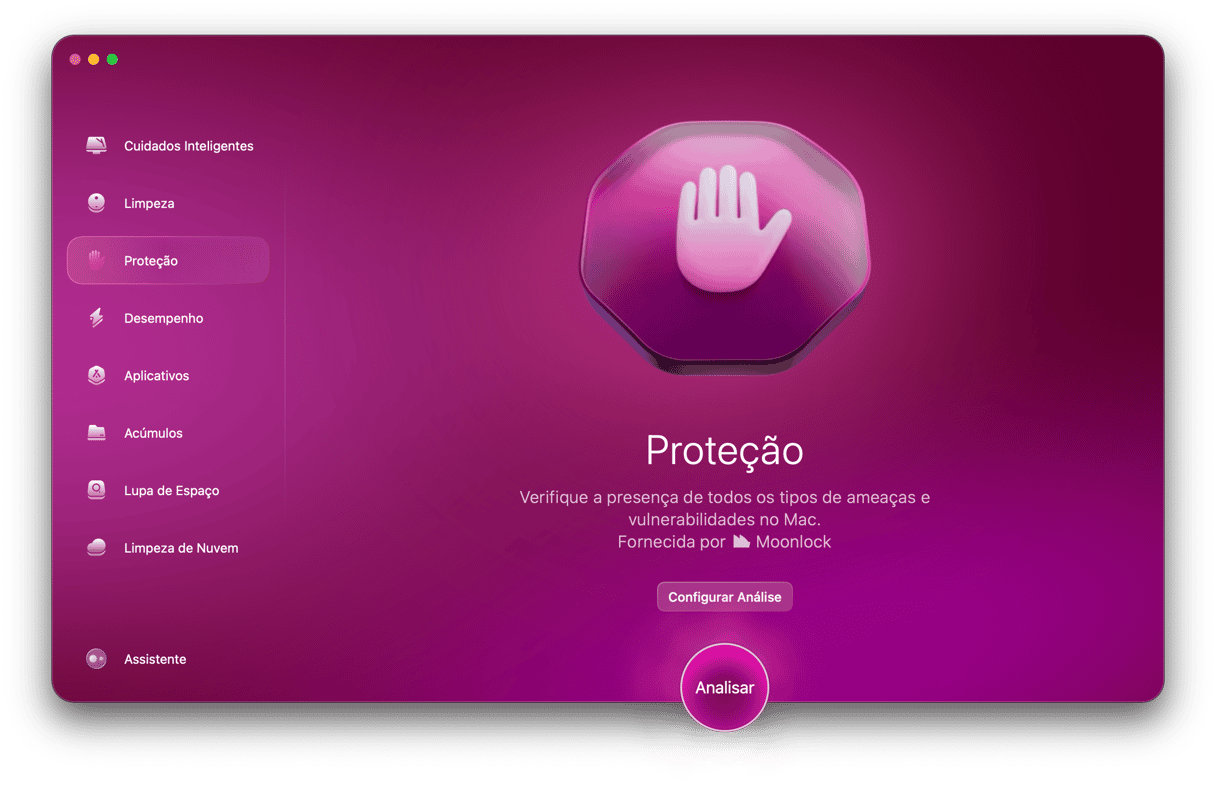
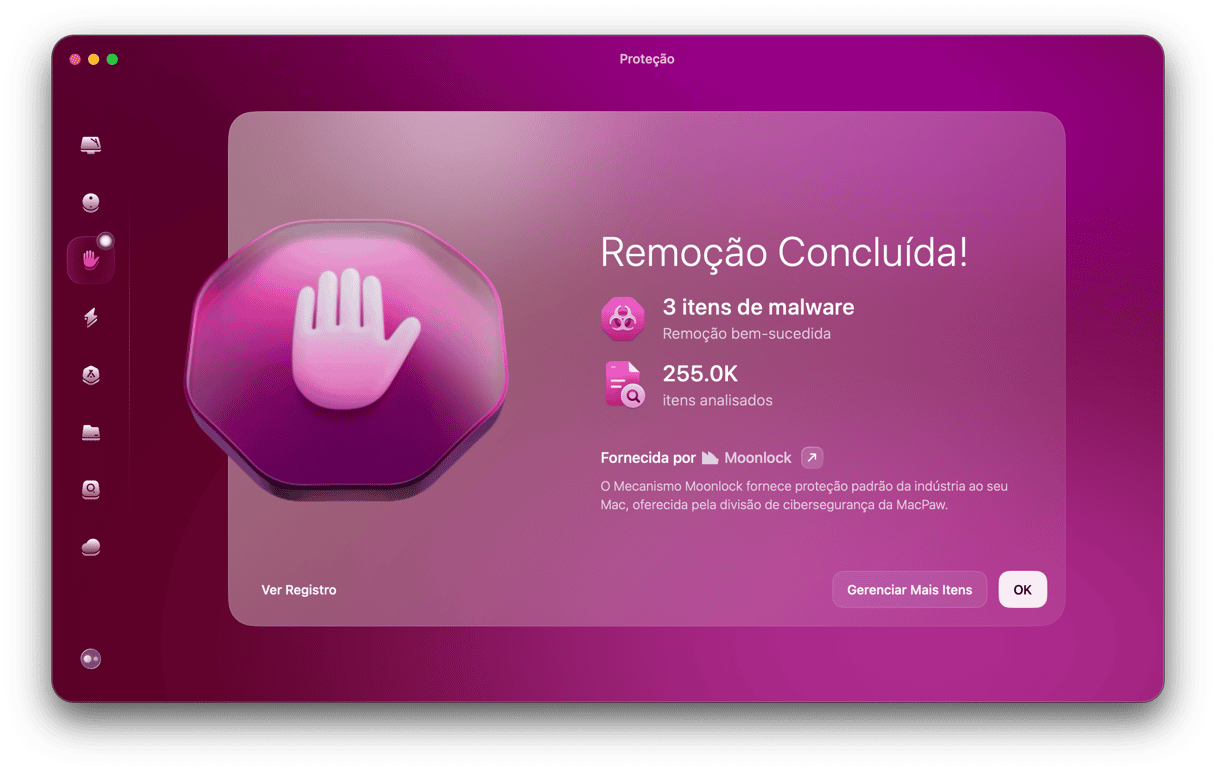
Como eliminar malware no Mac manualmente
1. Use o Monitor de Atividade
Se você sabe qual dos apps no Mac é o app malicioso, metade do problema já está resolvido. Antes de qualquer outra coisa, você precisa fechar o app e desentranhá-lo dos processos do sistema:
- No Finder, acesse Aplicativos > Utilitários e abra o app Monitor de Atividade.
- Localize o app problemático na lista de processos.
- Clique no botão [x] na barra de ferramentas para encerrá‑lo.
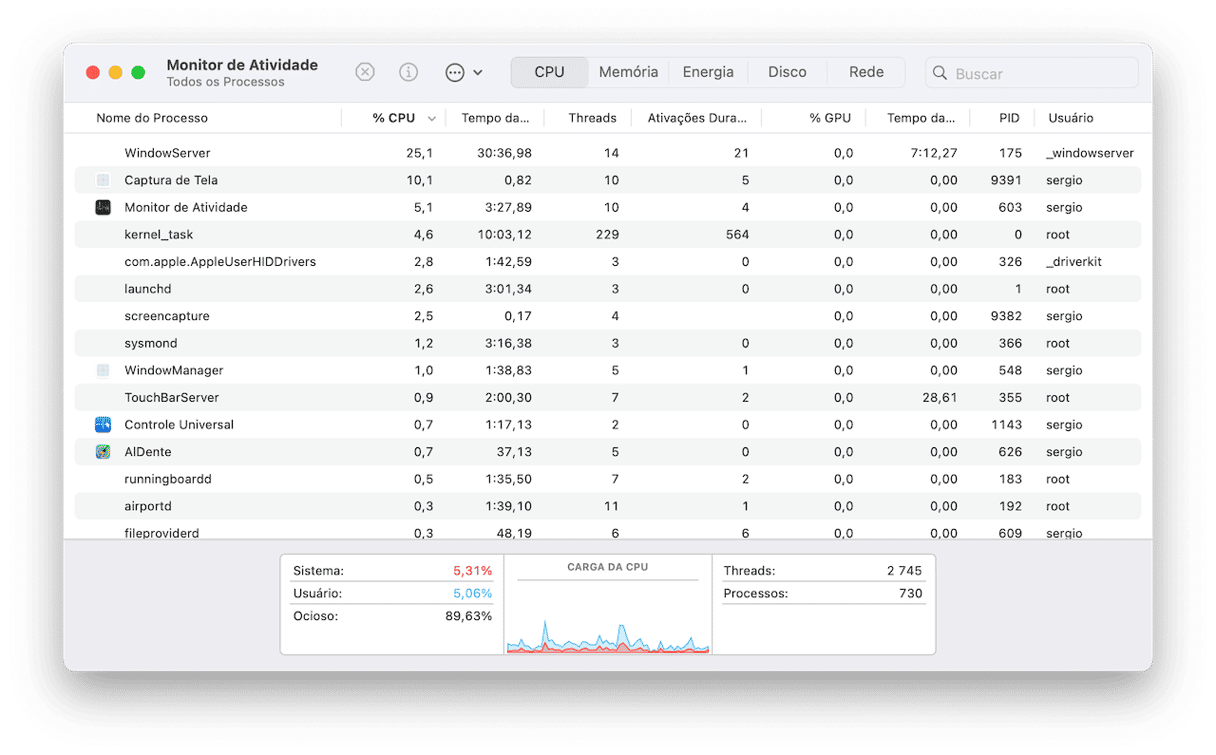
Volte à pasta Aplicativos e mova o app para o Lixo. Esvazie o Lixo imediatamente.
Esse método é simples, mas para ter resultados melhores na remoção de malware, você precisa investir um pouco mais de tempo. Ainda há partes do app virulento espalhadas pelas pastas do sistema. É como matar Hidra: você corta uma cabeça, mas ela cresce de novo. O que você pode fazer para remover um malware do Mac completamente? Desinstale apps.
2. Inicialize no modo seguro
Às vezes, um malware pode deixar o Mac tão lento que fica impossível fazer qualquer coisa. A inicialização no modo seguro pode ajudar. Ela impede o carregamento de certos softwares e abre apenas os apps e processos essenciais ao macOS.
Inicializar no modo seguro em um Mac com processador Intel:
- Reinicie o Mac e mantenha a tecla Shift pressionada durante a inicialização.
- Quando a tela de início de sessão aparecer, solte a tecla Shift e inicie a sessão.
- “Inicialização Segura” deve aparecer no canto superior direito da tela.

Inicializar no modo seguro em um Mac com Apple Silicon:
- Reinicie o Mac e mantenha o botão de força pressionado.
- Solte o botão ao ver as opções de inicialização.
- Selecione o disco de inicialização, mantenha a tecla Shift pressionada e clique em “Continuar no Modo Seguro”.
- Inicie a sessão no Mac. Pode ser necessário iniciar a sessão várias vezes.

3. Desinstale apps suspeitos
Se você baixou inadvertidamente um app que, na verdade, é um vírus, você deve desinstalá-lo imediatamente. Há duas maneiras de fazer isso. Está é a difícil:
- Abra a pasta Aplicativos e arraste o app para o Lixo.
- No Finder, clique em Ir > Ir para Pasta, digite
~/Bibliotecae, na pasta Application Support, procure os arquivos relacionados ao app e arraste‑os para o Lixo. - Procure em outras pastas dentro de
~/Biblioteca, especialmente Launch Agents e Launch Daemons, e remova qualquer arquivo .plist relacionado ao app de dentro dessas pastas. - Repita o passo 3 a partir da pasta
Biblioteca(/Biblioteca). - Não se esqueça de reinicializar o Mac — os arquivos permanecerão na memória até isso ser feito.
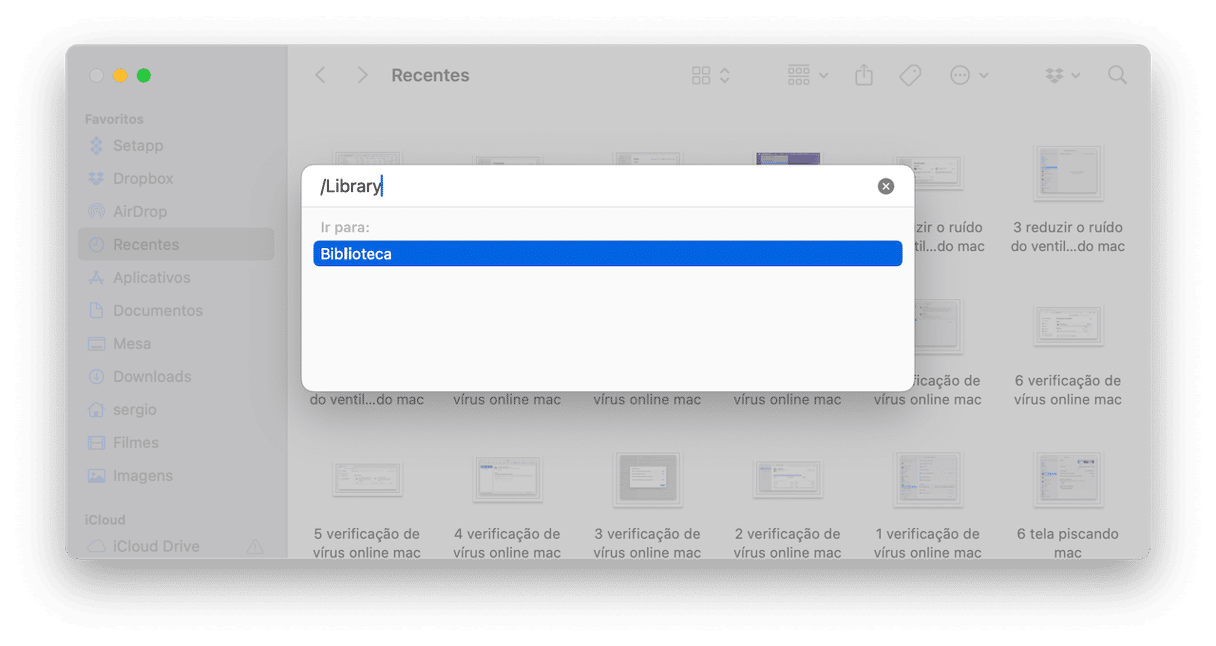
Como podemos ver, remover apps manualmente dá bastante trabalho. O bom é que existe uma forma mais fácil de eliminar apps, com uma ferramenta especializada para esse tipo de trabalho. O recurso Aplicativos do CleanMyMac (o app de limpeza para Mac que recomendamos anteriormente neste artigo), tem um recurso que apaga apps completamente, junto com os arquivos que eles espalham pelo sistema. Veja como usá-lo:
- Abra o CleanMyMac.
- Na barra lateral, clique em Aplicativos > Gerenciar Aplicativos.
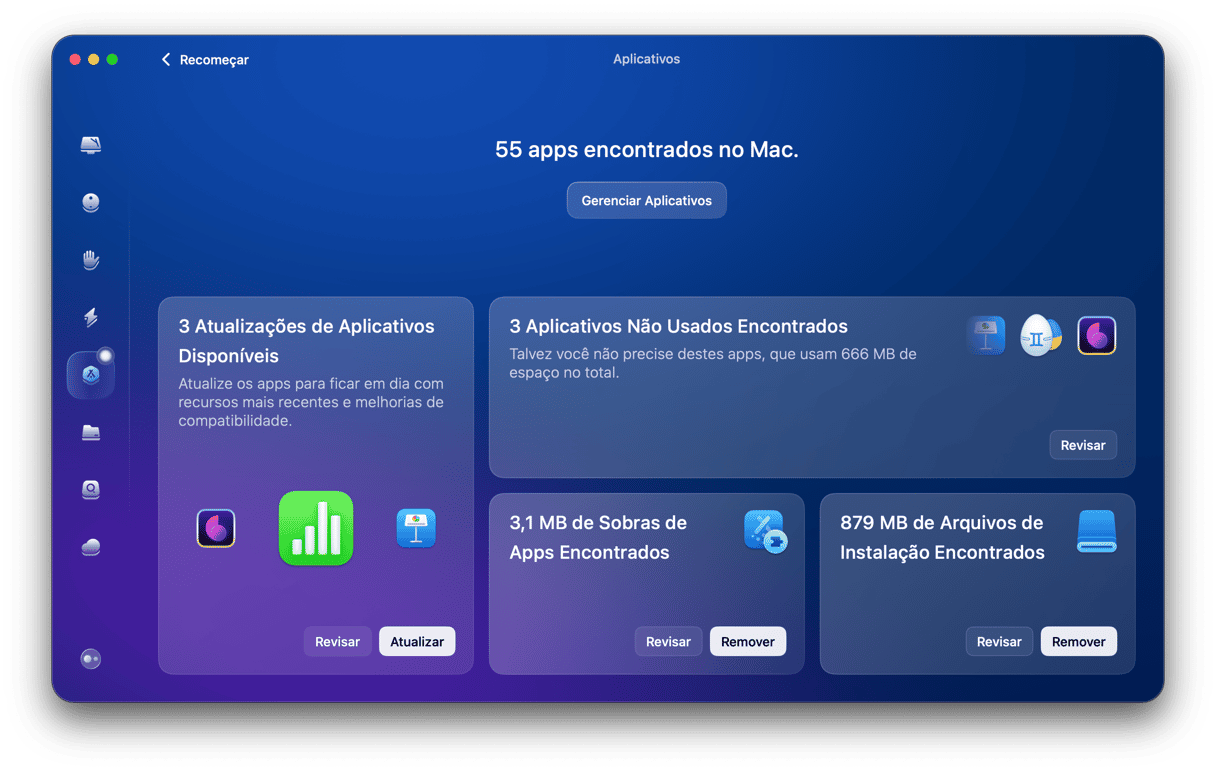
- Selecione o app que você quer remover. Note que pode ser útil consultar a seção Suspeitos (no painel central) caso você esteja buscando algum malware.
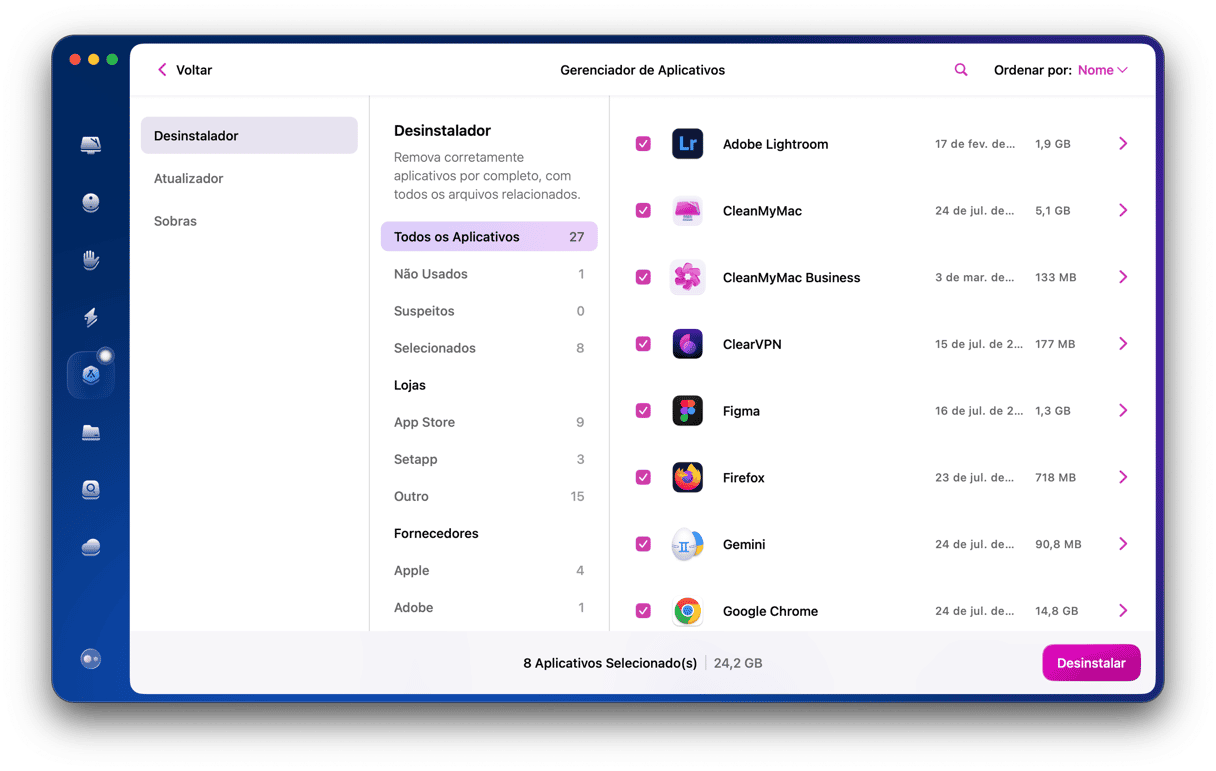
- Clique em Desinstalar. Verifique também a seção Sobras para ver se há algum resíduo dos apps que você já apagou do Mac.
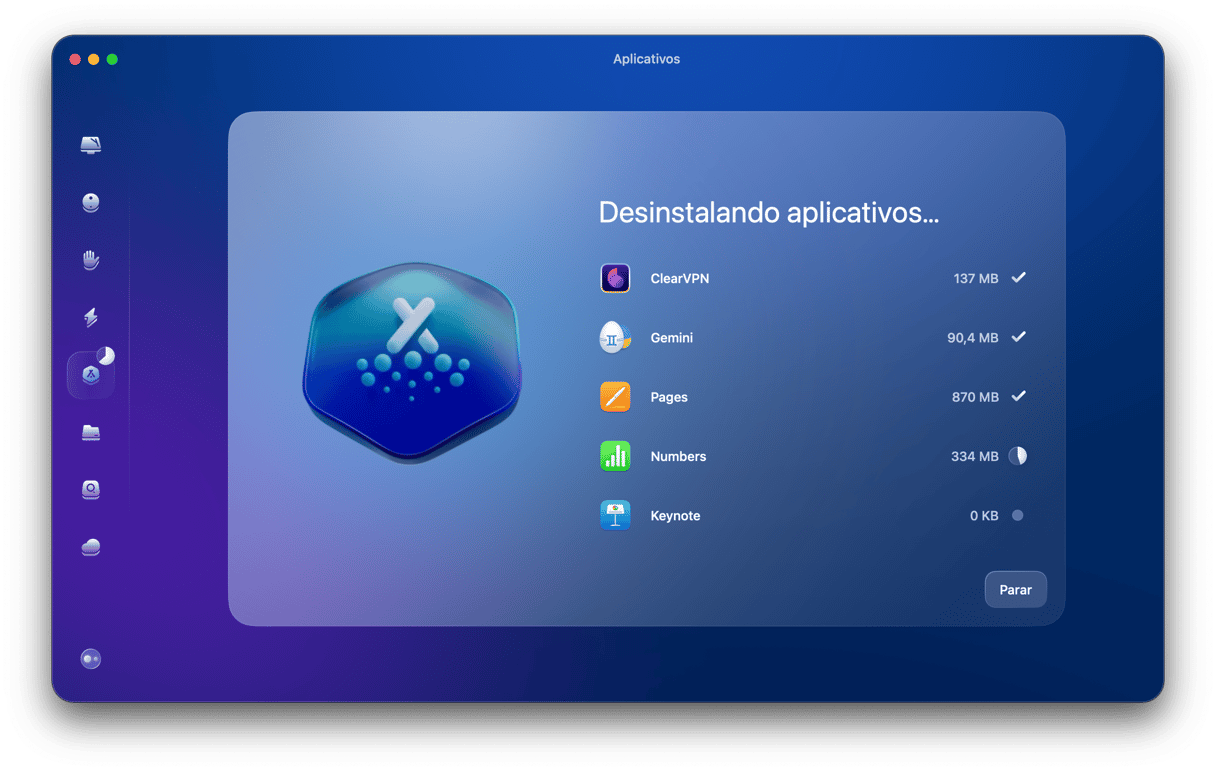
Pronto! Agora o CleanMyMac removeu os apps desnecessários e suspeitos do Mac sem que você tivesse o trabalho de buscar nenhuma sobra na Biblioteca.
4. Redefina e verifique o navegador
Normalmente, malwares visam o navegador. Por esse motivo, a redefinição de todos os navegadores que você usa é uma forma garantida de remover esse software malicioso. Mostraremos como fazer isso nos três navegadores mais populares: Safari, Google Chrome e Firefox.
Como redefinir o Safari
- Na barra de menus, clique em Safari > Ajustes e clique em Geral.
- Verifique o campo Página inicial.
- Clique na aba Busca.
- Verifique o Buscador selecionado.
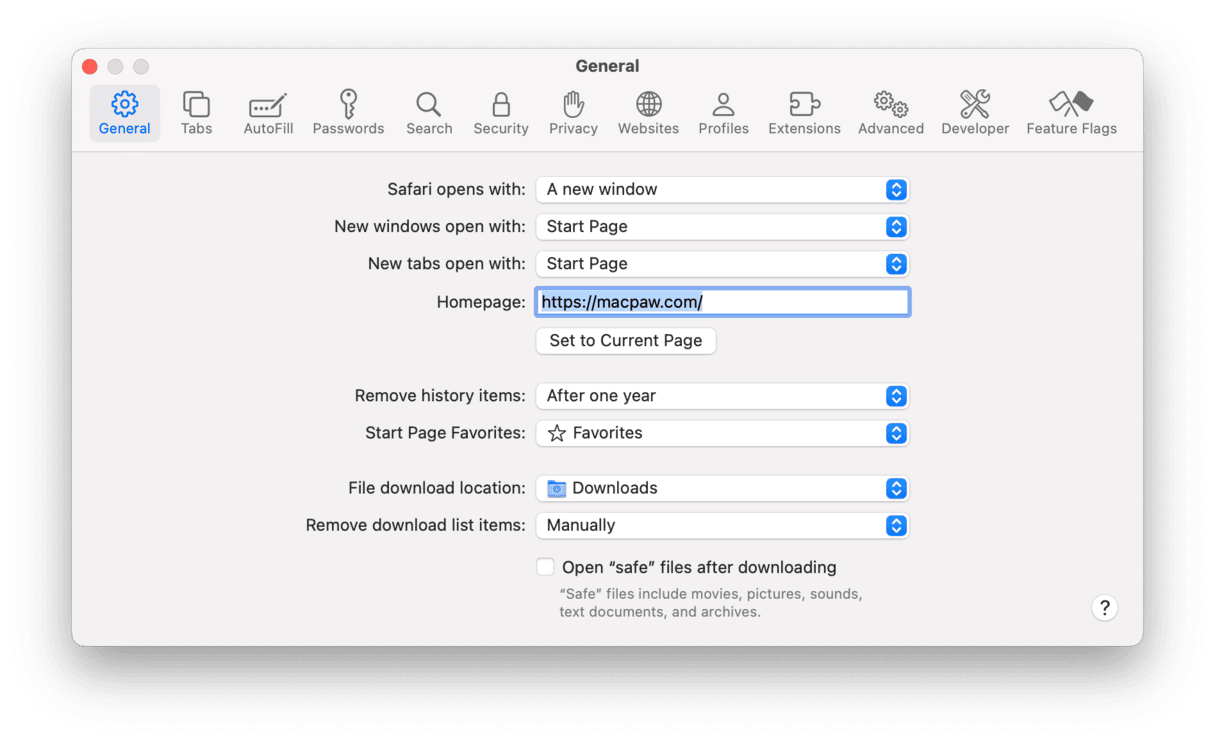
Como redefinir o Chrome
- Abra as Configurações do Chrome (ícone com três pontos).
- Acesse Redefinir configurações.
- Clique em Restaurar configurações para retorná‑las aos padrões originais.
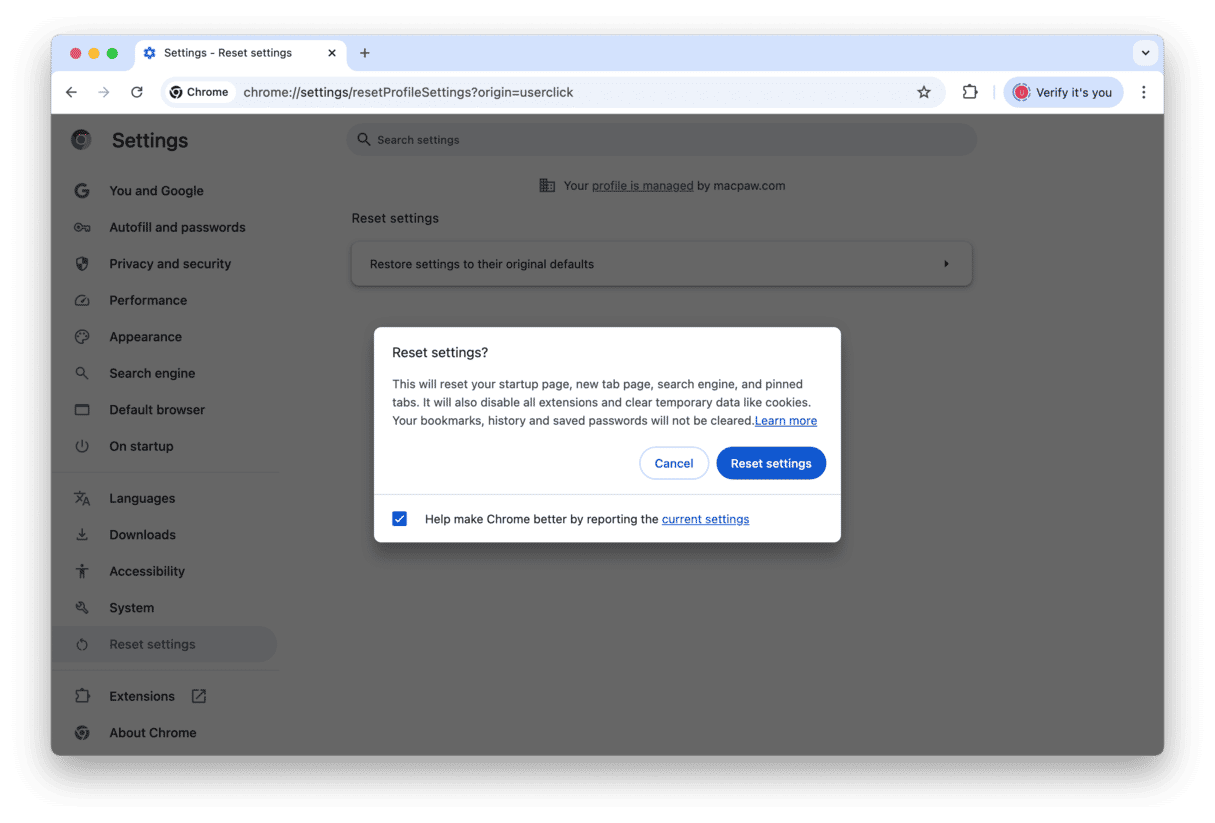
Como redefinir o Firefox
- Abra o Firefox e clique nas três linhas horizontais.
- Clique em Ajuda e escolha Modo de solução de problemas.
- Clique em Reiniciar > Restaurar o Firefox.
- Confirme a ação.
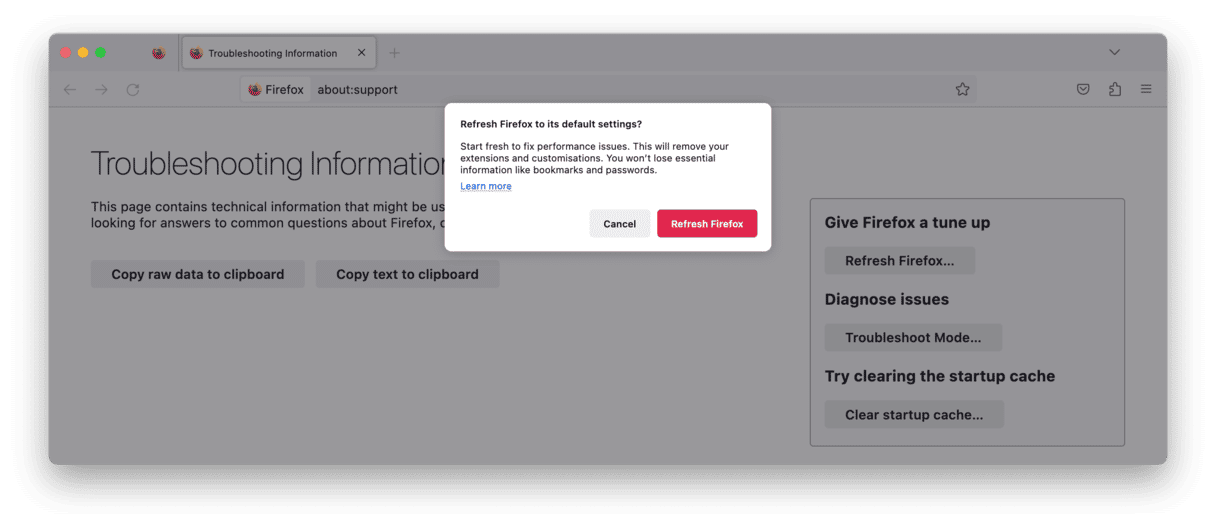
O macOS verificará todos os navegadores por conta própria, sem que você faça nada.
5. Limpe as extensões para remover adware e vírus do Mac
Quando você precisa apagar malware do Mac, não deixe de verificar as extensões de todos os navegadores que você usa.
Safari
- Abra os Ajustes do Safari e clique na aba Extensões.
- Selecione uma extensão e clique em Desinstalar.
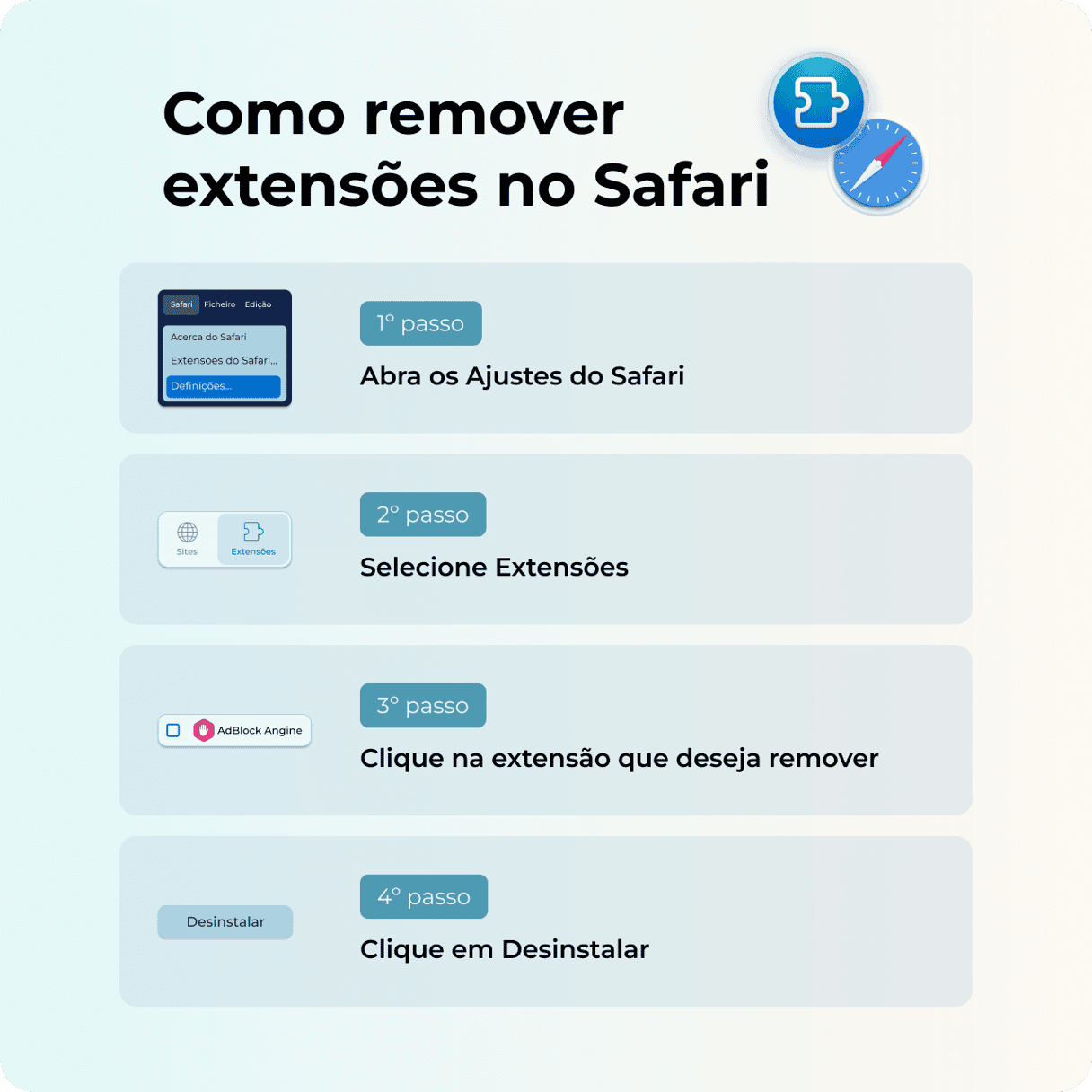
Chrome
- Abrir Abra o Chrome e clique no ícone com três pontos no canto superior direito.
- Selecione Configurações e escolha Extensões no menu exibido.
- Escolha qualquer extensão que você não reconheça e clique em Remover.
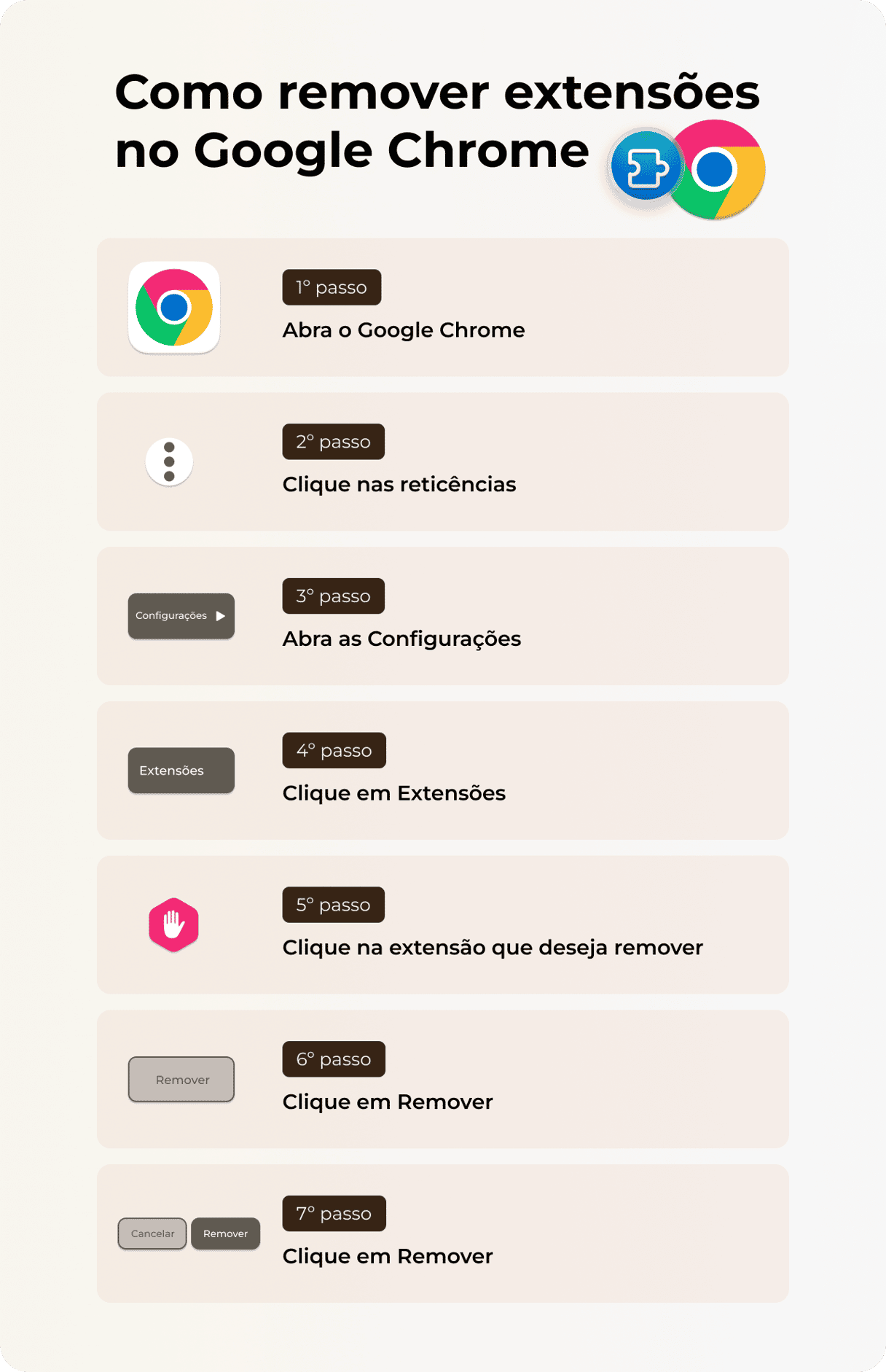
Firefox
- Abra o Firefox.
- Clique no ícone com 3 linhas horizontais no canto superior direito.
- Selecione “Extensões e temas”.
- Clique na aba Extensões e busque aquelas que você não reconhece.
- Clique nas reticências e selecione Remover.
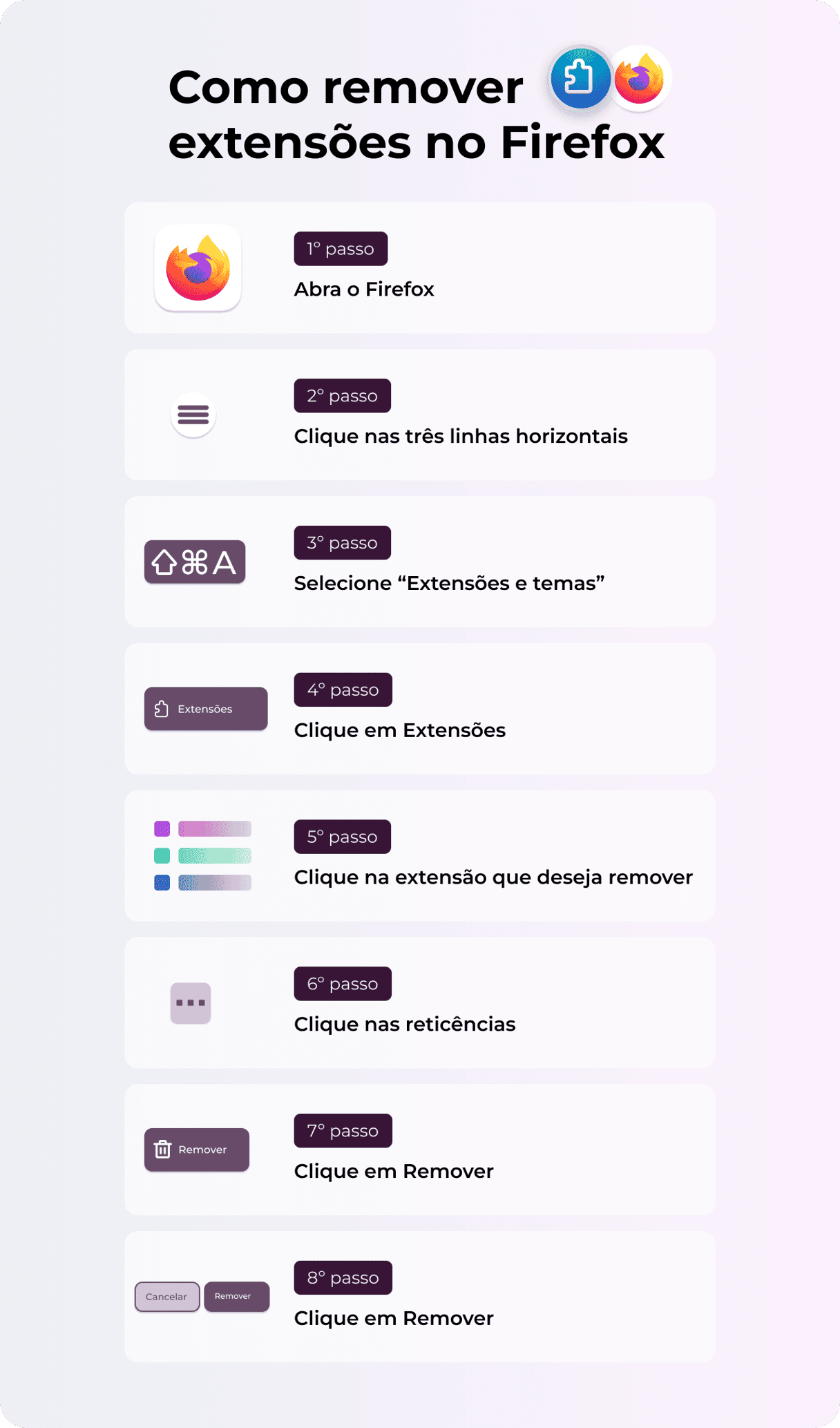
6. Remova o malware dos Itens de Início
A maioria dos adwares ou spywares tentam se colocar no processo de inicialização do computador. A boa notícia é que você não precisa saber mágica para resolver isso.
- Acesse o menu Apple > Ajustes do Sistema > Geral.
- Clique em Itens de Início e Extensões. Use o sinal de subtração na parte inferior da janela para remover todos os apps suspeitos. Reinicie o Mac para que as alterações surtam efeito.
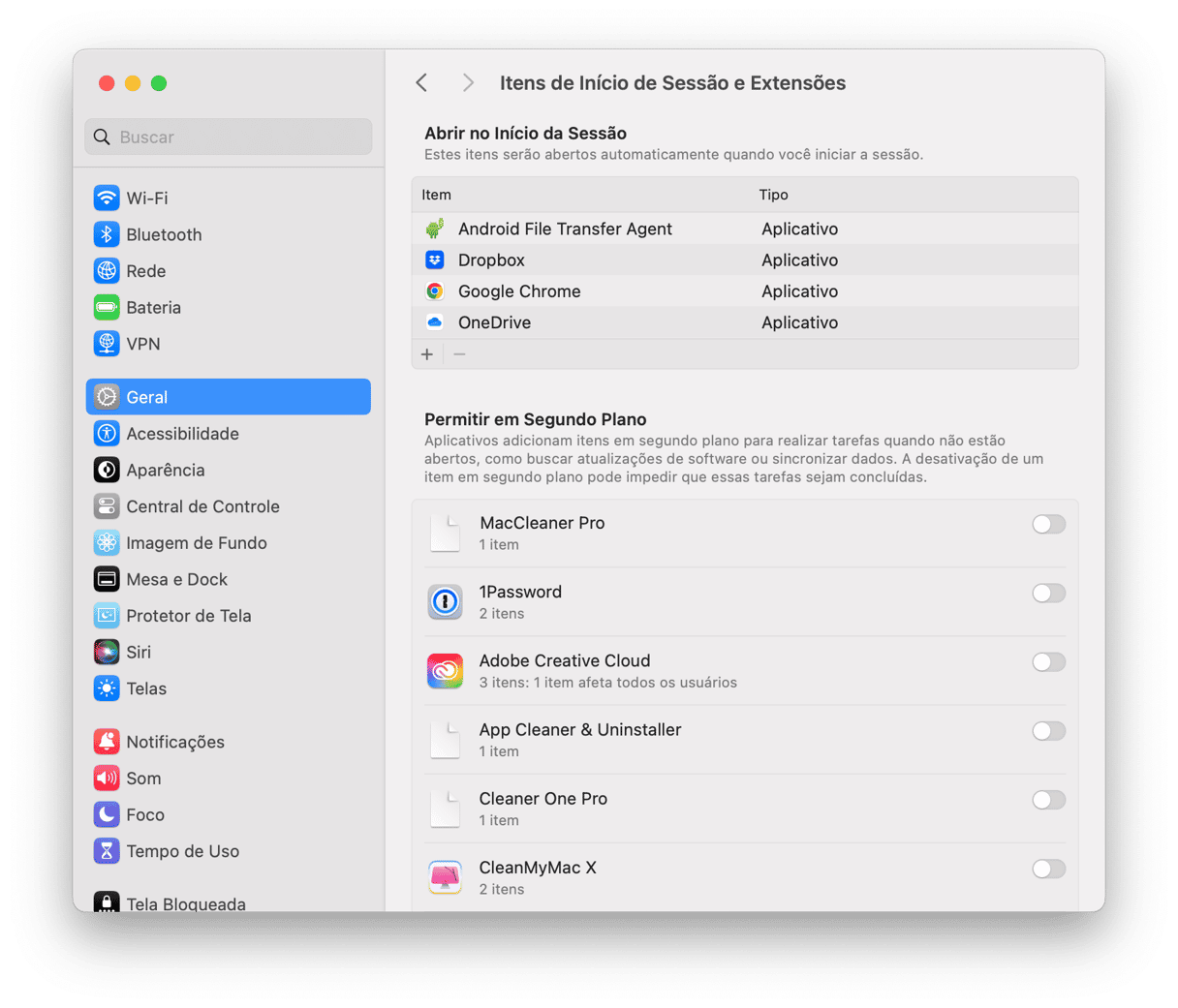
Se a remoção de malware falhar
Abaixo, mais algumas ideias para ajudar a remover malware do Mac:
- Mude para outra conta de usuário e faça uma limpeza completa do sistema.
- Use o Time Machine para restaurar o Mac (ao ponto anterior à infecção).
- Atualize todos os softwares, incluindo o macOS, apps e navegadores.
Como proteger o Mac contra malware
Agora, depois de ter aprendido a remover malware, é hora de focar na prevenção. Já destacamos as melhores opções antivírus para Mac neste artigo, mas aqui estão alguns pontos importantes.
Crie um novo perfil de usuário
Normalmente, vírus se apegam a um perfil de usuário específico e assumem o controle do perfil de administrador. Para ajudar a fugir do vírus, crie um novo usuário no Mac.
- Acesse o menu Apple > Ajustes do Sistema > Usuários e Grupos.
- Clique em Adicionar Usuário e digite a sua senha de administrador.
- Siga as instruções na tela para criar o novo usuário. A conta precisa ser de administrador.
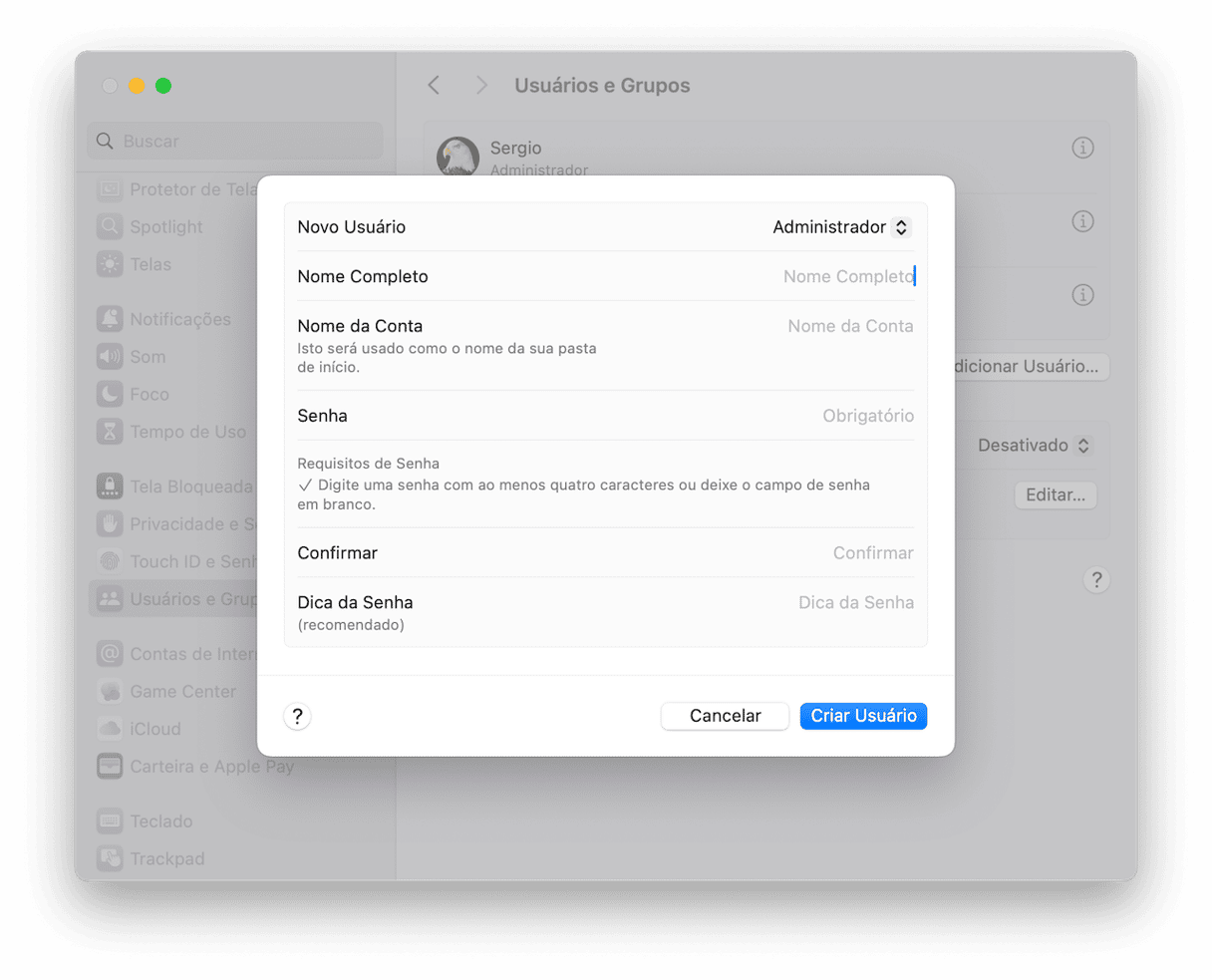
Mova as informações importantes de um usuário para o outro. Para fazer isso:
- No Finder, clique em Ir > Ir para Pasta.
- Copie e cole:
/Usuários - Copie os arquivos necessários da conta de usuário antiga para a pasta Compartilhado.
Faça análises regulares
Crie também o hábito de usar um app de limpeza dedicado para verificar as coisas.Mas se você não tem tempo para isso, o app que mencionamos anteriormente, o CleanMyMac, oferece boas ferramentas de análise em segundo plano e monitoração de malware. Além de verificar atividades maliciosas no sistema, ele também reage a qualquer ameaça ativa e permite removê‑la imediatamente.
Veja como levar o nível de proteção antivírus e antimalware no Mac a outro patamar:
- Inicie uma avaliação gratuita do CleanMyMac.
- Clique no ícone do CleanMyMac na barra de menus.
- Clique no painel Proteção.
- Ative a monitoração de malware em tempo real e a análise em segundo plano.
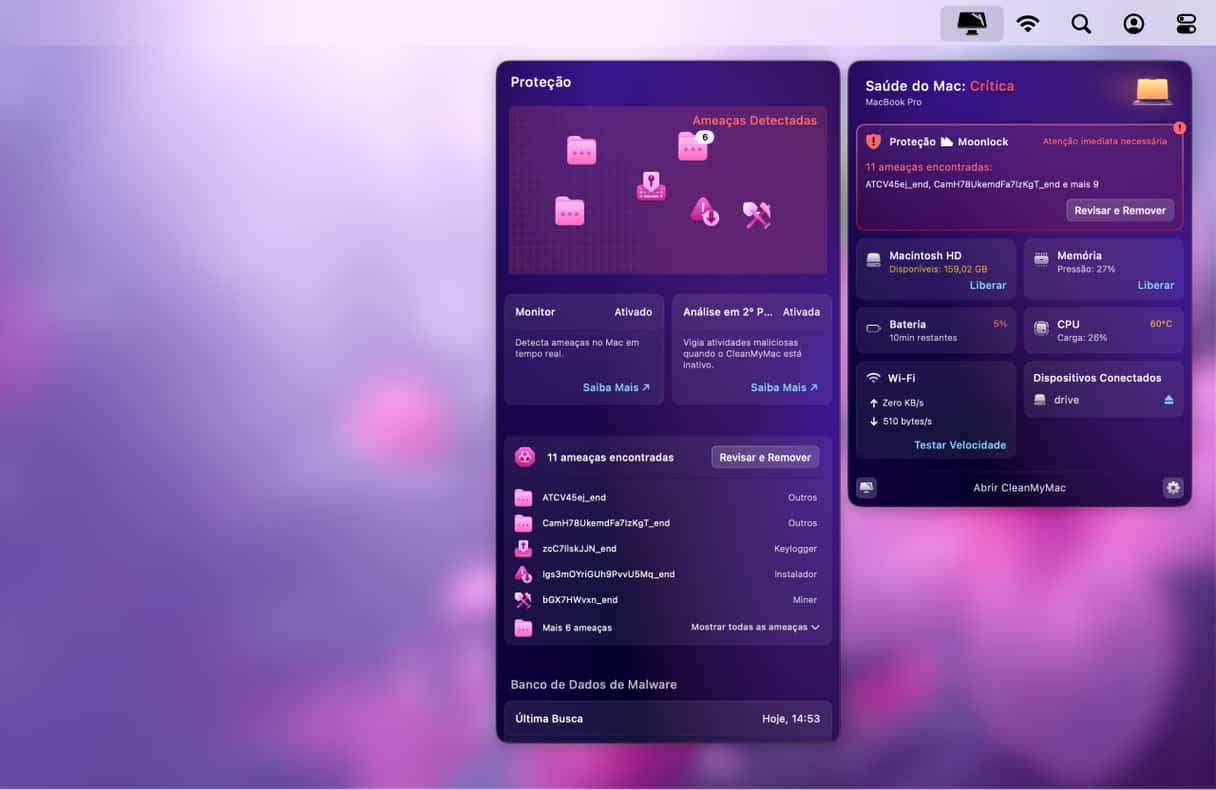
Desative o JavaScript
Você pode desativar o JavaScript no navegador para impedir alguns ataques de malware. Embora isso possa causar problemas em certas páginas, a navegação será mais segura.
Para desativar o JavaScript no Safari:
- Acesse Ajustes > Segurança.
- Desmarque a opção Ativar JavaScript.
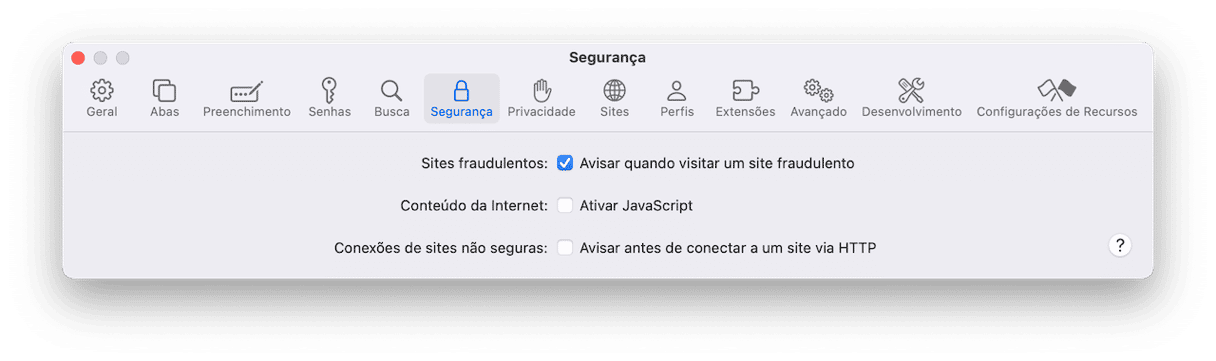
Mantenha o macOS atualizado
Novos lançamentos do macOS oferecem correções de segurança que podem ajudar a impedir infecções. Acesse Ajustes do Sistema > Geral > Atualizações de Software e veja se há uma atualização disponível. Aproveite para ativar as atualizações automáticas.

Tenha atenção on‑line
A melhor forma de evitar malware é tendo cautela. Claro que investir numa ferramenta antimalware é boa precaução (assim como ter um disco inicializável externo), mas evitar que o Mac seja infectado é ainda melhor. Como você faz isso? Temos algumas recomendações básicas:
- Leia todos os diálogos com atenção e evite clicar em anúncios ou pop‑ups estranhos.
- Obtenha um app de gerenciamento de senhas confiável e use frases‑senha em vez de senhas. Lembre-se também de mudar suas senhas com frequência.
- Sempre que possível, navegue anonimamente e visite apenas sites seguros (os que começam com https://).
- Evite clicar em links suspeitos em e‑mails (especialmente se você não conhece o remetente) e não abra nenhum anexo de e‑mail suspeito.
- Não baixe apps nem dados de sites que você não conhece. Caso queira instalar novos apps, use a App Store ou o site da empresa que o desenvolve (depois de se certificar de que ela seja confiável).
Como vimos, há várias maneiras de remover um vírus do Mac, dependendo do quão infectado ele esteja e do tipo de vírus presente. O mais importante é manter a tranquilidade caso você suspeite que o Mac esteja infectado. Dá pra resolver. Esperamos que o seu Mac se mantenha sem vírus e que você nunca clique naqueles alertas de novo.
Dúvidas frequentes
O que é malware?
Malware é um termo que abrange qualquer intrusão indesejada. Os tipos comuns de malware que podem ser encontrados no Mac incluem gerenciadores de download, infecções via backdoor, spyware, keyloggers, botnet, Trojans, ransomware e apps potencialmente indesejados (PUAs).
Preciso de proteção antivírus no Mac?
Sim, pois embora Macs tenham recursos de segurança integrados, eles não são imunes a malware. Ao usar uma proteção antivírus no Mac, você tem uma camada extra de defesa contra as ameaças mais recentes e ainda ajuda a impedir infecções.
Como sei se o Mac tem um vírus?
Veja alguns indicativos de que o Mac pode ter sido afetado por um vírus ou malware: travamentos e desligamentos inesperados, queda repentina no desempenho, apps que se abrem sozinhos, maior número de pop‑ups e anúncios, novos apps instalados sem o seu conhecimento e mudança inexplicável nos ajustes do navegador (como o buscador ou a página inicial). Note porém que esses não são todos os sintomas de um malware no Mac — confira este artigo para saber mais.
Por que malware é perigoso?
Um malware pode colocar informações privadas e confidenciais em risco, sem falar que ele diminui significativamente a velocidade do Mac. Nos piores casos, ele pode resultar em perda financeira e roubo de identidade.
O Mac oferece uma análise de vírus nativa?
Sim, o macOS oferece o XProtect — uma tecnologia antivírus desenvolvida para detectar e remover vírus de acordo com uma assinatura. Embora a Apple o atualize esporadicamente, esse banco de dados é menos completo do que o oferecido por ferramentas de limpeza confiáveis de terceiros. Por isso, um antivírus integrado pode não ser suficiente para evitar e remover os malwares mais recentes.






