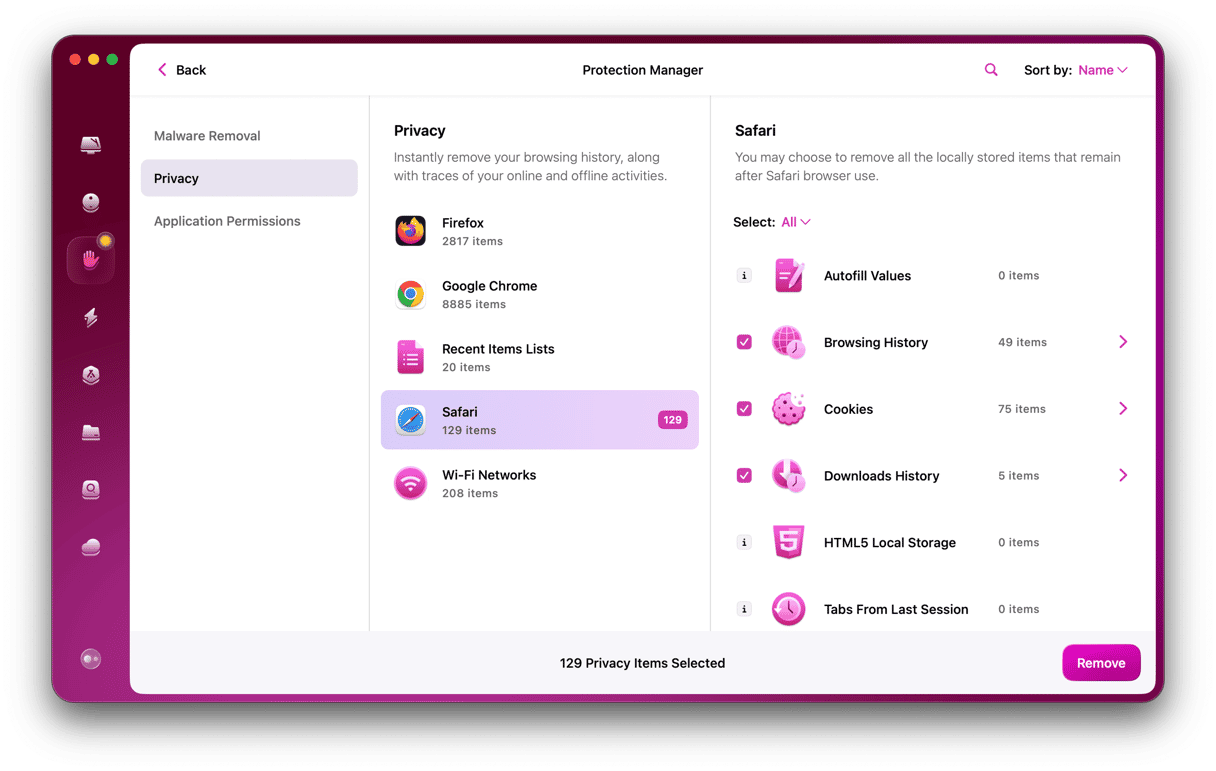Browser hijackers come in many different forms and affect browsers in various ways. The Chrome redirect virus is one example that, unusually, only affects Chrome browsers – though there are variants that affect other browsers too. Once on your Mac, it redirects your homepage and searches, displays intrusive adverts, and tries to direct you to more malware with fake alerts.

Everything you need to know about Chrome redirect virus
Firstly, like other browser hijackers, Chrome redirect isn’t a virus. It doesn’t replicate itself or copy itself from computer to computer. And it won’t damage your Mac. However, it will frustrate you when using Chrome by displaying adverts and pop-ups, redirecting searches, and stealing data such as your IP address and search queries.
You may be wondering how Chrome redirect got onto your Mac in the first place. As with most malware, the answer is by persuading you to click on a ‘software update’ or by bundling itself with another app that you chose to install. Apple’s built-in security is pretty good, but it can’t stop you if you choose to override it and install apps that contain malware. So malware developers persuade you to do just that or hide their code in another app.
To avoid downloading Chrome redirect, never click on an alert in a browser that tells you something on your Mac, like Flash Player, is outdated. And if you see a warning from macOS when you try to install an app, don’t just ignore it. Think carefully about whether you are sure the app you’re installing is safe and doesn’t contain any nasty surprises. macOS has a built-in security tool called GateKeeper that’s designed to protect you from apps that present a security risk. By overriding it and agreeing to install an app, you’re removing that protection.
How does the Chrome redirect virus affect your Mac?
In addition to affecting your browsing experience, the Chrome redirect virus can also affect your Mac. Here are some of the ways that your Mac can be affected by the Google Chrome redirect virus:
- The virus can install malicious configuration profiles. These profiles can elevate the malware’s administrator privileges, making it extremely difficult to remove it. Their configuration profile can also lock your browser settings, such as your homepage and your default search engine.
- To ensure that the malware starts up every time your MacBook restarts, it will embed itself inside the login items section of your settings. This will result in a much slower start-up process and lots of scripts in Activity Monitor slowing down your device.
- Viruses and malware are very CPU-intensive. Therefore, your CPU and memory usage will get very high. This will, of course, greatly slow down your device.
- Although it is extremely difficult, it is possible now for hackers to bypass various macOS security tools such as Gatekeeper. Gatekeeper is a feature that stops unsigned software from being installed on your Mac. However, it has been proven that some software can bypass Gatekeeper, usually through fake permission boxes that trick the user into clicking Accept.
- Malware will always spawn more malware, which is quite often more dangerous than the redirect virus in Chrome that first appeared on your computer. This means that your Mac is in serious danger if a more aggressive form of malware appears.
Can Chrome redirect malware be dangerous, and can it steal your data?
All forms of malware are dangerous and, therefore, should not be ignored. The Chrome redirect virus is no different. You may think of it as simply annoying if Chrome redirects to ads or if you’re redirected to Yahoo or to Bing, but you should not underestimate this issue.
Here is a list of reasons why the Chrome redirect malware is dangerous and why it should not be ignored:
- It will monitor and record your browsing history and search queries. It will watch and note every website you visit, what you click, what your interests are, and what your location is (via your IP address). This information can then be sold to advertising networks and cybercriminals.
- Redirect malware can steal your login details by sending you to fake login pages.
- Malware can infiltrate your auto-fill data in Chrome. This is why you should never put your credit card details in your Chrome browser.
- You probably copy and paste text while using your browser without giving the process much thought. However, the Chrome redirect virus can read the contents of your clipboard. This is especially dangerous if you copy and paste sensitive information such as passwords or 2-factor authentication codes.
- It's also theoretically possible for a hacker to access browser cookies. This means that they don't even need your password to get into your online accounts. This is called session hijacking.

How to remove the Chrome redirect virus on your Mac
The first step is to remove the application you downloaded just before noticing the Chrome redirect.
Go to your Applications folder, locate the app and drag it to the Trash. This won’t uninstall it completely; there may still be files on your Mac. Check these two locations by using the Go menu in the Finder and choosing Go to Folder... command.
/Library/LaunchAgents
~/Library/Application Support
Look for any files that contain the name of the application you just deleted and drag them to the Trash. You can use the search bar in the Finder window and search only in those folders to make it easier.
Next, you need to reset Chrome.
- Launch Chrome and paste this into the address bar:
chrome://extensions - Look for any extensions you didn’t choose to install.
- When you find one, click it and choose Remove.
- Now paste this in the address bar:
chrome://settings - Select “On startup” from the left-side menu and change the homepage to the one you want.
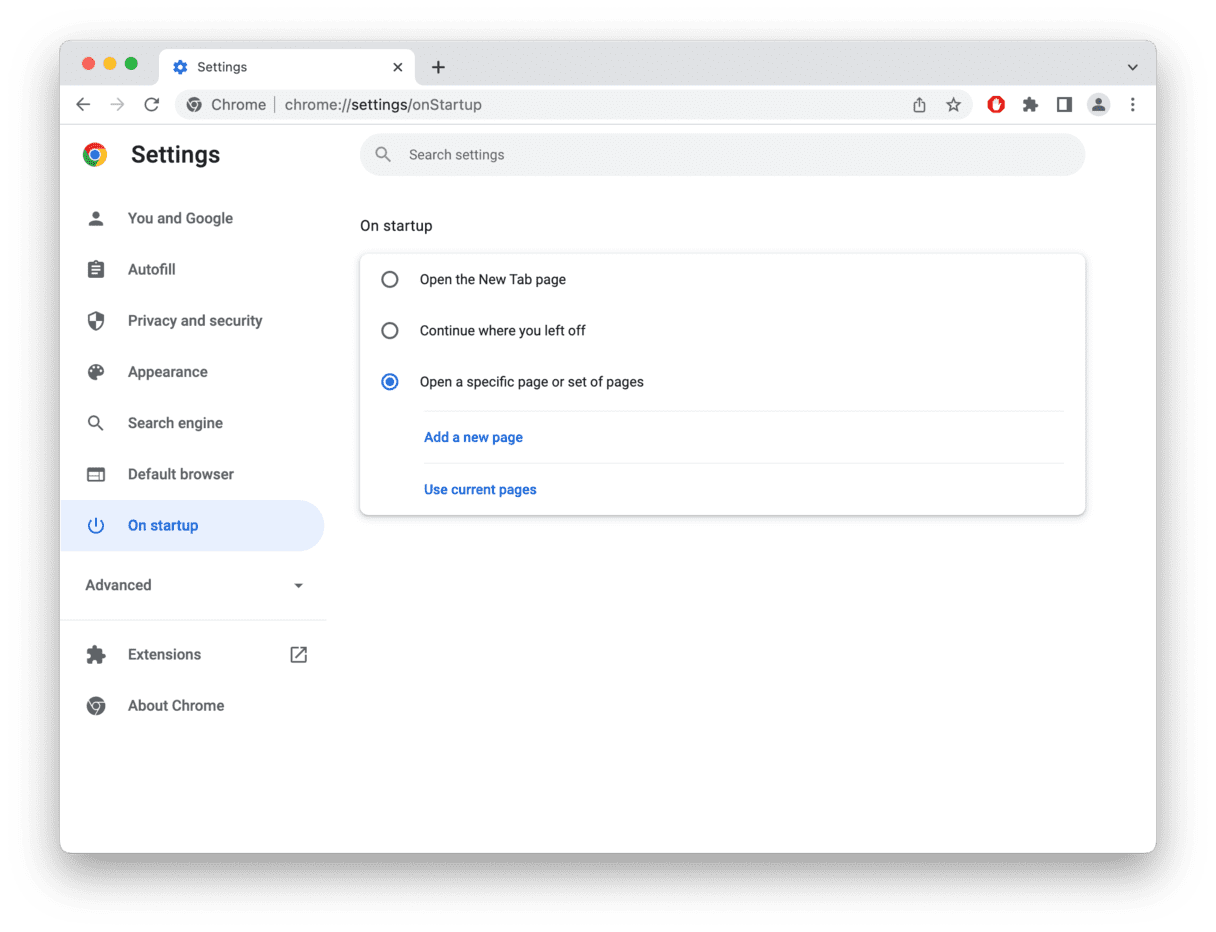
- Select the "Search engine" section. Reset the default search engine to your preferred search engine.
- Go to the "Privacy and security" section and click "Clear browsing data."
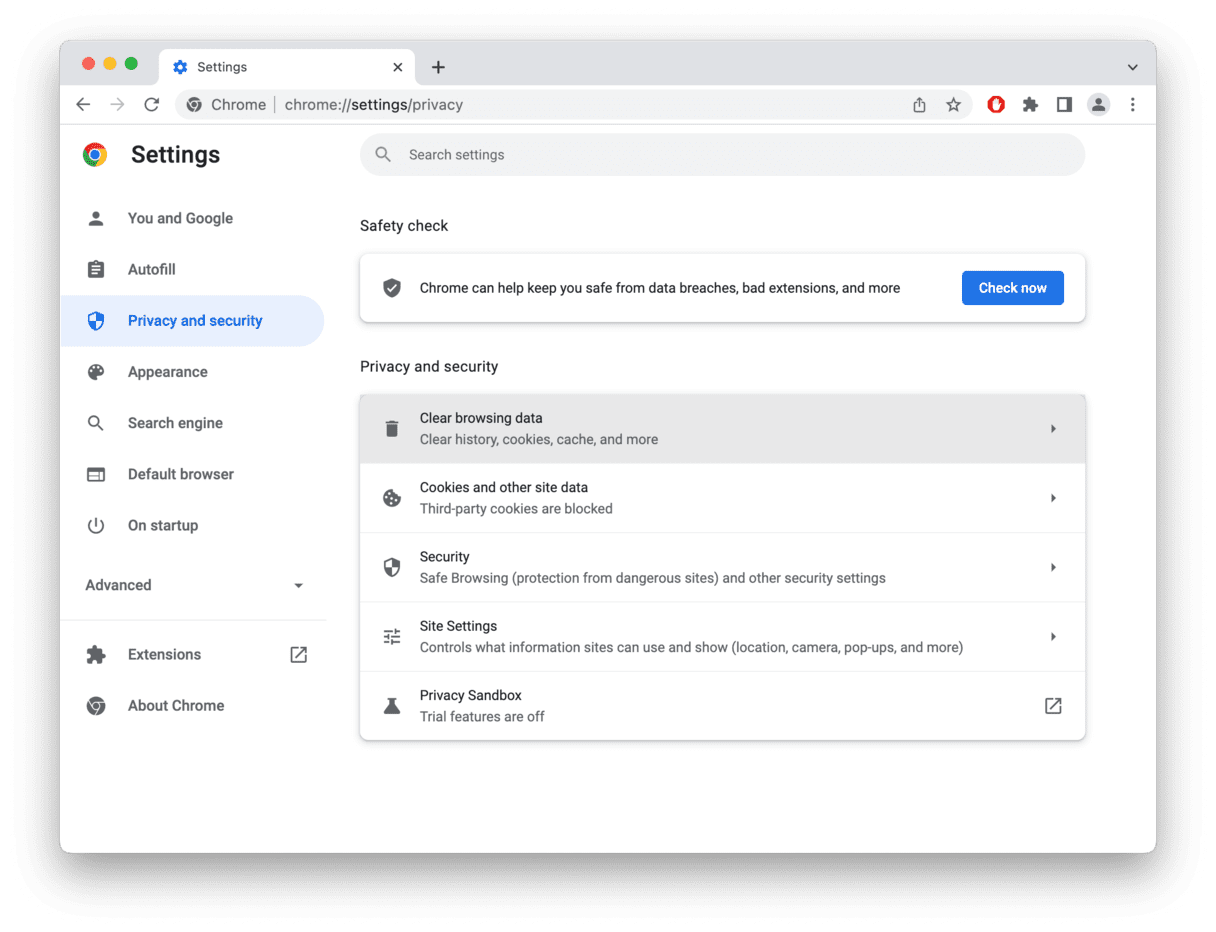
- Select the time range and make sure "Cookies and other site data" is checked.
- Press Clear Data.
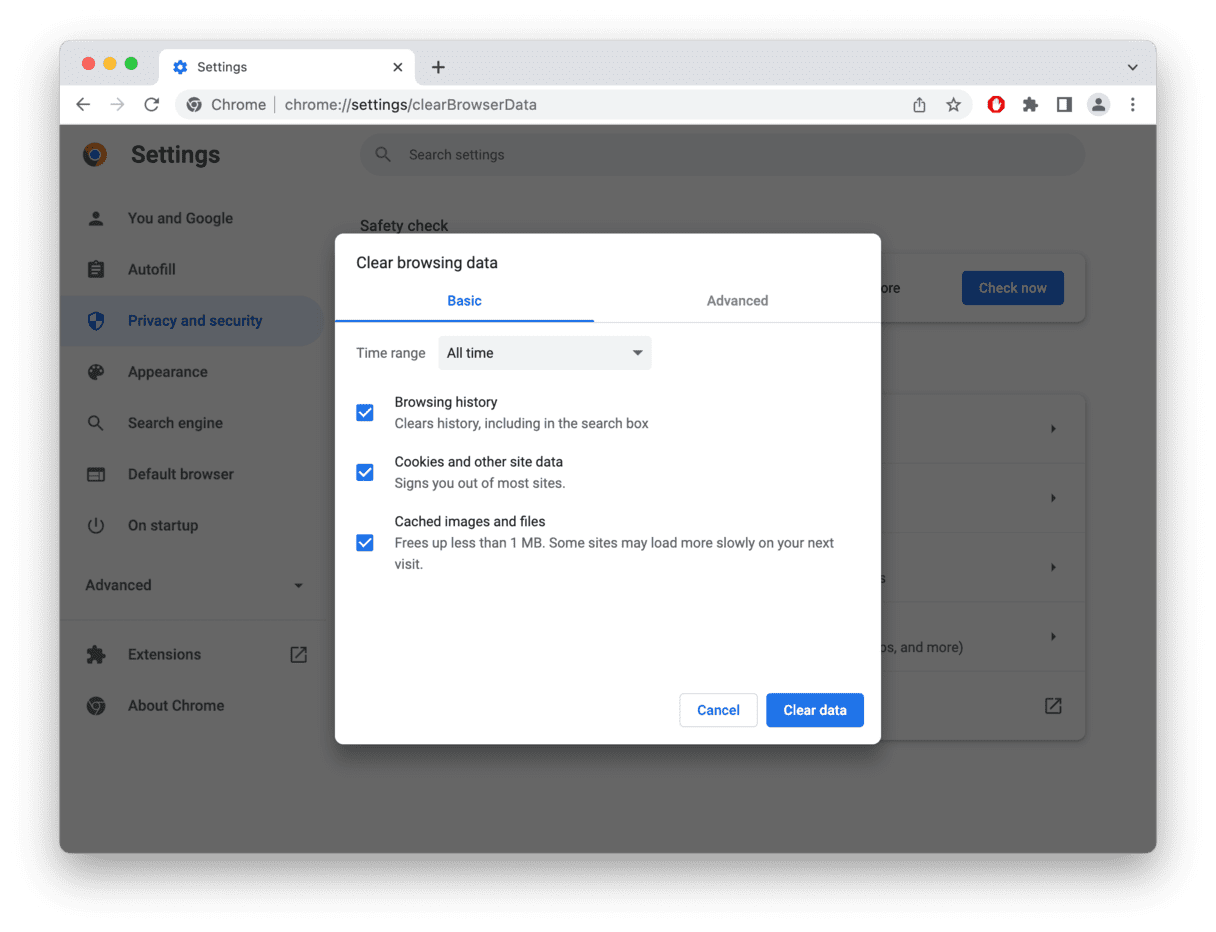
- Quit Chrome and restart it, so the changes take effect.
Once Chrome restarts, the redirect extension and the changes it made to your browser settings will be gone. You should be able to use Chrome as before, without any intrusive adverts.
The Chrome redirect virus isn’t a virus at all, but it is a nasty browser hijacker that takes control of Chrome and resets your homepage and default search engine settings. It then displays intrusive pop-ups and adverts as a way to persuade you to download even more malware. Thankfully, it’s not too difficult to get rid of by following the steps above. And it’s even easier if you use CleanMyMac for some parts of the process.