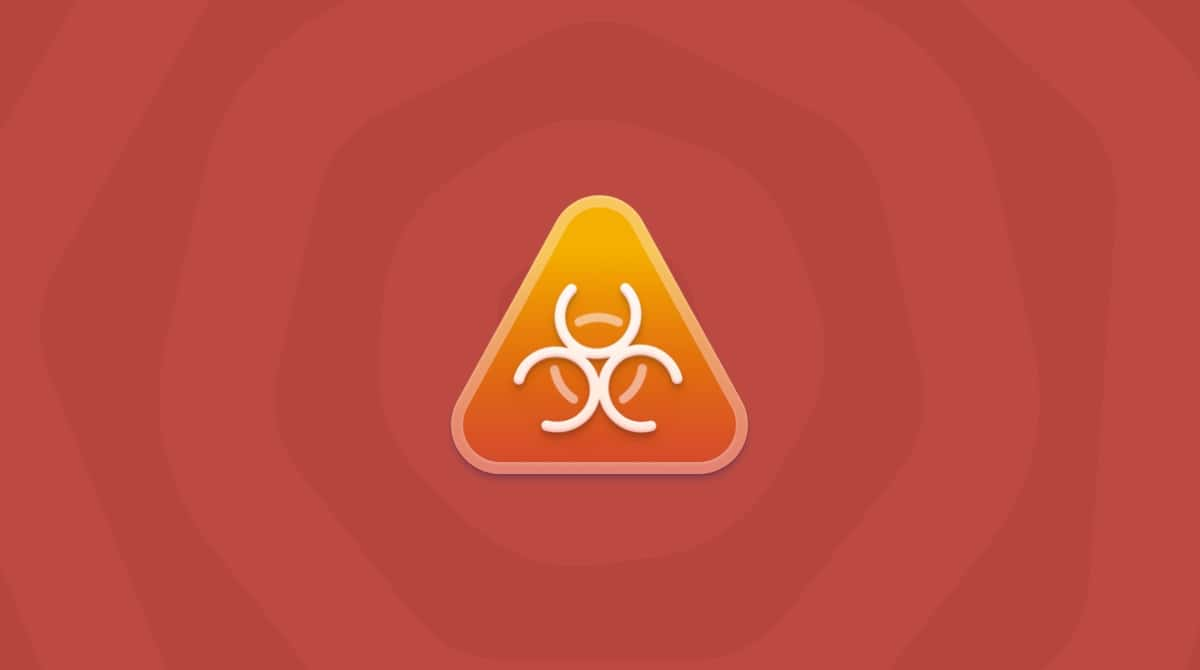| Malware name | Advanced Password Manager |
| Category | Potentially Unwanted Application (PUA), Scareware |
| Claims to be | Password manager |
| Malicious activity | Unauthorized computer scans, system slowdown |
| Distribution | Official website, bundling |
| Removal | Use CleanMyMac to remove the app automatically. For manual removal, follow the instructions below. |
What is an Advanced Password Manager?
Advanced Password Manager is scareware that disguises itself as a password manager. Being a potentially unwanted application (PUA), it comes bundled with other freeware and appears on computers seemingly out of nowhere.
The program claims to organize passwords and save them in one place. It sounds like a useful app, especially for those who have various password-protected accounts. In fact, Advanced Password Manager is just a malicious program.
Once installed, it carries out an unauthorized system scan. Then, it starts bombarding you with pushy warnings about numerous privacy issues.
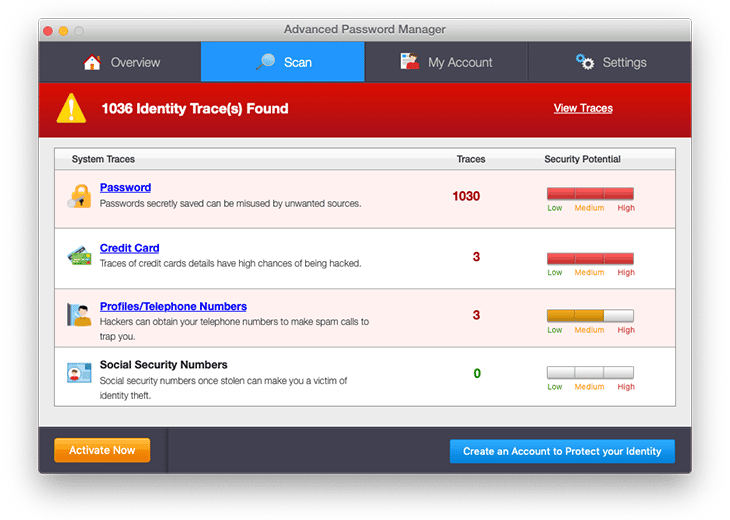
By doing so, online criminals try to make you believe that your Mac is at stake. But their app is here to fix the problem. All you need to do is to buy a full version. Of course, this rogue software is definitely not worth paying for.
What’s more, it might also install malicious toolbars and extensions to your browsers. As soon as you notice these behaviors, remove Advanced Password Manager from your Mac.
How to uninstall Advanced Password Manager*
So, how to safely remove the Advanced Password Manager?
Tip: Quick automatic removal
The safest way to eliminate Advanced Password Manager malware is to use a reliable antivirus. CleanMyMac is an all-in-one junk cleaner that can find and remove malware. CleanMyMac can instantly detect Advanced Password Manager malware (which somehow renames itself to AdvancedMacCleaner once the file is opened).
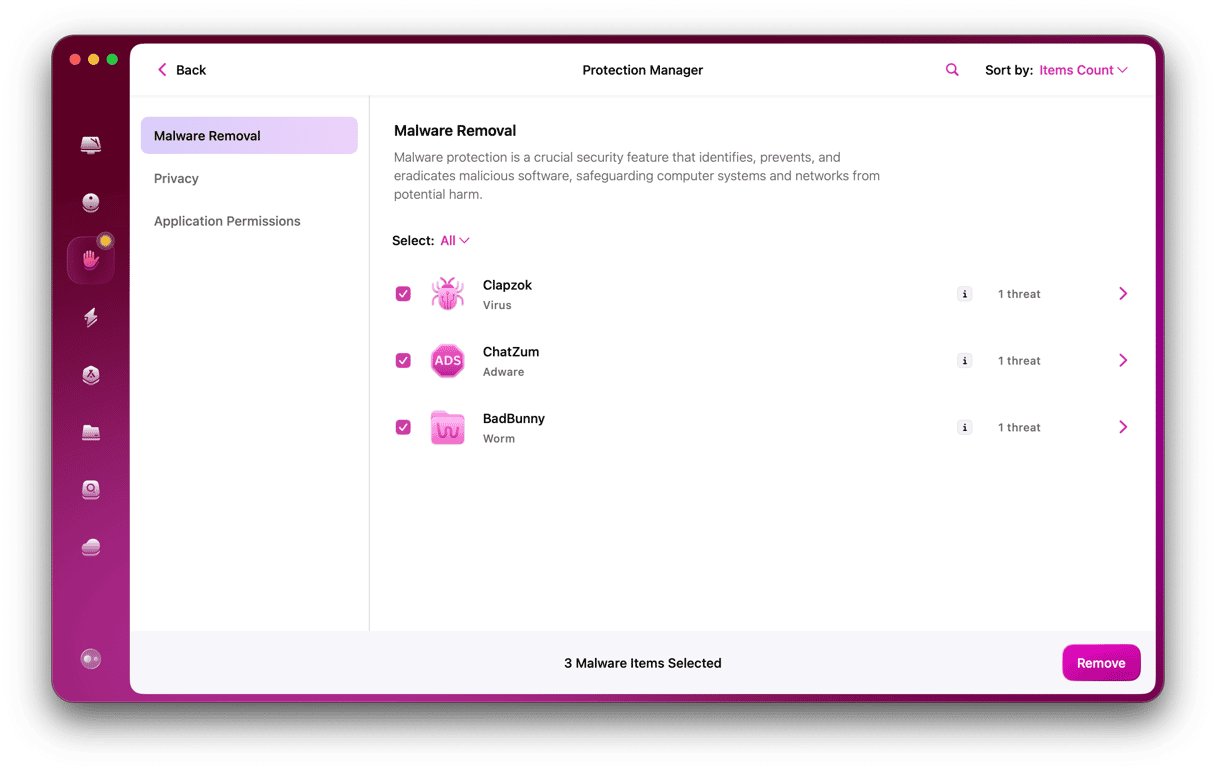
Notarized by Apple, CleanMyMac quickly scans your Mac, folder by folder, and destroys all malicious components without deleting anything important. Download CleanMyMac free of charge.
For basic manual removal
Step 1. Remove the rogue app from Applications
- Go to the Application folder > Utilities and open Activity Monitor. Search for any Advanced Password Manager processes and quit them by clicking on the Force Quit button.
- Now, go back to Applications and drag the malicious app to Trash. Enter your macOS password to proceed.
- Next, navigate to the Apple menu > System Settings > General. Head over to Login Items. Delete any entries that shouldn’t be there by clicking the ‘–’ icon.

Step 2. Clean malware-related roots from other locations
- Use Go > Go to Folder in the Finder.
- Inspect each of the following locations, one by one:
/Library/LaunchDaemons/Library/LaunchAgents~/Library/LaunchAgents~/Library/Application Support
If you find anything associated with the Advanced Password Manager, drag it to the Trash. - Finally, empty the Trash and restart your computer. Now, the unwanted app won’t bother you anymore.
*Please note that the article is provided “as is” for informational purposes only. We do not make any warranties regarding the manual removal of the virus. You have to understand that as a user, you are fully responsible for changing your Mac’s configuration.
Has my data already been compromised?
Having an Advanced Password Manager on your computer might lead to serious security issues. While pretending to protect your system, it actually collects your private data. If you don’t want your personal information to fall into the wrong hands, get rid of the imposter and change your passwords afterward.
How to check whether Advanced Password Manager is removed?
Make sure to check your Applications folder and Login Items. There should be no trace of the malware agent anymore. To be on the safe side, set CleanMyMac to scan your Mac in the background. The app checks your computer for malware and eradicates any threat in real time.