When it comes to browsing the web, most Mac users choose Safari, and for very good reasons. It’s fast, secure, has excellent features, and, of course, it’s preinstalled on every Mac. However, Safari is far from the only browser available for Mac. There are lots of them, and many of them are very good. In this article, we’re going to focus on Chrome — the browser many people choose when they move away from Safari. We’ll explore the question of Chrome vs Safari on Mac to decide which one is better.
Using Safari vs Chrome on Mac: how to choose?
Now, let’s proceed with the comparison between the two browsers to help you decide which one is better.
You can first check the brief comparison chart below and keep on reading for additional details.
| Safari | Chrome | |
| Privacy | Private browsing, privacy report, blocks trackers | Private browsing, security recommendations |
| Performance | Excellent | Continuously improving |
| Extensions support | Good | Excellent |
| Integration with other apps | Excellent with macOS and Apple apps and services | Good with Google apps and services |
| Integration with online services | Good | Excellent with Google online services; good with other services |
| Features that stand out | Profiles, Reader view, tab groups | Profiles, customization |
| Syncs with iOS | Yes | Yes |
Performance
Both browsers are lightning-fast, and when you look at benchmark scores for loading and displaying pages, they are neck and neck. Safari is faster in some benchmarks and Chrome in others. One area where Safari has beaten Chrome comfortably in the past is memory usage. Chrome was notorious for gobbling up huge amounts of RAM. However, recent versions have improved significantly on that front. One performance-related feature we really like in Chrome is that when you hover over an open tab with the pointer, it displays how much memory it’s currently using. So, if you are concerned that your Mac is running out of memory, you can quickly see which browser tabs are using the most of it and close them.
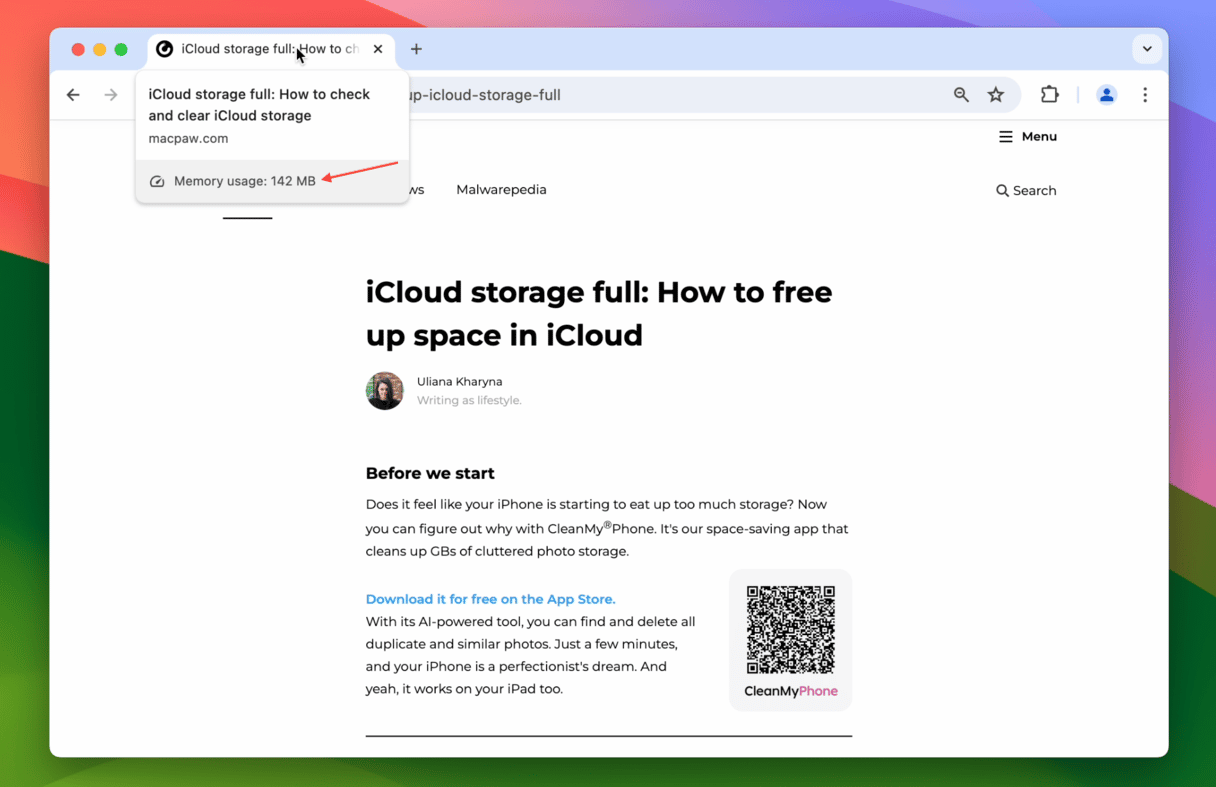
Energy usage
As with RAM, Chrome has a reputation for using lots of energy, particularly if you have lots of tabs open. That was because it drove the CPU hard. However, as with RAM, Chrome has improved a great deal in this area. And because it’s updated very frequently, it’s likely to keep improving. It’s still a good idea to keep open browser tabs to a minimum, whichever browser you use. But the days of choosing Safari over Chrome to make your MacBook battery last longer are probably over.
Privacy and security
Privacy is a big deal for Apple. They’ve made it a key focus of several macOS updates. And one way in which it helps keep your data private in Safari is by automatically blocking cross-site cookies from tracking you as you move around the web. The report card on Safari’s homepage will even tell you how many trackers it has blocked recently. By contrast, Google makes huge sums of revenue from selling adverts and allowing advertisers to access behavioral data.
Both Safari and Chrome have a good private browsing mode. Called Incognito in Chrome, it deletes all the data from a session when you close the browser window. And both have password managers that encrypt sensitive data like passwords and payment information. They also offer security recommendations and have checkup tools to let you know if any of your passwords are weak, reused, or leaked.
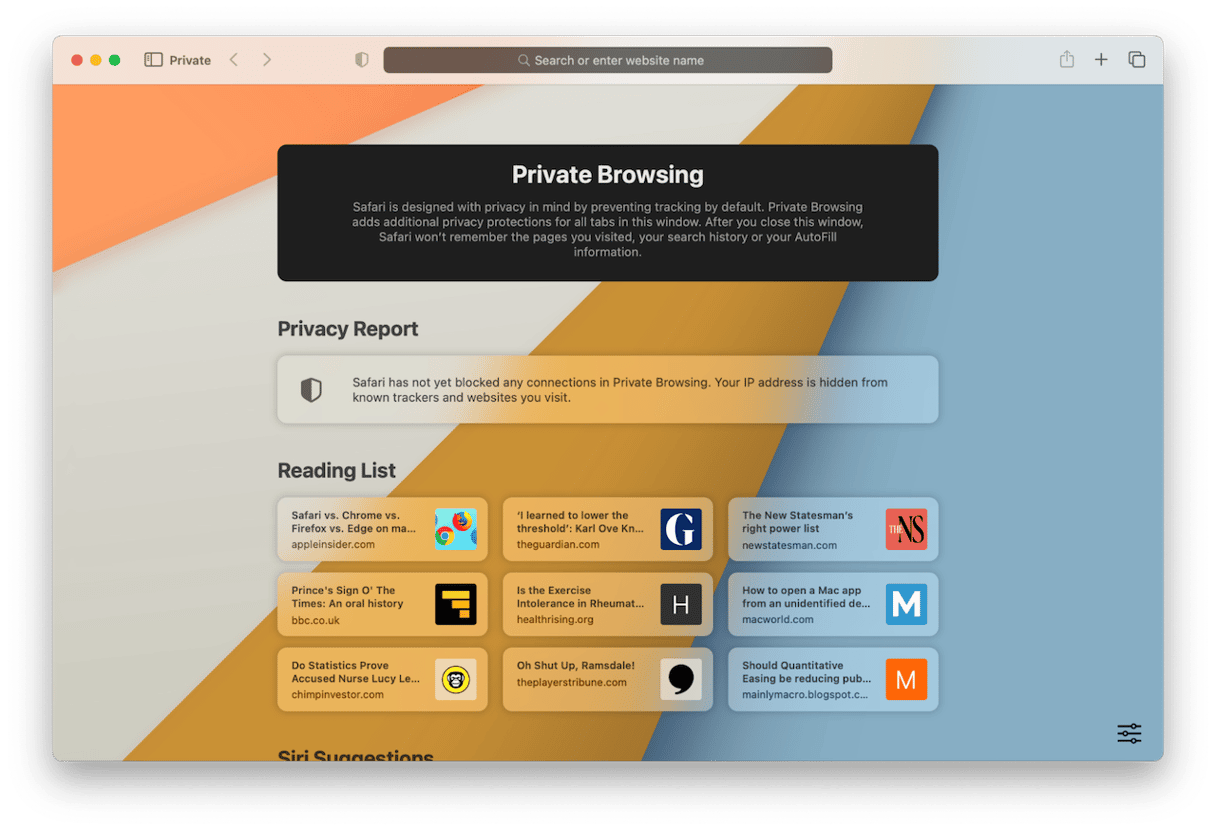
Extensions
Extensions are an important part of using a web browser, whether they are for clipping information to a notebook app, blocking adverts, or finding coupons to get discounts on shopping sites. Both Safari and Chrome have a large number of extensions, and all the well-known ones are available on both browsers. However, Chrome has more extensions overall than Safari, thanks largely to the fact that it’s available for both Mac and PC.
How to remove private info on Mac
If you want to remove any traces of your online or offline activities and keep your private stuff private, consider using a dedicated app like CleanMyMac. Along with many cleanup and maintenance features, it has a Privacy tool, designed to remove your digital footprint. In just a few clicks, you can remove browsing history, saved passwords, cookies, search queries, and more. Get your free CleanMyMac trial and follow these steps:
- Open CleanMyMac.
- Choose Protection in the sidebar.
- Click Scan, then Choose Manage Privacy items on the top.
- Click Privacy.
- Review and remove items that remain after Safari or Chrome browser use.
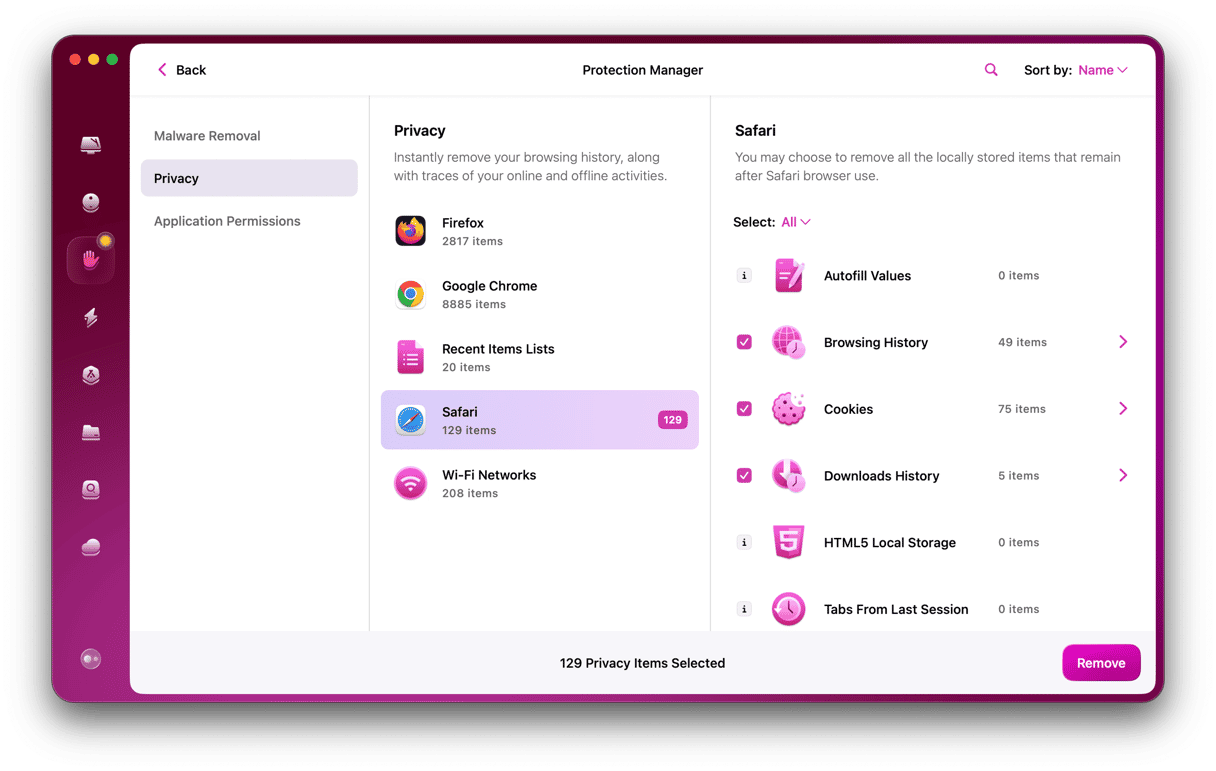
User interface
Both Safari and Chrome impress with user interface: Safari with its clean and classic design, and Chrome with all of the customization options. Apple did great job in terms of aesthetics when developing Safari. Users can easily access all needed parts when they open the browser: favorites, frequently visited, privacy report, and even Siri suggestions. They can also customize the startup page and choose what to display.
Chrome, on the other hand, is more about creating personalized experience. Users can choose their own themes and background. That is not to say that background is not available in Safari; it is, but there are fewer options than in Chrome. Google also made it easier for users to group tabs and, generally, the start page is more minimalistic compared with Safari.

Other features
We’ve already covered some of the best features in both browsers, like password managers and private browsing modes. And there are many other great features that are common to both. However, we’re going to focus on the differences.
Reading mode
Both Chrome and Safari have a reading mode, but Safari’s is more useful. In Safari, if Reader is available, you will see a page icon to the left of the address bar. Click it, and the page will be simplified, with adverts and animation removed so that you can focus on the words and images.
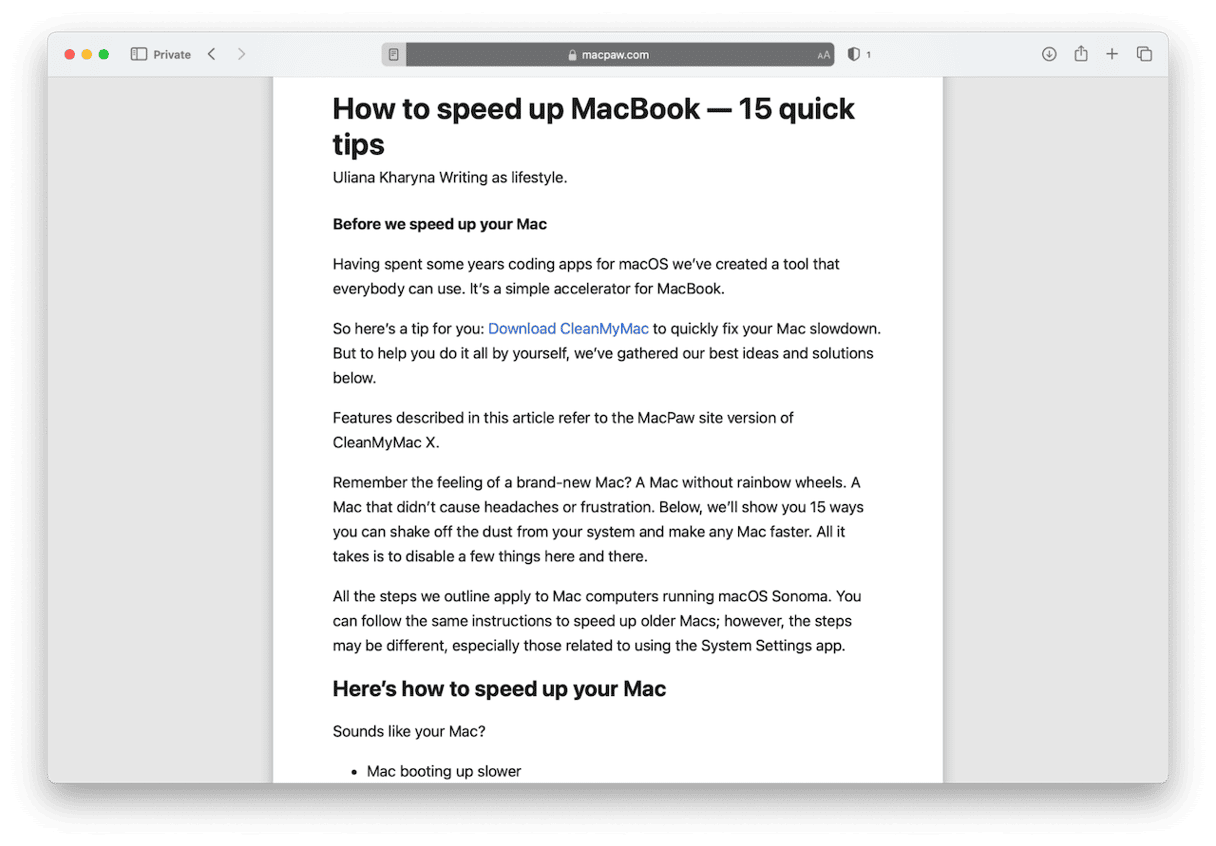
You can also customize the size of the text and the color of the background. Google’s reading mode is more difficult to find, and when you enable it, it presents a stripped-down version of the page in a sidebar to the right of the main page.
Autofill
Both browsers make it pretty easy to autofill passwords, provided that you have them saved in the browser’s password manager (or iCloud Keychain in Safari’s case). Likewise, with financial details. However, if you use other Apple apps like Contacts, Safari will be easier to use because it pulls autofill data from there.
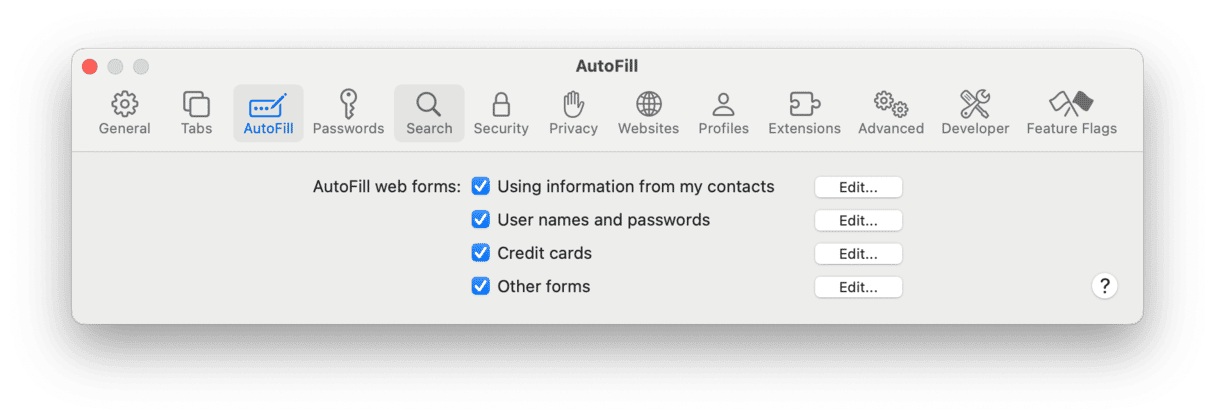
Translation
Again, both browsers offer translation features. However, Chrome is more accomplished here, thanks to its integration with Google Translate. If you arrive at a page in a language other than the default, Chrome will immediately offer to translate it for you, and you can then set it to always translate pages in that language into your own language.
In Safari, the translate button is almost hidden at the right of the address bar when translation is available. And while it does a good job, it’s not as easy to use as in Chrome.

Profiles
Until macOS Sonoma, if you wanted to use profiles to keep browsing sessions distinct from each other, you would not have been able to use Safari. Chrome, on the other hand, allows you to create profiles based on your Google account. If you have several Google accounts, you can choose which one to sign into when you start a browsing session. Or you can not sign in at all. In each case, your history and browsing data during that session will be unique to that account and will sync with that account, but it won’t appear when you sign in with a different account.
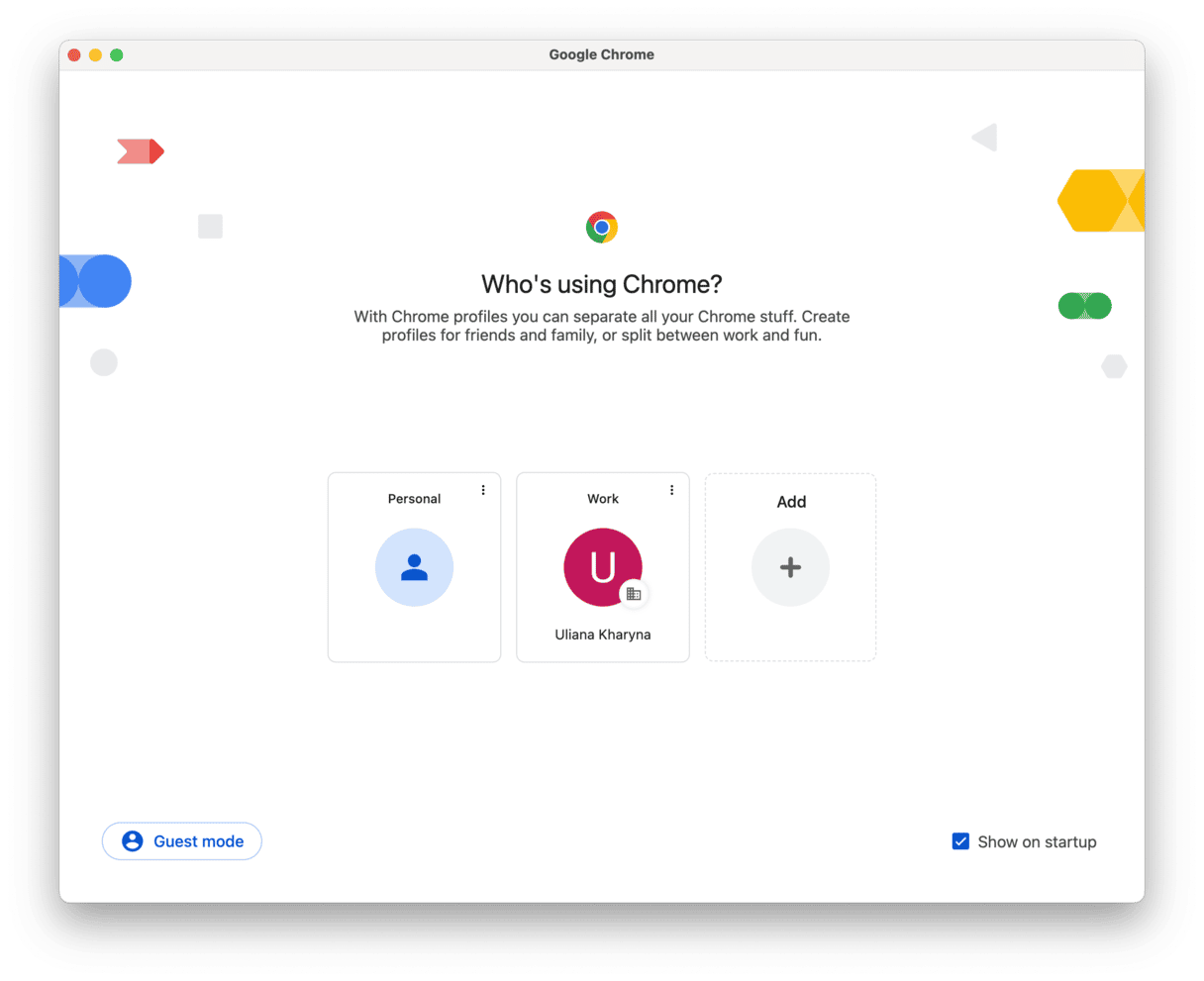
In Safari, you can now create multiple profiles with the same Apple ID. When you open a new browser window, a menu appears in the toolbar and allows you to choose which profile to use. Everything you do in that session, including your web history and any extensions you install, is unique to that profile.
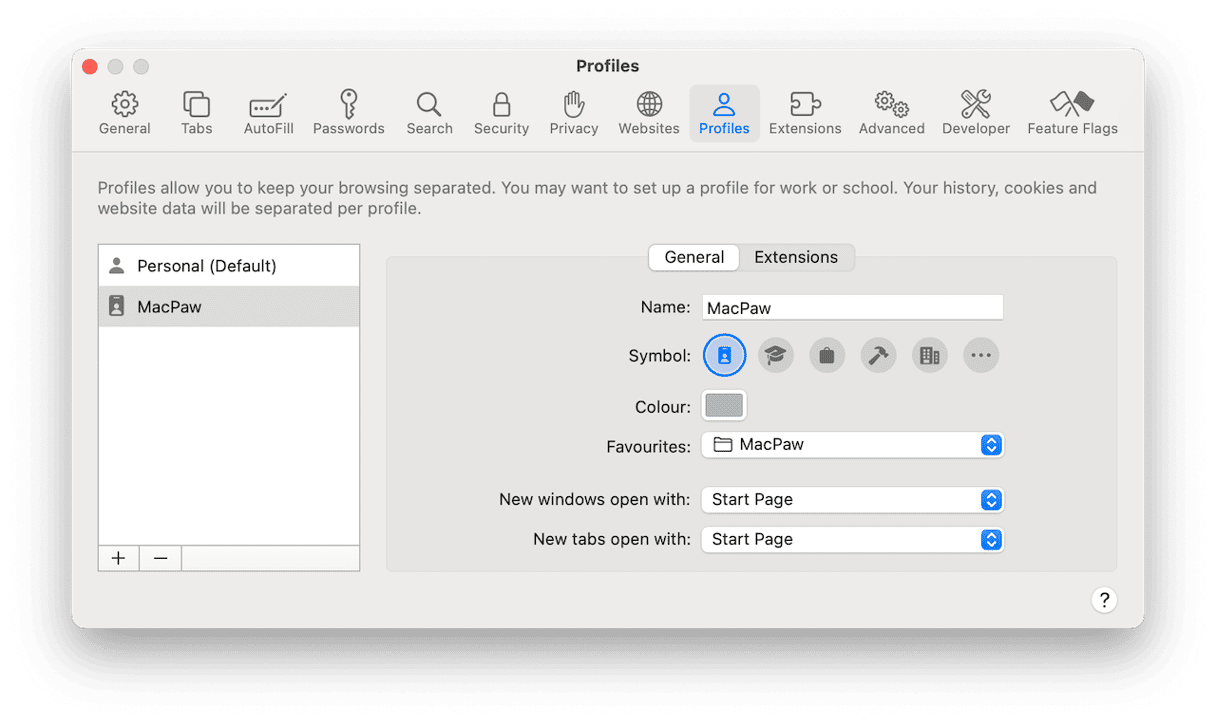
When it comes to answering the question of which browser — Safari or Chrome — is best for Mac users, there is no single answer. For most Mac users, especially if you’re embedded in the Apple universe, Safari is definitely the most convenient one. But if you have a Google account and use lots of Google services, the opposite is true. The obvious solution is to keep both on your Mac and try them both for yourself.






