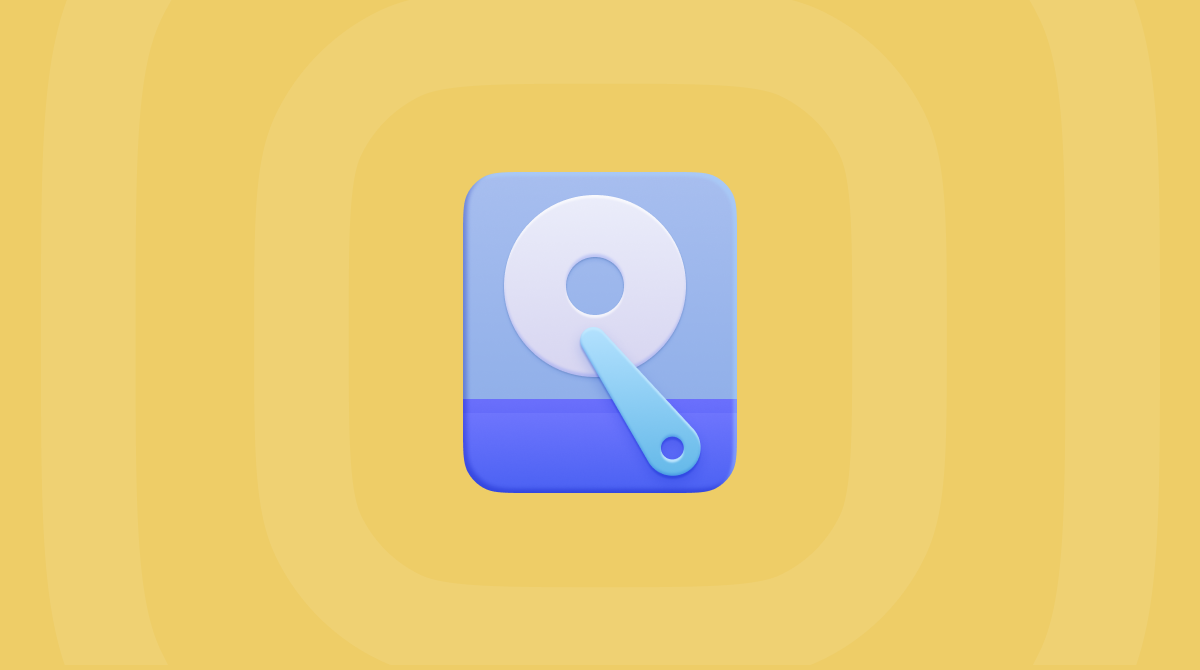About a decade ago, Apple unveiled the Time Capsule. It was a wonderful idea at the time, created as an Apple OS X Time Machine network backup device, complete with Ethernet and Wi-Fi access for backing up your Mac.
It was on the pricey side but came with a warranty and Apple technical support, so many who bought one thought it was the answer to solving the backup problem.
However, over the years, many Apple and tech experts and bloggers have noticed that it hasn't lived up to its promise. Apple Time Capsule has an internal drive that can't be removed or upgraded, so to start with, it didn't have an SSD, and older versions can't be modified.

Apple Time Capsule vs. Time Machine differences
A non-removable hard drive isn't ideal. But beyond that, Time Capsule suffered a lot of problems with them crashing and data being lost or wiped. It wasn't great at doing what people bought it for. It also had no Disk Utility, and replacing a broken hard drive often involved an Apple Genius Bar appointment or a lot of effort on the part of an Apple-certified technician.
In the end, Apple quietly gave up on the Time Capsule experiment and canceled the product in 2018. So if this is something you are still using, now might be a good time to stop and start using something else for backing up your Mac.
Time Machine, on the other hand, is a macOS service that can be used independently of Time Capsule. Good news, with Time Capsule being an obsolete piece of kit! Any support they have for this product will run out sooner or later, so if this is still your solution for backups, it's time to look for another way to use Time Machine.
How to use Time Machine?
Apple Time Machine is integral to macOS.
It keeps hourly backups for the previous 24 hours. It also keeps daily backups for the previous month and then weekly backups for every month before the immediate previous one. It stores these until the backup device is full. What this means is you can always go back to an earlier working version of your Mac, which is great if anything goes wrong.
Using Time Machine is easy. You just need to switch it on by going to System Settings > General > Time Machine.

How to use Time Machine more effectively?
Now that you've got Time Machine set up, you need to use it the best way possible to avoid any disastrous backup fails. It is designed as your first line of defense should anything go wrong with your Mac, so this needs to be configured and used the right way.
After all, your Mac is only as secure as your most recent backup. It is the best way to avoid everything you've been working on right now.
- Set up an external drive
- Connect to iCloud
- Slim down your Time Machine Snapshots
Make sure this is secure and close at hand. Ideally, use one that is connected to your Mac at all times using a Thunderbolt or USB cable. With Time Machine running, these backups will be automatically performed every hour.
macOS is wonderful in the way that it allows Time Machine to distribute memory volumes to your connected iCloud account so that you don't need to limit backups to an external hard drive — because what if that fails!? You can also connect iCloud to increase the amount of space available.
Want to make the backup procedure more effective?
One solution is to use an app to slim down the Time Machine backup snapshots. Here is how you do that:
- Download CleanMyMac (a free version here).
- Click on the Maintenance tab.
- Within this is an option to reduce the size of Time Machine Snapshots — Time Machine Snapshot Thinning.
- That should take a few moments to run, and with it running quietly in the background, it will prevent massive volumes of data from being sent into the Time Machine every hour.

What I like about this method is that it doesn't affect your actual data, which remains intact.
4. Connect macOS devices to Time Machine
Something else you can do with Time Machine is if you've got other Mac devices connected through the same network, they can be used as backups. Make sure they're all connected to iCloud and on the same Wi-Fi network, and then Time Machine will automatically rotate where the backed-up data goes. All of this will keep your Mac more secure.
When comparing Time Machine to Time Capsule, there really is no contest. Time Machine is what every Mac owner should be using to back up their device, whereas Time Capsule was a good idea that didn't live up to the concept. If in doubt, now is the time to stop using Time Capsule.
For those wanting to reduce how much space Time Machine backups use, CleanMyMac is worth downloading. CleanMyMac usually recovers about 10-15 GB of useless data, which makes it easier to quickly back up data since you are saving more space for what you actually need.