Esistono svariate soluzioni di archiviazione basate su cloud, ma Google Drive è probabilmente una delle più popolari e facili da usare. Ma se utilizzi regolarmente Google Drive, ci sono buone probabilità che tu abbia molti file duplicati. E a differenza della Scrivania sul tuo Mac, è facile chiudere il browser e ignorare il disordine.
Il fatto che sia più facile ignorare i file duplicati su Google Drive in parte peggiora le cose. Google infatti offre gratuitamente solo 15 GB di spazio di archiviazione. Una volta superato questo limite, devi iniziare a pagare per lo spazio aggiuntivo. Ma se continui a leggere, imparerai alcuni suggerimenti e trucchi per una facile pulizia di Google Drive. Così smetterai di sprecare prezioso spazio di archiviazione e forse potrai anche risparmiare qualche euro al mese.
Perché ti ritrovi dei duplicati in Google Drive?
I file duplicati sono abbastanza comuni in qualunque file system tu stia usando. Magari hai salvato per sbaglio lo stesso file in più cartelle, oppure tendi a conservare gelosamente le versioni dei file. E se collabori con un team, è ancora più probabile salvare file simili.
Malgrado tutti questi motivi siano ottime scuse per passare in rassegna Google Drive e rimuovere i duplicati, è buona pratica mettere ordine periodicamente. Perché più salvi e carichi file su Google Drive, più è probabile che creerai delle copie.
Come rimuovere duplicati in Google Drive
Probabilmente speri che ti dica che esiste uno strumento per i file duplicati di Google Drive, ma purtroppo non è così. Se però non ti dispiace dedicarvi un po' di tempo, puoi cercare manualmente tra i tuoi file. Ecco qualche passaggio per aiutarti a trovare duplicati in Google Drive:
- Vai a Google Drive nel tuo browser ed effettua il login.
- Nell'angolo in alto a destra fai clic su Elenco.
- Quindi organizza i tuoi file per nome.
Nota: Google rinomina i duplicati in modo che inizino con “Copia di…”
- Seleziona i file che desideri eliminare.
- Fai clic sull'icona del Cestino.
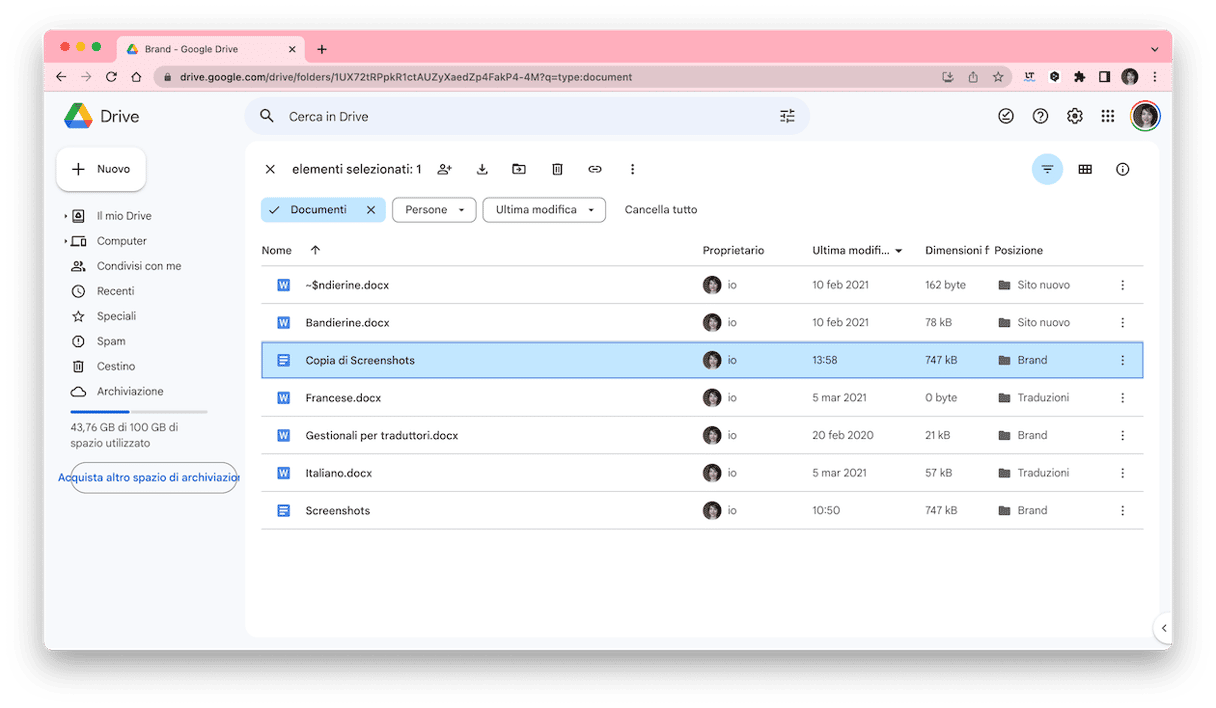
Come rimuovere i duplicati di Google Drive localmente
Se la ricerca manuale tra i file non sta andando proprio come ti aspettavi, non preoccuparti. C'è un modo per utilizzare un ricercatore di file duplicati come Gemini 2 per velocizzare le cose.
L'unico avvertimento è che Gemini 2 non può accedere a Google Drive per scansionarlo, quindi i tuoi file devono essere scaricati e archiviati localmente. Se stai utilizzando la versione aziendale di Drive chiamata Google Workspace, probabilmente l'hai già configurata. In caso contrario, dovrai prima scaricare l'app Backup e Sincronizzazione di Google per effettuare la sincronizzazione con il tuo Mac.
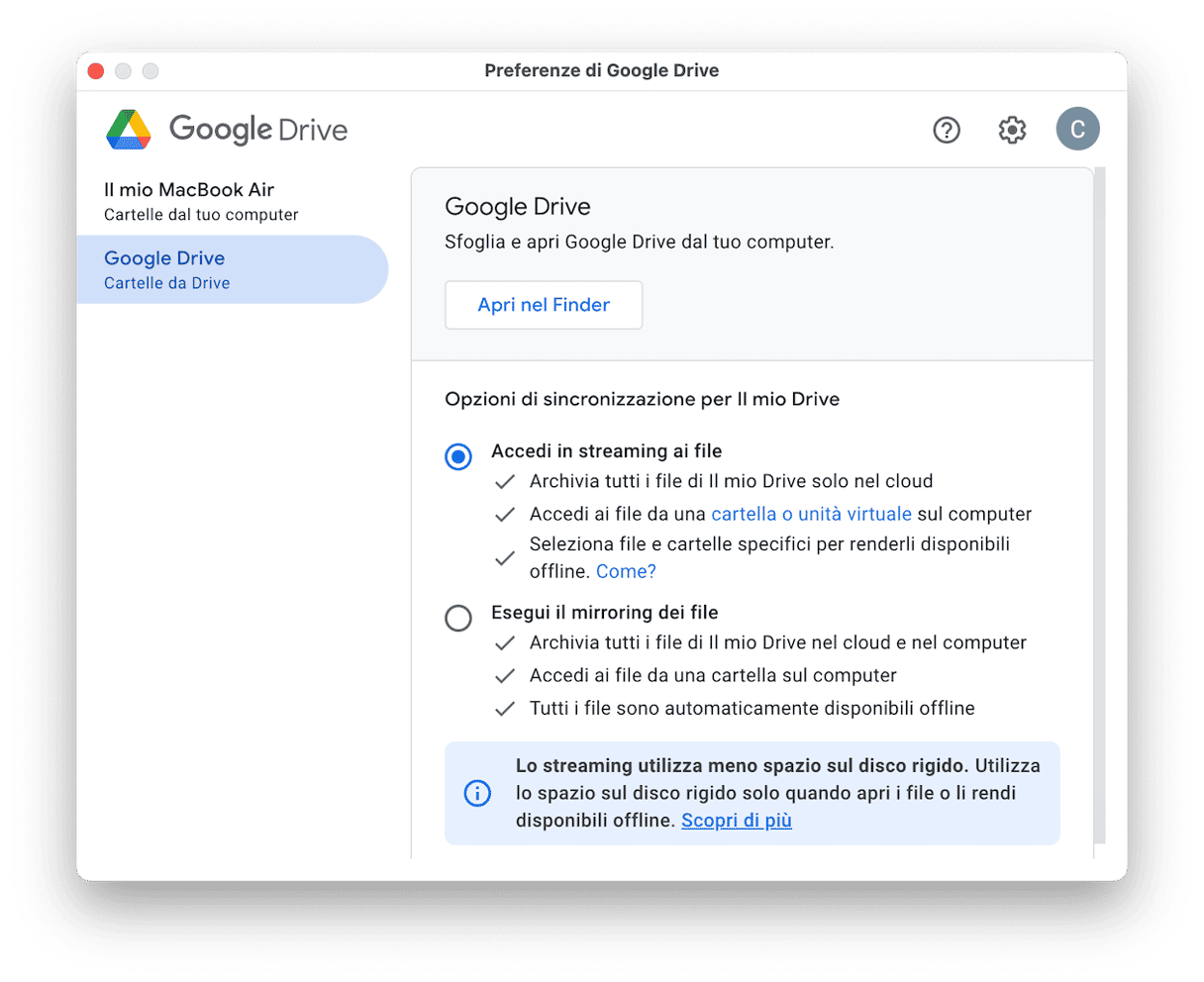
Dopo aver scaricato i file, ecco come trovare i duplicati in Google Drive con Gemini 2.
- Scarica e apri Gemini 2.
- Fai clic su + > Scegli Cartella Personalizzata > Google Drive.
- Poi fai clic su Apri > Cerca duplicati.
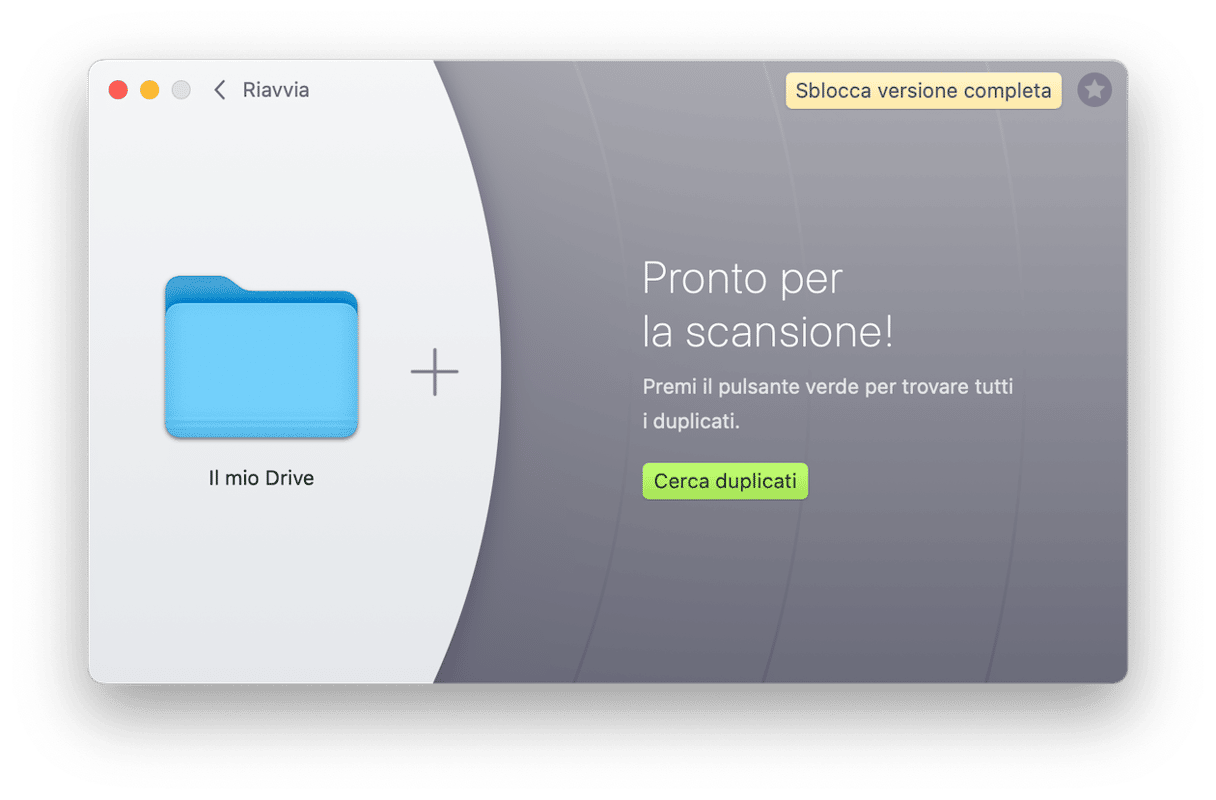
Al termine della scansione, l'algoritmo di Gemini 2 selezionerà la versione migliore di ciascun file da conservare ed eliminerà le altre copie quando farai clic sul pulsante Pulizia smart. Oppure potrai rivedere i risultati della scansione e Gemini 2 raggrupperà i tuoi duplicati esatti e i file simili, così per te sarà più facile scegliere quelli che desideri conservare.
Utilizzare Google Drive è un modo semplice e conveniente per assicurarti di avere sempre con te i file di cui hai bisogno, che tu sia vicino al tuo computer o meno. Ma non è così utile se è disordinato e pieno di file duplicati che non ti servono affatto. Speriamo che questo articolo ti abbia aiutato a capire perché ti ritrovi file simili sul tuo Google Drive e quali passaggi puoi eseguire per ripulirli.






