Hay una variedad opciones de almacenamiento en la nube, pero es indiscutible que Google Drive es una de las más populares y fáciles de usar. Pero si usas Google Drive regularmente, es muy probable que tengas un montón de archivos duplicados. Y a diferencia del escritorio de tu Mac, es fácil cerrar el navegador y no ver el desorden que hay.
El hecho de que sea más fácil ignorar tus archivos duplicados en Google Drive solo empeora las cosas. Ya que Google solo ofrece 15 GB de almacenamiento gratis. Una vez que superes ese límite, tendrás que comenzar a pagar una cuota. Pero si continúas leyendo este artículo, averiguarás algunos consejos y trucos para una hacer una limpieza de Google Drive. Al hacerla, no desperdiciarás espacio de almacenamiento y tal vez incluso ahorraras un par de euros al mes.
¿Por qué hay archivos duplicados en Google Drive?
Los archivos duplicados es una cosa bastante común en cualquier sistema de archivos que estés utilizando. Bien sea que hayas guardado el mismo archivo en varias carpetas sin querer o que realmente necesites tener varias versiones de los archivos. Y si trabajas en equipo, es incluso más probable que tengas archivos duplicados en el sistema.
Todo esto es una buena razón para revisar tu Google Drive y eliminar archivos duplicados, pero también es una buena idea convertir esta limpieza en un hábito. Ya que cuanto más archivos guardes y subas a Google Drive, más probabilidades tendrás de crear copias.
Cómo eliminar archivos duplicados en Google Drive
Probablemente estés esperando a que te diga que hay una herramienta para la eliminación de archivos duplicados en Google Drive, pero por desgracia, no la hay. Pero, si puedes invertir algo de tiempo, siempre está la opción de revisar manualmente tus archivos. A continuación, indicamos algunos pasos que te ayudarán a encontrar archivos duplicados en Google Drive:
- Ve a Google Drive en tu navegador e inicia sesión.
- En la esquina superior derecha, haz clic en Vista de cuadrícula.
- Luego, organiza tus archivos por nombre.
Nota: Google renombra los archivos duplicados para que empiecen por “Copia de…”
- Selecciona los archivos que quieres eliminar.
- Haz clic en el icono de la papelera.
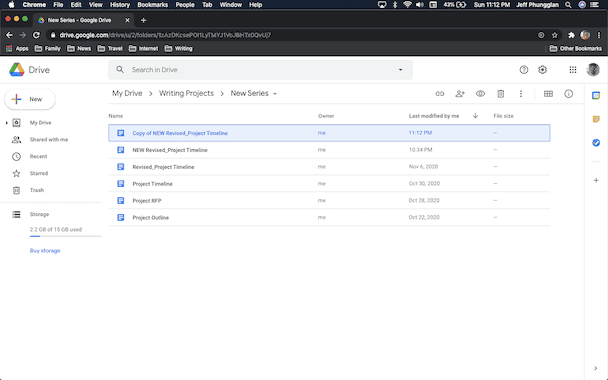
Cómo eliminar los archivos duplicados de Google Drive localmente
Si la búsqueda manual de tus archivos no va como esperabas, no te preocupes. Puedes utilizar un buscador de archivos duplicados como Gemini 2 para que te ayude a acelerar las cosas.
La única pega es que Gemini 2 no puede iniciar sesión en tu cuenta de Google Drive para hacer el escaneo, por lo que hay descargar los archivos y guardarlos localmente. Si tienes la versión corporativa de Drive llamada Google Workspace, probablemente ya la tengas configurada. De lo contrario, primero tendrás que descargar la aplicación Google Drive para sincronizar tu cuenta con el Mac.
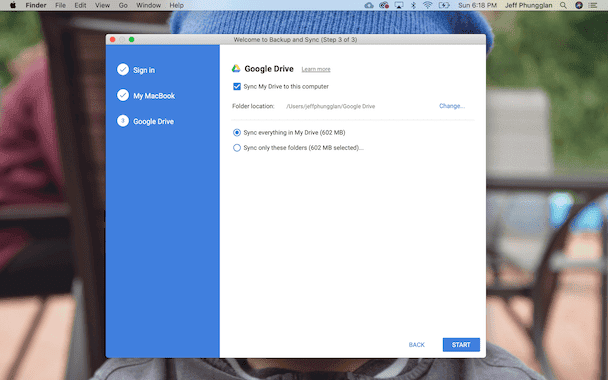
Después de descargar tus archivos, así es como encontrar los duplicados en Google Drive con Gemini 2.
- Descarga y abre Gemini 2.
- Haz clic en + > Elige Carpeta Personalizada > Google Drive.
- Luego, haz clic en Abrir > Buscar Duplicados.
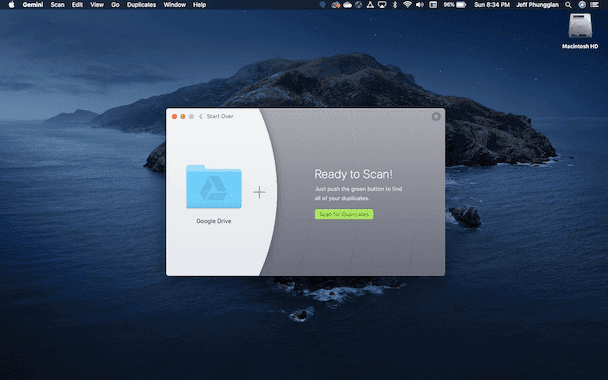
Cuando se complete el escaneo, el algoritmo de Gemini 2 seleccionará la mejor versión de cada archivo para conservar y eliminar las otras copias cuando hagas clic en el botón Limpieza inteligente. O puedes revisar los resultados del escaneo, Gemini 2 agrupará los duplicados exactos y archivos similares, lo que te podrá más facilitará la elección de los archivos que desees conservar.
Usar Google Drive es una manera fácil y cómoda de tener siempre los archivos que necesitas al alcance de la mano, independientemente de si estás cerca de tu ordenador o no. Pero no es tan útil si está lleno de archivos duplicados o innecesarios que realmente no necesitas. Esperamos que este artículo te haya ayudado a saber la razón por la que tienes archivos duplicados en Google Drive y qué pasos puedes tomar para eliminarlos.






