Existem diversas opções de armazenamento na nuvem, mas o Google Drive é, sem dúvida, a opção mais popular e fácil de usar. Se você usa o Google Drive regularmente, é provável que você tenha um monte de arquivos duplicados. E, ao contrário da mesa do Mac, é fácil fechar a janela do navegador para simplesmente ignorar a bagunça.
O fato de ser mais fácil ignorar os arquivos duplicados no Google Drive piora as coisas. Isso porque o Google só oferece 15 GB de armazenamento gratuito. Ao passar desse limite, você terá que pagar para ter mais espaço. Mas se continuar lendo, você aprenderá algumas dicas e truques para fazer uma limpeza fácil no Google Drive. Dessa forma, você não desperdiçará mais o precioso espaço de armazenamento e até economizará alguns reais por mês.
Por que há duplicatas no Google Drive?
Arquivos duplicados são bem comuns em qualquer sistema de arquivos que você use. Você pode ter salvo um mesmo arquivo em pastas diferentes ou ter pragmatismo na manutenção de versões de arquivos. E se você colabora com uma equipe, suas chances de ter arquivos similares salvos aumenta ainda mais.
Embora esses motivos já sejam suficientes para analisar o Google Drive em busca de duplicatas para remoção, é uma boa ideia transformar a arrumação em hábito. Porque quanto maior for o número de arquivos que você salvar e enviar para o Google Drive, maiores serão as chances de criar cópias.
Como remover duplicatas no Google Drive
Você pode estar esperando que eu fale sobre uma ferramenta de arquivos duplicados do próprio Google Drive, mas, infelizmente, ela não existe. Se você não se importa em dedicar um tempo a isso, você pode buscar manualmente pelos arquivos. Siga estes passos para encontrar duplicatas no Google Drive:
- Acesse o Google Drive no navegador e faça o login.
- No canto superior direito, clique em “Visualização por Lista”.
- Ordene os arquivos por nome.
Nota: o Google renomeia as duplicatas para que comecem com “Cópia de…”
- Selecione os arquivos que deseja apagar.
- Clique no ícone do lixo.
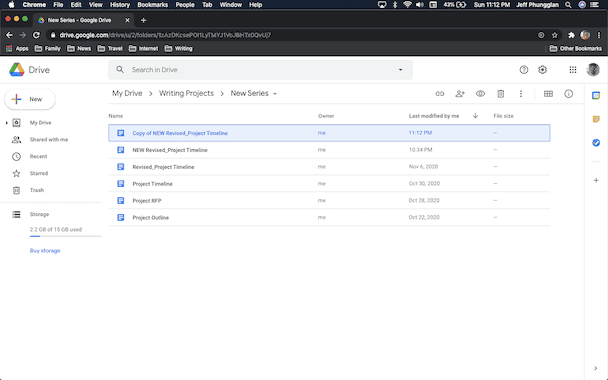
Como remover localmente as duplicatas do Google Drive
Se a busca manual não for exatamente a sua praia, não se preocupe. Há uma maneira de usar um descobridor de duplicatas como o Gemini 2 para acelerar o processo.
O único porém é que o Gemini 2 não pode entrar no Google Drive para analisá-lo, logo, você precisará baixar os arquivos e armazená-los localmente. Se você estiver usando a versão empresarial do Drive, chamada Google Workspace, é provável que isso já esteja configurado. Caso contrário, você precisará baixar o app Backup e sincronização do Google para sincronizar os arquivos com o Mac.
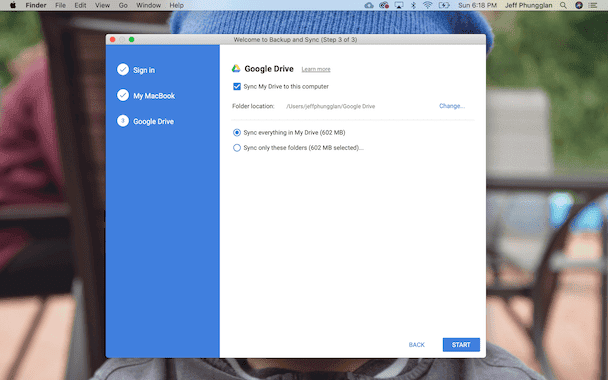
Depois que os arquivos forem baixados, você precisará fazer o seguinte para buscar duplicatas no Google Drive com o Gemini 2.
- Baixe e abra o Gemini 2.
- Clique em + > Escolher Pasta Personalizada > Google Drive.
- Clique em Abrir > Buscar Duplicatas.
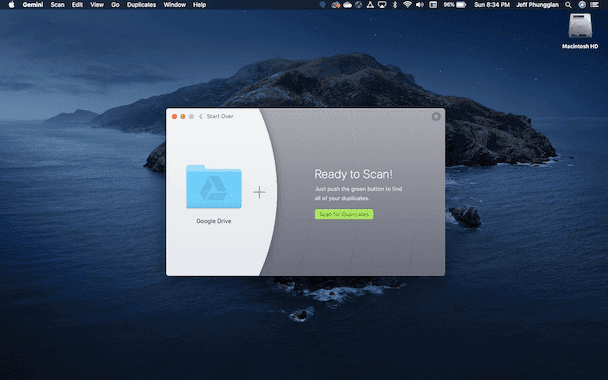
Quando a análise terminar, o algoritmo do Gemini 2 selecionará as melhores versões de cada arquivo para manter e apagará as outras cópias quando você clicar no botão Limpeza Inteligente. Mas você pode revisar os resultados da análise para que o Gemini 2 agrupe as duplicatas exatas e os arquivos similares, o que facilita escolher aquilo que você deseja manter.
O Google Drive oferece uma maneira fácil e conveniente de sempre ter os arquivos que você precisa à mão, independentemente de você estar no computador ou não. Mas ele não é tão útil quando está abarrotado e bagunçado, cheio de arquivos duplicados que, na verdade, você não precisa. Esperamos que este artigo tenha ajudado você a descobrir por que existem arquivos similares no Google Drive e quais passos você pode tomar para limpá-los.






