Qualunque cosa facciamo sul Mac, dallo spostare un file nel Finder al navigare sul web con Safari, al modificare un video su iMovie, ciò che vediamo in superficie è solo la punta dell'iceberg rispetto a ciò che accade in profondità. Sotto il pelo dell'acqua, sono in funzione decine di processi con nomi inintelligibili, ciascuno adibito a un'attività diversa per far sì che il Mac svolga i compiti richiesti. Quasi sempre, questi processi passano inosservati. Ma se il Mac rallenta drasticamente, si blocca o diventa instabile, è bene sapere quali sono in funzione e quali stanno consumando risorse. Uno dei processi che potrebbe presentare problemi è fileproviderd: alcuni utenti hanno notato che utilizza troppi cicli della CPU di quanti non dovrebbe. In questo articolo, ti mostriamo cosa fare se noti un consumo eccessivo della CPU da parte di fileproviderd.
Cos'è fileproviderd?
fileproviderd è un processo che viene eseguito sul Mac per consentire il funzionamento di servizi di condivisione cloud, come iCloud Drive, Dropbox, Google Drive e Microsoft One Drive. Funziona in background, monitorando i file che vengono copiati dal Mac al cloud e viceversa e consentendo di accedervi dall'app del servizio di archiviazione cloud. Utilizzi One Drive? Quando clicchi sull'icona di OneDrive nel Finder e apri un file, o ci copi sopra un file che hai sul Mac, fileproviderd interviene per permetterti di svolgere quest'azione.
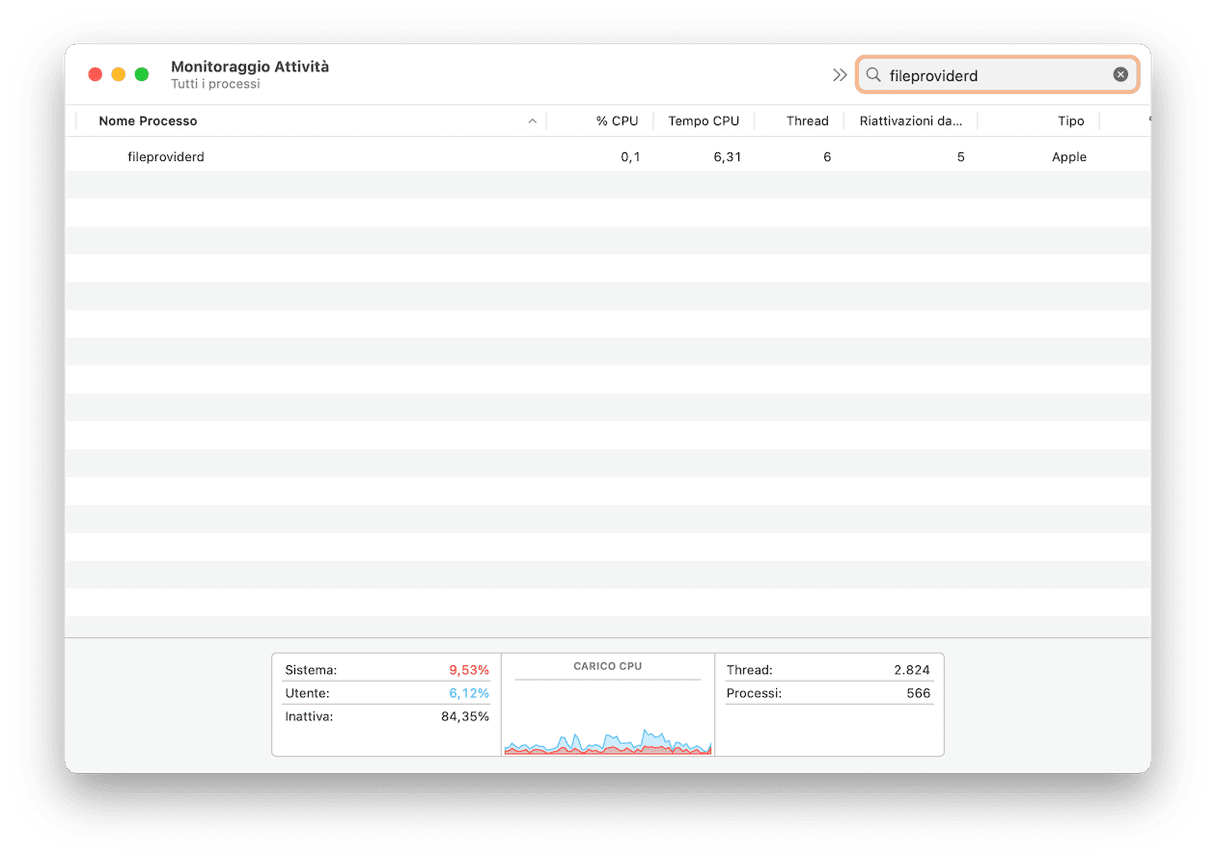
Perché fileproviderd utilizza tanta CPU?
Molti processi possono consumare tantissimi cicli della CPU, se incontrano degli ostacoli. Nel caso di fileproviderd, potrebbe trattarsi dell'impossibilità di connettersi o di sincronizzarsi con il servizio di archiviazione cloud, magari per un problema di permessi o di autenticazione. Oppure, potrebbe darsi che il software del servizio di archiviazione cloud, abbia bisogno di essere aggiornato.
Come controllare se fileproviderd utilizza troppa CPU
Hai notato che il tuo Mac si comporta in modo anomalo quando usi un servizio di archiviazione cloud? Ad esempio, le ventole accelerano all'improvviso, il sistema rallenta o appare la rotella arcobaleno. Per capire se il colpevole è fileproviderd, bisogna controllare Monitoraggio Attività.
- Vai in Applicazioni > Utility e apri Monitoraggio Attività.
- Scegli la scheda CPU e controlla la colonna CPU.
- I processi dovrebbero essere elencati in ordine a seconda dei cicli di CPU che utilizzano. Se così non fosse, fai clic sul titolo della colonna CPU.
- Cerca fileproviderd. Se si trova in cima, o ai primi posti, con una percentuale elevata di cicli della CPU, hai individuato la causa del problema.
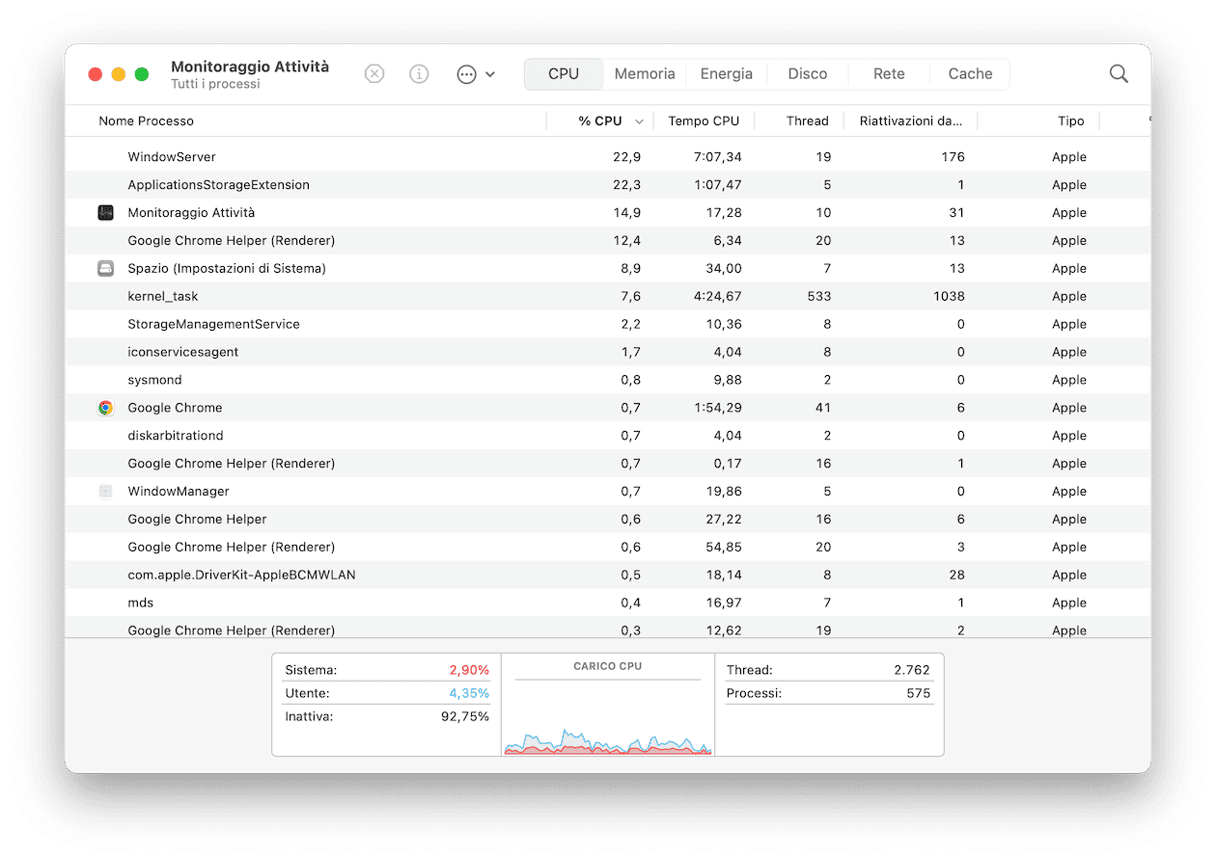
Come ridurre l'uso di CPU di fileproviderd sul Mac
Ora che sappiamo con certezza che fileproviderd consuma troppa CPU, dobbiamo capire quale servizio di archiviazione cloud sta riscontrando problemi. Se usi un solo servizio, detto fatto. Se ne usi più di uno, fai caso a quali sono i momenti in cui il Mac rallenta, si attivano le ventole o compare l'icona di caricamento. Se succede solo quando usi un particolare servizio di archiviazione cloud, ecco stanato il colpevole! Se invece usi più di un servizio e non riesci a individuare il responsabile, dovrai procedere per tentativi.
1. Esci dall'app del servizio di archiviazione cloud e riavviala
Se il problema è legato a Google Drive, OneDrive o Dropbox, clicca sull'icona corrispondente nella barra dei menu e poi sull'icona dell'ingranaggio. Scegli Chiudi o Esci. Una volta chiusa l'applicazione, va nella cartella Applicazioni e riaprila.
2. Disattiva e riattiva la sincronizzazione di iCloud Drive
Se hai notato un picco nell'utilizzo della CPU da parte di fileproviderd quando usi iCloudDrive, puoi provare a disattivare e riattivare la sincronizzazione. Per farlo, vai in Impostazioni di Sistema > ID Apple > iCloud > iCloud Drive. Disattiva l'opzione Sincronizza questo Mac, aspetta un minuto circa e poi riattivala.
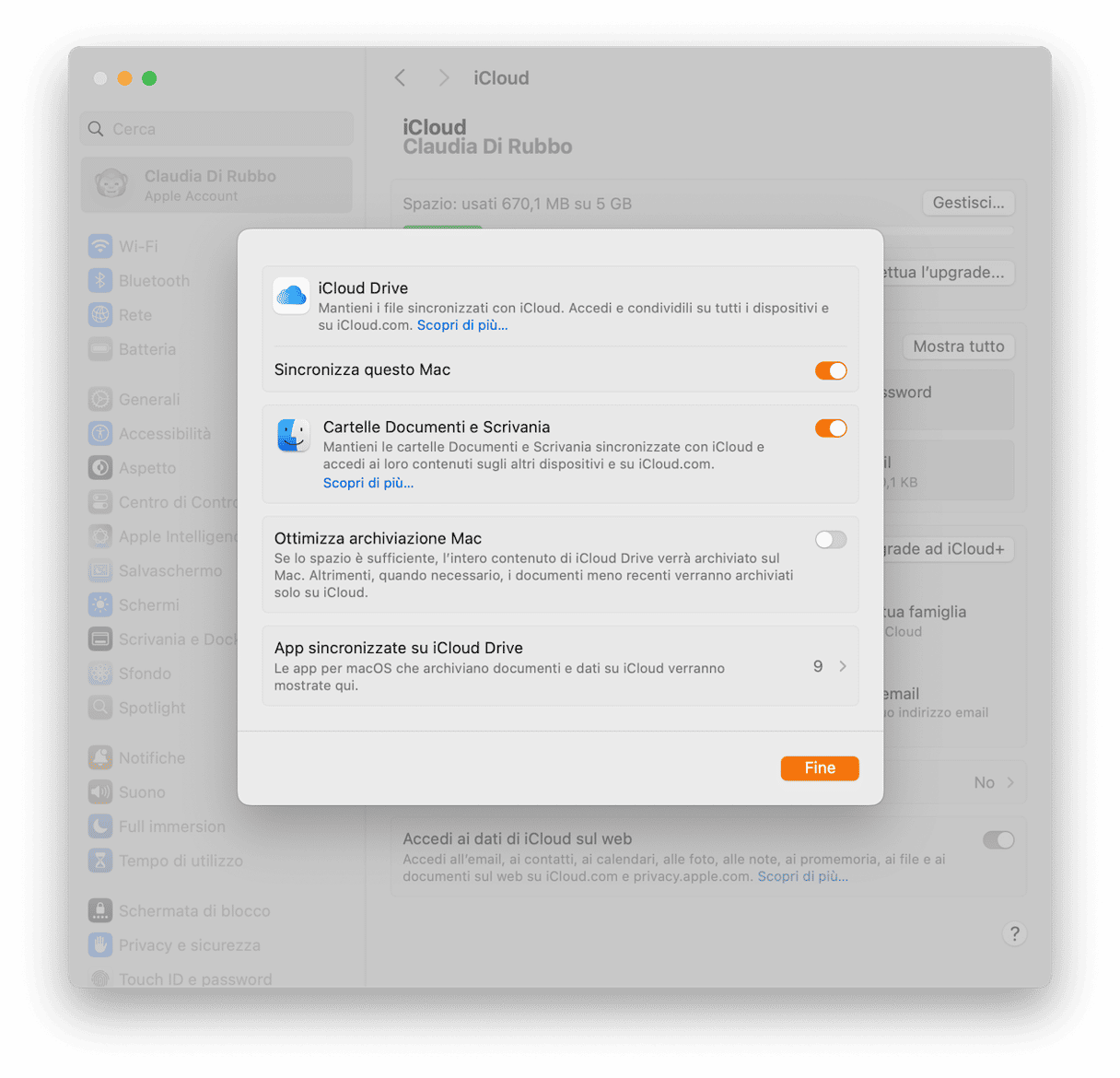
3. Ripristina OneDrive
Se il problema compare quando usi OneDrive, un ripristino dovrebbe bastare.
- Esci da OneDrive (se è aperto). Segui il passo 1 qui sopra.
- Apri la cartella Applicazioni e fai clic destro su OneDrive.
- Seleziona Mostra contenuto pacchetto.
- Fai clic su Contents > Resources.
- Fai doppio clic su ResetOneDriveApp.command oppure ResetOneDriveAppStandalone.command (a seconda del file che trovi nella cartella).
- Apri OneDrive e segui le istruzioni per riconfigurarlo.
4. Elimina i file spazzatura
Con l'uso, sul Mac si accumulano moltissimi file spazzatura. Questi file sono archiviati in diverse cartelle e, oltre a occupare spazio, possono anche rallentare il Mac. Tra questi ci sono file temporanei che non sono mai stati cancellati, file di cache e file delle impostazioni di applicazioni che non sono più sul Mac. Cancellarli uno per uno richiederebbe moltissimo tempo, ma per fortuna non è necessario: lo strumento Pulizia di CleanMyMac può occuparsene al posto tuo in un paio di clic. Ottieni la prova gratuita di CleanMyMac. Dopodiché, segui i passaggi qui sotto:
- Apri CleanMyMac e scegli Pulizia.
- Clicca Avvia la scansione.
- Al termine, premi Pulisci per cancellare tutti i file spazzatura, oppure controlla personalmente cosa eliminare.
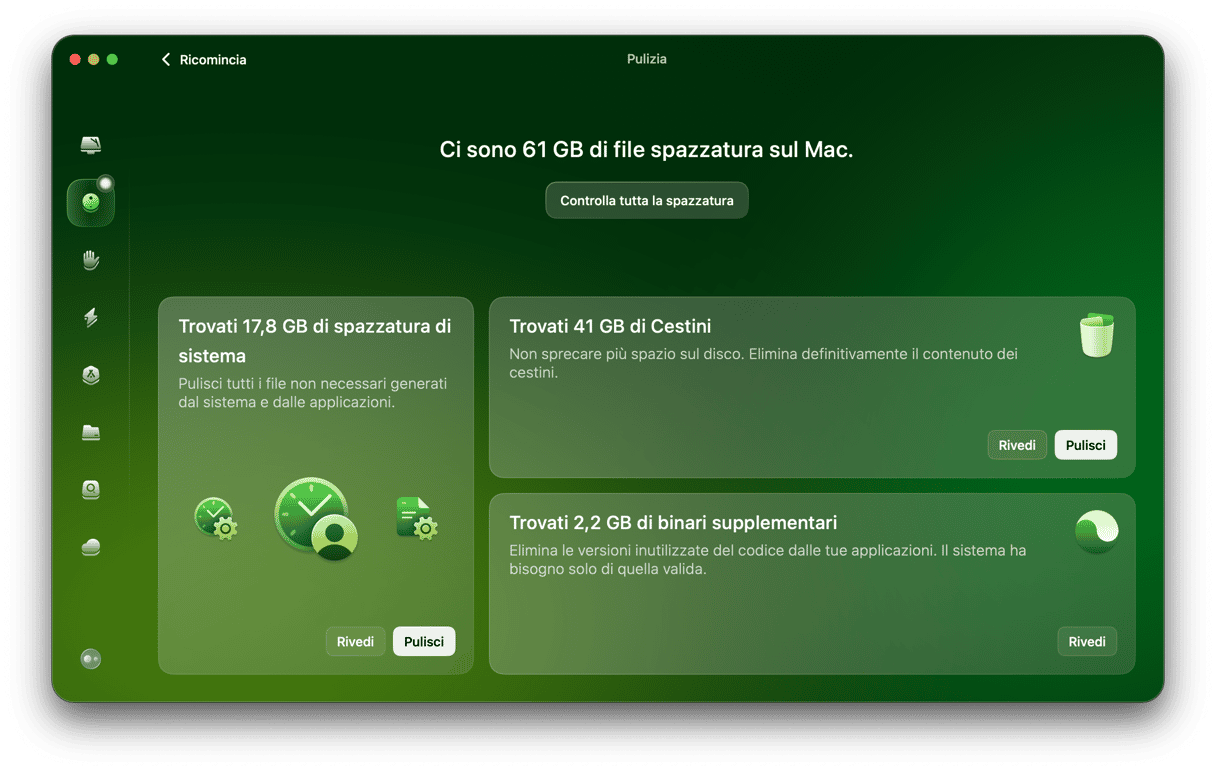
5. Impedisci a Spotlight di indicizzare la cartella del servizio cloud
Se fileproviderd consuma troppi cicli della CPU, potrebbe essere perché Spotlight sta tentando di indicizzarlo, ma è in difficoltà. Ecco come impedire a Spotlight di indicizzare la cartella di archiviazione cloud.
- Vai in Impostazioni di Sistema > Spotlight e clicca su Privacy della ricerca in basso nella finestra.
- Trascina la cartella dell'archiviazione cloud all'interno della finestra, oppure clicca "+" e selezionala.
- Clicca Fine.
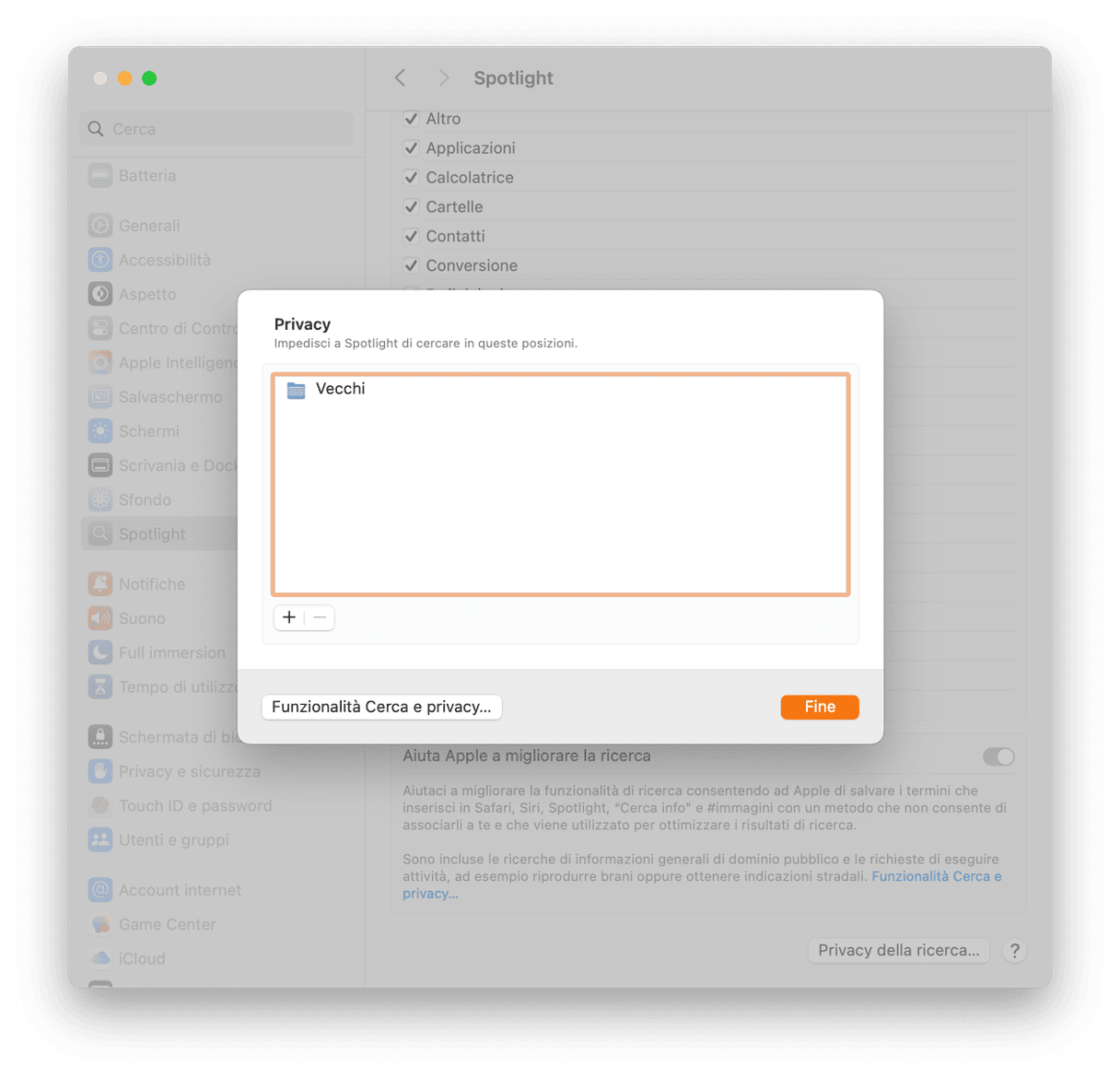
6. Esegui una scansione dei malware
Un altro possibile motivo per cui fileproviderd può utilizzare tanti cicli della CPU è un'infezione da malware. Uno dei sintomi più frequenti dei malware, infatti, sono proprio i processi maligni che erodono la potenza del processore e provocano il blocco o il rallentamento del Mac. L'unico modo per stanarli è utilizzare uno strumento appositamente progettato allo scopo. Noi consigliamo CleanMyMac. La sua funzione Rimozione di malware all'interno dello strumento Protezione, è basata su Moonlock Engine e riesce a scansionare il Mac alla ricerca di adware, ransomware, minatori di criptovalute e altre minacce. Sono disponibili tre livelli di scansione: approfondita, rapida o bilanciata. Se pensi che il tuo Mac sia infetto, meglio optare per una scansione approfondita, mentre se si tratta solo di un controllo di routine, quella bilanciata dovrebbe essere sufficiente. Puoi scegliere se avviare la scansione manualmente, oppure consentire a CleanMyMac di controllare i file in background e di avvisarti se trova qualcosa. Ecco come funziona:
- Apri CleanMyMac.
- Fai clic su Protezione > Avvia la scansione.
- Se sono stati rilevati malware, clicca Rimuovi.
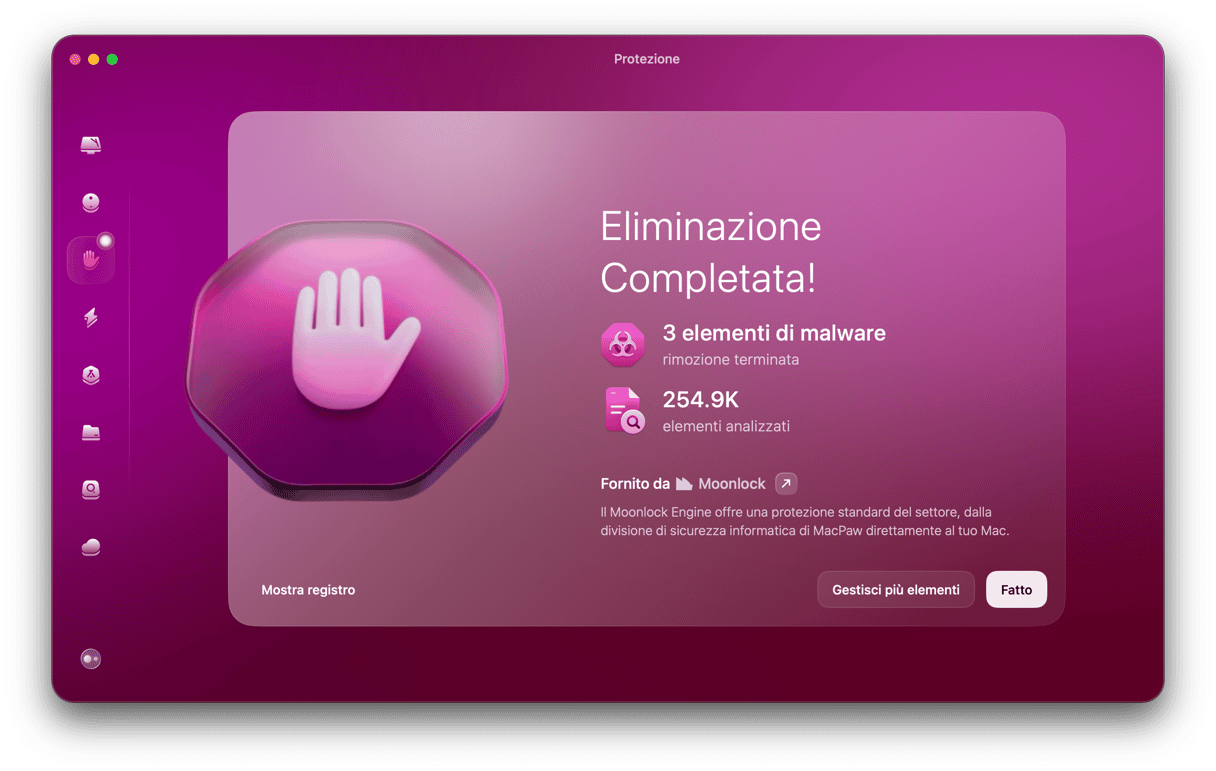
7. Disinstalla e reinstalla le app di archiviazione cloud
OneDrive, Google Drive, Dropbox e via dicendo, sono app come tutte le altre: è possibile disinstallarle (sarebbe meglio farlo utilizzando la funzione Disinstallazione all'interno dello strumento Applicazioni di CleanMyMac), scaricare l'ultima versione e poi reinstallarle.
fileproviderd è un servizio che consente di spostare i file dai servizi di archiviazione cloud, come Dropbox e iCloud Drive, al Mac e viceversa. Quasi sempre, funziona in background senza farsi notare. Di tanto in tanto però, potresti accorgerti che utilizza troppi cicli della CPU. I sintomi tipici sono: rallentamento del Mac, ventole che accelerano, comparsa della rotella arcobaleno. Se dovesse capitarti, segui i passaggi qui sopra per risolvere il problema e far tornare il tuo Mac a funzionare bene come sempre.






