Macがウイルスに感染した気がしており、迅速かつ効果的な解決策を探していますか? そのような場合、工場出荷時設定にリセットすることが魅力的な解決策のように感じるかもしれません。 しかし、工場出荷時の状態にリセットすれば、Mac上のウイルスやマルウェアは削除されるのでしょうか? このまま読み進めてご確認ください。 また、工場出荷時の状態にリセットするよりも効果的な方法や、今後MacBookがウイルスに感染するのを防ぐ方法についても説明します。 それではご覧ください!
工場出荷時設定にリセットするとウイルスは除去されるの?
99%のケースにおいては、工場出荷時の状態にリセットするだけで十分です。 ただし、これは最初に頼る解決策ではなく、他のすべての手段で脅威を除去できなかった場合にのみ、最終手段として行うべきものです。また、ウイルスやマルウェアがリカバリパーティションやファームウェアに感染している場合、工場出荷時設定へのリセットだけでは除去できない可能性もあります。
MacBookを工場出荷時の状態にリセットする方法
Macで工場出荷時設定へのリセットを実行すると、ハードドライブ上のすべてのデータが消去されて、オペレーティングシステムが再インストールされます。 これにより、Macは開封時と同じ元の状態に復元されます。 このプロセスを行う事ですべてのデータが消去されることに注意して、続行する前に重要なファイルを必ずバックアップしておくべきです。
IntelベースのMacをご利用であれば、次の手順で工場出荷時の状態にリセットできます:
- Macの電源を切ります。
- キーボードのCommandキーとRキーを長押しします。
- Macの電源を入れて、Appleロゴが表示されるまでキーを押し続けます。
- Macがリカバリモードで起動して、いくつかのオプションがあるウィンドウが表示されます。
- 「ディスクユーティリティ」 > 「続行」を選択します。
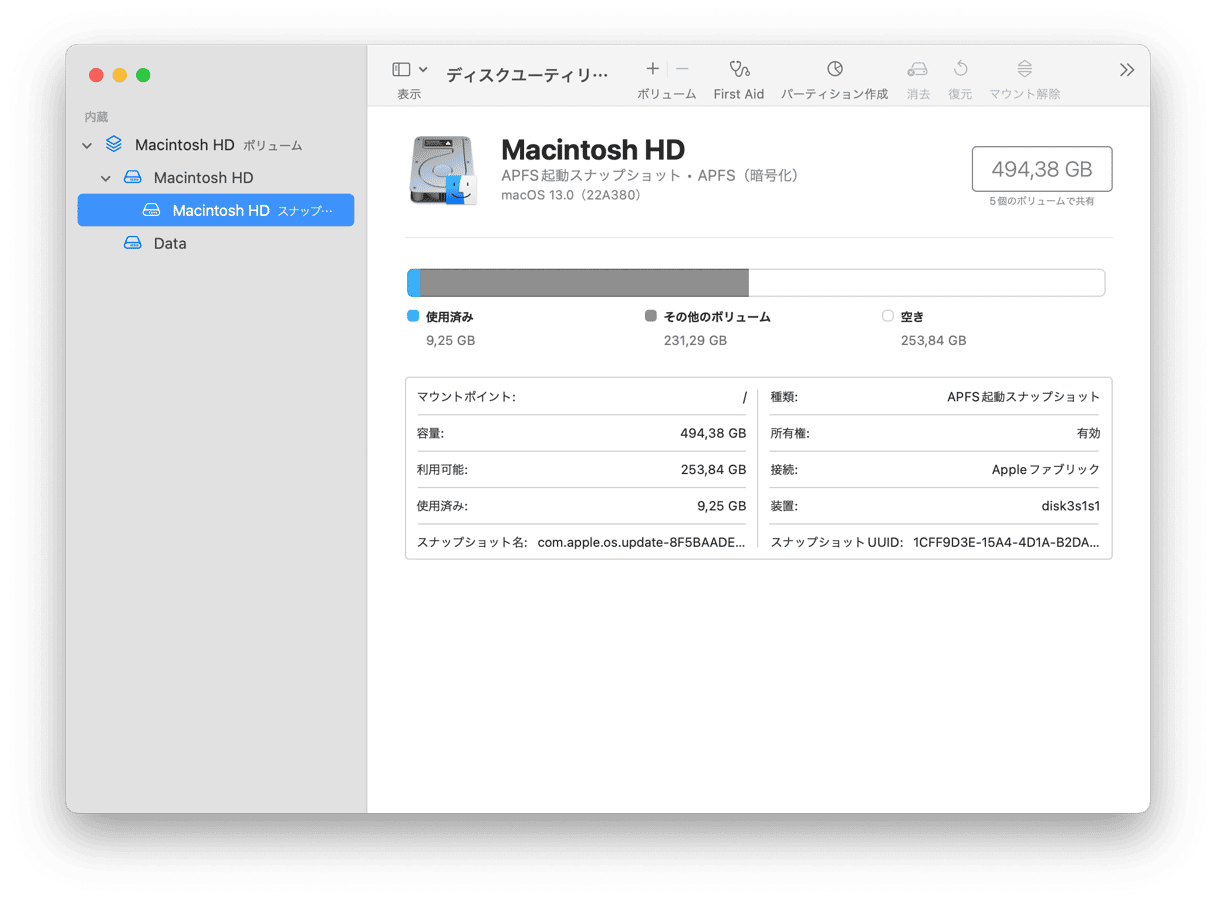
- 「ディスクユーティリティ」からハードドライブを選択して「消去」をクリックします。
- ハードドライブの名前を選択し「MacOS拡張 (ジャーナリング)」を選択して「消去」をクリックします。
- ハードドライブが消去されたら「ディスクユーティリティ」を閉じて、復旧ウィンドウから「macOSを再インストール」を選択します。
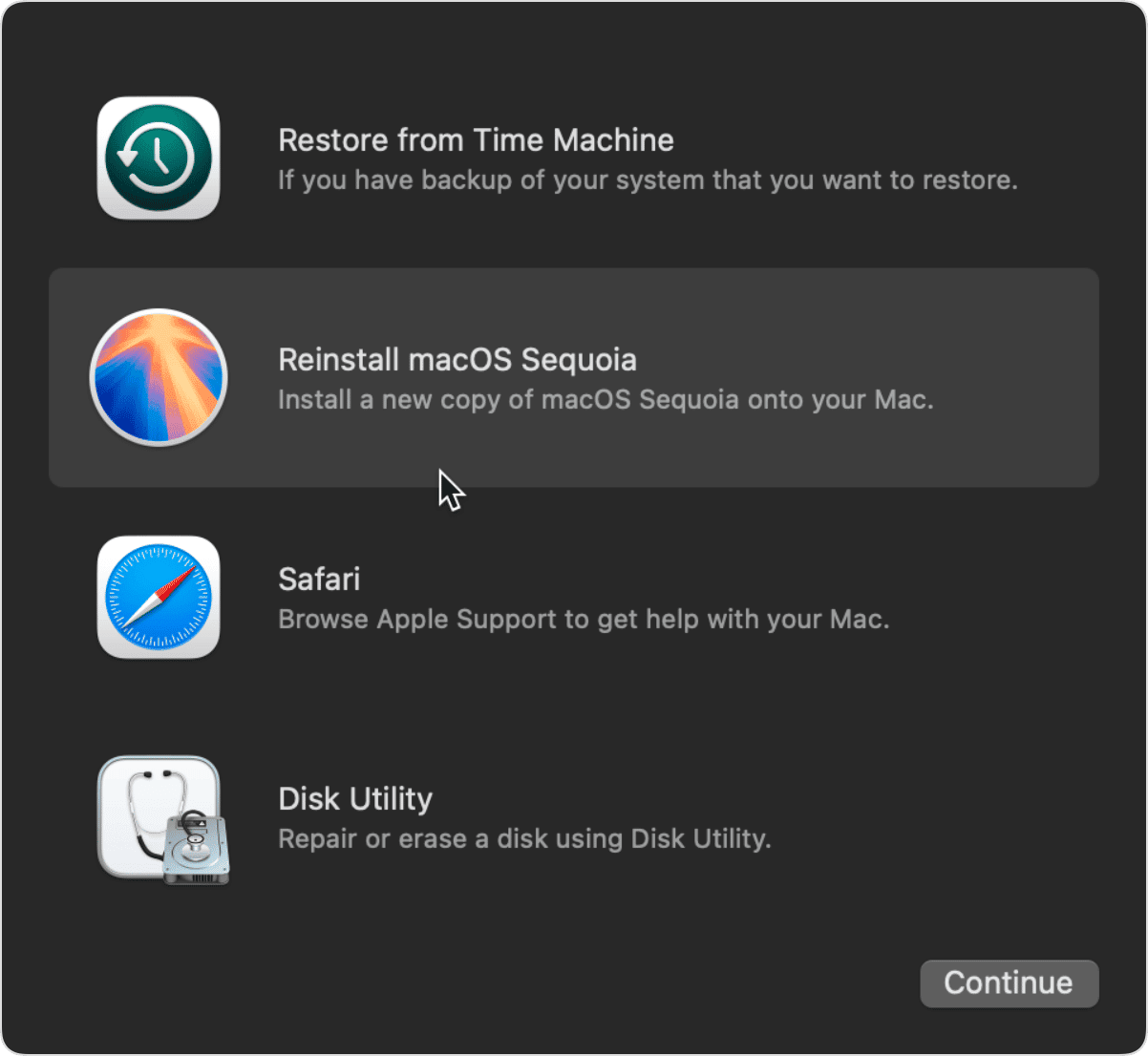
- 画面の指示に従ってオペレーティングシステムを再インストールします。
Appleシリコン搭載のMacの場合、工場出荷時設定にリセットを行う方法は以下のとおりです:
- Macをシャットダウンします。
- Appleのロゴが表示されるまでMacの電源ボタンを長押しします。
- いくつかのオプションがあるウィンドウが表示されるまで待機します。「オプション」をクリックします。
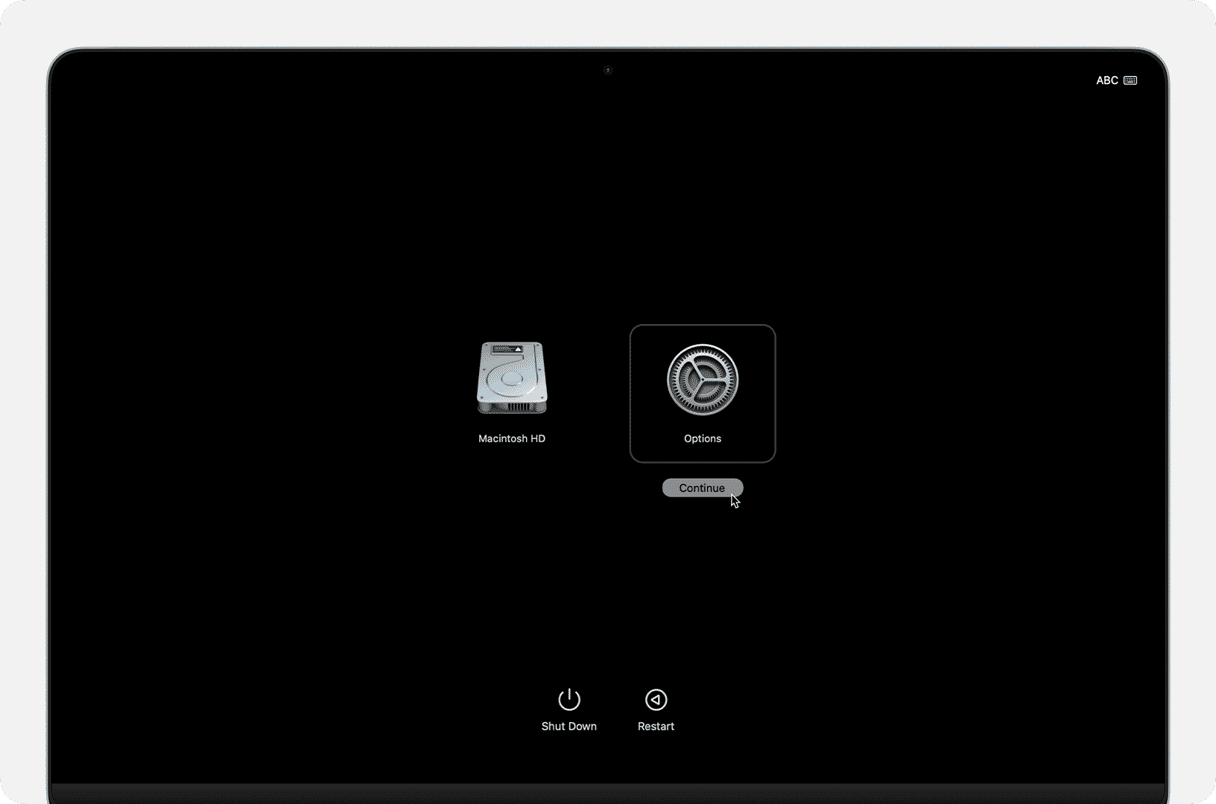
- 「ディスクユーティリティ」 > 「続行」を選択します。
- 「ディスクユーティリティ」からハードドライブを選択して「消去」をクリックします。
- ハードドライブに名前を付けて「APFS」を選択して「消去」をクリックします。
- ハードドライブが消去されたら「ディスクユーティリティ」を閉じます。
- 復旧ウィンドウから「macOSを再インストール」を選択し、プロンプトに従ってオペレーティングシステムを再インストールします。
macOS Monterey以降のバージョンを搭載した一部のMacには「消去アシスタント」と呼ばれる機能があります。 これは、Macの内部ストレージを安全に消去して、個人情報の復元を非常に困難にするものです。 消去アシスタントには、データのみを消去、もしくはデータを消去してオペレーティングシステムを再インストールするなど、データを消去するいくつかの選択肢が用意されています。 この機能は「システム環境設定」や「設定」からアクセスできます (その詳細は、こちらをご覧ください)。
Macがマルウェアやウイルスに感染するのを防ぐ方法
Macがマルウェアやウイルスに感染するのを防ぐ最善の方法の1つは、 CleanMyMac のようなアプリを定期的に実行することです。 これは、ハードドライブ全体をスキャンして悪意のあるソフトウェアを探し、検出したものをすぐに削除できるようにします。この「セキュリティ保護」機能は、ハードドライブ全体をスキャンして悪意のあるソフトウェアを探し、検出したものをすぐに削除できるようにします。 CleanMyMacのデータベースは頻繁に更新されるので、最新の脅威も検出することができます。
CleanMyMacの無料トライアルを開始して、次の手順を行います:
- CleanMyMacを開きます。
- 「セキュリティ保護」機能に進んで「スキャン」を実行します。
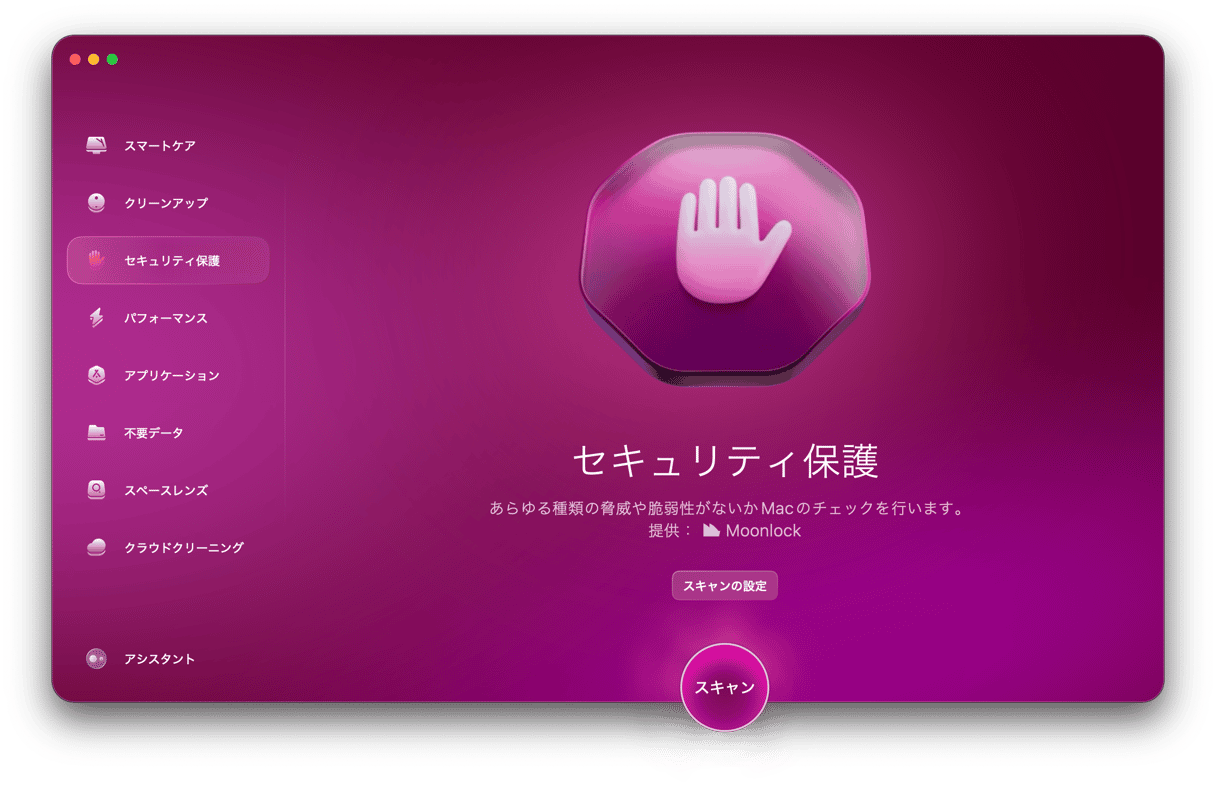
- スキャンが完了したら「削除」をクリックして、検出されたものをすべて削除します。
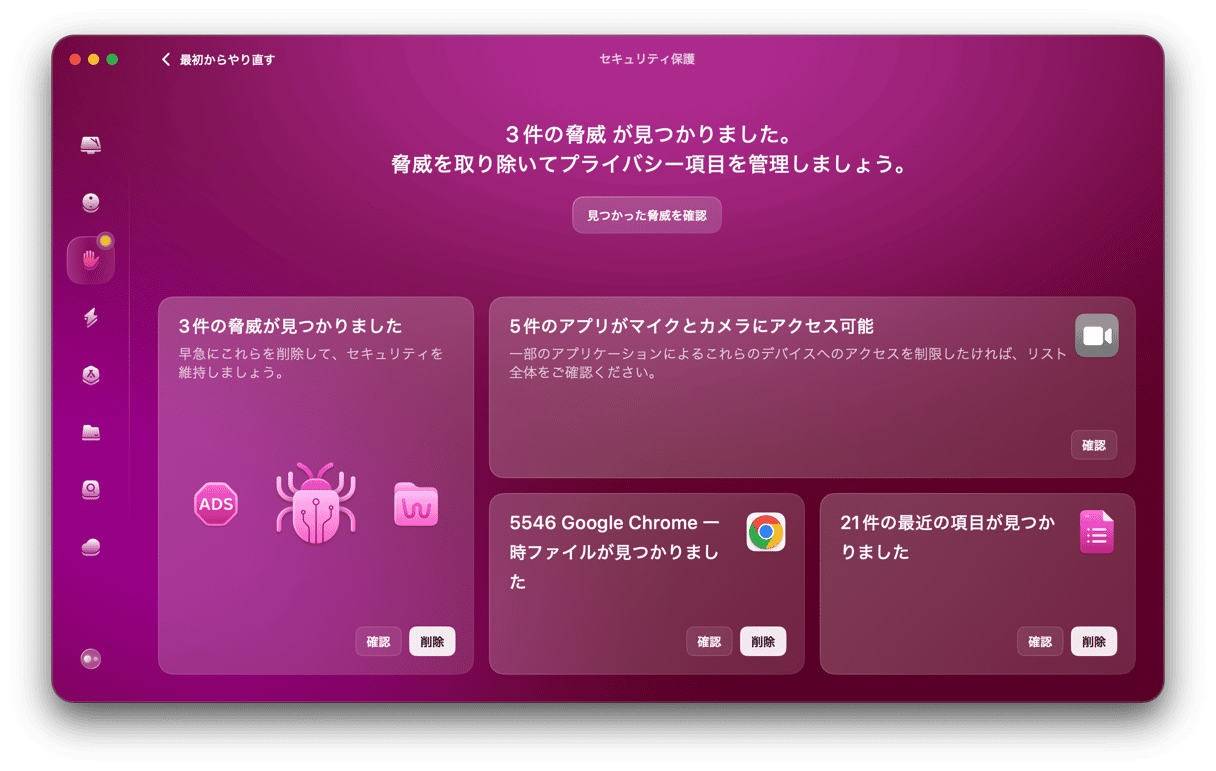
マルウェアやウイルスに対するその他の対策
工場出荷時の状態に復元せずにMacが感染するのを防ぐには、当然ながらいくつかの予防策を講じる必要があります。 Macのマルウェアやウイルスを防ぐために実行できる主な対策を以下にまとめました。
オペレーティングシステムをアップデート
ソフトウェアのアップデートを頻繁に行う必要があることを煩わしく思うのは当然ですが、頻繁にアップデートが行われるのには理由があります。 特にオペレーティングシステムのアップデートがこれに当てはまるもので、これらはセキュリティ上の欠陥を修正するために通常はリリースされます。 したがって、常に最新のリリースの最新状態に保つことによって、Macが自己防衛できる可能性が高くなります。

信頼できないソースからアプリをダウンロードしない
当然のことのように思えますが、不審なソースからは何もダウンロードするべきではありません。 MacのApp StoreやSetappを使用していない場合には、そのソフトウェアが100%正規品であることであったり、セキュリティ上の脆弱性が含まれていないことを確実に把握する方法はありません。
ウイルス対策ソフトで定期的にスキャン
これについてはすでに読んだことがあると思いますが、 CleanMyMac のようなウイルス対策アプリを定期的に使うことで、多くの悩みから解放されます。 良い例としては、少なくとも週に1回スキャンを実行する事によって、何か症状が現れてから感染に気づくのではなく、数日以内に感染を発見できるようになります。
定期的なスキャンを忘れてしまうのが不安ですか? 心配は要りません。 CleanMyMacは、バックグラウンドで動くウイルスモニターを搭載しており、ウイルスがMacに侵入しようとした際に通知して、即座に削除することができます。
CleanMyMacを活用して、Macをあらゆる脅威から守る方法は次のとおりです:
- CleanMyMacを開いて「設定」 (もしくは「Command + ,」を押す) に進みます。
- 「セキュリティ保護」のタブから「ウイルスモニターを有効化」と「バックグラウンドの脅威を検出します」の横のチェックボックスをオンにします。
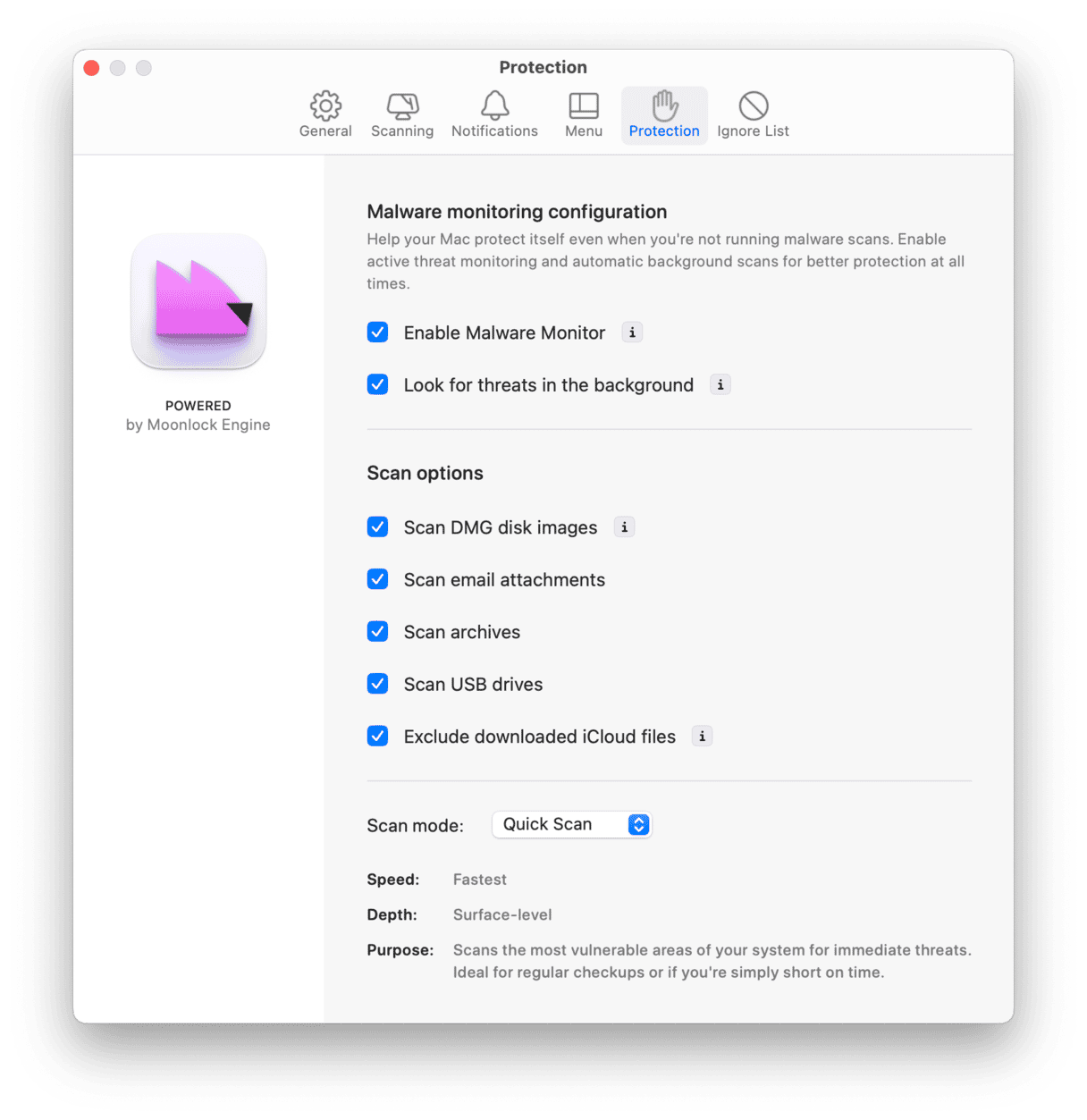
- 次に「メニュー」のタブからメニューを有効化します。
- 「設定」を終了します。
- バックグラウンドで起きていることを確認するには、メニューバーの小さなiMacアイコンをクリックして「セキュリティ保護」のパネルをチェックします。 それをクリックすると詳細が表示されます。

工場出荷時の状態にリセットする事によって、Macからウイルスやマルウェアを削除できますが、これは最終手段にすべきものです。 Macがウイルスやマルウェアに感染している疑いがある場合は、工場出荷時の状態にリセットする前に、ウイルス対策ソフトを使うか、専門家に助けを求めるべきです。 Macの保護や将来的な問題を回避する最善の手段は、予防策を講じることです。






