Je vreest dat je Mac is geïnfecteerd met malware en bent nu op zoek naar een snelle en effectieve oplossing? In zo'n geval kan het terugzetten van je Mac naar de fabrieksinstellingen een verleidelijke oplossing lijken. Maar verwijder je hier ook echt virussen en malware mee? Lees verder om erachter te komen. We laten ook zien wat effectiever kan zijn dan een fabrieksreset en hoe je kunt voorkomen dat je MacBook in de toekomst geïnfecteerd raakt met virussen. Ja? Laten we dan beginnen!
Verwijder je met een fabrieksreset virussen?
In 99% van de gevallen werkt dit inderdaad. Het zou echter niet de eerste oplossing moeten zijn. Sterker nog: het zou je laatste redmiddel moeten zijn als alle andere opties falen om de bedreiging te elimineren. En als het virus of de malware de herstelpartitie of de firmware heeft geïnfecteerd, is het terugzetten van je Mac naar de fabrieksinstellingen mogelijk ook niet genoeg om ervan af te komen.
Hoe zet je je MacBook terug naar de fabrieksinstellingen?
Een fabrieksreset uitvoeren op een Mac houdt in dat alle gegevens op de harde schijf worden gewist en dat het besturingssysteem opnieuw wordt geïnstalleerd. Dit zet je Mac terug naar zijn oorspronkelijke staat, net zoals toen je hem uit de doos haalde. Het is belangrijk op te merken dat dit proces al je gegevens zal wissen, dus zorg ervoor dat je een reservekopie maakt van alle belangrijke bestanden voordat je verder gaat.
Als je een Mac met een Intel-chip hebt, kun je deze stappen volgen om een fabrieksreset te doen:
- Zet je Mac uit.
- Houd de toetsen Command en R op je toetsenbord ingedrukt.
- Zet je Mac aan en houd deze toetsen ingedrukt tot het Apple-logo verschijnt.
- Je Mac start op in herstelmodus en je ziet dan een venster met verschillende opties.
- Selecteer Schijfhulpprogramma > Ga door.
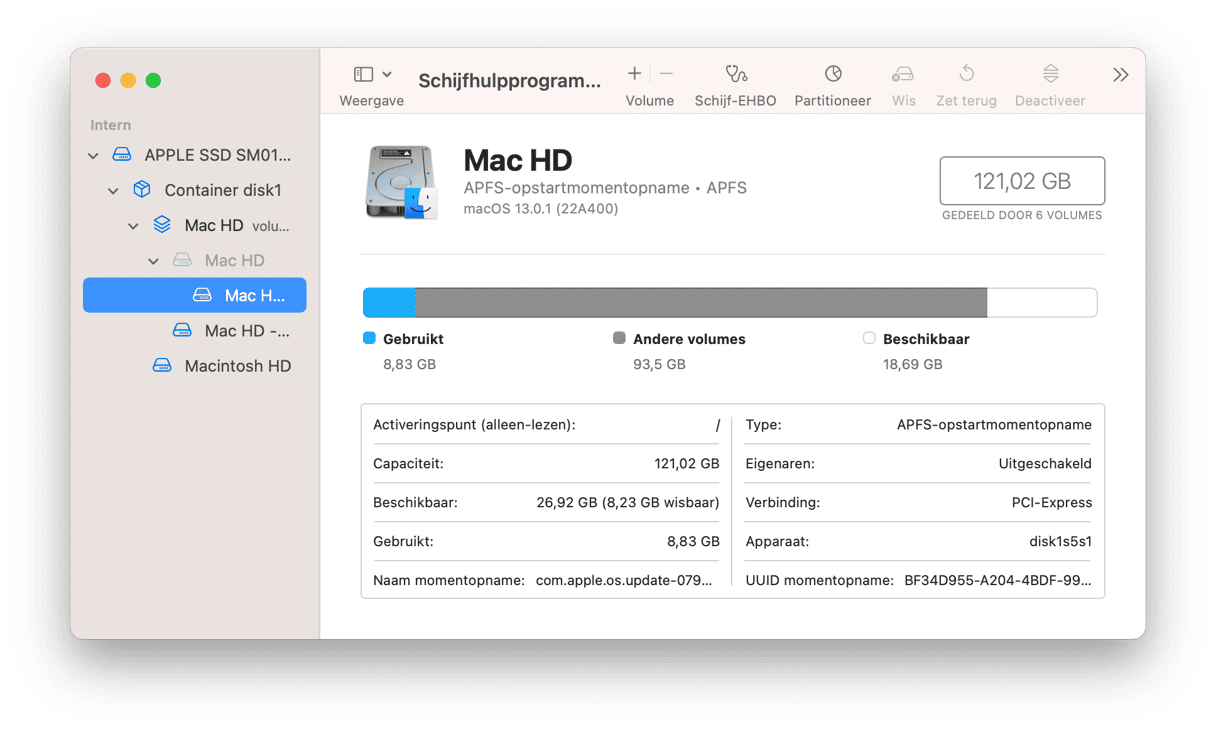
- Selecteer in Schijfhulpprogramma je harde schijf en klik op 'Wis'.
- Kies een naam voor de harde schijf, selecteer Mac OS Extended (Journaled) en klik op 'Wis'.
- Zodra de harde schijf is gewist, sluit je Schijfhulpprogramma en selecteer je 'Installer macOS opnieuw' in het herstelvenster.
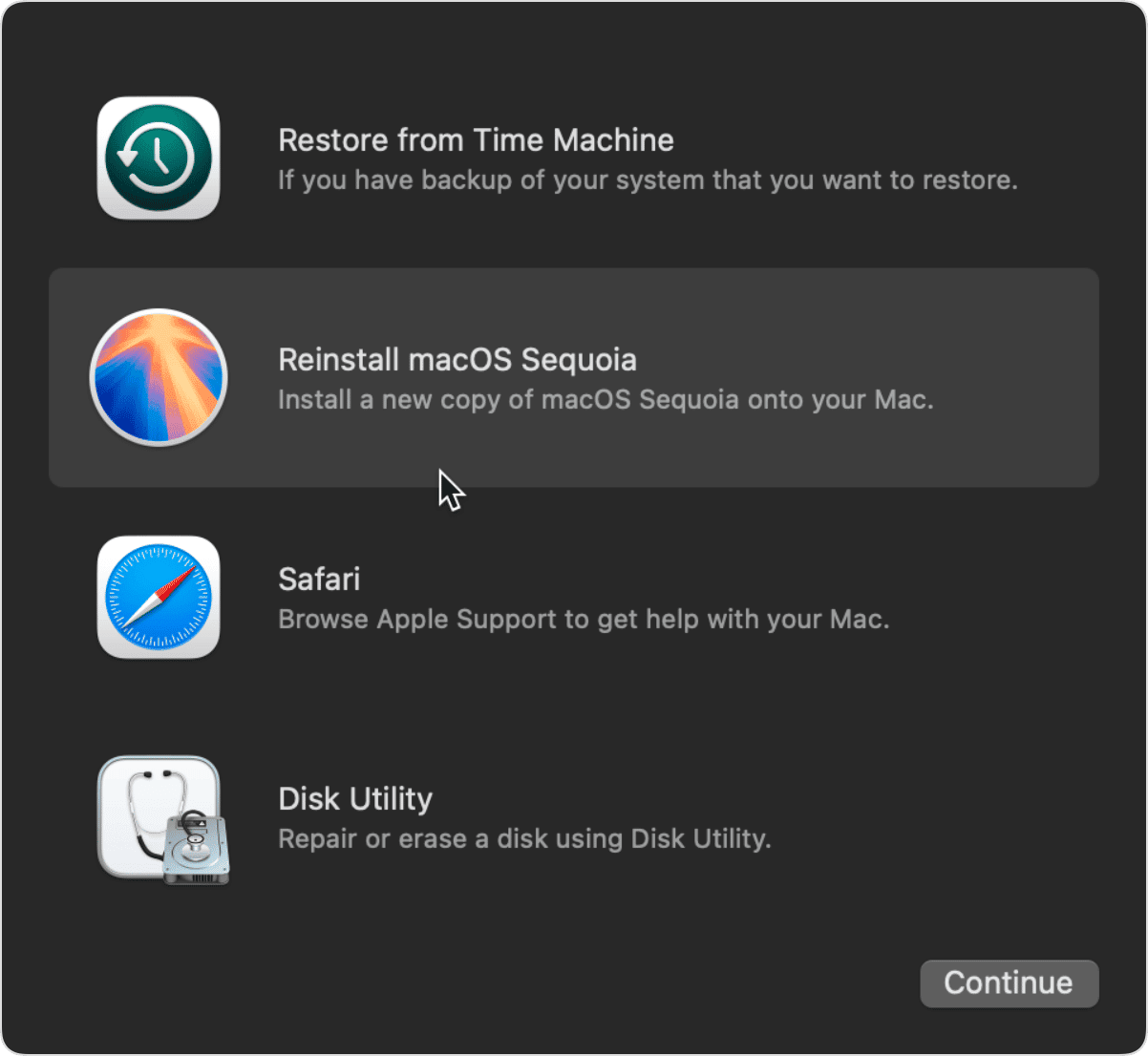
- Volg de instructies op het scherm en installeer het besturingssysteem opnieuw.
Voor Macs met Apple silicon wordt hier uitgelegd hoe je een fabrieksreset kunt uitvoeren:
- Zet je Mac uit.
- Houd de aan/uit-knop ingedrukt om je Mac weer in te schakelen totdat het Apple-logo verschijnt.
- Wacht tot je een venster met verschillende opties te zien krijgt. Klik op 'Opties'.
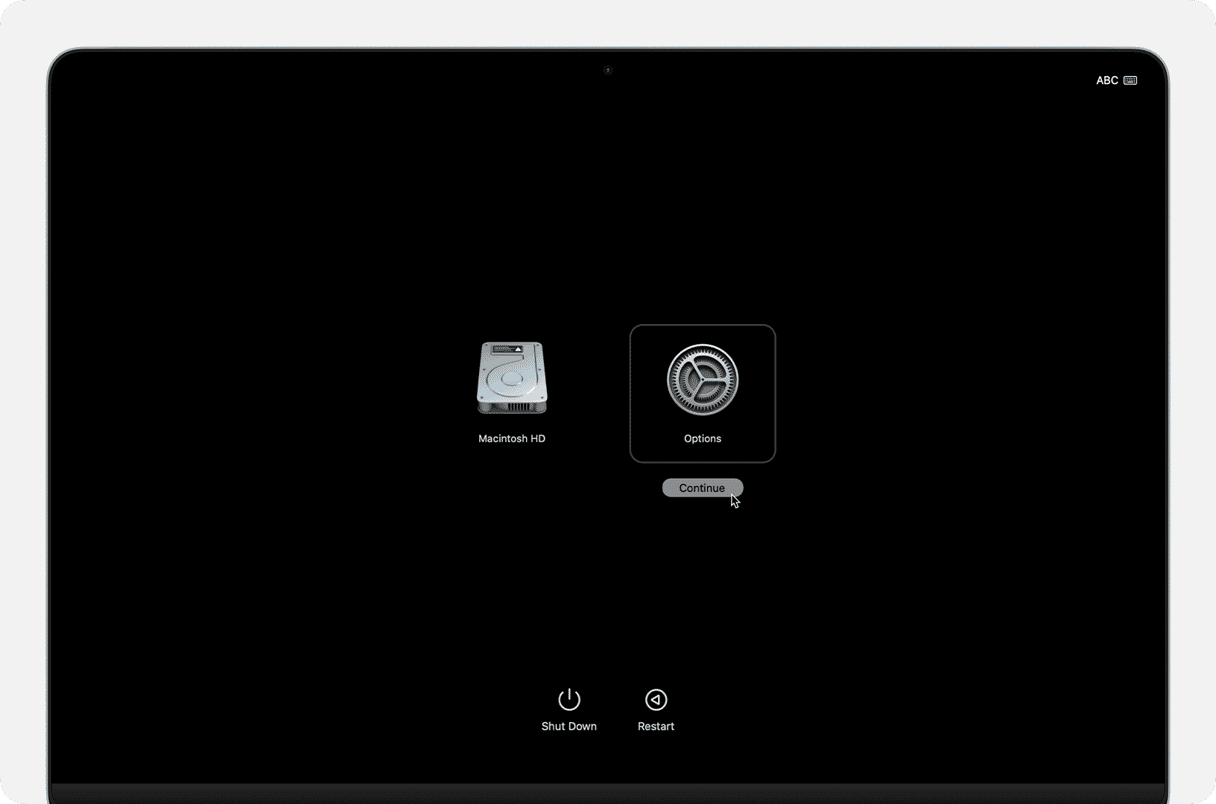
- Selecteer Schijfhulpprogramma > Ga door.
- Selecteer in Schijfhulpprogramma je harde schijf en klik op 'Wis'.
- Geef de harde schijf een naam, selecteer APFS en klik op 'Wis'.
- Als de harde schijf gewist is, sluit je Schijfhulpprogramma.
- Selecteer 'Installeer MacOS opnieuw' in het herstelvenster en volg de aanwijzingen om het besturingssysteem opnieuw te installeren.
Op sommige Macs met macOS Monterey en latere versies is er een functie genaamd 'Wisassistent'. Hiermee kun je de interne opslag van je Mac veilig wissen, waardoor het voor iemand heel moeilijk wordt om je persoonlijke gegevens in handen te krijgen. De Wisassistent biedt verschillende opties, zoals alleen de gegevens wissen of de gegevens wissen en het besturingssysteem opnieuw installeren. Deze functie is toegankelijk via Systeemvoorkeuren/Instellingen (meer informatie vind je hier).
Voorkomen dat je Mac geïnfecteerd raakt met malware en virussen
Een van de beste manieren om te voorkomen dat je Mac geïnfecteerd raakt met malware en virussen is door regelmatig een app als CleanMyMac te gebruiken. Met de functie 'Bescherming' scan je je hele harde schijf om te zoeken naar kwaadaardige software en verwijder je bovendien snel alles wat er gevonden wordt. De database van CleanMyMac wordt regelmatig bijgewerkt en kan dus ook de nieuwste bedreigingen detecteren.
Ga aan de slag met een gratis CleanMyMac-proefperiode en volg deze stappen:
- Open CleanMyMac.
- Ga naar 'Bescherming' en klik op 'Scan'.
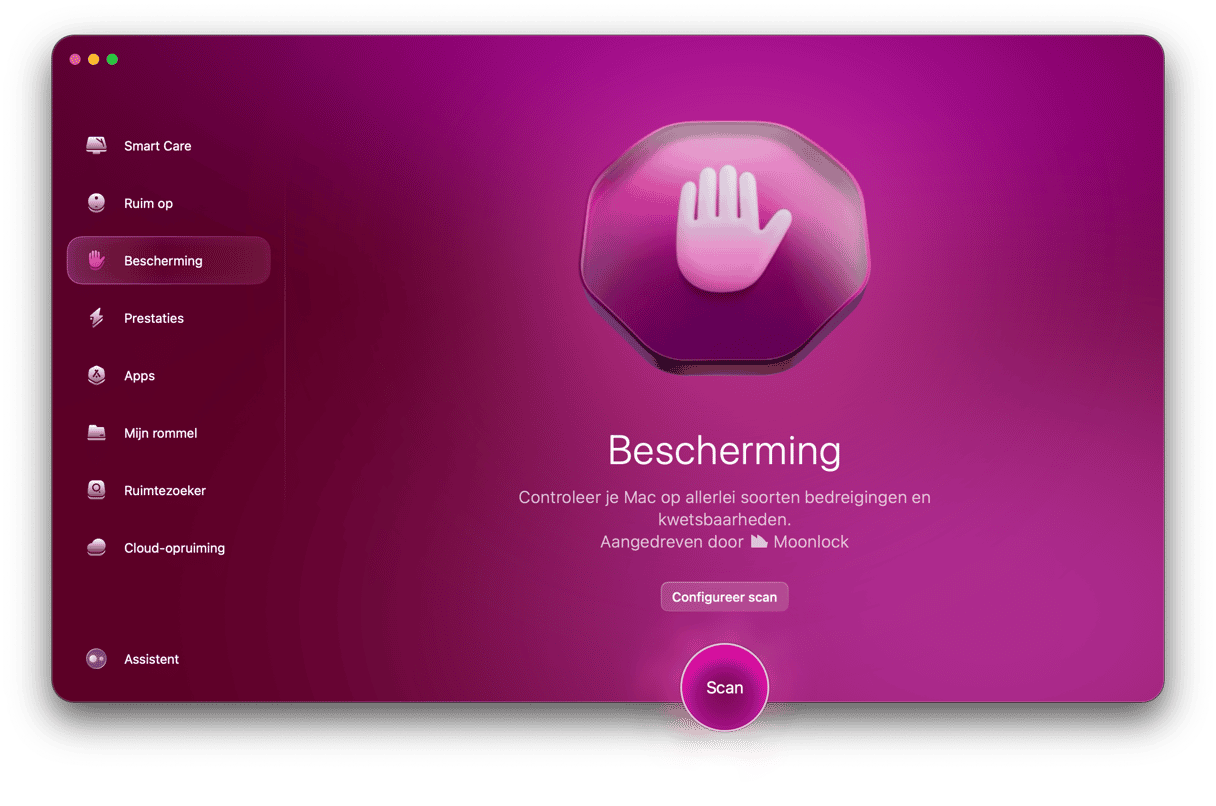
- Als de scan voltooid is, klik je op 'Verwijder' om alle gevonden malware te verwijderen.
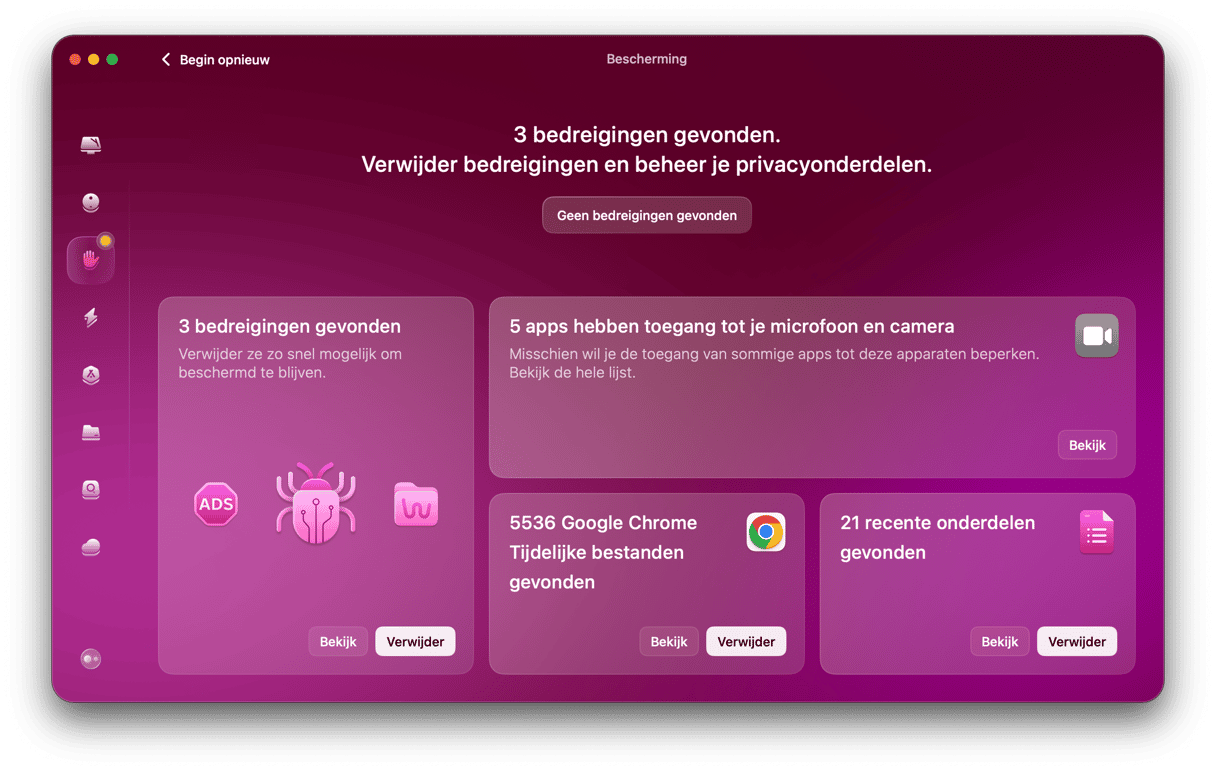
Andere manieren om malware en virussen te voorkomen
Om te voorkomen dat je Mac geïnfecteerd raakt en waardoor je dus geen fabrieksreset hoeft te doen, is het logisch dat je een aantal preventieve stappen moet nemen. Hier volgt een lijst met de belangrijkste dingen die je kunt doen om malware en virussen op je Mac te voorkomen.
Werk je besturingssysteem bij

Ik weet dat het makkelijk is om je te ergeren aan hoe vaak je software-updates moet doen, maar daar is een goede reden voor. Dit geldt vooral voor updates van besturingssystemen, want deze worden meestal uitgebracht om beveiligingslekken op te lossen. Als je dus op de hoogte blijft van de nieuwste releases, heeft je Mac de beste kans om zichzelf te verdedigen.
Download geen apps van niet-vertrouwde bronnen
Dit lijkt vanzelfsprekend, maar download niets van een verdachte bron. Als je de Mac App Store of Setapp niet gebruikt, is er geen manier om zeker te weten dat de software 100% legitiem is en geen beveiligingsproblemen bevat.
Scan je Mac regelmatig met antimalwaresoftware
Je hebt hier al eerder over gelezen, maar het regelmatig gebruiken van een antimalware-app zoals CleanMyMac kan je een hoop kopzorgen besparen. Een goed voorbeeld hiervan is dat als je minstens één keer per week scant, je elke potentiële infectie meteen aanpakt in plaats van te wachten tot de symptomen verschijnen.
Bang dat je er niet aan denk om regelmatig je Mac te scannen? Geen zorgen. CleanMyMac omvat ook een malwaremonitor op de achtergrond die je waarschuwt als er een virus op je Mac probeert binnen te sluipen, waardoor je het meteen kunt verwijderen.
Zo blijf je met behulp van CleanMyMac op de hoogte van alle Mac-bedreigingen:
- Open CleanMyMac en ga naar Instellingen (of druk op Command + ,).
- Schakel de selectievakjes naast 'Schakel malwaremonitor in' en 'Zoek op de achtergrond naar dreigingen' in op het tabblad 'Bescherming'.
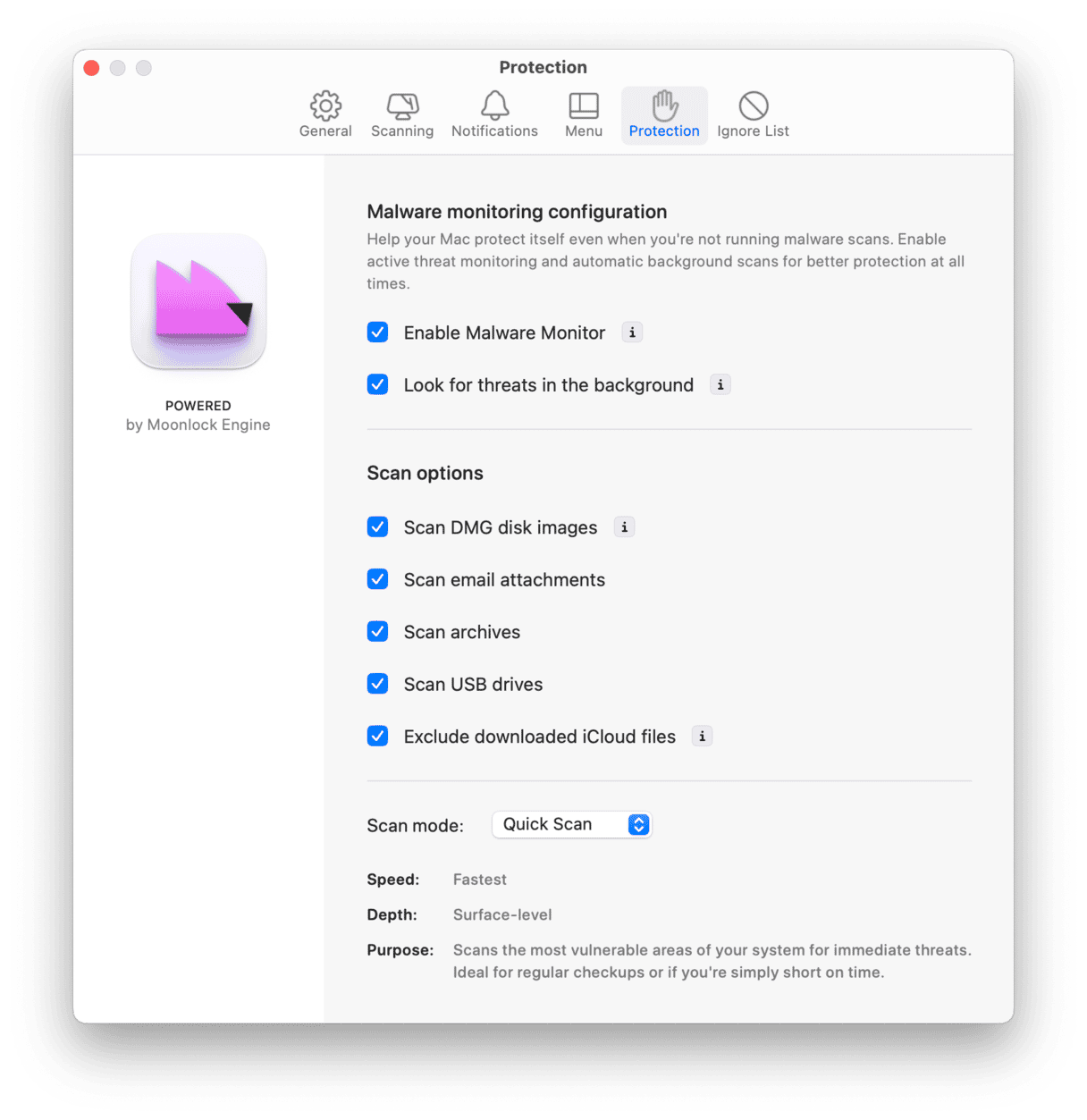
- Ga nu naar het Menu-tabblad en schakel 'Menu' in.
- Sluit Instellingen.
- Om te controleren wat er op de achtergrond gebeurt, klik je op het kleine iMac-symbool in de menubalk en kijk je naar het deelvenster 'Beveiliging'. Hier vind je meer informatie.
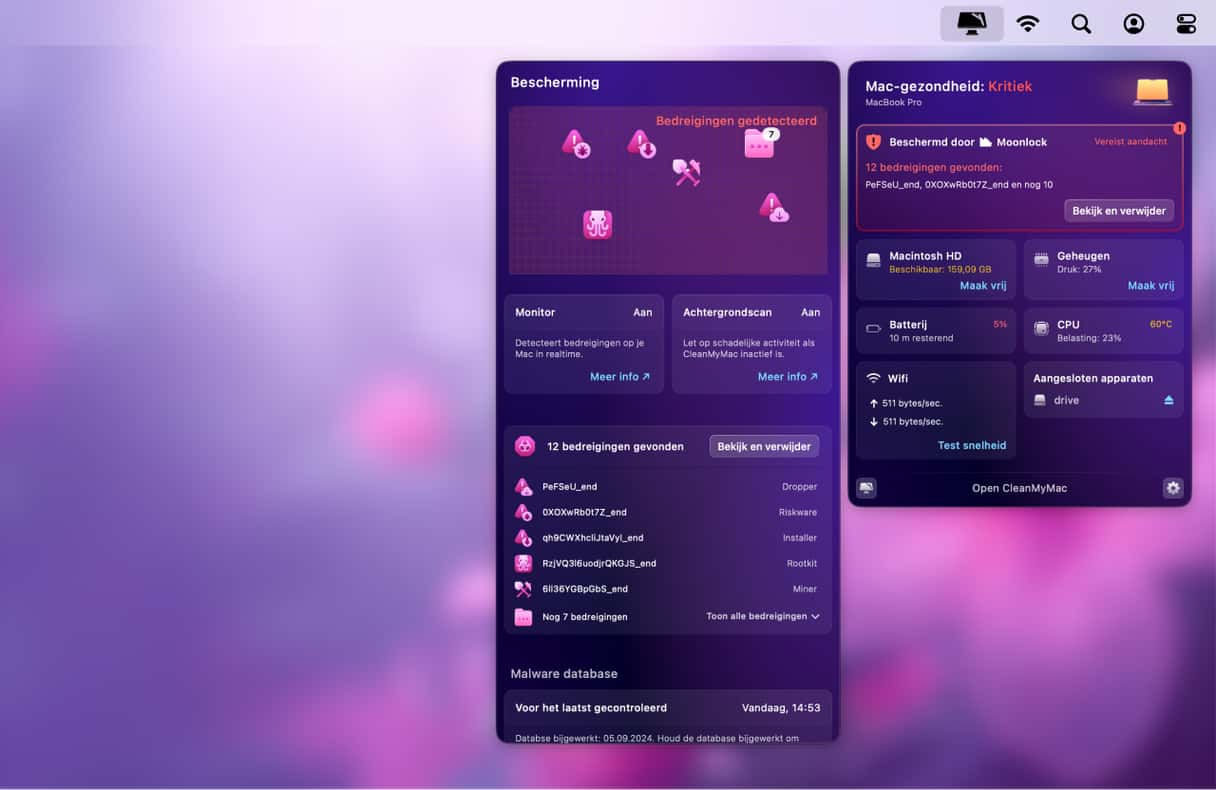
Een fabrieksreset kan virussen en malware van je Mac verwijderen, maar het zou je laatste redmiddel moeten zijn. Als je vermoedt dat je Mac is geïnfecteerd met een virus of malware, probeer dan eerst antivirussoftware te gebruiken of zoek professionele hulp voordat je overgaat tot een fabrieksreset. Preventieve maatregelen nemen is de beste manier om je Mac te beschermen en mogelijke hoofdpijn in de toekomst te voorkomen.






