Sie glauben, dass Ihr Mac mit Malware infiziert ist, und suchen nach einer schnellen und effektiven Lösung? In solchen Fällen erscheint es verlockend, den Mac auf die Werkseinstellungen zurückzusetzen. Aber kann man mit einem Werksreset Viren und Malware vom Mac entfernen? Lesen Sie weiter, um mehr darüber zu erfahren. Wir zeigen Ihnen auch, was effektiver ist als das Zurücksetzen auf die Werkseinstellungen und wie Sie eine Infektion Ihres MacBooks in Zukunft vermeiden können. Los geht's!
Virenentfernung durch Zurücksetzen auf die Werkseinstellungen?
In 99 % der Fälle reicht ein Zurücksetzen auf die Werkseinstellungen aus. Es sollte jedoch nicht die erste Lösung, sondern der letzte Ausweg sein, wenn alle anderen Optionen zur Beseitigung der Bedrohung versagen. Wenn der Virus oder die Malware jedoch die Wiederherstellungspartition oder die Firmware infiziert hat, reicht ein Zurücksetzen auf die Werkseinstellungen möglicherweise nicht aus, um ihn zu entfernen.
MacBook auf Werkseinstellungen zurücksetzen: Wie geht das?
Beim Zurücksetzen auf die Werkseinstellungen werden alle Daten auf der Mac-Festplatte gelöscht und das Betriebssystem neu installiert. Dadurch wird Ihr Mac in den Zustand zurückversetzt, in dem er sich befand, als Sie ihn zum ersten Mal aus der Verpackung genommen haben. Beachten Sie, dass bei diesem Vorgang alle Ihre Daten gelöscht werden. Erstellen Sie daher unbedingt eine Sicherungskopie aller wichtigen Dateien, bevor Sie fortfahren.
Wenn Sie einen Intel-basierten Mac besitzen, können Sie die folgenden Schritte ausführen, um das Gerät auf die Werkseinstellungen zurückzusetzen:
- Schalten Sie Ihren Mac aus.
- Halten Sie die Befehlstaste und die R-Taste auf Ihrer Tastatur gedrückt.
- Schalten Sie Ihren Mac ein und halten Sie die Tasten gedrückt, bis das Apple-Logo angezeigt wird.
- Ihr Mac startet im Wiederherstellungsmodus und es wird ein Fenster mit mehreren Optionen angezeigt.
- Wählen Sie „Festplattendienstprogramm“ > „Fortfahren“.
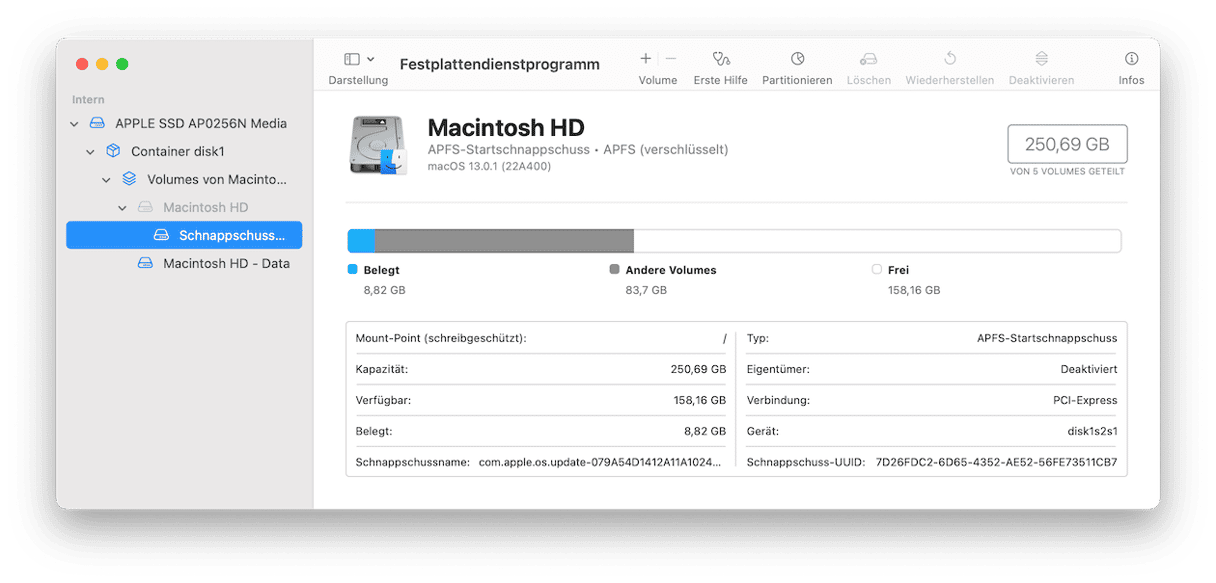
- Wählen Sie im Festplattendienstprogramm Ihre Festplatte aus und klicken Sie auf „Löschen“.
- Wählen Sie einen Namen für die Festplatte, wählen Sie „Mac OS Extended (Journaled)“ und klicken Sie auf „Löschen“.
- Schließen Sie nach dem Löschen der Festplatte das Festplattendienstprogramm und wählen Sie im Wiederherstellungsfenster „macOS neu installieren“.
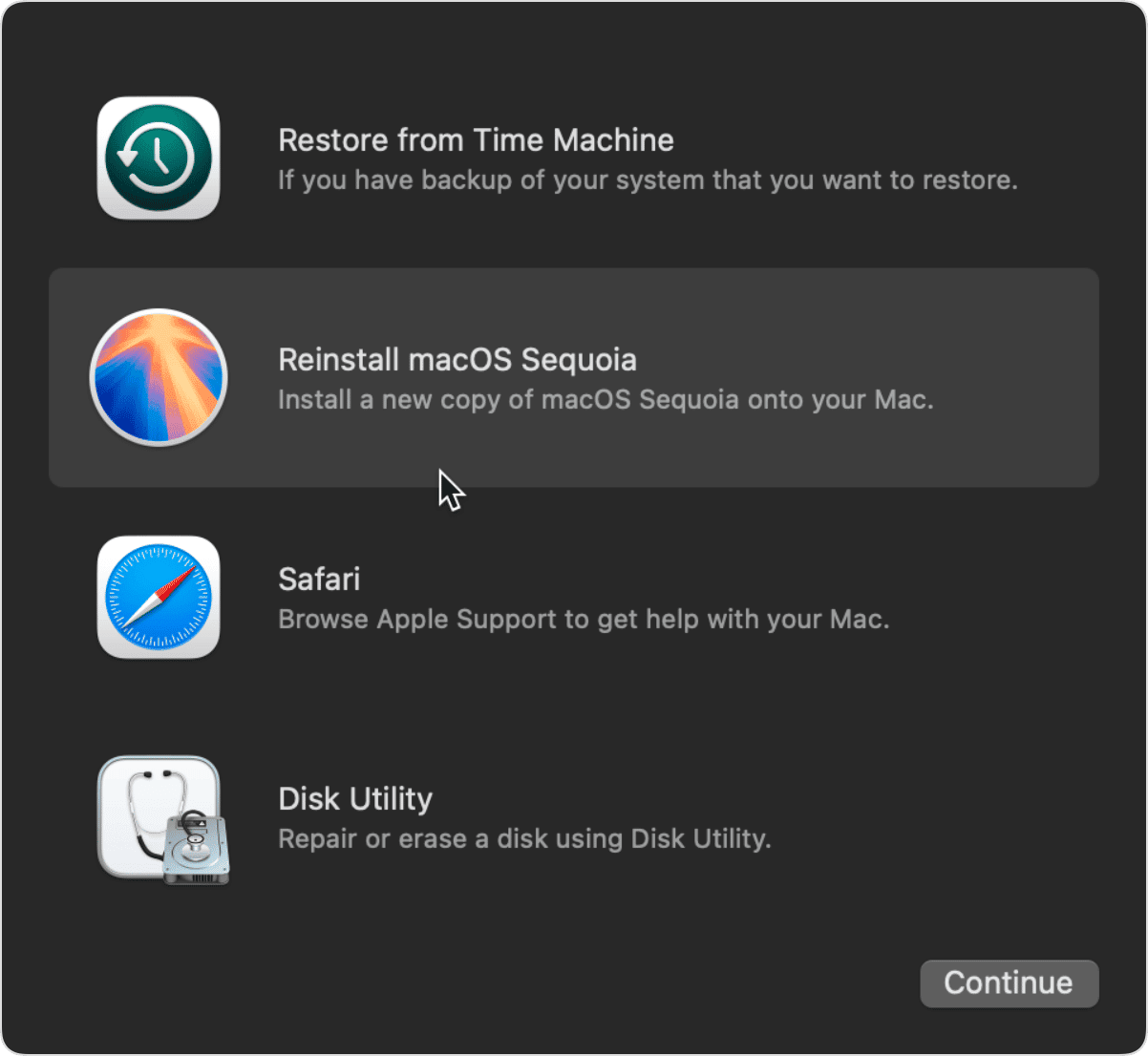
- Folgen Sie den Anweisungen auf dem Bildschirm, um das Betriebssystem neu zu installieren.
Bei Macs mit Apple-Prozessor gehen Sie wie folgt vor, um das Gerät auf die Werkseinstellungen zurückzusetzen:
- Schalten Sie den Mac aus.
- Halten Sie die Ein-/Aus-Taste gedrückt, um Ihren Mac wieder einzuschalten, bis das Apple-Logo erscheint.
- Warten Sie, bis ein Fenster mit mehreren Optionen angezeigt wird. Klicken Sie auf „Optionen”.
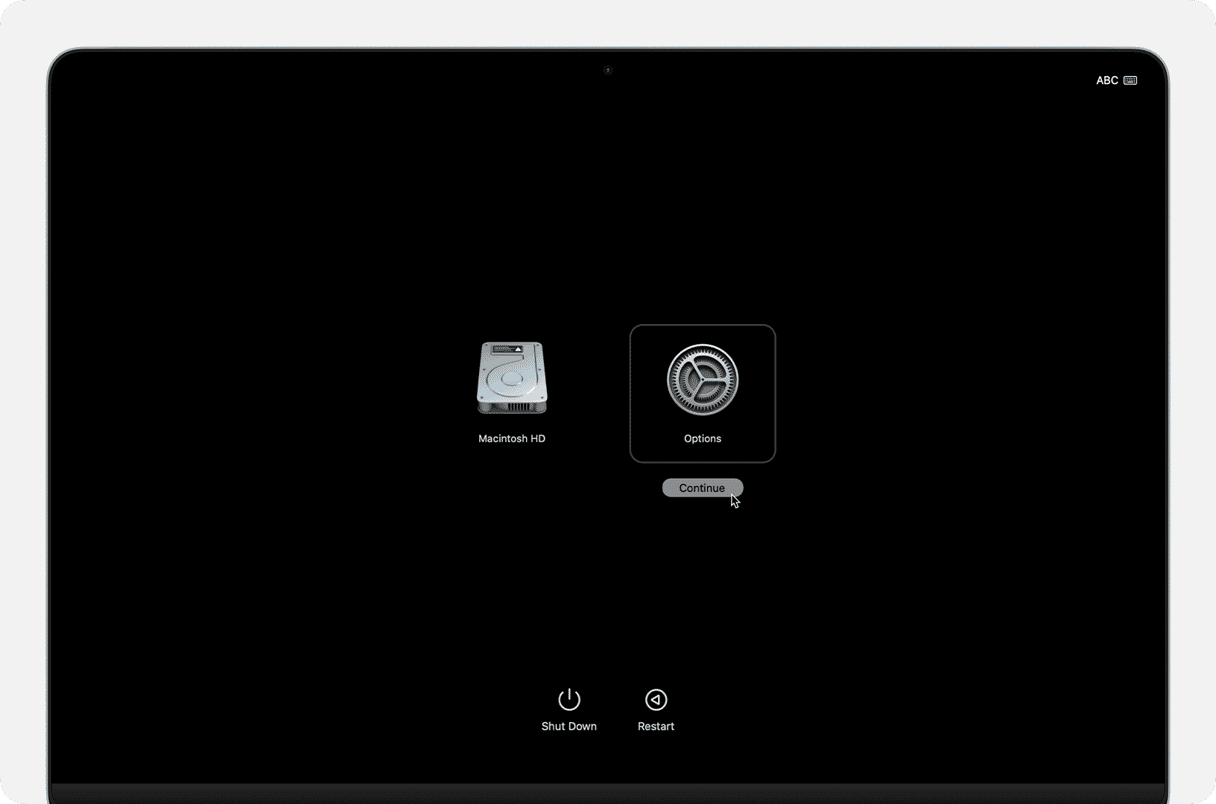
- Wählen Sie „Festplattendienstprogramm“ > „Fortfahren“.
- Wählen Sie im Festplattendienstprogramm Ihre Festplatte aus und klicken Sie auf „Löschen“.
- Benennen Sie die Festplatte, wählen Sie APFS aus und klicken Sie auf „Löschen“.
- Wenn die Festplatte gelöscht ist, schließen Sie das Festplattendienstprogramm.
- Wählen Sie im Wiederherstellungsfenster „macOS neu installieren“ aus und befolgen Sie die Anweisungen zur Neuinstallation des Betriebssystems.
Auf einigen Macs mit macOS Monterey und späteren Versionen gibt es eine Funktion namens Löschassistent. Mit dieser Funktion können Sie den internen Speicher Ihres Mac sicher löschen, sodass es für andere sehr schwierig ist, Ihre persönlichen Daten wiederherzustellen. Der Löschassistent bietet mehrere Optionen zum Löschen Ihrer Daten, z. B. das Löschen nur der Daten oder das Löschen der Daten und die Neuinstallation des Betriebssystems. Diese Funktion kann über die Systemeinstellungen aufgerufen werden (weitere Informationen finden Sie hier).
Wie kann ich verhindern, dass mein Mac mit Malware und Viren infiziert wird?
Eine der besten Möglichkeiten, um zu verhindern, dass Ihr Mac mit Malware und Viren infiziert wird, ist die regelmäßige Ausführung einer App wie CleanMyMac. Das Schutz-Feature scannt Ihre gesamte Festplatte nach schädlicher Software und hilft Ihnen, gefundene Bedrohungen schnell zu löschen. Die Datenbank von CleanMyMac wird regelmäßig aktualisiert, sodass selbst die neuesten Bedrohungen erkannt werden.
Starten Sie Ihre kostenlose CleanMyMac-Testversion und befolgen Sie diese Schritte:
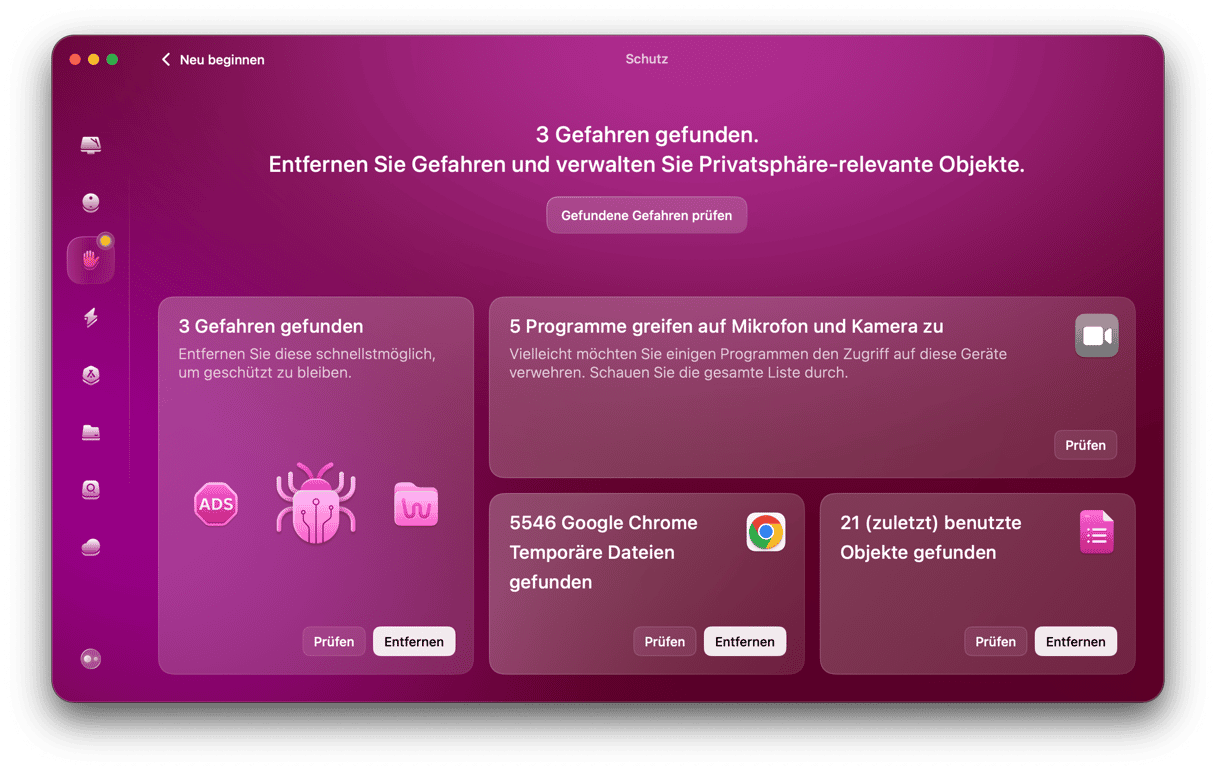
- Öffnen Sie CleanMyMac.
- Gehen Sie zum Tool „Schutz“ und klicken Sie auf „Scannen“.
- Klicken Sie nach Abschluss des Scans auf „Entfernen“, um alle gefundenen Bedrohungen zu löschen.
Weitere Möglichkeiten zur Vermeidung von Malware und Viren
Um zu verhindern, dass Ihr Mac infiziert wird, sollten Sie einige vorbeugende Maßnahmen ergreifen. Hier finden Sie eine Liste der wichtigsten Maßnahmen, die Sie ergreifen können, um Malware und Viren auf Ihrem Mac zu vermeiden.
Aktualisieren Sie Ihr Betriebssystem

Die Häufigkeit von Softwareupdates kann einen schon mal nerven, aber es gibt einen Grund, warum sie so oft veröffentlicht werden. Das gilt insbesondere für Betriebssystem-Updates, die in der Regel veröffentlicht werden, um Sicherheitslücken zu schließen. Also: Halten Sie Ihr Betriebssystem auf dem neuesten Stand, damit Ihr Mac die besten Chancen hat, sich selbst zu schützen.
Laden Sie keine Apps von nicht vertrauenswürdigen Quellen herunter
Das sollte eigentlich selbstverständlich sein, aber laden Sie nichts von einer verdächtigen Quelle herunter. Wenn Sie nicht den Mac App Store oder Setapp verwenden, können Sie nicht sicher sein, dass die Software zu 100 % legitim ist und keine Sicherheitslücken enthält.
Scannen Sie Ihren Mac regelmäßig mit Antimalware-Software
Sie haben das bereits gelesen, aber die regelmäßige Verwendung einer Antimalware-App wie CleanMyMac kann Ihnen viel Ärger ersparen. Wenn Sie Ihren Mac mindestens einmal pro Woche scannen, können Sie eine Infektion innerhalb weniger Tage aufspüren, anstatt auf das Auftreten von Symptomen zu warten.
Sie sind sich nicht sicher, ob Sie daran denken werden, regelmäßig Scans durchzuführen? Keine Sorge. CleanMyMac verfügt über eine Malwareüberwachung, die im Hintergrund läuft. Sie werden benachrichtigt, wenn ein Virus versucht, sich auf Ihren Mac zu schleichen, und haben dann die Möglichkeit, ihn sofort zu entfernen.
So behalten Sie mit CleanMyMac alle Mac-Bedrohungen im Griff:
- Öffnen Sie CleanMyMac und gehen Sie zu „Einstellungen“ (alternativ drücken Sie Befehlstaste + ,).
- Aktivieren Sie unter „Schutz” die Kontrollkästchen neben „Malwareüberwachung aktivieren” und „Im Hintergrund nach Gefahren suchen”.
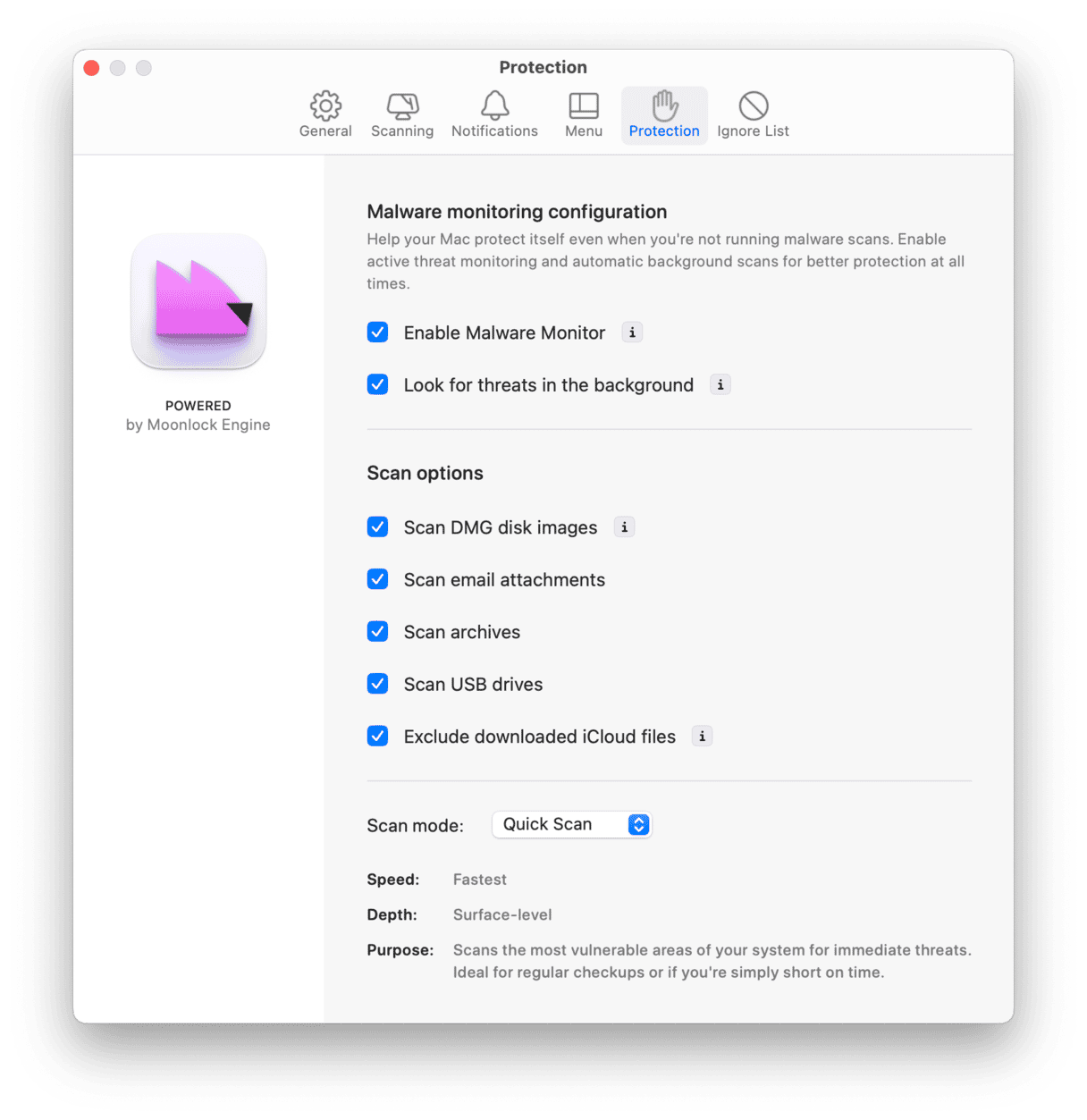
- Gehen Sie nun zum Tab „Menü“ und aktivieren Sie das Menü.
- Schließen Sie die Einstellungen.
- Um zu überprüfen, was im Hintergrund vor sich geht, klicken Sie auf das kleine iMac-Symbol in der Menüleiste und öffnen Sie den Bereich „Schutz“. Durch Klicken darauf erhalten Sie weitere Informationen.
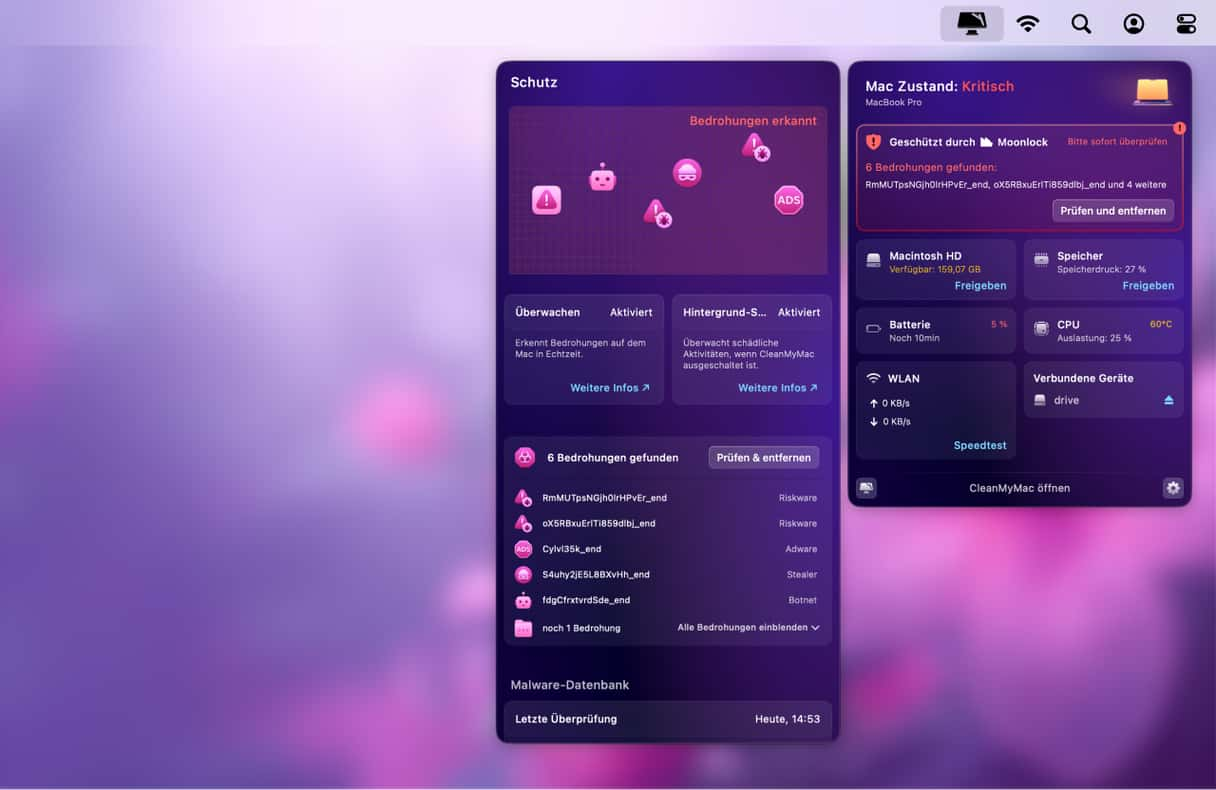
Durch das Zurücksetzen auf die Werkseinstellungen können Viren und Malware von Ihrem Mac entfernt werden, dies sollte jedoch Ihr letzter Ausweg sein. Wenn Sie vermuten, dass Ihr Gerät mit einem Virus oder Malware infiziert ist, versuchen Sie es mit einer Antivirus-Software oder suchen Sie professionelle Hilfe, bevor Sie Ihren Mac auf die Werkseinstellungen zurücksetzen. Vorbeugende Maßnahmen sind der beste Weg, um Ihren Mac zu schützen und zukünftige Probleme zu vermeiden.






