So you think that your Mac is infected with malware and are now looking for a quick and effective fix? In such cases, a factory reset may seem like a tempting solution. But does a factory reset remove viruses and malware on Macs? Keep on reading to find out. We’ll also show what can be more effective than a factory reset and how to avoid infecting your MacBook with viruses in the future. Let’s go!
Does factory reset remove virus?
A factory reset will be enough in 99% of cases. However, it should not be the first solution you fall upon; it should be your last resort when all other options fail to eliminate the threat. And if the virus or malware has infected the recovery partition or the firmware, a factory reset may not be enough to get rid of it.
How to factory reset MacBook?
Performing a factory reset on a Mac involves erasing all the data on the hard drive and reinstalling the operating system. This will restore your Mac to its original state, just like it was when you first took it out of the box. It’s important to note that this process will erase all your data, so make sure to back up any important files before proceeding.
If you have an Intel-based Mac, you can follow these steps to perform a factory reset:
- Turn off your Mac.
- Hold down the Command and R keys on your keyboard.
- Turn your Mac on and keep holding the keys until the Apple logo appears.
- Your Mac will boot into recovery mode, and you’ll see a window with several options.
- Select Disk Utility > Continue.
- In Disk Utility, select your hard drive and click Erase.
- Choose a name for the hard drive, select Mac OS Extended (Journaled), and click Erase.
- Once the hard drive is erased, close Disk Utility and select Reinstall macOS from the recovery window.
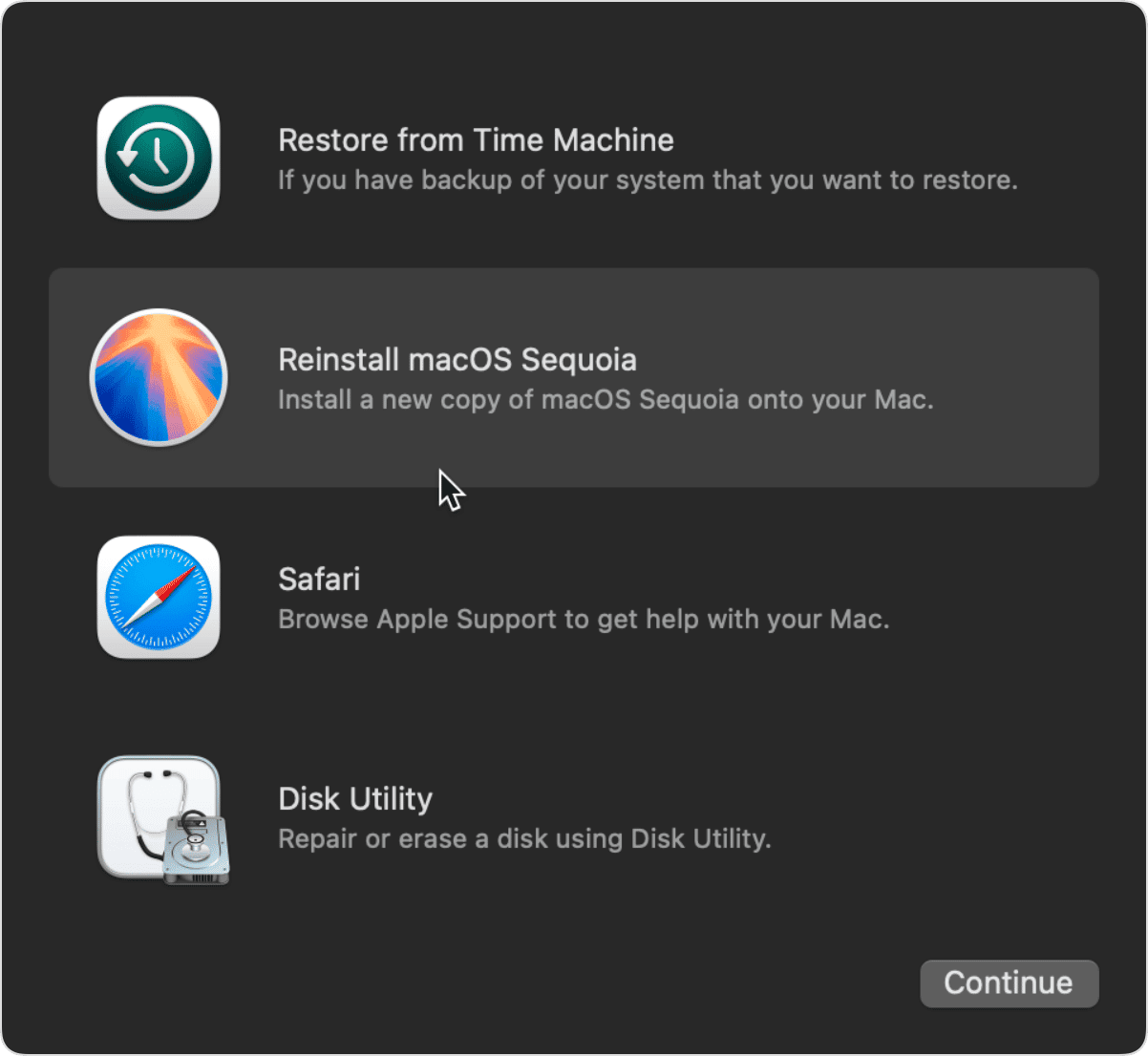
- Follow the on-screen instructions to reinstall the operating system.

For Macs with Apple silicon, here’s how you would perform a factory reset:
- Shut down your Mac.
- Press and hold the power button to turn your Mac back on until the Apple logo appears.
- Wait until you see a window with several options. Click Options.
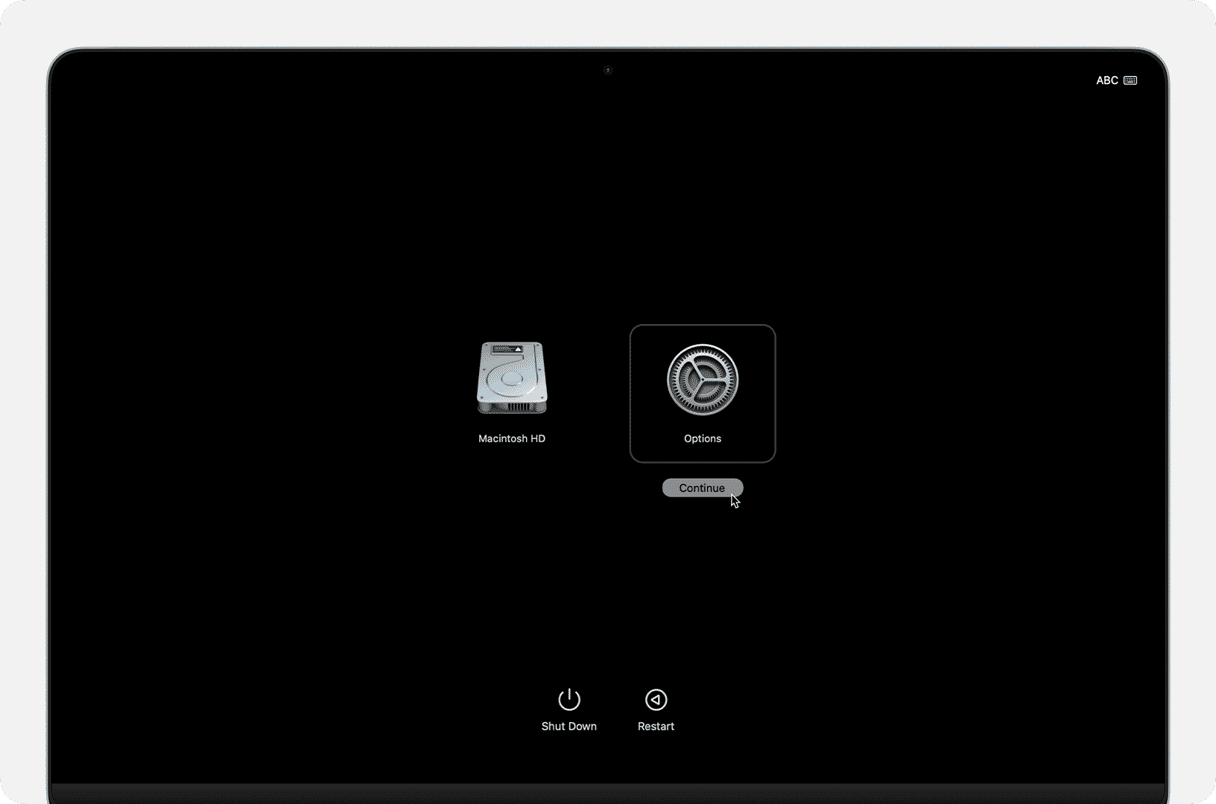
- Select Disk Utility > Continue
- In Disk Utility, choose your hard drive and then hit Erase.
- Name the hard drive, select APFS, and click Erase.
- When the hard drive is erased, close Disk Utility.
- Select “Reinstall macOS” from the recovery window and follow the prompts to reinstall the operating system.
On some Macs with macOS Monterey and later versions, there’s a feature called Erase Assistant. It allows you to securely erase your Mac’s internal storage, making it very difficult for anyone to recover your personal data. The Erase Assistant provides several options for erasing your data, such as erasing just the data or erasing the data and reinstalling the operating system. This feature can be accessed from System Preferences/Settings (find out more here).
How to avoid infecting Mac with malware and viruses
One of the best ways to help your Mac avoid getting infected with malware and viruses is by regularly running an app like CleanMyMac. Its Protection feature will scan your entire hard drive looking for malicious software and help you quickly delete anything it finds. CleanMyMac’s database is frequently updated, so it can detect even the latest threats.
Get started with a free CleanMyMac trial and follow these steps:
- Open CleanMyMac.
- Go to Protection and click Scan.
- Once the scan is complete, click Remove to get rid of anything it finds.


Other ways to prevent malware and viruses
To avoid your Mac getting infected without a factory restore, it shouldn’t be a surprise that you’ll need to take some preventative steps. Here’s a list of the top things you can do to help prevent malware and viruses on your Mac.
Update your operating system
I know it’s easy to be annoyed by how frequently you have to do software updates, but there’s a reason they come out so often. It is especially true for operating system updates — they’re usually released to patch up security flaws. So, staying up to date with the latest releases means your Mac has the best chance of defending itself.

Avoid downloading apps from an untrusted source
This feels like it should be a given, but don’t download anything from a suspicious source. If you’re not using the Mac App Store or Setapp, then there’s no way to know for sure that the software is 100% legitimate and doesn’t contain any security exploits.
Regularly scan with antimalware software
You have already read about this before, but using an app like CleanMyMac on a regular basis can save you from a lot of headaches. A good example of this is if you scan at least once a week, you’ll hunt any infection within a few days rather than wait for its symptoms to appear before you realize what you’ve done.
Not sure you will remember about running regular scans? No need to worry. CleanMyMac comes with a background malware monitor that will notify you should any virus try to sneak onto your Mac and let you remove it instantly.
Here’s how to stay on top of all Mac threats with the help of CleanMyMac:
- Open CleanMyMac and go to Settings (alternatively, press Command + ,).
- In the Protection tab, select the checkboxes next to Enable Malware Monitor and Look for threats in the background.
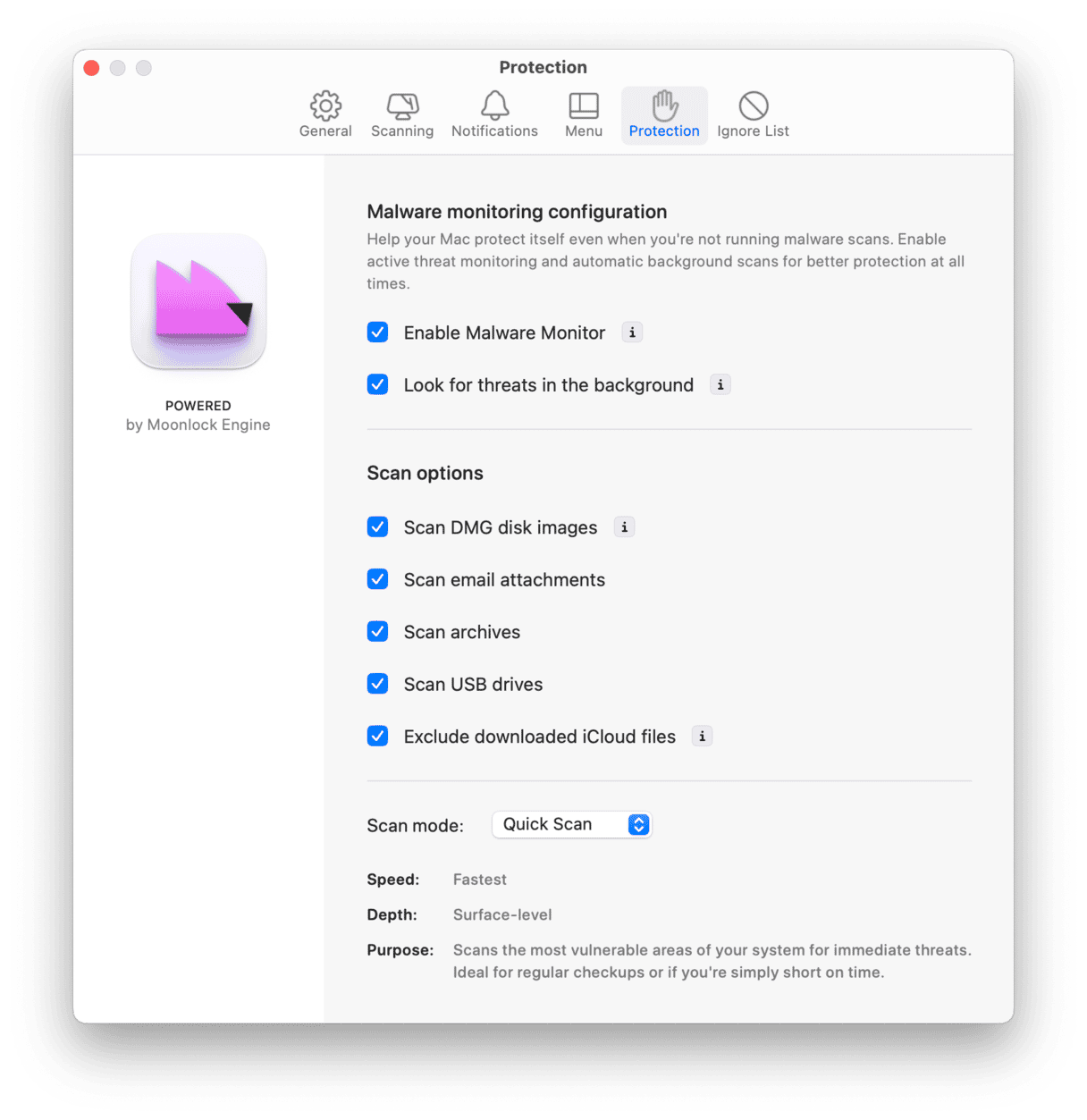
- Now, go to the Menu tab and enable Menu.
- Quit Settings.
- To check what is going on in the background, click a little iMac icon in the menu bar and look at the Protection pane. You can click it to gain more information.

A factory reset can remove viruses and malware from your Mac, but it should be your last resort. If you suspect that your Mac has been infected with a virus or malware, try using antivirus software or seeking professional help before falling upon a factory reset. Taking preventive measures is the best way to protect your Mac and avoid any potential headaches in the future.






