Finderでのファイルの移動からSafariでのウェブサーフィン、さらにはiMovieでのビデオ編集まで、いつでもMacで何かを行う時に表面上に見えているものは、舞台裏で起きている事に比べると取るに足らないものです。 注意深く見てみると、Macが要求どおりに機能するように、よく分からない名前の異なるプロセスが数十個実行されていることが確認できます。 ほとんどの場合においては、これらのプロセスを気にする必要はありません。 しかし、Macの速度の大幅な低下やフリーズ、そして動作が不安定になる場合においては、どのプロセスが実行されていてリソースを消費しているのかを知ることが役立ちます。 問題を引き起こしている可能性のあるプロセスの1つはfileproviderdです。一部のユーザーは、このプロセスがCPUサイクルを過剰に消費していると感じています。 この記事では、MacでfileproviderdのCPU使用率が高くなっている場合の対処法を説明していきます。
fileproviderdとは
fileproviderdは、iCloud Drive、Dropbox、Google Drive、Microsoft OneDriveなどのクラウド共有サービスが機能できるようにするためにMac上で実行されるプロセスです。 これはバックグラウンドで実行され、Macとクラウドストレージサービス間でコピーされたファイルを追跡し、クラウドストレージサービスのアプリからそれらのファイルにアクセスできるようにするものです。 例として、OneDriveを使用しているとします。 FinderでOneDriveをクリックしてファイルを開いたり、MacからOneDriveにファイルをコピーするなどのアクションを実行できるのはfileproviderdの働きによるものです。
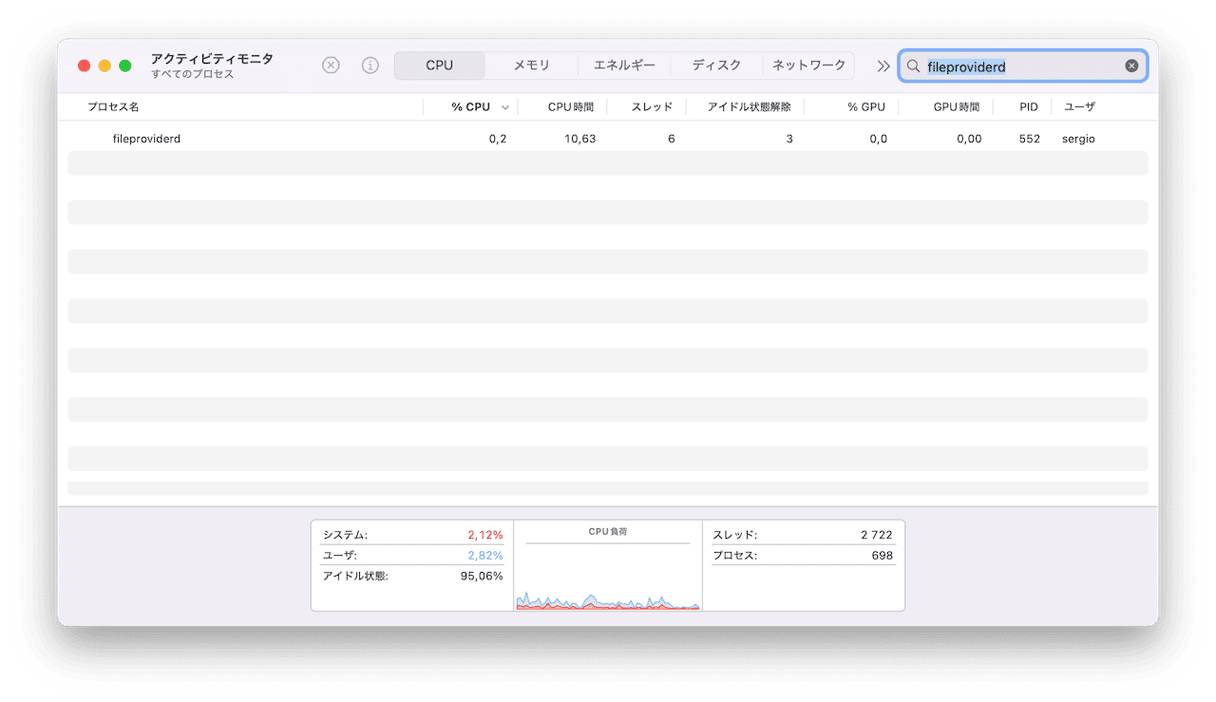
fileproviderdのCPU使用率が高くなる原因
ほとんどのプロセスは、問題が起きると大量のCPUサイクルを消費する可能性があります。 fileproviderdの場合には、権限や認証の問題によって、クラウドストレージサービスに接続したり同期できないことが原因の可能性があります。 もしくは、クラウドストレージサービスのソフトウェアのアップデートが必要な可能性もあります。
fileproviderdのCPU使用率を確認する方法
クラウドストレージサービスの使用中に、Macの動作に異常があると気付いたとします。 ファンが突然激しく回転したり、動作速度が低下したり、ビーチボールが出現するかもしれません。 fileproviderdが原因かを判断するには「アクティビティモニタ」をチェックする必要があります。
- 「アプリケーション」>「ユーティリティ」と進み「アクティビティモニタ」を開きます。
- 「CPU」のタブを選択してCPUの列を確認します。
- プロセスは、使用しているCPUサイクル順に並べて表示します。 その順番でなければ、CPUの列のヘッダーをクリックします。
- fileproviderdを探します。 CPUサイクルの割合が高く上位に位置している場合は、それが問題の原因であることがわかります。
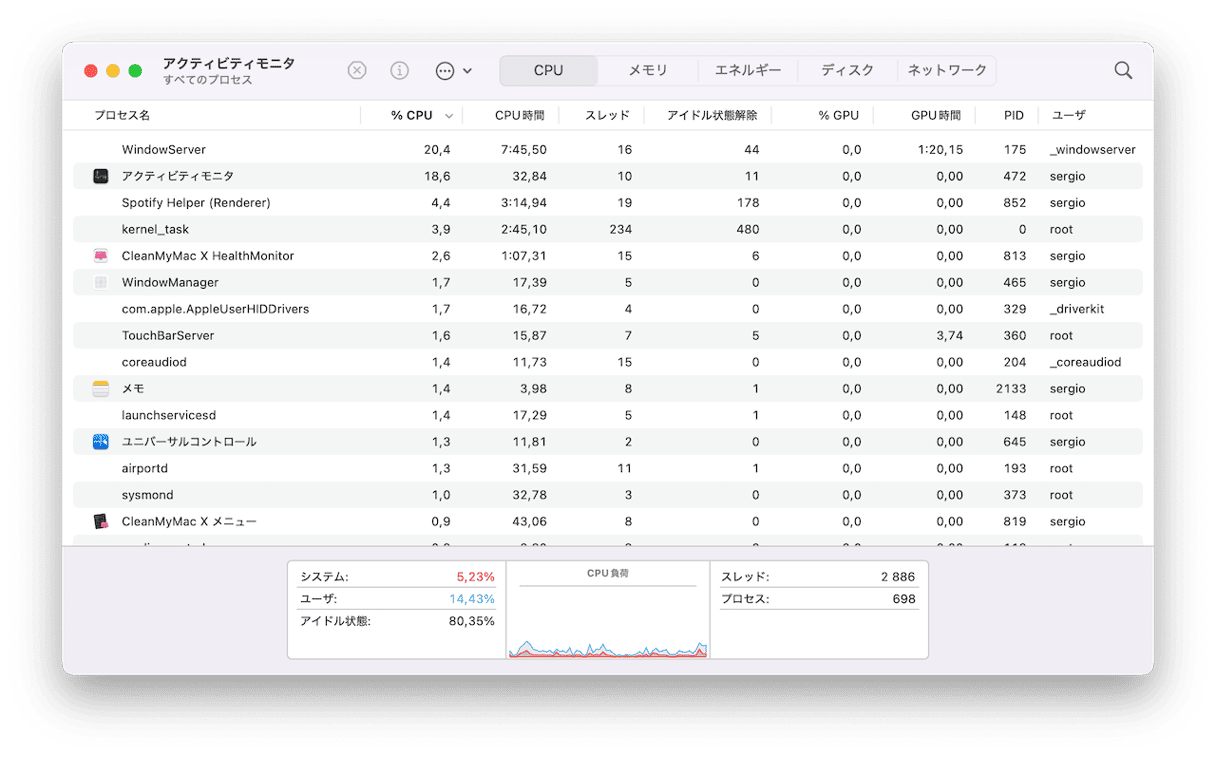
MacのfileproviderdのCPU使用率が高い場合の対処法
fileproviderdのCPU使用率が高いことが確認できた所で、どのクラウドストレージサービスに問題があるのかを調べる必要があります。 1つだけしか使っていないのであれば特定は簡単です。 複数使用している場合、Macの速度低下時やファンの回転時、もしくはビーチボールの出現時をモニタリングします。 クラウドストレージサービスを1つだけ使っている時にこの問題が発生した場合、そのサービスに原因があることがわかります。 複数のものを使用していて、どれが問題なのかわからない場合には、それらを調べて特定する必要があります。
1. ストレージサービスのアプリを終了して再起動
Google Drive、OneDrive、Dropboxなどで問題が発生する場合は、メニューバーからそれぞれのアイコンをクリックして「設定」をクリックします。 「終了」か「閉じる」を選択します。 終了したら「アプリケーション」のフォルダから再び開きます。
2. iCloud Driveの同期を一度オフにしてからオンに戻す
iCloud Driveの使用時にfileproviderdのCPU使用率が高い場合、同期を一度オフにしてから再びオンにしてみます。 これを行うには「システム設定」>「Appleアカウント」>「iCloud」>「iCloud Drive」に移動します。 「このMacを同期」を一度オフに切り替えて、1分ほど待ってから再びオンにします。

3. OneDriveをリセット
OneDriveの使用中に問題が発生する場合には、リセットを行うと解決する可能性があります。
- OneDriveが実行中の場合は終了します (上記の手順1を参照)。
- 「アプリケーション」のフォルダから「OneDrive」を右クリックします。
- 「パッケージの内容を表示」を選択します。
- 「Contents」>「Resources」をクリックします。
- ResetOneDriveApp.commandかResetOneDriveAppStandalone.command (フォルダ内にある方) をダブルクリックします。
- OneDriveを開いて、指示に従って再び設定します。
4. 不要ファイルを削除
Macを使っていると、大量のジャンクファイルが蓄積されていきます。 これらのファイルは様々なフォルダに保存されており、容量を取るだけでなくMacの速度を低下させる可能性があります。 これらには、削除されなかった一時ファイルであったり、キャッシュファイル、さらにはもうMac上に存在しないアプリの設定ファイルなどが含まれます。 それらのジャンクをすべて手作業で削除するには相当な時間が掛かります。 ただし、自力で行う必要はありません。CleanMyMacの「クリーンアップ」機能を使えば、数回のクリックだけで自動的に行うことができます。 CleanMyMacの無料トライアルを入手する。 ダウンロードが完了したら、以下の手順を行います:
- CleanMyMacを開いて「クリーンアップ」機能を選択します。
- 「スキャン」をクリックします。
- 完了したら「クリーンアップ」をクリックしてすべてのジャンクを削除するか「確認」をクリックして削除対象を選択してから「クリーンアップ」をクリックします。
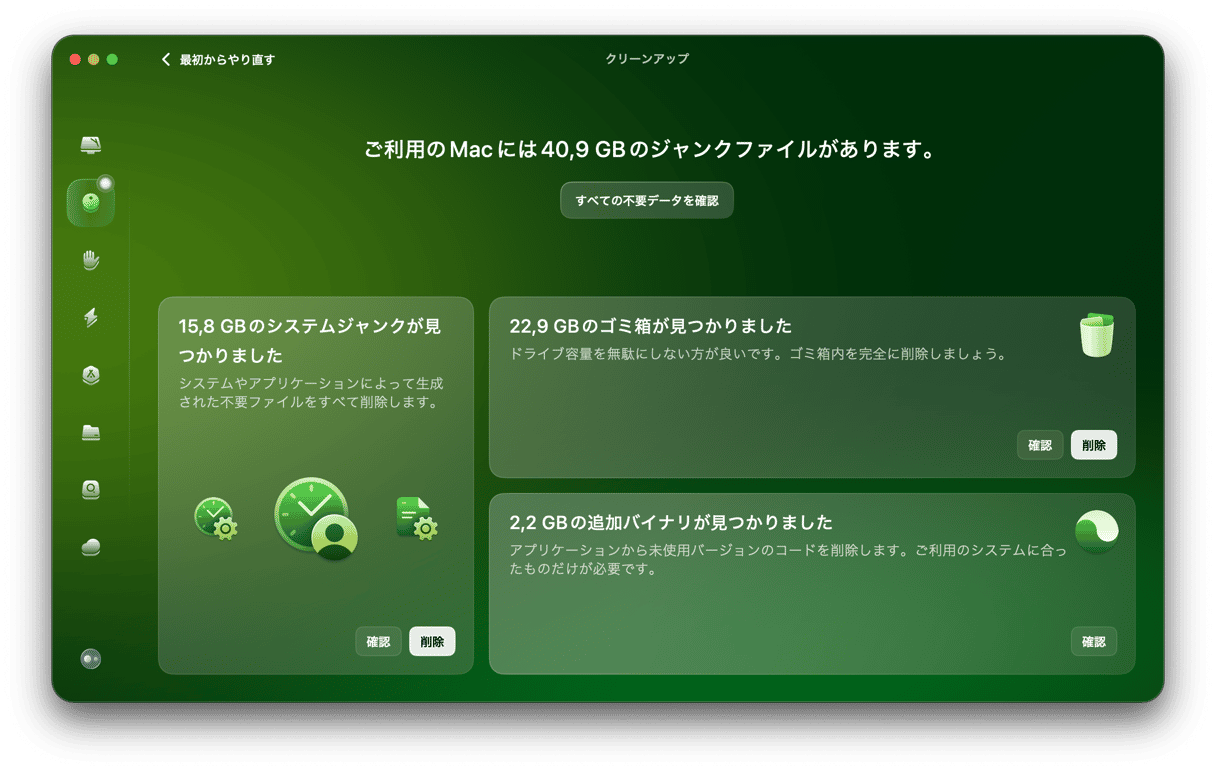
5. Spotlightによるクラウドサービスフォルダのインデックスを阻止
fileproviderdがCPUサイクルを大量に使用しているのは、Spotlightがインデックスを作成しようとして問題が起きている事が原因である可能性があります。 Spotlightによるクラウドストレージフォルダのインデックス作成を停止する方法はこちらです:
- 「システム設定」>「Spotlight」に進んで、ウィンドウの下部の「検索のプライバシー」をクリックします。
- クラウドストレージフォルダをウィンドウにドラッグするか「+」をクリックして選択します。
- 「完了」をクリックします。
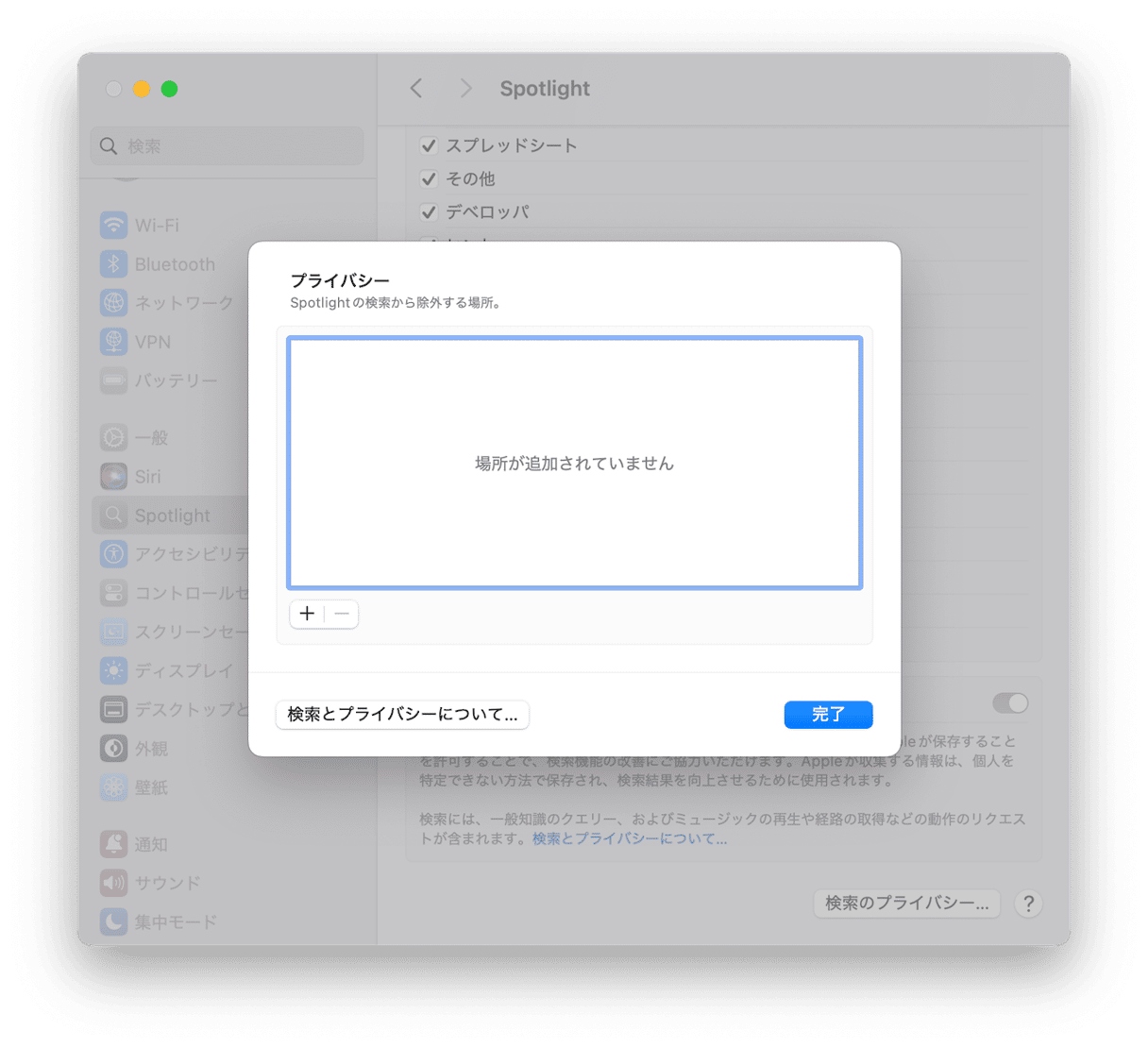
6. Macをウイルススキャン
fileproviderdのCPU使用率が高い原因として、Macがウイルスに感染していることが考えられます。 最も一般的なウイルス感染の症状の1つは、CPUサイクルを消費して、Macの速度低下やフリーズを引き起こす不正なプロセスです。 ウイルスの存在をチェックする唯一の方法は、その目的のために特別に設計されたツールを使うことです。 オススメは、CleanMyMacです。 これが搭載している「セキュリティ保護」機能内のウイルス削除ツールはMoonlockエンジンを搭載しており、Macのスキャンを行って、アドウェア、ランサムウェア、暗号通貨マイナー等のウイルスを検出することができます。 スキャンの種類には「ディープ」「クイック」「バランス」の3つのレベルがあります。 したがって、Macが感染している可能性があると思われる場合はディープスキャンを実行するべきですが、予防的なチェックだけの場合であればバランススキャンを行います。 手作業でスキャンを実行するか、CleanMyMacにバックグラウンドでファイルをチェックさせて何か検出された場合に警告するかの選択が可能です。 利用方法はこちらです:
- CleanMyMacを開きます。
- 「セキュリティ保護」>「スキャン」をクリックします。
- ウイルスが検出された場合には「削除」をクリックします。

7. クラウドストレージアプリをアンインストールしてから再インストール
OneDrive、Google Drive、Dropboxなどは、一般的なアプリと同じです。 これらをアンインストール (最善の方法はCleanMyMacの「アプリケーション」機能の「アンインストーラ」を利用) して、最新バージョンをダウンロードして再びインストールを行います。
fileproviderdは、DropboxやiCloud DriveなどのクラウドストレージサービスとMacの間でファイルを移動できるようにするサービスです。 多くの場合、これはバックグラウンドでその仕事を行っています。 しかしながら、たまにfileproviderdのCPU使用率が高くなることがあります。 この一般的な症状としては、Macの速度低下であったり、ファンの回転、そして画面上でのビーチボールの回転などがあります。 これが起こった場合は、上記の手順で問題を解決し、Macが再び正常に動作するようにしましょう。






