Quoi que vous fassiez sur votre Mac, qu'il s'agisse de déplacer des fichiers dans le Finder, de surfer sur le web dans Safari, ou d'éditer des vidéos dans iMovie, il se passe bien plus de choses que ce que vous voyez. En coulisses, des dizaines de processus aux noms obscures sont en cours d'exécution, chacun s'occupant de tâches différentes, afin que votre Mac fasse ce que vous lui demandez. La plupart du temps, ces processus passent complètement inaperçus. Mais quand votre Mac ralentit considérablement, plante ou devient instable, il est utile de savoir quels sont les processus ouverts et ceux qui consomment des ressources. L'un des processus qui peuvent poser problème est fileproviderd, dont certains propriétaires de Mac ont remarqué qu'il avait tendance à consommer trop de cycles processeur. Dans cet article, découvrez quoi faire si fileproviderd fait une consommation excessive de ressources processeur sur votre Mac.
Qu'est-ce que fileproviderd ?
fileproviderd est un processus qui s'exécute sur votre Mac pour permettre le fonctionnement des services de partage dans le cloud comme iCloud Drive, Dropbox, Google Drive, and Microsoft One Drive. Il fonctionne en arrière-plan, et consigne les fichiers que vous copiez entre votre Mac et le cloud, vous permettant d'y accéder depuis l'application de stockage dans le cloud. Prenons l'exemple de OneDrive. Quand vous cliquez sur OneDrive dans le Finder et que vous ouvrez un fichier, ou que vous copiez un fichier vers OneDrive depuis votre Mac, c'est fileproviderd qui autorise ces actions.
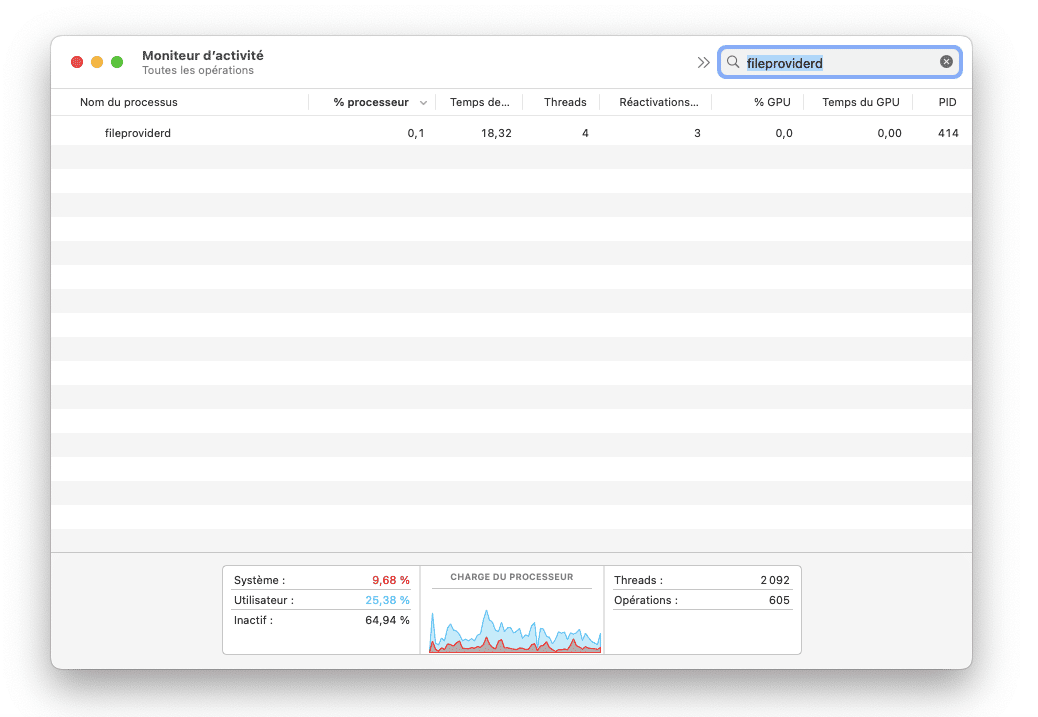
Pourquoi fileproviderd utilise autant de ressources processeur ?
La plupart des processus peuvent consommer beaucoup de cycles processeurs s'ils rencontrent des problèmes. Dans le cas de fileproviderd, il pourrait s'agit d'une incapacité à se connecter au service de stockage dans le cloud ou à synchroniser les fichiers, peut-être à cause d'un problème d'autorisations ou d'authentification. Il pourrait aussi arriver que le logiciel du service de stockage dans le cloud ait besoin d'être mis à jour.
Comment voir si fileproviderd utilise trop de ressources processeur
Imaginons que vous avez remarqué que votre Mac se comporte bizarrement quand vous utilisez un service de stockage dans le cloud. Peut-être que les ventilateurs se mettent à tourner à toute vitesse, que ses performances diminuent, ou que vous voyez apparaître la terrible roue multicolore. Pour savoir si fileproviderd est responsable de ces dysfonctionnements, vous pouvez consulter le Moniteur d'activité.
- Rendez-vous dans Applications > Utilitaires, puis ouvrez le Moniteur d'activité.
- Cliquez sur l'onglet Processeur, puis regardez la colonne % processeur.
- Les processus devraient être organisés en fonction du nombre de cycles processeur qu'ils utilisent. Si ce n'est pas le cas, cliquez sur le nom de la colonne % processeur.
- Cherchez fileproviderd. S'il se trouve en haut de la liste, avec un fort pourcentage de cycles processeur, vous avez alors identifié la cause du problème.
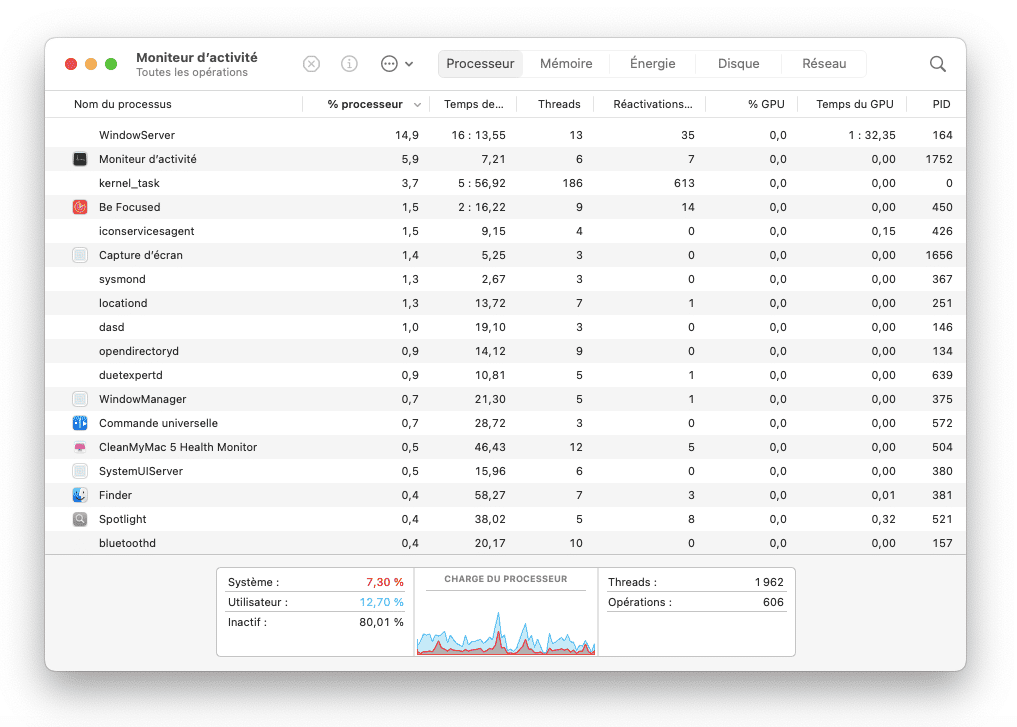
Comment réduire l'utilisation du processeur de fileproviderd sur Mac
Maintenant que nous savons que fileproviderd fait une utilisation excessive des cycles processeur, il faut encore comprendre quel service de stockage dans le cloud rencontre des problèmes. Si vous n'en utilisez qu'un, vous connaissez déjà la réponse. Mais si vous en utilisez plusieurs, essayez d'identifier ce qu'il se passe quand votre Mac ralentit, que les ventilateurs accélèrent, ou que vous voyez apparaître la roue multicolore. Si ces bugs arrivent quand vous utilisez un service de stockage dans le cloud en particulier, vous tenez votre coupable. Mais si vous en utilisez plusieurs et que vous n'arrivez pas à identifier la source du problème, vous devrez procéder par tâtonnement pour mieux comprendre ce qu'il se passe.
1. Quittez et rouvrez l'application de stockage
Si le problème se présente avec Google Drive, OneDrive ou Dropbox, cliquez sur l'icône correspondante dans la barre des menus, puis sur l'icône des paramètres. Choisissez l'option Quitter ou Fermer. Une fois l'application fermée, rendez-vous dans votre dossier Applications pour la rouvrir.
2. Désactivez et réactivez la synchronisation d'iCloud Drive
Si fileproviderd fait une grande consommation de ressources CPU quand vous utilisez iCloud Drive, essayez de désactiver puis de réactiver la synchronisation. Pour cela, rendez-vous dans Réglages Système > votre compte Apple > iCloud > Drive. Désactivez l'option Synchroniser ce Mac, attendez une minute puis réactivez-la.
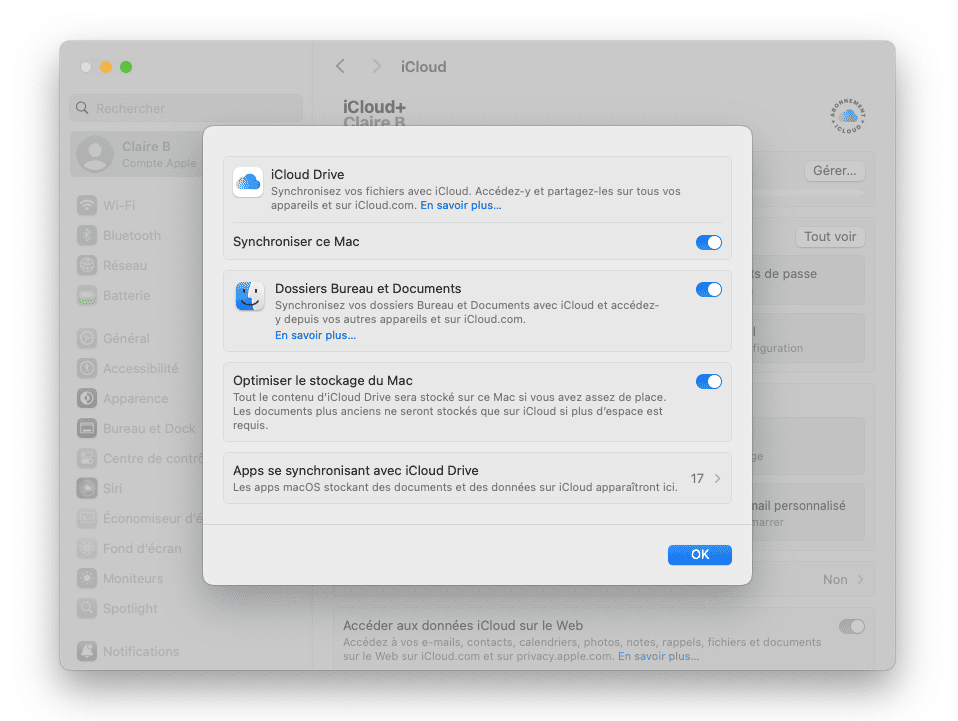
3. Réinitialisez OneDrive
Si vous remarquez des problèmes quand vous vous servez de OneDrive, réinitialiser l'application pourrait vous être utile.
- Si l'application est en cours d'exécution, quittez OneDrive (cf. premier conseil de la liste).
- Rendez-vous dans le dossier Applications puis faites un clic droit sur OneDrive.
- Sélectionnez Afficher le contenu du paquet.
- Cliquez sur Contents > Resources.
- Double-cliquez sur ResetOneDriveApp.command ou ResetOneDriveAppStandalone.command (en fonction du fichier que vous voyez dans le dossier).
- Ouvrez OneDrive et suivez les instructions qui s'affichent pour le configurer de nouveau.
4. Supprimez les fichiers inutiles
Saviez-vous que votre Mac accumule de nombreux fichiers inutiles à mesure que vous l'utilisez ? Ceux-ci sont stockés dans différents dossiers, et en plus de prendre de la place, ils peuvent ralentir votre Mac. Il s'agit notamment de fichiers temporaires qui n'ont jamais été effacés, de fichiers cache et de fichiers de réglages d'applications qui ne se trouvent même plus sur votre Mac. Supprimer manuellement ces fichiers inutiles risquerait de prendre beaucoup de temps. Heureusement, vous n'avez pas à le faire vous-même : le module Nettoyage de CleanMyMac peut le faire pour vous, en quelques clics. Profitez de votre essai gratuit de CleanMyMac. Une fois l'application téléchargée et installée, suivez les étapes ci-dessous :
- Ouvrez CleanMyMac et choisissez le module Nettoyage.
- Cliquez sur Analyser.
- Une fois l'analyse effectuée, cliquez sur Nettoyer pour supprimer tous les fichiers inutiles, ou sur Consulter pour choisir vous-même ce que vous voulez effacer avant de cliquer sur ce bouton.
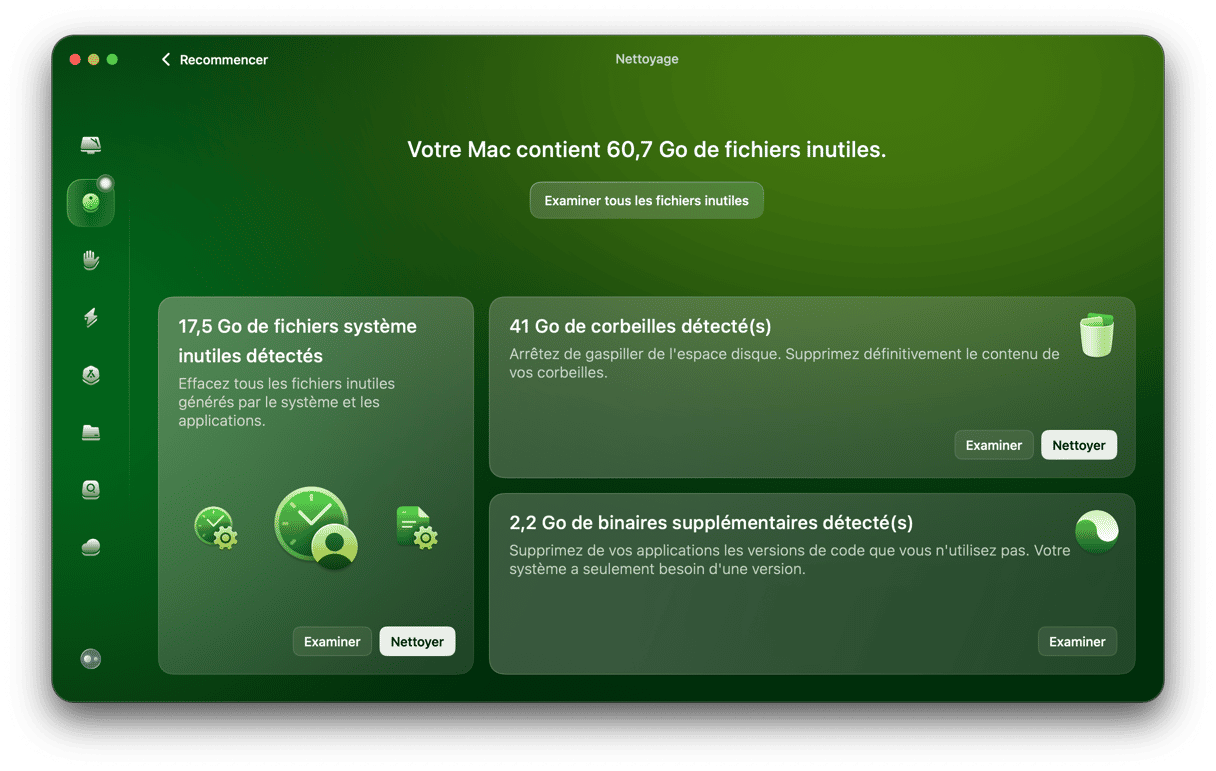
5. Empêchez Spotlight d'indexer le dossier du service de stockage dans le cloud
Il est possible que fileproviderd utilise une grande quantité de cycles processeur parce que Spotlight rencontre des problèmes en essayant de l'indexer. Voici comment empêcher Spotlight d'indexer le dossier de votre stockage dans le cloud.
- Rendez-vous dans les Réglages Système > Spotlight et cliquez sur le bouton Recherche et confidentialité en bas de la fenêtre.
- Faites glisser le dossier de stockage dans le cloud dans la fenêtre, ou cliquez sur le « + » et sélectionnez-le.
- Cliquez sur Terminé.
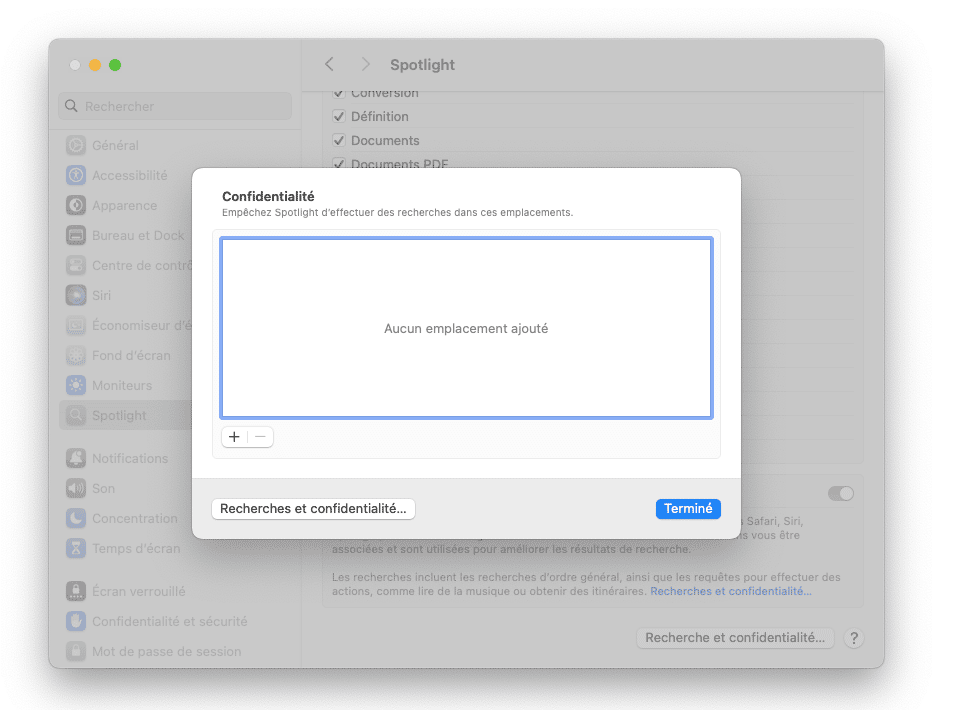
6. Cherchez d'éventuels malwares sur votre Mac
Si fileproviderd utilise autant de ressources processeur, c'est peut-être parce que votre Mac a été infecté par un maliciel. En cas d'infection par un malware, il arrive en effet très souvent que des processus non autorisés grignotent vos cycles processeur et provoquent un ralentissement ou des blocages de votre Mac. La seule façon de voir s'il y a un malware sur votre Mac est d'utiliser un outil spécialement conçu à cet effet. Nous vous conseillons CleanMyMac. Sa fonctionnalité de suppression des malwares dans l'outil Protection est alimentée par Moonlock Engine et elle peut identifier des logiciels publicitaires, rançongiciels, mineurs de cryptomonnaies et bien d'autres maliciels sur votre Mac. Trois niveaux d'analyse sont disponibles : approfondie, rapide et équilibrée. Si vous pensez que votre Mac est infecté, mieux vaut lancer une analyse approfondie ; mais pour un contrôle de routine, une analyse équilibrée devrait suffire. Vous pouvez choisir de lancer vous-même l'analyse, ou de demander à CleanMyMac d'analyser les fichiers en arrière-plan et de vous informer en cas d'élément suspect. Voici comment utiliser cet outil :
- Ouvrez CleanMyMac.
- Cliquez sur Protection > Analyser.
- Si un malware a été détecté, cliquez sur le bouton Supprimer.
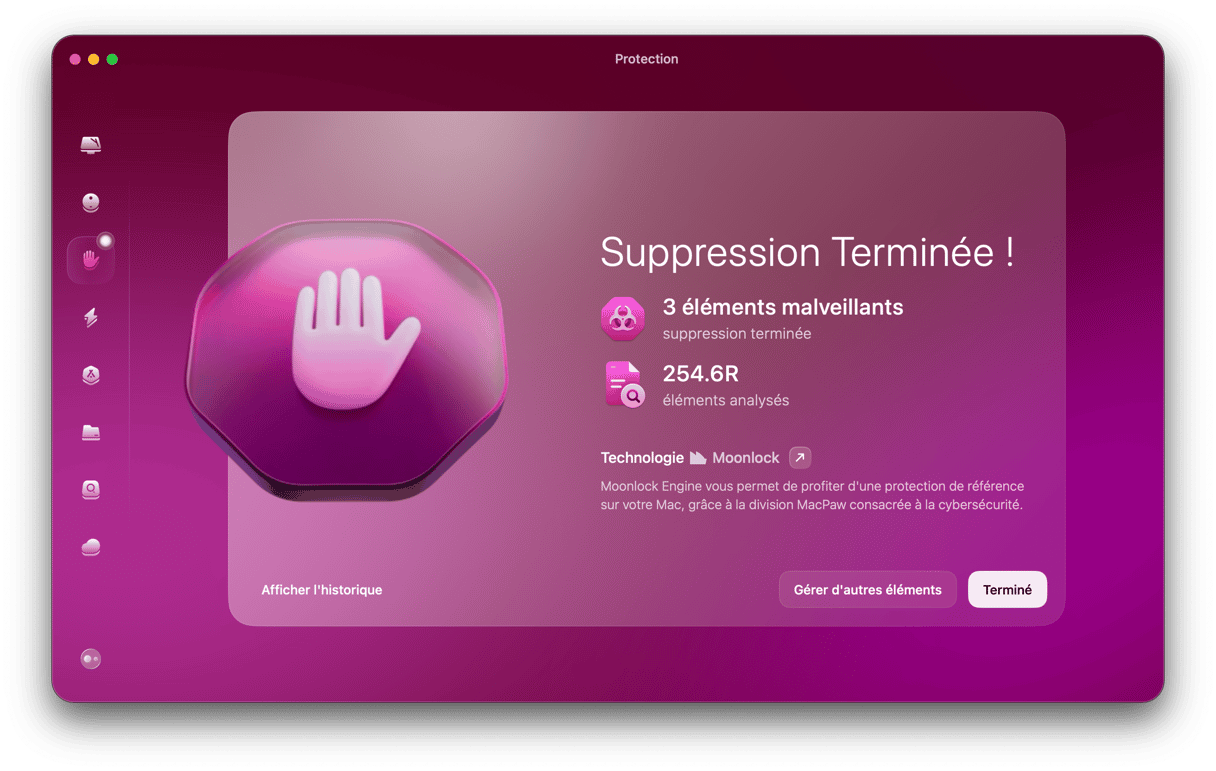
7. Désinstallez et réinstallez les applications de stockage dans le cloud
OneDrive, Google Drive, Dropbox et leurs congénères sont des applications comme les autres. Vous pouvez les désinstaller (mieux vaut utiliser le Désinstallateur inclus dans l'outil Applications de CleanMyMac) puis télécharger et installer la toute dernière version.
fileproviderd est un service qui vous permet de déplacer des fichiers entre des services de stockage dans le cloud, comme Dropbox et iCloud Drive, et votre Mac. La plupart du temps, il reste en arrière-plan sans se faire remarquer. Mais il arrive que fileproviderd utilise une part trop importante des ressources processeur. Le ralentissement de votre Mac, l'accélération des ventilateurs ou l'apparition de la roue multicolore sont les principaux symptômes. Si cela se produit, suivez les étapes décrites dans cet article pour résoudre le problème et retrouver un Mac au meilleur de sa forme.






