Cuando haces cualquier cosa en tu Mac, desde mover archivos en el Finder hasta navegar por la web en Safari o editar videos con iMovie, lo que ves en la pantalla no es nada comparado con lo que está pasando en las profundidades del sistema. Si indagas un poco, podrás ver una multitud de procesos con nombres desconocidos en ejecución, cada uno haciendo una tarea diferente para que tu Mac haga lo que le pides. En la mayoría de los casos ni tienes que pensar en estos procesos. Pero cuando el Mac empieza a funcionar muy lento, se cuelga o se vuelve inestable, es importante saber cuáles son los procesos que se están ejecutando y consumiendo los recursos del sistema. Uno de los procesos que podría estar causando problemas es fileproviderd, ya que muchos usuarios han notado que sobrecarga la CPU más de lo normal. En este artículo te vamos a mostrar qué tienes que hacer si fileproviderd usa mucha CPU en tu Mac.
¿Qué es fileproviderd?
fileproviderd es un proceso que funciona en tu Mac para permitir que correcto funcionamiento los servicios de uso compartido en la nube, como iCloud Drive, Dropbox, Google Drive y Microsoft One Drive. Se ejecuta en segundo plano y rastrea los archivos que mueves entre tu Mac y el servicio de almacenamiento en la nube, haciendo que puedas acceder a ellos desde la tu app que ofrece el almacenamiento en la nube. Supongamos que utilizas One Drive. Cuando haces clic en OneDrive en el Finder y abres o copias un archivo desde tu Mac, fileproviderd es el proceso el que permite que esas acciones se lleven a cabo.
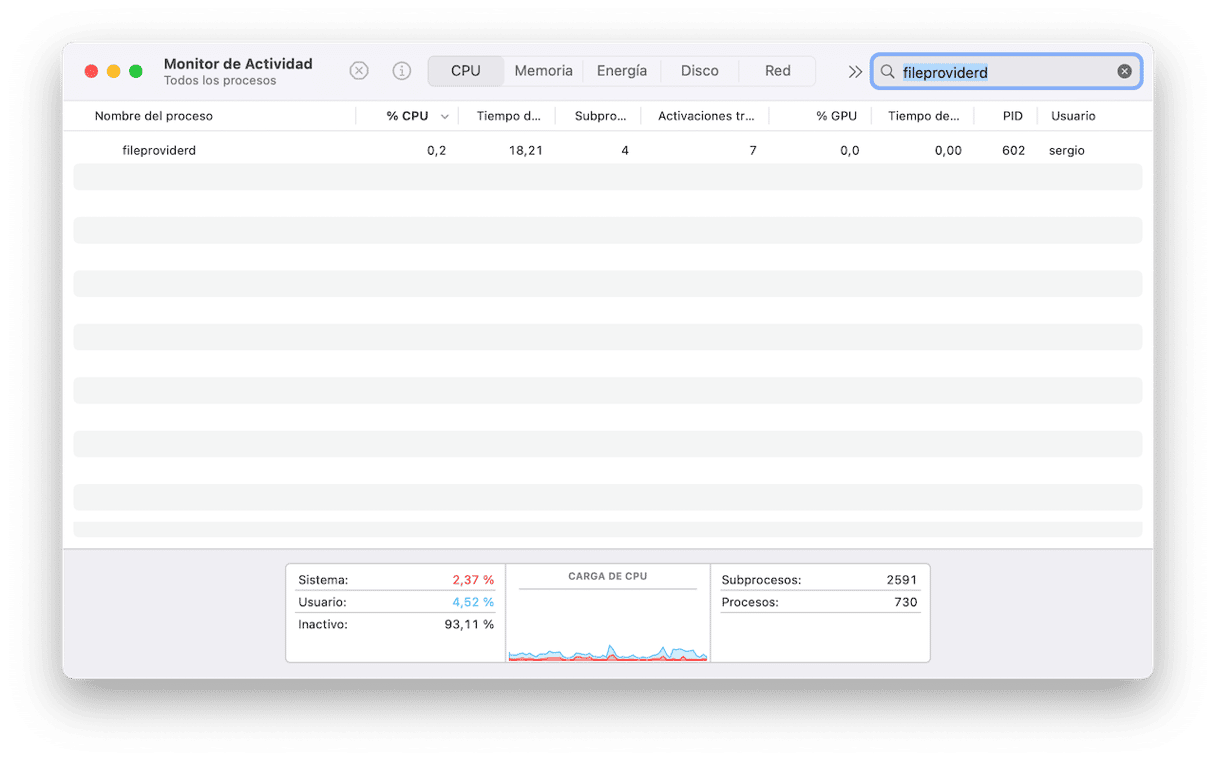
¿Por qué fileproviderd usa mucha CPU?
La mayoría de los procesos pueden acaparar la CPU si fallan. En el caso concreto de fileproviderd, esto podría deberse a que no puede conectarse o sincronizarse con el servicio de almacenamiento en la nube, posiblemente debido a un problema relacionado con los permisos o la autenticación. O es posible que el programa del servicio de almacenamiento en la nube tenga que ser actualizado.
Cómo comprobar si fileproviderd está sobrecargando la CPU
Digamos que has notado que tu Mac funciona de forma extraña al utilizar un servicio de almacenamiento en la nube. Es posible que los ventiladores empiecen a funcionar sin que te lo esperes, disminuya la velocidad de funcionamiento del sistema o aparezca la pelota giratoria. Para saber si fileproviderd es el culpable, tiene que abrir el Monitor de Actividad.
- Ve a Aplicaciones > Utilidades y abre Monitor de Actividad.
- Ve a la pestaña CPU y revisa la columna CPU.
- Los procesos deberían aparecer ordenados por su carga de CPU. Si no es el caso, haz clic en el encabezado de la columna CPU.
- Busca el proceso fileproviderd. Si aparece en la parte superior con un alto porcentaje de uso de la CPU, sabrás cuál es la causa del problema.
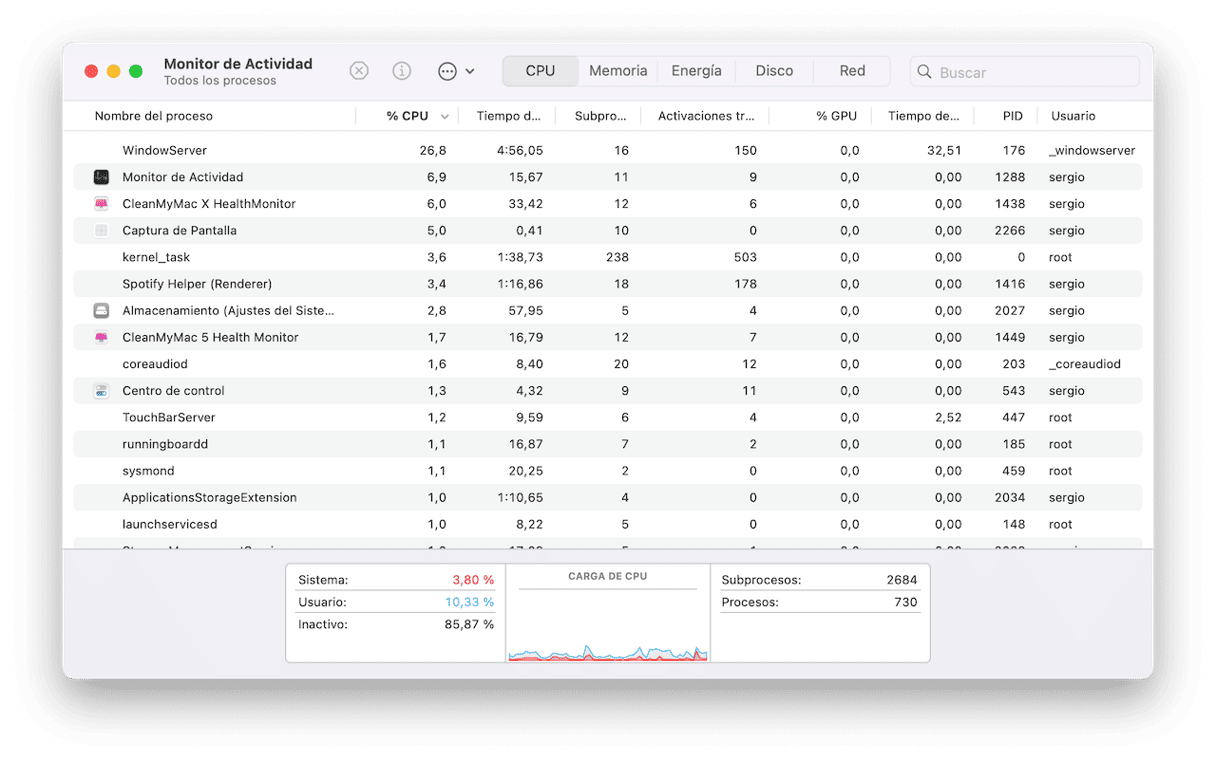
Cómo reducir la carga de la CPU por parte de FileProviderd en Mac
Si has confirmado que fileproviderd está usando mucha CPU, tenemos que averiguar qué servicio de almacenamiento en la nube está causando este problema. Si solo usas uno, será fácil. Si usas varios, fíjate cuando el Mac empiece a funcionar lento, cuando los ventiladores empiecen a girar o cuándo aparezca la pelota giratoria. Si esto ocurre cuando usas un servicio de almacenamiento en la nube concreto, habrás dado con el culpable. Si usas varios y no consigues determinar cuál de ellos es, tendrás que recurrir al método de prueba y error.
1. Cierra la app de servicio de almacenamiento y vuelve a abrirla
Si el problema aparece cuando usas Google Drive, One Drive o Dropbox, haz clic en su ícono en la barra de menús y luego haz clic en el engranaje de Configuración. Haz clic en Cerrar o Salir. Cuando hayas cerrado la app, ve a la carpeta Aplicaciones y vuelve a abrirla.
2. Desactiva la sincronización de iCloud Drive y actívala de nuevo
Si fileproviderd empieza a sobrecargar la CPU cuando usas iCloud Drive, prueba a desactivar la sincronización y vuelve a activarla después. Para hacerlo, ve a los Ajustes del Sistema > tu cuenta de Apple > iCloud > Drive. Desactiva Sincronizar este Mac, espera alrededor de un minuto y vuelve a activar la opción.
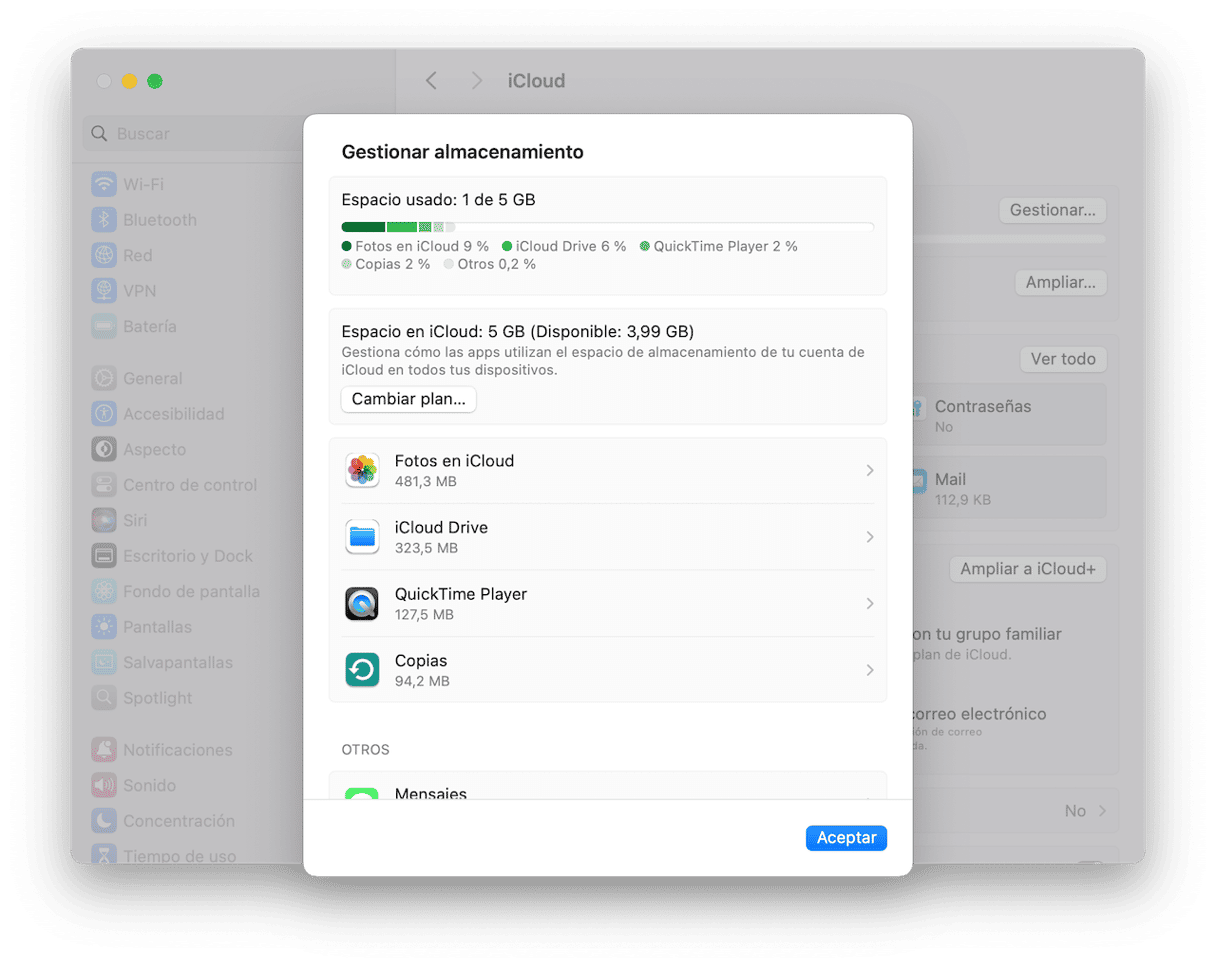
3. Resetea OneDrive
Si el problema aparece cuando usas OneDrive, restablece la app para intentar solucionar el problema.
- Cierra OneDrive si está ejecutado (revisa el paso 1 de arriba).
- Ve a la carpeta Aplicaciones y haz clic derecho en OneDrive.
- Selecciona Mostrar contenido del paquete.
- Ve a Contents > Resources.
- Haz doble clic en ResetOneDriveApp.command o ResetOneDriveAppStandalone.command (el que se encuentre en la carpeta)
- Abre OneDrive y sigue las instrucciones en pantalla para configurarlo de nuevo.
4. Elimina los archivos basura
Tu Mac va acumulando muchos archivos basura a medida que lo usas. Estos archivos se guardan en una multitud de carpetas y, además de ocupar espacio, pueden ralentizar el funcionamiento de tu Mac. Son archivos temporales que no se han llegado a eliminar, caché antigua y archivos de configuración de app que ya no tienes instaladas en tu Mac. Borrar todos esos archivos basura de forma manual llevaría demasiado tiempo. Pero no tienes porque hacerlo manualmente — el módulo Limpieza de CleanMyMac puede hacerlo por ti en cuestión de segundos. Consigue tu prueba gratuita de CleanMyMac. Una vez que lo hayas hecho, sigue estos pasos:
- Abre CleanMyMac y ve a Limpieza.
- Haz clic en Analizar.
- Cuando el análisis haya terminado, haz clic en Limpiar para eliminar todos los archivos basura o en Revisar para seleccionar las cosas a eliminar antes de hacer clic en Limpiar.

5. Evita que Spotlight indexe la carpeta del servicio en la nube
Es posible que la razón por la que fileproviderd esté usando mucha CPU sea que Spotlight está intentando indexar la app y algo no funcione bien. Así es cómo puedes evitar que Spotlight indexe la carpeta de almacenamiento en la nube.
- Vea a Ajustes del Sistema > Spotlight y haz clic en Privacidad de la búsqueda en la parte inferior de la ventana.
- Arrastra la carpeta de la app de almacenamiento en la nube a la ventana o haga clic en el signo "+" y selecciónala.
- Haz clic en Aceptar.
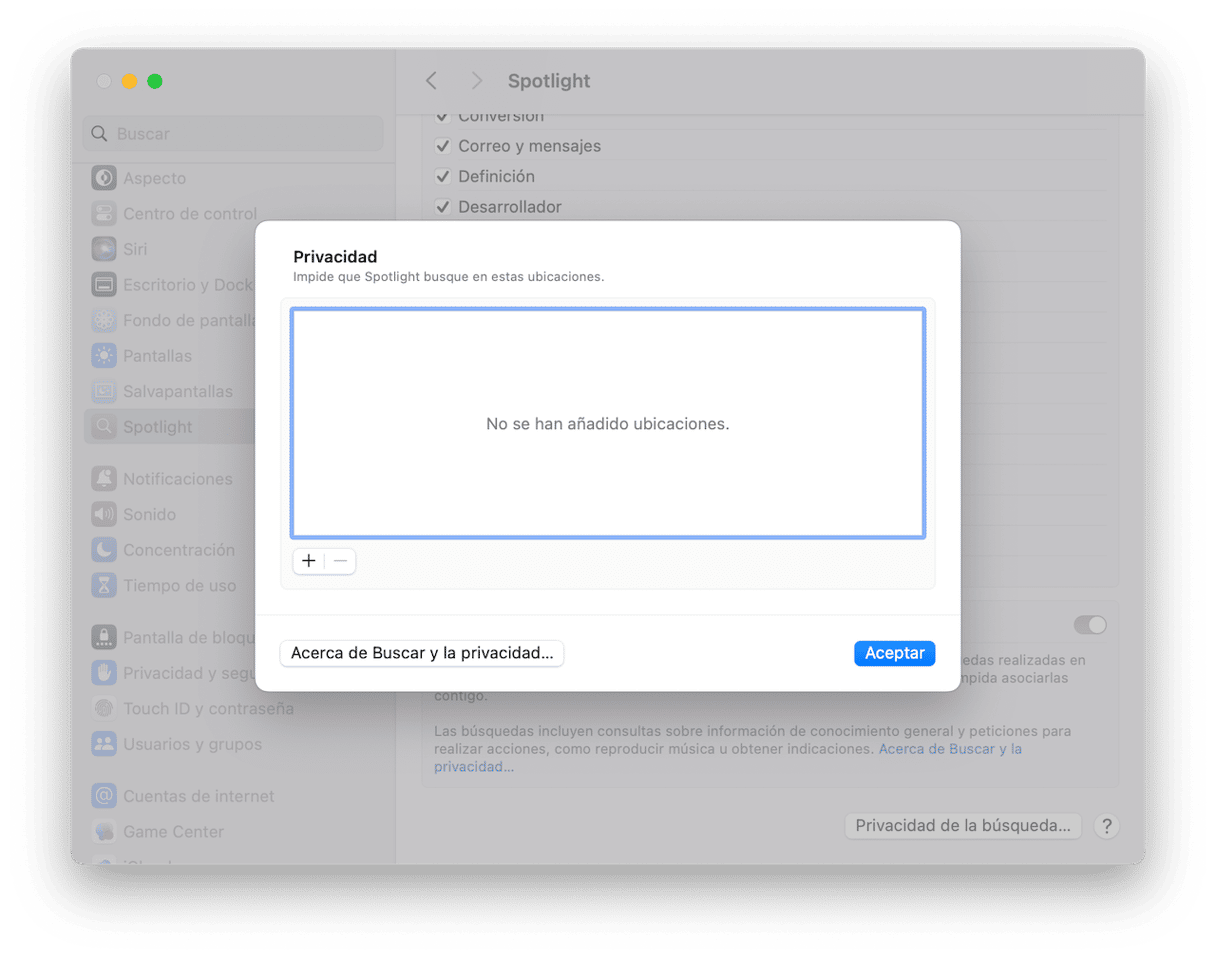
6. Analiza tu Mac en busca de malware
Es posible que la razón por la que fileproviderd sobrecarga la CPU de tu sistema es que tu Mac está infectado con malware. Uno de los síntomas más comunes del malware es la aparición de procesos maliciosos que acaparan la CPU y hacen que el funcionamiento de tu Mac se ralentice o incluso que el ordenador se bloquee. La única forma de verificar si tienes malware en el ordenador es usar una herramienta diseñada especialmente para hacer un análisis de este tipo. Recomendamos usar CleanMyMac. Su herramienta Eliminación de malware, la cual forma parte del módulo Protección, está impulsada por Moonlock Engine y puede escanear tu Mac en busca de adware, ransomware, mineros de criptomonedas y otros tipos de malware. Tiene tres niveles de escaneo: profundo, rápido y equilibrado. Por lo tanto, tienes que lanzar un análisis profundo si crees que tu Mac puede estar infectado, pero podrías lanzar un análisis equilibrado si solo quieres hacer un escaneo regular. Puedes lanzar un análisis de forma manual o hacer que CleanMyMac analice los archivos en segundo plano y te avise si encuentra algo sospechoso. Te explicamos cómo utilizarlo:
- Abre CleanMyMac.
- Haz clic en Protección > Analizar.
- Si se ha detectado algún malware, haz clic en Eliminar.
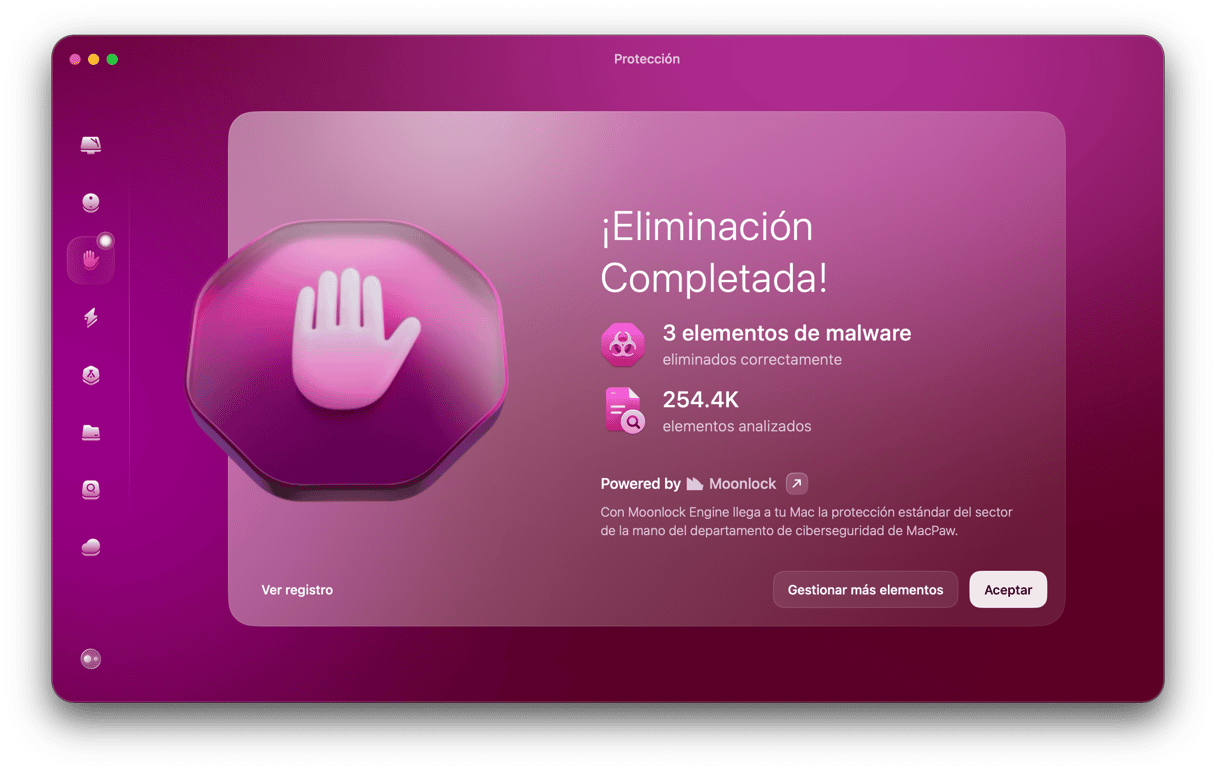
7. Desinstala y reinstala las apps de almacenamiento en la nube
One Drive, Google Drive, Dropbox y otras son como cualquier otra app. Puedes desinstalarlas (lo mejor es usar el Desinstalador dentro del módulo Aplicaciones de CleanMyMac) y luego descargar la última versión y reinstalarla.
fileproviderd es un proceso que te permite mover archivos entre los programas de almacenamiento en la nube como Dropbox e iCloud Drive y tu Mac. En la mayoría de los casos, simplemente funciona en segundo plano, haciendo su trabajo. Pero a veces, fileproviderd puede empezar a sobrecargar la CPU. Si esto ocurre, tu Mac se volverá lento, los ventiladores empezarán a girar muy rápido y puede aparecer la pelota giratoria. Si esto te pasa, sigue los pasos descritos arriba para solucionar el problema y hacer que tu Mac vuelva a funcionar de manera correcta.






