Egal, was Sie auf Ihrem Mac tun, ob Sie Dateien im Finder verschieben, mit Safari im Internet surfen oder Videos in iMovie bearbeiten - was Sie auf der Oberfläche sehen, ist nichts im Vergleich zu dem, was hinter den Kulissen passiert. Wenn Sie den Vorhang beiseite ziehen, sehen Sie Dutzende von Prozessen mit obskuren Namen, die alle unterschiedliche Aufgaben ausführen, damit Ihr Mac das tut, was Sie von ihm erwarten. Meistens müssen Sie sich um diese Prozesse keine Gedanken machen. Wenn Ihr Mac jedoch drastisch langsamer wird, abstürzt oder instabil wird, ist es nützlich zu wissen, welche Prozesse laufen und Ressourcen verbrauchen. Einer dieser Prozesse, der Probleme verursachen kann, ist fileproviderd. Einige Benutzer haben festgestellt, dass dieser Prozess mehr CPU-Zyklen in Anspruch nimmt, als ihm zusteht. In diesem Artikel zeigen wir Ihnen, was Sie tun können, wenn fileproviderd auf Ihrem Mac sehr viel CPU-Leistung beansprucht.
Was ist fileproviderd?
fileproviderd ist ein Prozess, der auf Ihrem Mac ausgeführt wird, damit Cloud-Dienste wie iCloud Drive, Dropbox, Google Drive und Microsoft One Drive funktionieren. Er läuft im Hintergrund und verfolgt die Dateien, die Sie zwischen Ihrem Mac und dem Cloud-Speicherdienst kopieren, damit Sie über die App des Cloud-Speicherdienstes darauf zugreifen können. Angenommen, Sie verwenden One Drive. Wenn Sie im Finder auf OneDrive klicken, um eine Datei zu öffnen oder eine Datei von Ihrem Mac dorthin zu kopieren, ermöglicht fileproviderd diese Aktionen.
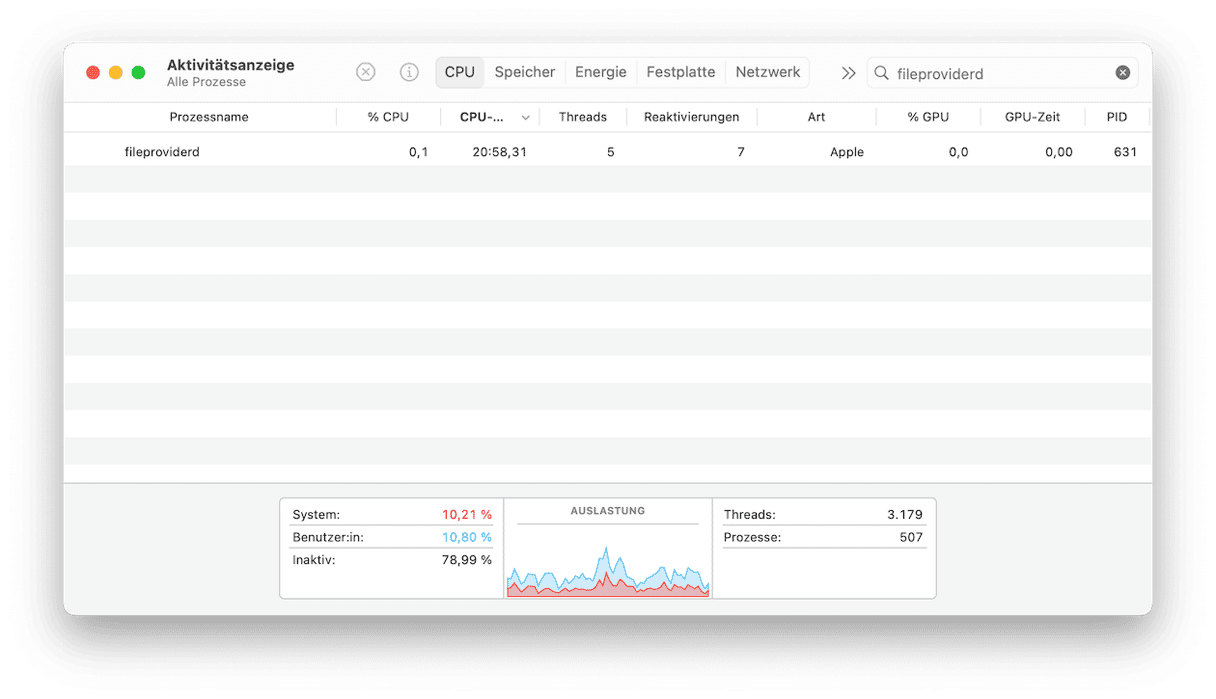
Warum verbraucht fileproviderd viel CPU-Leistung?
Die meisten Prozesse verbrauchen viel CPU, wenn sie Schwierigkeiten haben. Im Fall von fileproviderd kann dies daran liegen, dass keine Verbindung zum Cloud-Speicherdienst hergestellt oder keine Synchronisierung durchgeführt werden kann, möglicherweise aufgrund eines Berechtigungs- oder Authentifizierungsproblems. Es kann auch sein, dass die Software des Cloud-Speicherdienstes aktualisiert werden muss.
So überprüfen Sie, ob fileproviderd viel CPU-Leistung verbraucht
Angenommen, Ihr Mac verhält sich merkwürdig, wenn Sie einen Cloud-Speicherdienst verwenden. Die Lüfter drehen plötzlich auf, er wird langsamer oder Sie sehen den bunten Warte-Cursor. Wenn Sie herausfinden möchten, ob fileproviderd der Übeltäter ist, sollten Sie einen Blick in die Aktivitätsanzeige werfen.
- Gehen Sie zu Programme > Dienstprogramme und öffnen Sie die Aktivitätsanzeige.
- Wählen Sie den Tab „CPU“ und überprüfen Sie die Spalte „CPU“.
- Die Prozesse sollten in der Reihenfolge der von ihnen verbrauchten CPU-Zyklen aufgelistet sein. Ist dies nicht der Fall, klicken Sie auf die Spaltenüberschrift „CPU“.
- Suchen Sie nach „fileproviderd“. Wenn der Prozess mit einem hohen Prozentsatz an CPU-Zyklen ganz oben oder fast ganz oben steht, wissen Sie, dass er das Problem verursacht.
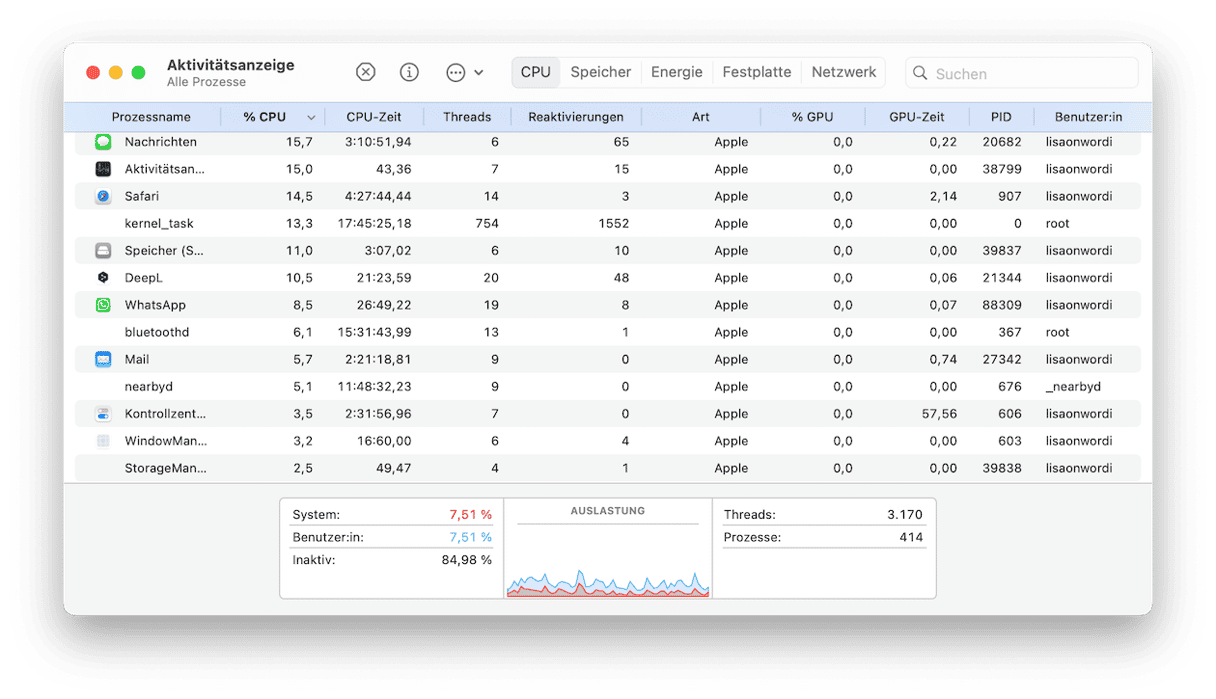
fileproviderd verbraucht viel CPU auf dem Mac: Lösungen
Nachdem wir bestätigt haben, dass fileproviderd eine hohe CPU-Auslastung hat, müssen wir herausfinden, welcher Cloud-Speicherdienst das Problem verursacht. Wenn Sie nur einen benutzen, ist das einfach. Wenn Sie mehr als einen verwenden, beobachten Sie, wann Ihr Mac langsamer wird, wann die Lüfter anspringen oder wann Sie den Warte-Cursor sehen. Wenn das passiert, während Sie einen Cloud-Speicherdienst verwenden, wissen Sie, dass dieser dafür verantwortlich ist. Wenn Sie mehr als einen verwenden und nicht herausfinden können, welcher das Problem verursacht, müssen Sie nach dem Prinzip „Trial & Error“ vorgehen.
1. Beenden Sie den Speicherdienst und starten Sie ihn neu
Wenn das Problem bei Google Drive, One Drive oder Dropbox auftritt, klicken Sie auf das entsprechende Symbol in der Menüleiste und dann auf das Zahnrad für die Einstellungen. Wählen Sie „Beenden“ oder „Exit“. Wenn das Programm beendet ist, gehen Sie zu Ihrem Programme-Ordner und öffnen Sie es erneut.
2. iCloud Drive-Synchronisierung deaktivieren und aktivieren
Wenn bei der Verwendung von iCloud Drive eine hohe CPU-Auslastung auftritt, sollten Sie versuchen, die Synchronisierung zu deaktivieren und anschließend wieder zu aktivieren. Gehen Sie dazu in die „Systemeinstellungen“ > „Ihr Apple-Account“ > „iCloud“ > „Drive“. Schalten Sie „Diesen Mac synchronisieren“ aus, warten Sie etwa eine Minute und schalten Sie es dann wieder ein.

3. Setzen Sie OneDrive zurück
Wenn das Problem bei der Verwendung von OneDrive auftritt, kann es helfen, OneDrive zurückzusetzen.
- Beenden Sie OneDrive, wenn es ausgeführt wird (siehe Schritt 1 oben).
- Gehen Sie zu Ihrem Programme-Ordner und klicken Sie mit der rechten Maustaste auf OneDrive.
- Wählen Sie „Paketinhalt anzeigen“.
- Kicken Sie auf Contents > Resources.
- Doppelklicken Sie auf ResetOneDriveApp.command oder ResetOneDriveAppStandalone.command (je nachdem, welche Datei sich im Ordner befindet).
- Öffnen Sie OneDrive und folgen Sie den Anweisungen, um es neu einzurichten.
4. Entfernen Sie Junk-Dateien
Auf Ihrem Mac sammeln sich im Laufe der Zeit viele überflüssige Dateien an. Diese Dateien werden in verschiedenen Ordnern gespeichert und nehmen nicht nur Speicherplatz in Anspruch, sondern können Ihren Mac auch verlangsamen. Dazu gehören temporäre Dateien, die nie gelöscht wurden, Cache-Dateien und Einstellungsdateien für Apps, die sich nicht mehr auf Ihrem Mac befinden. All diesen Datenmüll manuell zu entfernen, würde viel Zeit in Anspruch nehmen. Aber Sie müssen dies nicht manuell tun – das Tool „Bereinigung“ von CleanMyMac erledigt dies mit nur wenigen Klicks für Sie. Holen Sie sich Ihre kostenlose CleanMyMac-Testversion. Folgen Sie nach der Installation diesen Schritten:
- Öffnen Sie CleanMyMac und klicken Sie in der linken Seitenleiste auf das Modul „Bereinigung“.
- Klicken Sie auf „Scannen“.
- Wenn der Vorgang abgeschlossen ist, klicken Sie auf „Bereinigen“, um den gesamten Datenmüll zu entfernen, oder klicken Sie auf „Prüfen“, um selbst auszuwählen, was entfernt werden soll.
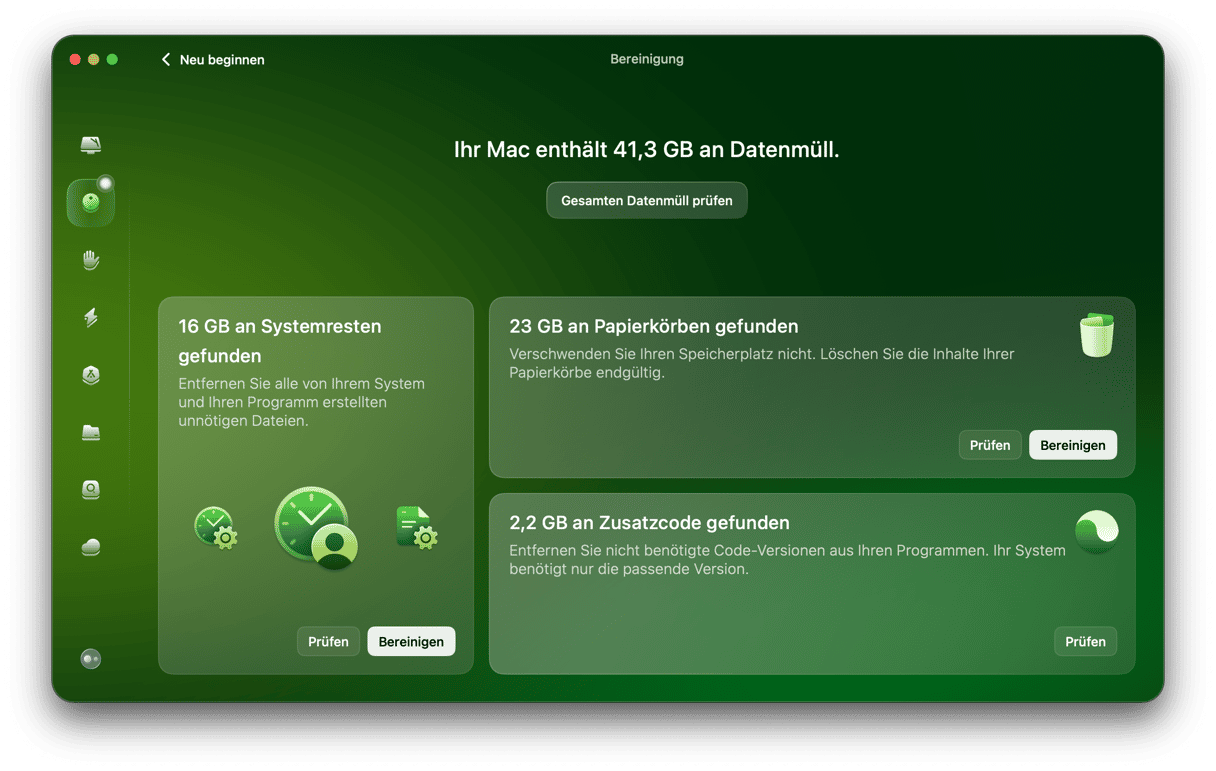
5. Verhindern Sie, dass Spotlight den Ordner des Cloud-Dienstes indiziert
Es kann sein, dass fileproviderd so viele CPU-Zyklen verbraucht, weil Spotlight versucht, den Ordner zu indizieren und dabei auf Probleme stößt. So verhindern Sie, dass Spotlight den Cloud-Speicherordner indiziert:
- Gehen Sie zu Systemeinstellungen > Spotlight und klicken Sie unten im Fenster auf „Spotlight-Datenschutz“.
- Ziehen Sie den Cloud-Speicherordner in das Fenster oder klicken Sie auf „+“ und wählen Sie ihn aus.
- Klicken Sie auf „Fertig“.
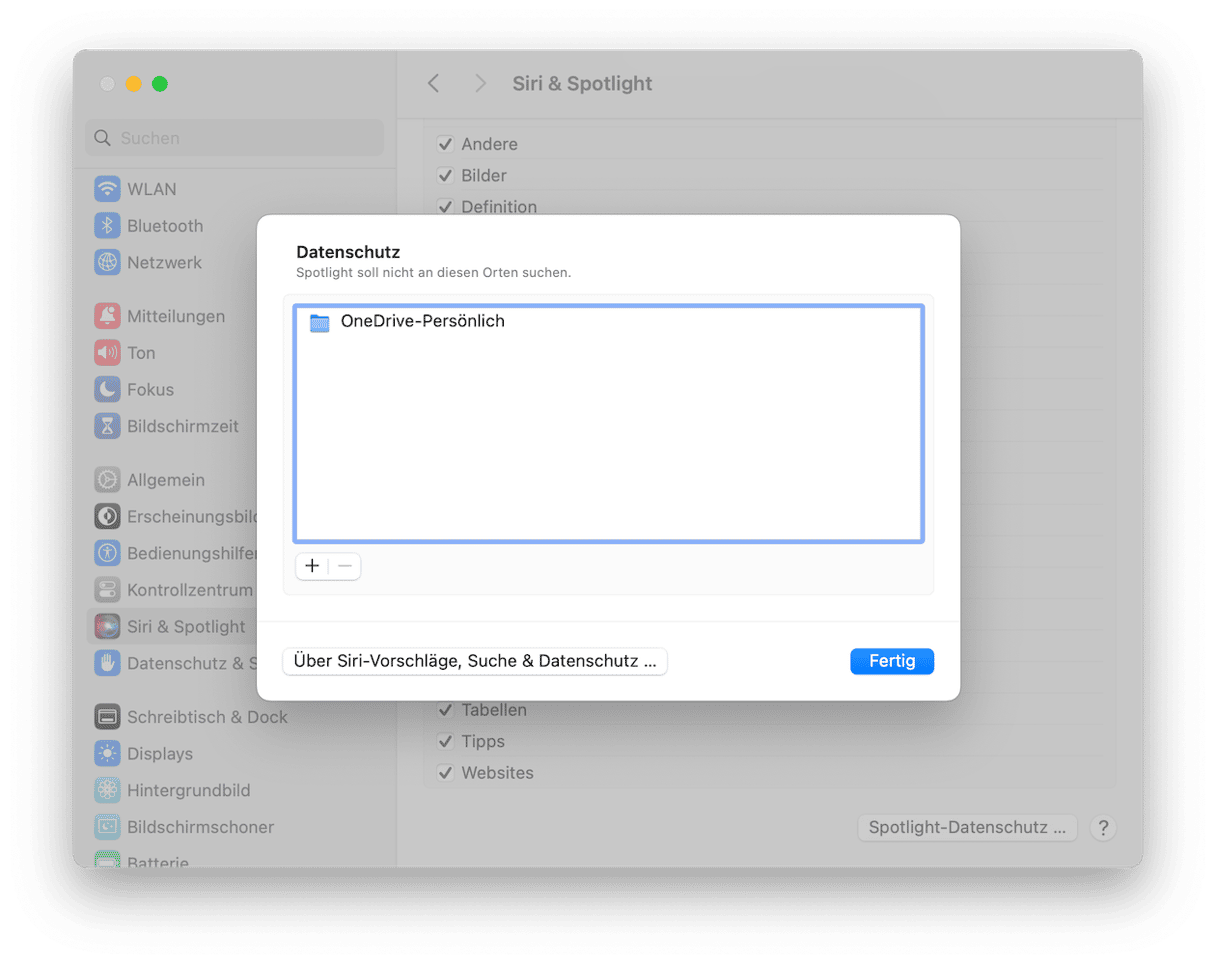
6. Scannen Sie Ihren Mac auf Malware
Es ist möglich, dass der Grund für die hohe CPU-Auslastung von fileproviderd darin liegt, dass Ihr Mac mit Malware infiziert ist. Eines der häufigsten Symptome von Malware sind unerwünschte Prozesse, die CPU-Zyklen verschlingen und dazu führen, dass Ihr Mac langsamer wird oder abstürzt. Die einzige Möglichkeit, Malware aufzuspüren, ist die Verwendung eines Tools, das speziell für diesen Zweck entwickelt wurde. Wir empfehlen CleanMyMac. Das Feature „Malware-Entfernung“ im Schutz-Tool wird von der Moonlock Engine unterstützt und scannt Ihren Mac auf Adware, Ransomware, Cryptocurrency Miner und andere Malware. Es gibt drei Scan-Stufen: tief, schnell und ausgewogen. Sie würden also einen tiefen Scan durchführen, wenn Sie vermuten, dass Ihr Mac infiziert sein könnte, aber Sie könnten einen ausgewogenen Scan durchführen, wenn es sich nur um eine vorbeugende Überprüfung handelt. Sie können einen Scan manuell starten oder CleanMyMac Dateien im Hintergrund scannen lassen. Das Programm benachrichtigt Sie, wenn etwas gefunden wurde. So verwenden Sie es:
- Öffnen Sie CleanMyMac.
- Klicken Sie auf „Schutz“ > „Scannen“.
- Wenn Malware gefunden wird, dann klicken Sie auf „Entfernen“.
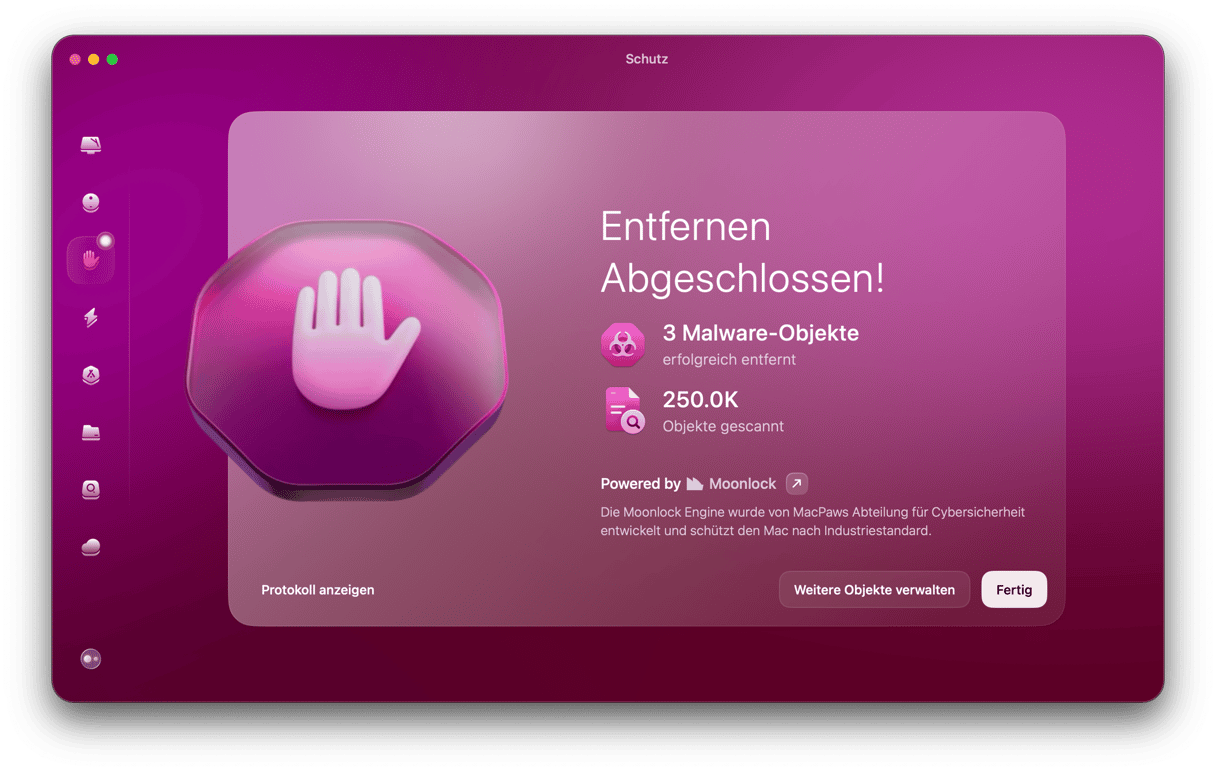
7. Apps für Cloud-Speicher deinstallieren und neu installieren
One Drive, Google Drive, Dropbox und andere funktionieren wie normale Programme. Sie können sie deinstallieren (am besten mit dem Deinstallationsprogramm in CleanMyMacs „Programme“-Tool) und dann die neueste Version herunterladen und neu installieren.
fileproviderd ist ein Prozess, mit dem Sie Dateien zwischen Cloud-Speicherdiensten wie Dropbox und iCloud Drive und Ihrem Mac verschieben können. Die meiste Zeit läuft er im Hintergrund und erledigt seine Arbeit, ohne dass Sie es bemerken. Gelegentlich kann es jedoch vorkommen, dass Sie eine hohe CPU-Auslastung von fileproviderd feststellen. Typische Symptome sind ein langsamer Mac, laute Lüfter oder der bunte Warte-Cursor auf dem Bildschirm. Befolgen Sie in diesem Fall die oben genannten Schritte, um das Problem zu beheben und Ihren Mac wieder zum Laufen zu bringen.






