ゲーム好きで、Macでもゲームをプレイしている方なら、Blizzard社が開発するのBattle.netアプリをインストールして、プラットフォームへのアクセスやゲームのダウンロードをしているかもしれません。 しかし長い期間使っていないのであれば、アンインストールして容量を確保し、他のアプリとの競合をはじめとするトラブルを減らすのがおすすめです。 Battle.netをアンインストールする方法をいくつか紹介していきます。
Battle.netとは?
Battle.netとはBlizzard Entertainment社が提供するオンラインゲームプラットフォームで、ゲームのデジタル配信とソーシャルネットワーキング機能と組み合わせたものです。 90年代半ば、Blizzardのゲーム「Diablo」の発売直前にリリースされ、「Diablo」、「World of Warcraft」、「StarCraft」など数多くのゲームを提供してきました。
当初はウェブ経由で利用できましたが、ここ数年はMacとPC用のデスクトップアプリとして利用できるようになっています。
Battle.netをアンインストールした方が良い理由
Battle.netをアンインストールをおすすめする理由はいくつかあります:
- Battle. netを長期間使用しておらず、Macの空き容量を確保したい場合
- Battle. netは使用しているが、正常に動作しないことも多く、他のトラブルシューティング方法を試したがうまくいかなかった
この2つのいずれかに当てはまる場合は、以下の手順に従ってBattle.netを一度アンインストールしてみましょう。もし使う場合は、新しくインストールすれば良いだけです。
Battle.netアカウントを削除する方法
アプリのアンインストール方法を説明する前に、アカウントも削除したいという方はいませんか?それはアプリからすることはできません。 Blizzardのウェブサイトにアクセスし、アカウントの削除申請のサポートチケットを発行する必要があります。
Battle.netをアンインストールする方法
Battle.netをアンインストールする方法をいくつか紹介していきます。 手作業による方法だと、Macにインストールされているすべてのファイルとフォルダを探し出し削除することができます。 自動で行う方法だと、数回クリックするだけでBattle.netを完全にアンインストールすることができます。
Battle.netを削除する簡単な方法
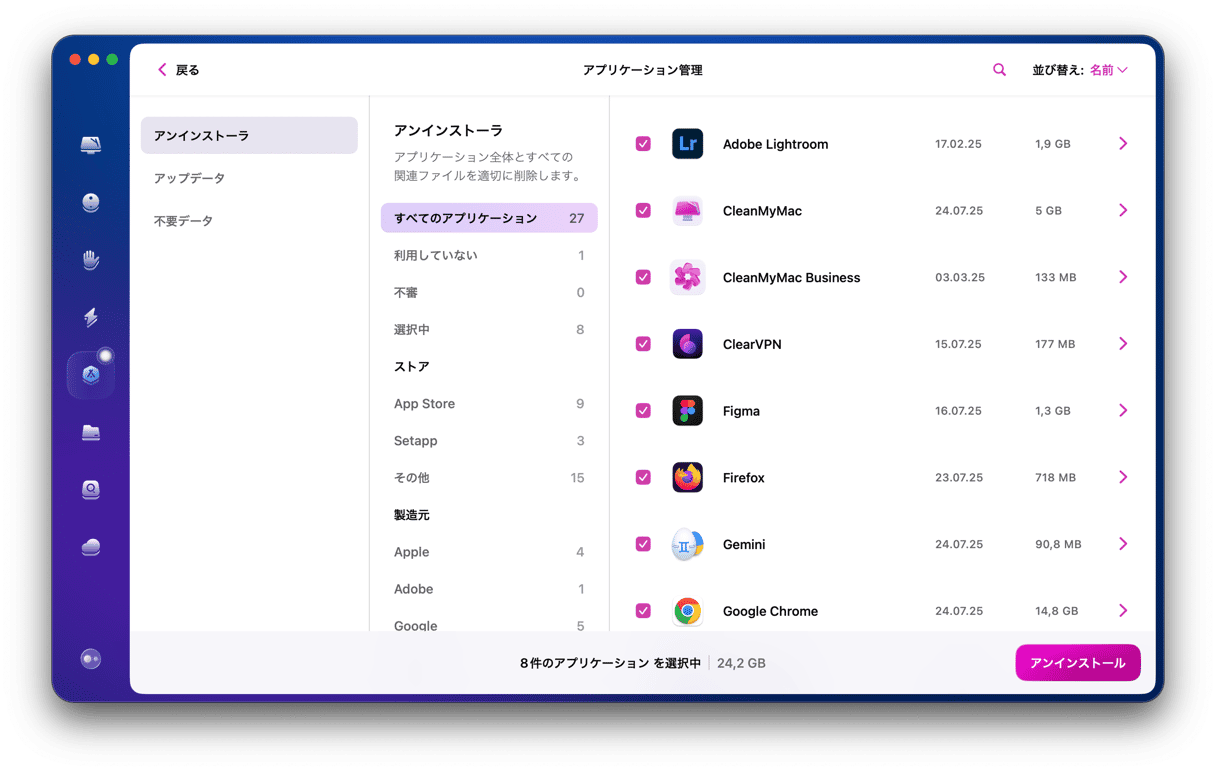
自動的に行う方法は、アンインストーラを使って関連ファイルをすべて検出し、ゴミ箱に入れるというものです。 この方法は、自分でやるよりも遥かに簡単です。 「アンインストーラ」はCleanMyMacの機能であり、ほとんどすべてのアプリを完全にアンインストールするだけでなく、不完全なアンインストールによって残ったファイルも削除できます。 無料でこちらからダウンロードできます。 インストールが完了したら、以下の手順を行います:
- CleanMyMacを開きます。
- サイドバーから「アプリケーション」機能をクリックして「スキャン」を押します。
- スキャンが完了するまで数分間待って「アプリケーションを管理」に進みます。
- サイドバーから「アンインストーラ」を開いて「Battle.net」を探します。 「Battle.net」の隣にあるボックスを選択して「アンインストール」をクリックします。
手作業でBattle.neを削除する方法
- Battle.netアプリケーションが起動している場合は終了しましょう。
- アプリケーション>ユーティリティと進み、アクティビティモニタを開きます。
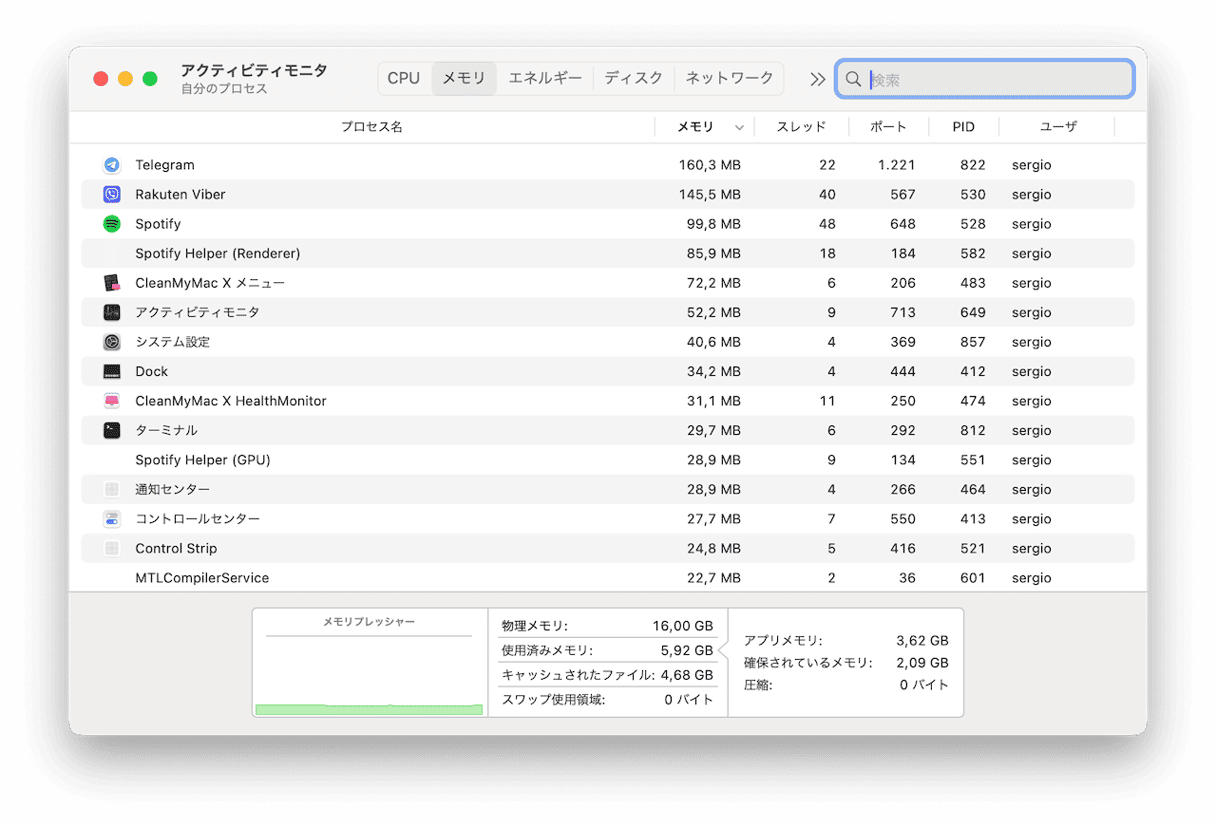
- 名前にBattle.netが含まれるプロセスを検索します。
- 見つかったら、それらを選択し、ツールバーの「x」をクリックして削除しましょう。
- アクティビティモニタを終了します。
- Battle.netのアプリを見つけてゴミ箱に移動します。
- DockにあるFinderをクリックし、次に「移動」メニューをクリックします。
- そこから「フォルダに移動」を選択します。
- 出てきたテキストボックスに /Library/Application Support/ を貼り付けて次に進みましょう。

- Blizzardフォルダをゴミ箱に移動しましょう。
- 同様の処理を以下の項目でもやっていきます:
com.blizzard.errorreporter.plist
com.blizzard.Installer.plist
com.blizzard.launcher.plist
net.battle.net.app.plist
net.battle.Authenticator.prefs
net.battle.Identity.prefs
net.battnet.battle.plist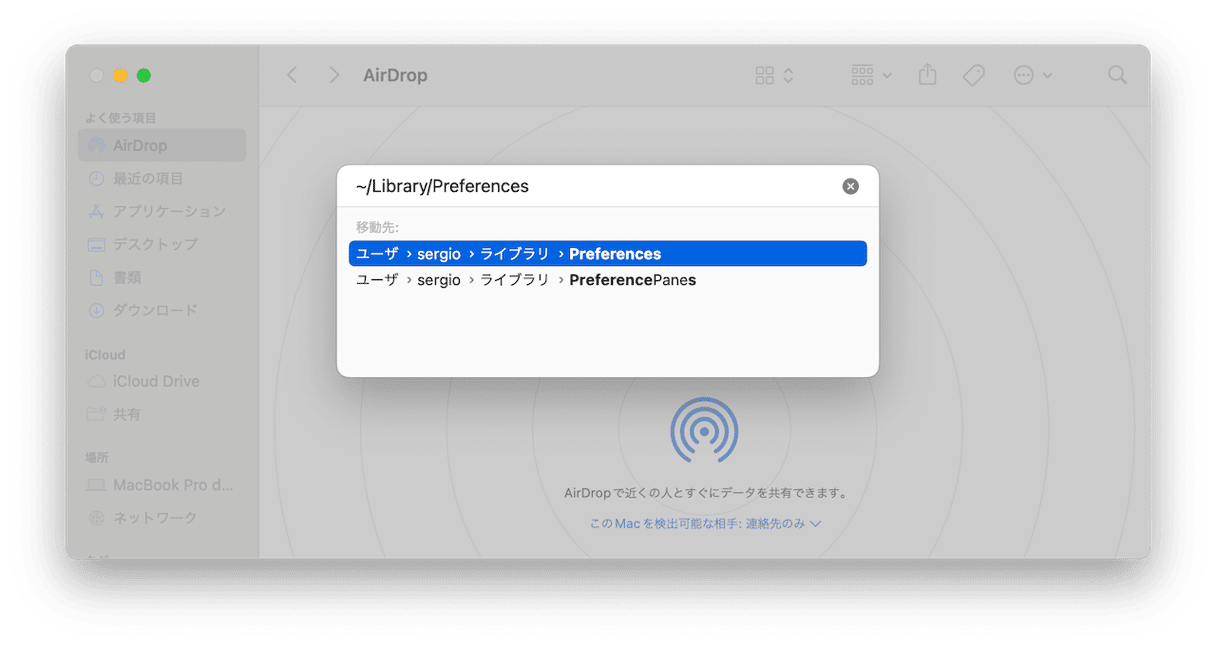
- 次に、同様の処理で以下のパス下にあるフォルダやファイルをゴミ箱に移動しましょう。
- 最後も同様に、以下に貼り付けたパスを順番に見ていき、Battle.netまたはBlizzard が含まれるファイルやフォルダをゴミ箱に移動していきます:
~/Library/Saved Application State/
~/Library/Caches/
~/Library/Containers/
~/Library/LaunchAgents/
~/Library/Logs/
- ゴミ箱を空にしましょう。
Battle.netがアンインストールできない時にできる対処法
手作業でアンインストール処理を行っている途中、ファイルをゴミ箱にドラッグしても空にならない等のエラーが発生することがあります。その際は、Macを再起動してからゴミ箱を空にしてみてみましょう。 これでアンインストールが完了するはずです。 ゴミ箱を空にしたにもかかわらず、Battle.netが残っている形跡がある場合、紹介したパスを順に見ていき、その中にBlizzardやBattle.netのファイルが残っていないことを確認していきましょう。 またSpotlight機能を使用し、BlizzardとBattle.netを検索し、見つかったファイルを削除することも可能です。
Battle.netはBlizzardのゲームプラットフォームであり、ソーシャルネットワークサービスでもあります。 Blizzardのゲームの配信や他のプレイヤーとのチャットに使用している方も多いでしょう。 Macにインストールしているけれど使わない場合は、アンインストールして容量を確保し、アプリ同士の競合などの問題を発生を未然に防ぎましょう。 この記事を参考にして、うまくアンインストールができると幸いです。






