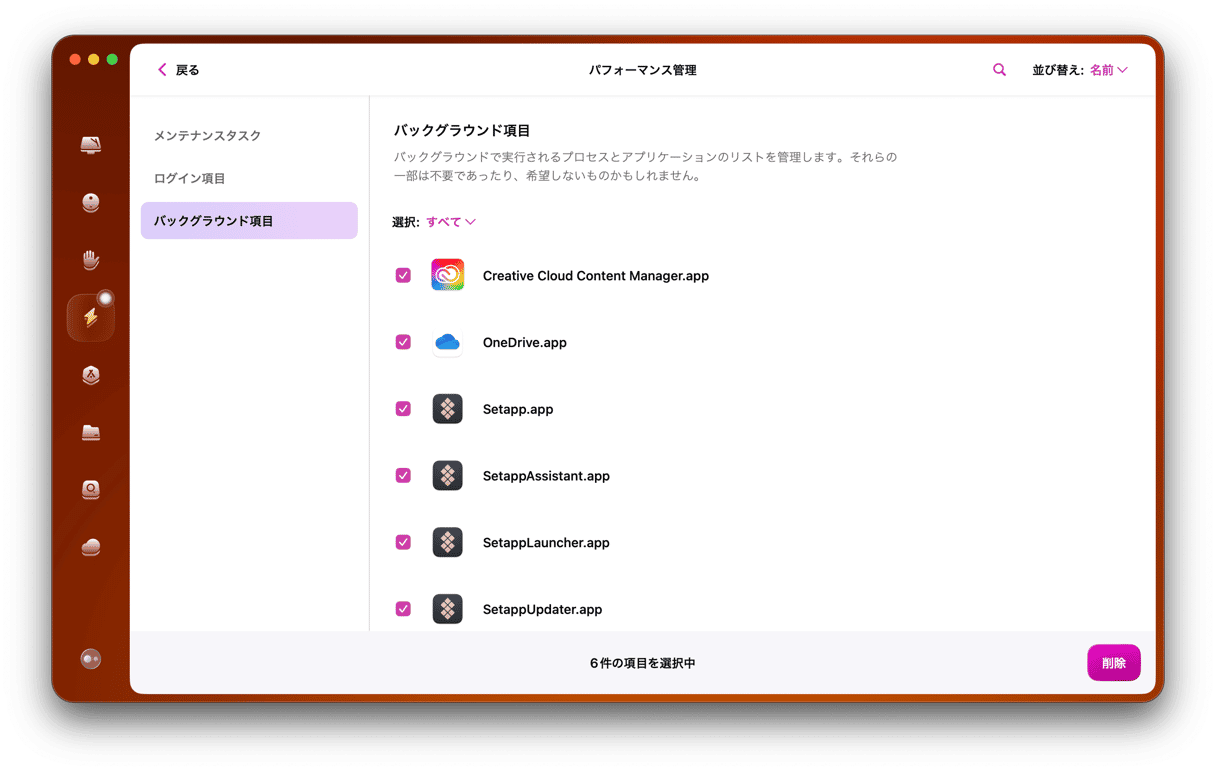MacでRazerのゲーミングキーボードやマウス等のRazer周辺機器を使用した経験があれば、Razer Synapseがインストールされているはずです。 このツールを使用すると、Razerデバイスの設定を構成できますが、もう使わないのであれば、アプリを残しておく必要はありません。 MacからRazer Synapseをアンインストールするには、手作業と自動的に行う方法の2つの手段があり、ここでは両方とも紹介していきます。

MacからRazer Synapseをアンインストールする方法
以下では、MacでRazer Synapseを手作業や自動的にアンインストールする方法について説明していきます。
Razer Synapseを簡単にアンインストールする方法
CleanMyMacのような専用のアンインストーラを使うと、アプリを迅速かつ簡単にアンインストールすることができます。 これはワンクリックでアプリに関連付けられたすべてのファイルを削除できるので、自力でファイルを探して削除する必要がなくなります。
これを利用する方法は以下のとおりです:
- CleanMyMacの無料トライアルを入手する。
- 「アプリケーション」に進んで「スキャン」をクリックします。
- 「アプリケーションを管理」をクリックします。
- アンインストールしたいアプリ(この場合はRazer Synapse) を見つけます。
- その横のボックスにチェックを入れて「アンインストール」をクリックします。
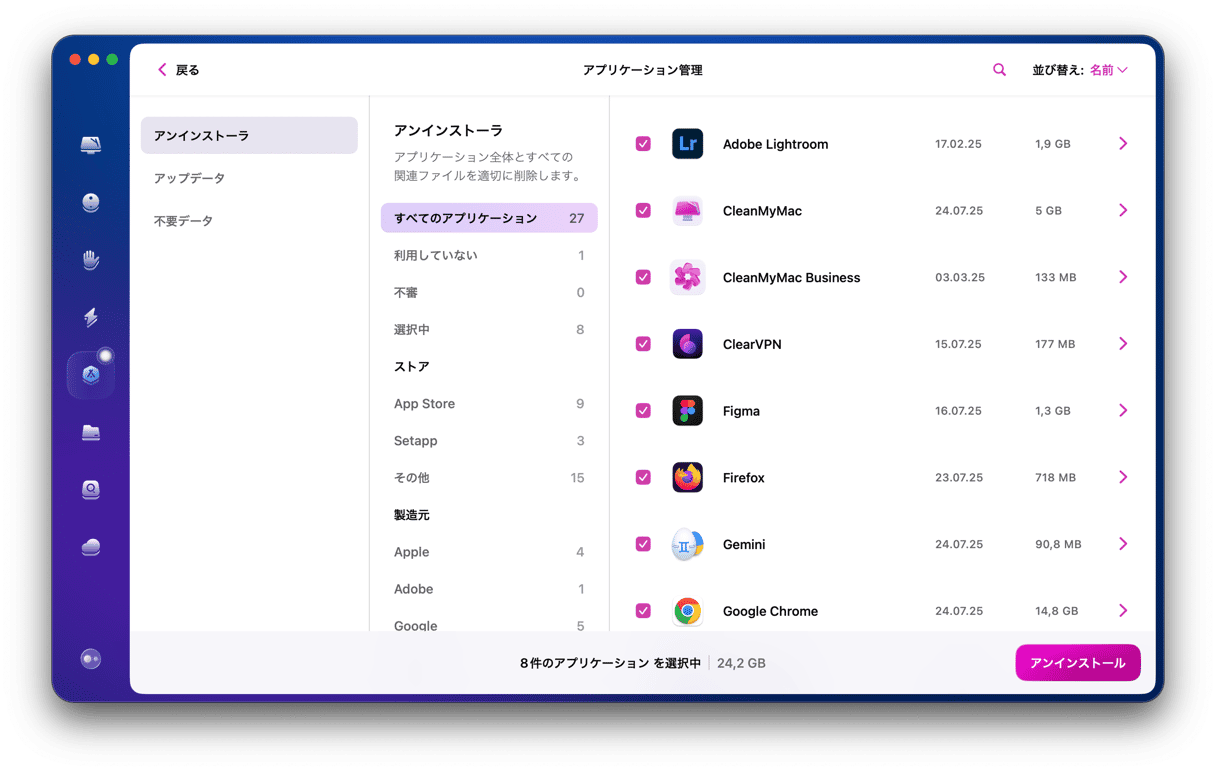
以上です! CleanMyMacはそのアプリのアンインストールを行い、Macからすべての不要な関連ファイルを削除します。
Razer Synapseをアンインストールするべきか分からない場合の別の選択肢は、リセットを行うことです。 これにより、アプリを削除する事なく問題を解決できる可能性があります。 ここでもCleanMyMacの「アプリケーション」機能が役に立ちます。また、Razer Synapseは約1GB程度のストレージ容量を取る可能性があるので、これによりいくらかの空き容量を確保できるかもしれません。
上記の手順5で「>」の記号をクリックしてアプリファイルを展開して「バイナリ」以外のすべてのRazer Synapseのファイルを選択します。 次に「削除」をクリックします。これで、アプリが元の状態にリセットされます。

MacからRazer Synapseをアンインストールするもう1つの簡単な方法は、専用のアンインストーラがあればそれを使うことです。 その方法はこちらです:
- 「アプリケーション」から「Razer Synapseをアンインストール」を探します。
- 見つけたらそれをダブルクリックし、起動したら表示される指示に従います。 見つからない場合は「ユーティリティ」のフォルダを確認するか、Finder検索を利用します。
アンインストーラが見つからなければ、自力でアプリをアンインストールすることができます。
Razer Synapseを手作業でアンインストールする方法
最初に行うべきことは、実行中のプロセスをすべて終了することです。そうすれば、Macのパフォーマンスの問題の原因がSynapseであるかをチェックすることができます。
- 「アプリケーション」>「ユーティリティ」と進み「アクティビティモニタ」をダブルクリックで開きます。
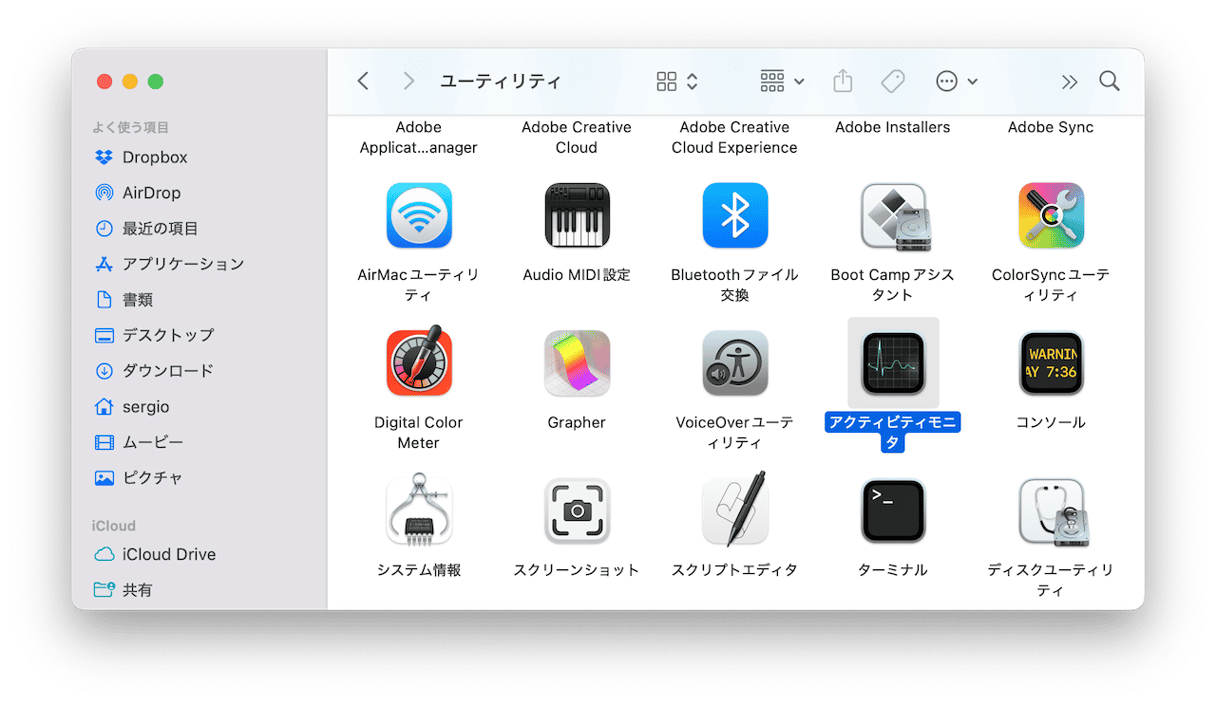
- 実行中のプロセスの一覧をチェックして、名前に「razer synapse」が含まれているものを探します。
- そのようなプロセスがあれば、そのRAMとCPUの使用率を確認して、他のプロセスと比較する事でリソースを大量に消費しているかが分かります。
- 準備ができたら、Razer Synapseの各プロセスを選択して、ツールバーの「終了」ボタンをクリックします。
- 「アクティビティモニタ」を終了します。
実行中のプロセスを削除したら、次はアプリケーションの削除に進みます。 これには関連する不要ファイルの削除も含まれます:
- 「アプリケーション」フォルダからRazer Synapseアプリを探します。
- 見つけたら、それをゴミ箱に入れます。
- DockからFinderのアイコンをクリックして、メニューから「移動」を選択します。
- 「フォルダへ移動」を選択して、次のパスをボックスに貼り付けます:
/Library/Application Support/Razer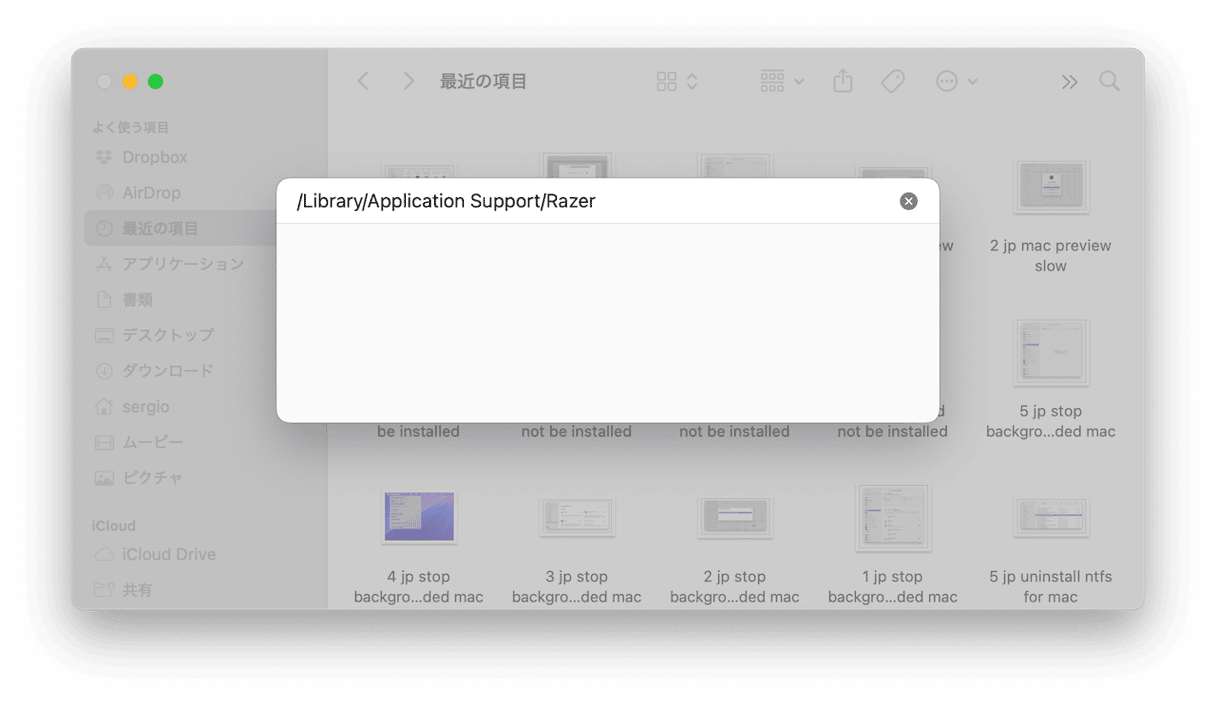
- Razerのフォルダをゴミ箱に入れます。
- 手順4を繰り返し行います。今回は次を貼り付けます:
~/Library/Cache - com.razerzone.RzUpdater というファイルを見つけてゴミ箱に入れます。
- 手順4を再び繰り返して次に移動します:
/Library/FrameWorks - これらのファイルを削除します:
RzAudioSettings.framework
RzSkinToolkit.framework
RzStorageSDK.framework - そしてこちらに移動します:
/Library/Extensions/ - RazerHid.kext を削除します。
Razer Synapseがインストールする起動エージェントも削除する必要があります:
- Finderのメニューから「移動」をクリックして「フォルダへ移動」を選択します。
- テキストボックスに次を貼り付けます:
/Library/Launch Agents - 以下の2つのファイルを探してゴミ箱に入れます:
com.razer.rzupdater.plist file
com.razerzone.rzdeviceengine.plist - ゴミ箱を空にします。
最後のステップは、Razer Synapseがキーチェーンに残した証明書の削除です。
- 「アプリケーション」 > 「ユーティリティ」に進みます。
- 「キーチェーンアクセス」を開きます。
- 「自分の証明書」を選択します。
- 名前に「Razer」が含まれているものを探します。
- 「削除」キーを押します。
- 「キーチェーンアクセス」を終了します。
「ターミナル」を使って徹底的にアプリをアンインストールしたいのであれば、それも可能です。 ただし、これはどのような「ターミナル」での作業と同様、ターミナルコマンドの使い方や各コマンドの機能を理解している場合にのみ実行するべきものです。 利用するコマンドはこちらです:
- 「アプリケーション」>「ユーティリティ」に進み「ターミナル」を開きます。
- Synapseの起動エージェントを削除するには、次のコマンドを入力します。 各行の末尾でReturnキーを押します:
launchctl remove com.razer.rzupdaterlaunchctl remove com.razerzone.rzdeviceenginesudo rm /Library/LaunchAgents/com.razer.rzupdater.plistsudo rm /Library/LaunchAgents/com.razerzone.rzdeviceengine.plist - 次のコマンドでカーネル拡張機能を削除します:
sudo rm -rf /Library/Extensions/RazerHid.kext - Razer Synapseアプリを「アプリケーション」のフォルダからゴミ箱に入れます。
- 以下のコマンドで「アプリケーションサポート」からファイルを削除します:
sudo rm -rf /Library/Application\ Support/Razer/rm -rf ~/Library/Application\ Support/Razer/ - 次のコマンドで「Library Frameworks」のフォルダからファイルを削除します:
sudo rm -rf /Library/Frameworks/RzAudioSettings.framework/sudo rm -rf /Library/Frameworks/RzSkinToolkit.framework/sudo rm -rf /Library/Frameworks/RzStorageSDK.framework/ - Macを再起動します。
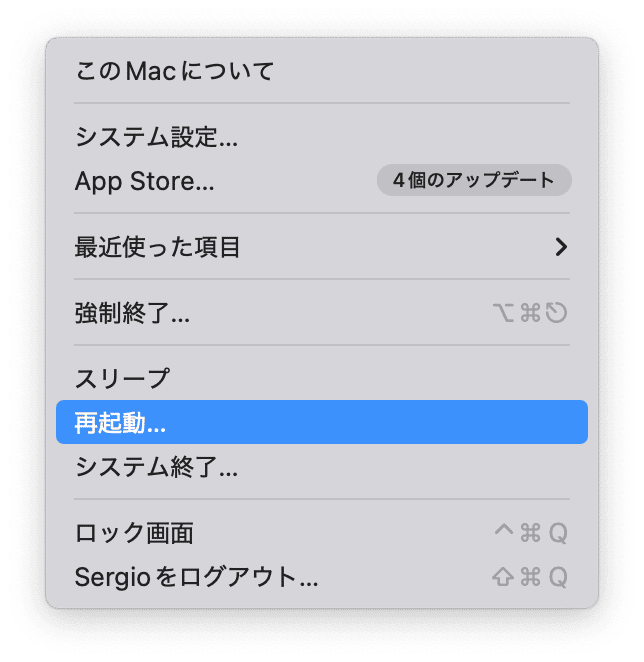
Razer Synapseは、マウスやキーボードを含むRazerの様々なゲーム周辺機器用のユーティリティアプリケーションで、これはMacでそれらを設定できるようにするものです。 ただし、MacのサポートはWindowsのサポートに遅れをとっているので、特に使わなくなった場合はアンインストールしたほうが良い場合があります。 MacからRazer Synapseをアンインストールする方法はいくつかありますが、最も簡単な方法はCleanMyMacを利用することです。