MacでSSDやFusionドライブに切り替える利点の1つに、Macの起動速度の大幅な改善があります。 しかしながら、ログインの速度は改善せずに、それがストレスになっているかもしれません。 MacBook Proの起動が遅いようであれば、その解決策をご紹介します。 もちろん、ここで紹介する内容は他のMacでも使えるものです。MacBookの起動が遅いのにはいくつかの理由があります:
| ストレージの容量不足 | 十分なストレージの空き容量がないと、Macはシステムの読み込みに苦戦して、一般的に空き容量が10%以上ある場合よりも動作が遅くなります |
| 古いmacOSバージョン | 新しいmacOSのバージョンはより最適化されており、Macの読み込みが速くなる可能性があります |
| ログイン項目と起動エージェント | これらが沢山あると、貴重なリソースが消費されて、Macの起動が遅くなります |
| システム拡張機能 | これらの拡張機能に問題があるか、Macを起動する時のロード時に、メモリ、CPU、ストレージを過剰に使う可能性があります |
| ウイルス | これはバックグラウンドで行われて、独自のログイン項目や起動エージェントを実行する場合があります |
MacBook Proの起動が遅い場合の対処法を紹介します。 もちろん、ここで紹介する内容は他のMacでも使えるものです。
1. ログイン項目と起動エージェントの確認
ログイン項目は、起動時に立ち上がるスクリプトとアプリケーションです。 これらによって、Macの起動プロセスが遅くなる可能性があります。 従って、最低限のものだけ利用するべきです。 CleanMyMacは、ログイン項目の管理や、起動エージェントの削除に役立ちます。 これを使う方法はこちらです:
- 無料トライアルをゲット、CleanMyMacをダウンロードしてインストールします。
- それが開いたら「パフォーマンス」機能を選択します。
- 「スキャン」>「全てのタスクを表示」>「ログイン項目」をクリックします。
- 削除したいものを選んで「削除」をクリックします。
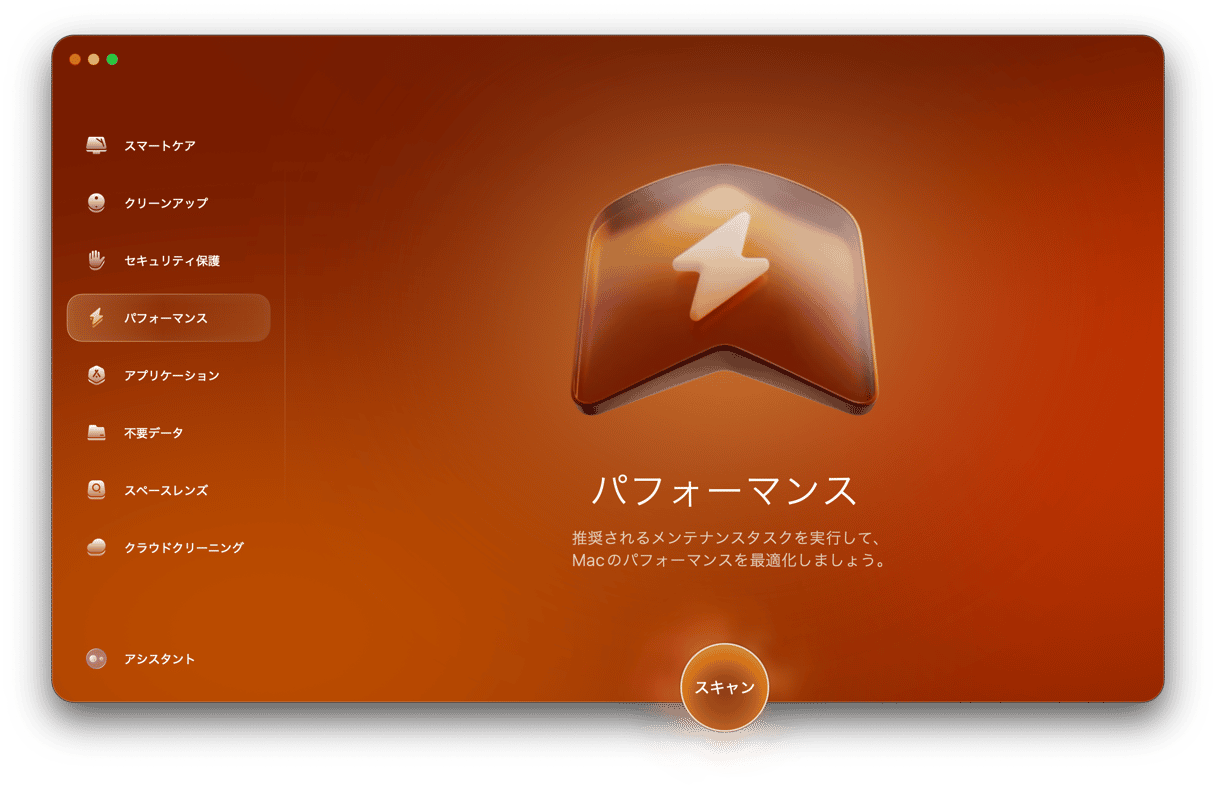
起動エージェントの削除も同じプロセスですが、ステップ3で「ログイン項目」の代わりに「バックグラウンド項目」を選びます。
2. macOSが最新か確認
Macで何らかの問題やパフォーマンス異常が発生した際に、最初に行うべき事は、インストールされているmacOSが最新のバージョンであるかの確認です。

- Appleメニューをクリックします。
- 「システム設定」から「一般」の流れで進みます。
- 「ソフトウェアアップデート」をクリックします。
- 利用可能なアップデートがある場合は、画面の指示に従ってインストールします。
3. 再起動時にアプリケーションを開かない
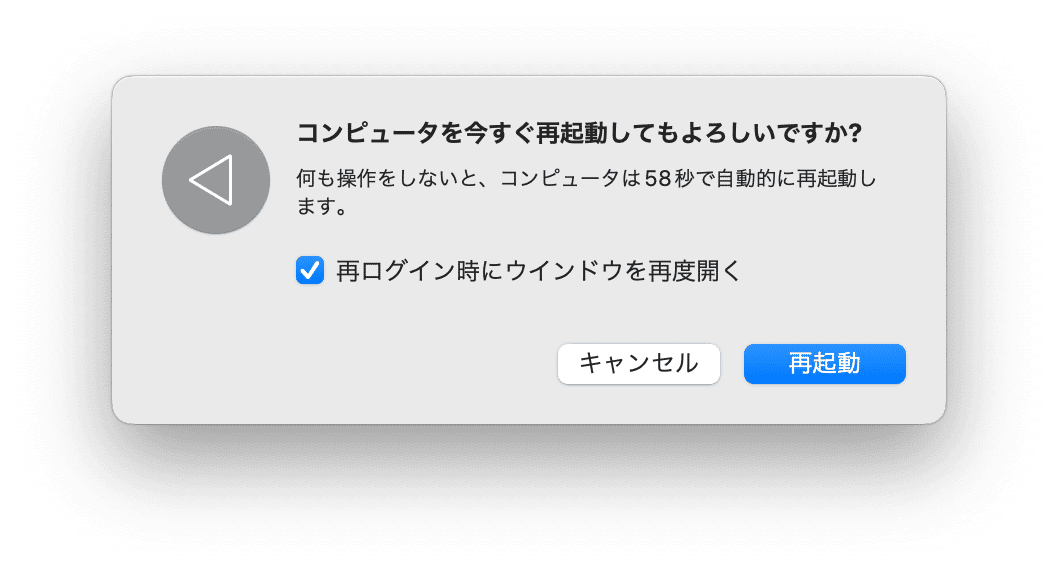
Macのシャットダウン時と起動時の状態を同じにしてくれるmacOSの機能は非常に便利です。 しかしながら、これによってMacの起動時間が遅くなる可能性もあります。これをオフにするには、次回にMacをシャットダウンする際に「再ログイン時にウィンドウを再度開く」という選択を解除します。
4. FileVaultをオフにする
FileVaultを使って起動ディスクの内容を暗号化すると、起動時だけではなく、ディスクからの読み取りや書き込み等、全ての動作が遅くなります。 当然ながら、確実に暗号化をしておく必要がある場合には、FileVaultを有効のままにしておくべきです。 しかし、そうでない場合には、これをオフにする事でMacの起動が速くなります。
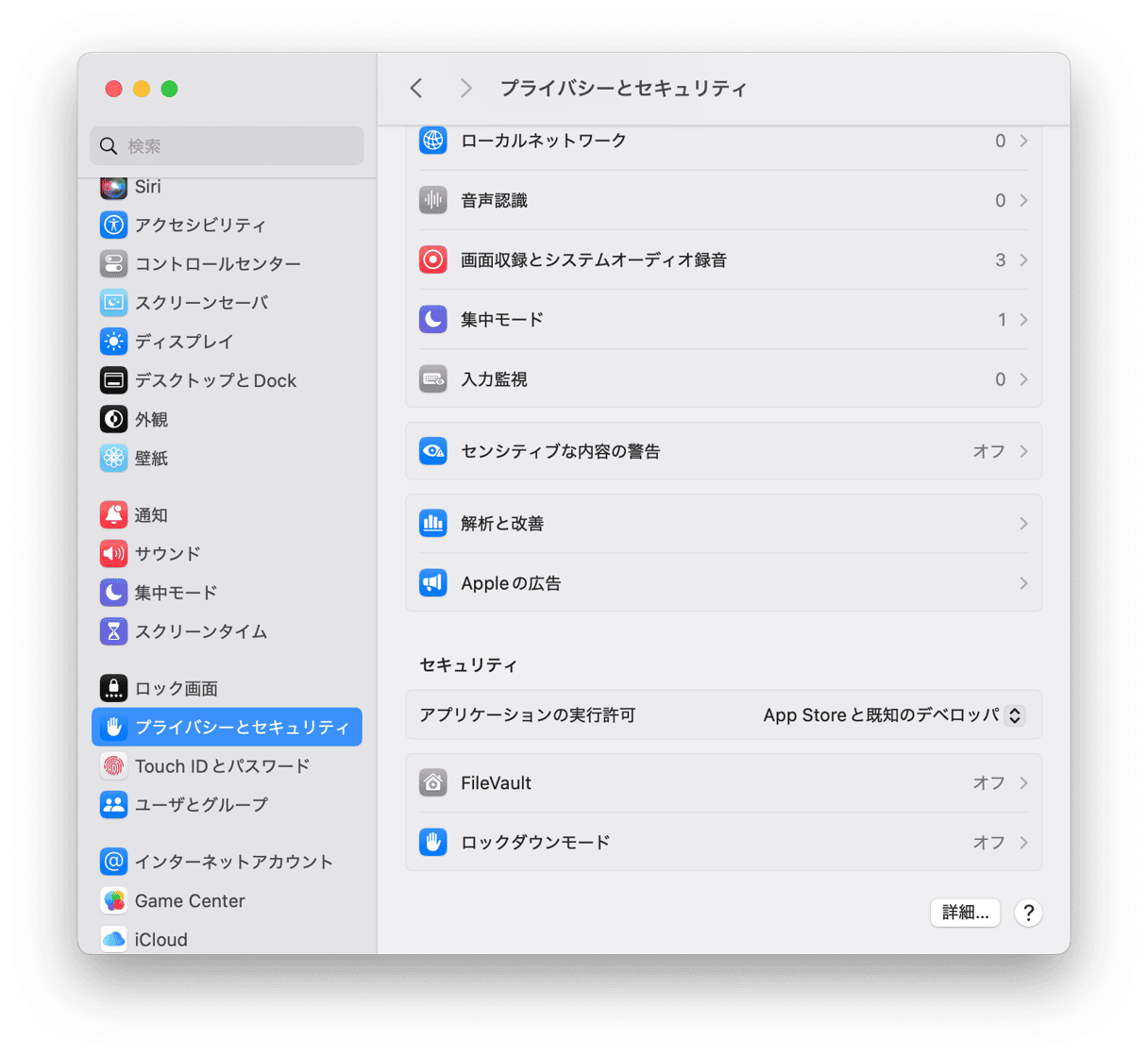
- Appleメニューをクリックして「システム設定」を選択します。
- 「プライバシーとセキュリティ」を選択します。
- 「FileVault」を探します。
- FileVaultをオフにします。 必要であればパスワードを入力します。
- システム設定を終了します。
5. セーフモードでMacを起動
セーフモードでは、一部のシステム拡張機能やログイン項目を読み込まずにMacが起動します。 また、これはディスクユーティリティのFirst Aidを使用して、起動ディスクのチェックを行い、キャッシュやその他の一時ファイルを削除します。 セーフモードで起動してから通常通り再起動を行うと、様々な問題の解決に繋がります。 IntelチップのMacを使用しているか、Appleシリコン搭載のMac (M1チップのMacBook Air、MacBook Pro、Mac miniなど) を使用しているかによって、セーフモードでの起動プロセスは異なります。
Appleシリコン搭載のMacの場合:
- Macをシャットダウンして、10秒間待ちます。
- 電源ボタンを長押しして、画面に起動オプションが表示されたら離します。
- 起動ディスクを選択して、Shiftキーを押したまま「セーフモードで続ける」を押して、Shiftキーを放します。
- ログインします。 複数回のログインが必要になる場合もあります。

Intelチップ搭載のMacの場合:
- Macをシャットダウンして、10秒間待ちます。
- Macを再起動し、その間Shiftキーを長押しします。
- ログイン画面が表示されたら、Shiftキーを離します。
- ログインします。 複数回ログインしなければならない場合があり、ログインウィンドウの上隅に「セーフブート」と表示されます。

Macがセーフモードでより速く起動する場合には、通常通り再起動を行い、問題が解決するかを確認します。
6. ウイルスをチェック
Macの起動が遅くなる原因のひとつに、ウイルスの存在が考えられます。 感染の種類にかかわらず、ウイルスはバックグラウンドで実行され、ログイン項目を有効にしたり、独自の起動エージェントを動作させたりします。 これらはシステムのリソースを大量に消費するため、ログイン時にMacの動作が遅くなります。
この種の問題に対処する最も簡単な方法は、迅速なウイルススキャンを実行することであり、この作業にはCleanMyMacの利用がオススメです。 このアプリは、脅威に関する情報が常に更新されるデータベースを持っているだけでなく、Apple公証を受けているので、安全性も担保されています。
Macにウイルスやマルウェアが存在しないか確認する方法は次のとおりです:
- CleanMyMacの無料トライアルを始める。
- サイドバーから「セキュリティ保護」をクリックします。
- 「スキャン」をクリックします。
- スキャンが完了すると、何も問題がないという旨が表示されるか「削除」ボタンと共に検出された脅威の数と種類が表示されます。
- 「削除」をクリックすると、CleanMyMacは検出したウイルスをすべて削除します。

時々スキャンを行うことが推奨されます。 忙しくてそれができない場合でも、心配する必要はありません。CleanMyMacには、リアルタイムとバックグラウンドのウイルスモニターが付いています。 この2つのツールはバックグラウンドで実行され、ダウンロードしたものやコンピューター上で実行されているものすべてをスキャンし、Macに入り込もうとする悪意のあるものを検出した場合に通知をしてくれます。
これらのツールを有効にするには、メニューアプリ (メニューバーからCleanMyMacアイコンをクリック) を開いて「セキュリティ保護」のタブから「モニター」と「バックグラウンドスキャン」がオンになっていることを確認します。

7. PRAMおよびNVRAMのリセット
上記のどれを試しても解決しなかったり、問題が複数のユーザーアカウントで発生するようであれば、NVRAMをリセットします。
Appleシリコン搭載のMacの場合には、自動的にリセットされます。
Intelチップ搭載のMacの場合には、以下の手順に従います:
- Macをシャットダウンします。
- 電源ボタンを押してMacを起動し、option+command+P+R を同時に長押しします。
- 20秒間ほどキーを押し続けます。
- キーから指を離すと、Macが再起動します。
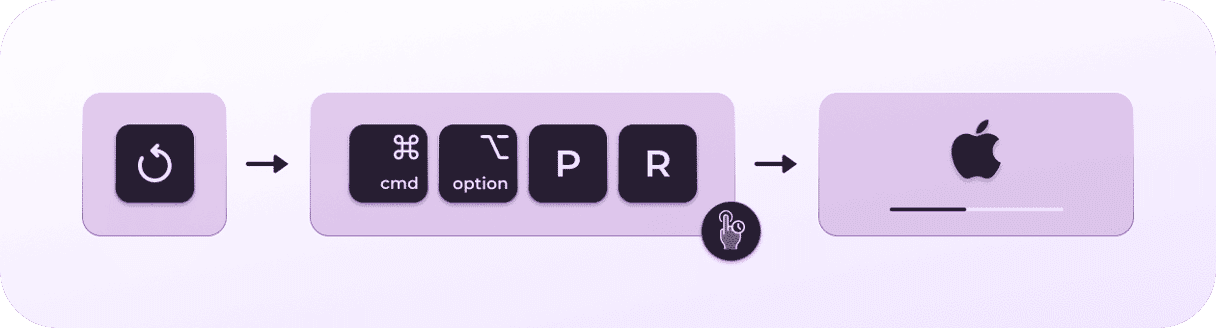
MacBookの起動が遅い原因は様々です。 幸いな事に、この問題はソフトウェア関連の可能性が非常に高いので、比較的簡単に解決する事ができます。 上記の手順に従う事で、問題を特定して解決することが可能です。 ご利用のMacの起動時間が大きく短縮する事を願っております。
よくある質問
Macの起動が遅いのはなぜですか?
Macの動作が遅くなるのは、必ずしも経年によるものではありません。 その他の理由としては、コンピューターがウイルスに感染している可能性はもちろん、空き容量不足、古いソフトウェア、不要なバックグラウンドプロセスが多数あること等が考えられます。
Macの動作を速くする方法は?
不要なログイン項目や起動エージェントを無効にしたり、macOSやMacにインストールされているすべてのアプリのアップデートを行ったり、使用していないアプリを終了するなど、Macを高速化するための方法はいくつかあります。 さらに詳しいヒントについては、こちらの記事をご覧ください。
Macの動作が遅くなるのを防ぐことはできますか?
時間の経過と共に、Macの速度が低下するのは避けられないかもしれません。 しかしながら、最新の状態に保つ事や、十分な空き領域を確保する事、さらにウイルスの侵入を阻止する事によって、何年もスムーズに動作させることができます。






