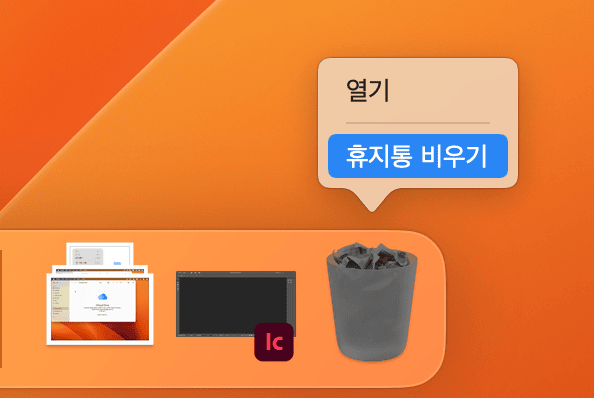휴지통 비우기는 macOS 또는 그래픽 사용자 인터페이스를 갖춘 모든 운영체제에서 가장 기본적인 기능 중 하나입니다. 사용자마다 휴지통을 활용하는 방식은 다르겠지만, 결과적으로 휴지통이 잘 비워질거라 예상하고 실제로도 잘 작동합니다. 문제가 있어봤자 휴지통을 정말로 비울 것인지 묻는 안내 메시지가 뜨는 정도일 겁니다.
그러나 때때로 오류 메시지가 표시되는 경우가 있습니다. 보통 '항목이 사용 중이기 때문에 작업을 완료할 수 없습니다'라는 오류 메시지가 표시됩니다. 이 가이드를 통해 이러한 오류 메시지가 표시되는 원인과 사용 중인 파일을 삭제하는 방법을 알려드리겠습니다.
'항목이 사용 중이기 때문에 작업을 완료할 수 없습니다'는 무슨 의미인가요?
일반적으로 이 오류 메시지는 백그라운드 작업이나 현재 실행 중인 응용 프로그램이 해당 파일을 사용하고 있을 때 나타납니다. 그밖에도, macOS가 파일이 사용 중이라고 판단할 때도 오류 메시지가 표시될 수 있습니다. 문제를 일으키는 파일은 사용자가 인지하기 어려운 시스템 파일일 때가 많고, 수동으로 휴지통으로 드래그할 수 없는 경우가 많습니다.
Mac에서 휴지통을 강제로 삭제하는 방법
다음 단계를 순서대로 시도하고 각 단계가 끝날 때마다 휴지통을 비워 보세요.
- 파일을 사용하는 것으로 보이는 앱을 종료합니다. 그럼에도 소용이 없다면, 실행 중인 모든 앱을 종료하세요.
- Mac을 재시동합니다.
- 문제를 일으키는 것으로 보이는 모든 로그인 항목을 비활성화하고 Mac을 다시 시작합니다.
- Mac이 재시동할 때 (Command-R 키를 길게 눌러) 복구 모드로 시작합니다. macOS 유틸리티 폴더에서 디스크 유틸리티를 사용하여 시동 디스크를 수리합니다.
터미널을 사용해 파일을 삭제하는 방법
위의 단계 중 어느 것도 소용이 없을 때 시도해 볼만 한 방법은 터미널을 사용하여 현재 사용 중인 파일 또는 적어도 Mac에서 사용 중이라고 생각하는 파일을 찾는 것입니다. 'lsof'라는 터미널 명령은 '현재 열려 있는 모든 파일 나열(list all open files)'의 줄임말로, 휴지통에 있는 파일을 삭제할 수 없는 단서를 알려줍니다.
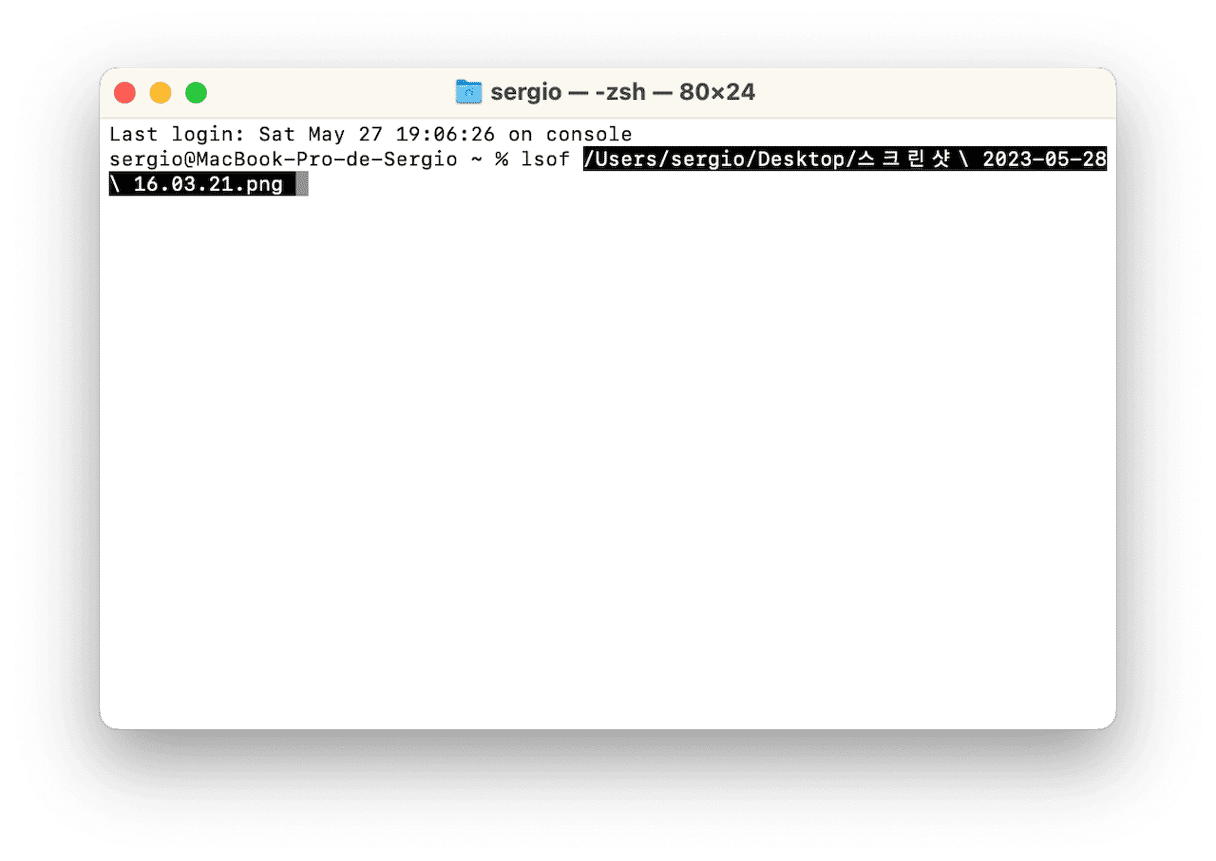
- Dock에서 휴지통 아이콘을 클릭하여 열어줍니다.
- 응용 프로그램 > 유틸리티로 이동 후 터미널을 실행합니다.
- 터미널 윈도우에 다음과 같이 입력하세요:
lsof - 해당 명령어 뒤에 삭제하려는 파일을 터미널 창 안에 끌어놓습니다.
- 엔터 키를 누릅니다.
- 이제 해당 파일을 사용 중인 활성화 프로세스 목록이 표시됩니다.
여기서 휴지통을 비우지 못하게 하는 프로세스를 식별하실 수 있을 겁니다. 일반 앱이 아닌 백그라운드 프로세스인 경우라면, 응용 프로그램 > 유틸리티 폴더로 들어가 활성 상태 보기를 실행하십시오. 프로세스를 검색한 뒤 도구 막대에서 '프로세스 종료'를 누르십시오.
Mac에서 휴지통을 간단히 비우는 방법
아는 분도 계시겠지만 Mac의 경우 각각의 볼륨마다 고유한 휴지통을 가지고 있습니다. 따라서 외장 디스크나 USB 스틱에 저장된 파일을 휴지통으로 드래그하면, 해당 외장 디스크나 USB 스틱에 한정된 휴지통으로 이동하게 됩니다. 디스크를 마운트 해제하거나 추출하면 해당 파일이 휴지통에서 사라집니다. 다시 연결하면 휴지통을 비울 때까지 휴지통 안에 표시됩니다. 이메일 클라이언트 같은 응용 프로그램도 전용 휴지통을 가지고 있을 수 있습니다. Mac에서 모든 휴지통을 비우는 가장 빠른 방법은 CleanMyMac에 있는 휴지통 모듈을 사용하는 것입니다. 해당 기능을 통해 Mac의 모든 휴지통을 비우고 일부 Finder 오류를 해결할 수 있습니다. 사용 방법은 다음과 같습니다.

- 아직 Mac에 CleanMyMac을 다운로드하지 않았다면 여기서 다운로드하세요.
- 설치 후 CleanMyMac을 열고 사이드바에서 '청소'를 선택합니다.
- 스캔 > 모든 정크 파일 검토 > 휴지통 순으로 클릭합니다.
- 이전에 삭제했지만 여전히 디스크 공간을 차지하고 있는 항목이 표시됩니다. 원하는 항목을 선택한 후 청소를 클릭합니다.
Mac에서 휴지통을 비우려고 할 때 오류가 발생하는 경우가 있는데, 휴지통에 있는 파일이 어떤 응용 프로그램이나 프로세스에서 사용 중이기 때문일 수 있습니다. 위에서 정리한 단계에 따라 휴지통을 비운 후 파일을 삭제하거나 문제 원인이 되는 프로세스를 찾아서 닫으시기 바랍니다.