Vaciar la Papelera es una de las acciones más básicas en macOS, o cualquier otro sistema operativo con una interfaz gráfica de usuario. Todos tenemos nuestro propio método preferido para hacerlo, y esperamos que la Papelera se vacíe después y que eso sea el final de la historia. Como mucho, esperamos ver una ventana que nos pide que confirmemos el vaciado de la Papelera.
Sin embargo, a veces aparece un mensaje de error. Ese mensaje de error suele decir algo parecido a "La operación no se puede completar porque el ítem está en uso". En este artículo, vamos a explicar por qué aparece este error y cómo eliminar un archivo que está en uso.
¿Qué significa "No se puede completar la operación porque el ítem está en uso"?
Este error suele aparecer cuando un proceso en segundo plano o una app abierta está utilizando el archivo. Sin embargo, también puede aparecer cuando macOS piensa que el archivo está en uso. A menudo, el archivo causante del problema es un archivo oculto que no conoces y que no has tirado a la Papelera.
Cómo forzar el vaciado de la Papelera en tu Mac
Prueba estos pasos, uno por uno, y prueba a vaciar la Papelera.
- Cierra las apps que están usando el archivo. Si eso no ayuda, cierra todas las apps en ejecución.
- Reinicia el Mac.
- Deshabilita todos los ítems de inicio que pueden estar causando el problema y reinicia tu Mac.
- Reinicia tu Mac en Modo de recuperación (mantén presionada la tecla Comando-R) al reiniciar tu Mac. Selecciona la Utilidad de discos en Utilidades de macOS y repara tu unidad de inicio.
Cómo eliminar un archivo usando Terminal
Si ninguno de los pasos anteriores ayuda, la siguiente opción es usar Terminal para saber qué archivos están en uso actualmente o al menos qué archivos tu Mac cree que están en uso. El comando de Terminal "lsof" es una abreviatura de "listar todos los archivos abiertos" ("list all open fines" en inglés) y debería arrojar más información sobre la razón por la que no puedes enviar el archivo a la Papelera.
_1671811469_1687791306.png)
- Haz clic en el icono de la Papelera en el Dock para abrirla.
- Ve a Aplicaciones > Utilidades y abre Terminal.
- En la ventana de Terminal, escribe: lsof
- Arrastra el archivo que quieres eliminar a la ventana de Terminal.
- Pulsa Intro.
- Ahora verás una lista de los procesos en ejecución que están usando ese archivo.
Después de hacer esto, deberías poder identificar el proceso que impide el vaciado de la Papelera. Si es un proceso de segundo plano, ve a Aplicaciones > Utilidades y abre el Monitor de Actividad. Busca el proceso, selecciónalo y presiona "Detener" en la barra de herramientas.
Cómo vaciar la Papelera fácilmente
Posiblemente no lo sepas, pero cada volumen tiene su propia Papelera. Por ello, cuando arrastras un archivo almacenado en una unidad externa o un stick USB a la Papelera, esa Papelera es específica para esa unidad externa o el stick USB. Si desmontas o expulsas la unidad, los archivos desaparecerán de la Papelera. Si vuelves a conectarla, volverán a la Papelera hasta que la vacíes. Las apps, como los clientes de correo electrónico, también pueden tener su propia papelera. La forma más rápida y fácil de vaciar todas las Papeleras en tu Mac es usar el módulo Papeleras de CleanMyMac. La herramienta puede vaciar toda la basura en tu Mac y solucionar muchos errores relacionados con el Finder. Te explico cómo usar la app.
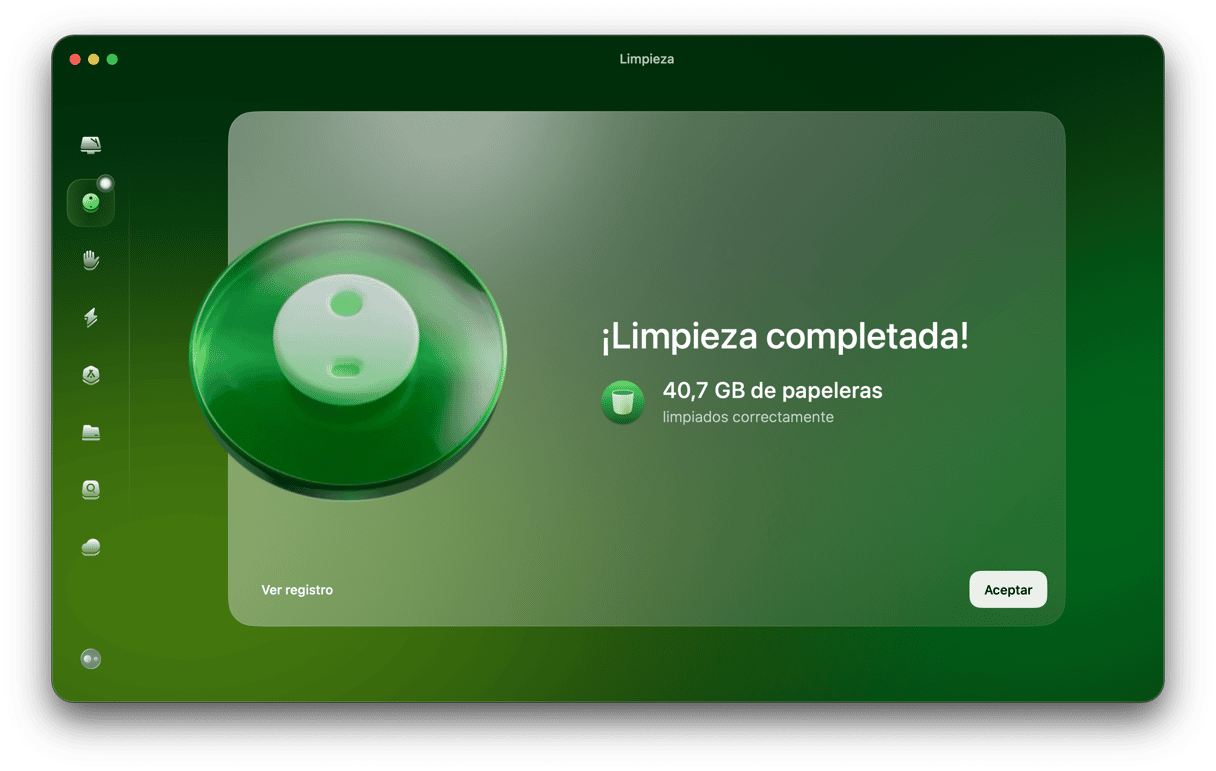
- Puedes descargar CleanMyMac aquí si aún no lo tienes en tu Mac.
- Una vez que hayas instalado la app, abre CleanMyMac y selecciona Limpieza en la barra lateral.
- Haz clic en Analizar > Revisar todos los archivos inútiles > Papeleras.
- Dentro podrás ver los elementos que se han eliminado en el pasado pero que siguen ocupando espacio de tu disco. Selecciona los elementos que quieres eliminar y haz clic en Limpieza.
Si el error aparece al intentar vaciar la Papelera en tu Mac, es posible que se deba a que una app o proceso está usando el archivo en la Papelera. Siga los pasos descritos arriba para vaciar la Papelera y eliminar el archivo o identificar el proceso causante del problema y cerrarlo.







