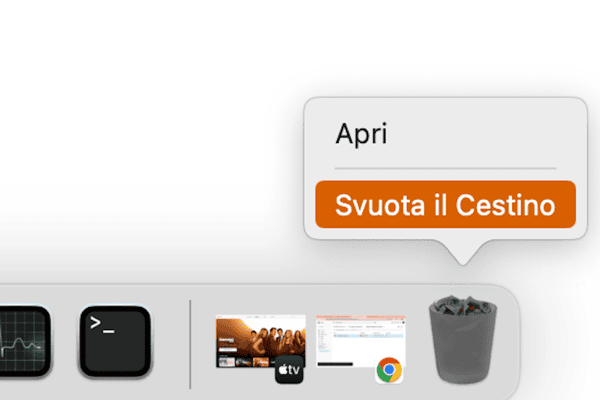Svuotare il Cestino è una delle operazioni più semplici su macOS, così come su qualsiasi sistema operativo con interfaccia utente grafica. Ciascuno di noi ha il suo metodo preferito per farlo, ma quando portiamo a termine l'operazione ci aspettiamo che il Cestino si svuoti e basta. Nella peggiore delle ipotesi, possiamo tollerare che si apra una finestra di dialogo per chiedere conferma.
E invece, qualche volta capita di imbattersi in un messaggio di errore del tipo "Non posso completare l'operazione perché l'elemento è in uso". In questo articolo, spiegheremo il perché di questo errore e come cancellare un file che risulta in uso.
Come risolvere l'errore "L'operazione non può essere completata perché l'elemento è in uso"?
Questo messaggio di errore di solito compare quando un'attività in background o un'applicazione aperta stanno utilizzando il file. Tuttavia, può anche essere che macOS ritenga che il file sia in uso. Spesso, il file all'origine del problema è un file di sistema ignoto che non riconosci e che non puoi spostare manualmente nel Cestino.
Come cancellare forzatamente il contenuto del Cestino sul Mac
Prova a seguire questi passaggi, uno dopo l'altro, per provare a svuotare il Cestino.
- Esci dall'app che credi stia utilizzando il file. Se non funziona, prova a chiudere tutte le applicazioni in uso.
- Riavvia il Mac.
- Disattiva tutti gli elementi di login che potrebbero essere all'origine del problema e riavvia il Mac.
- Riavvia il Mac in modalità Recovery (tieni premuto Comando + R durante il riavvio). Scegli Utility Disco nelle Utility di macOS per riparare il disco di avvio.
Come cancellare un file con il Terminale
Se nessuno dei metodi qui sopra funziona, un'altra possibile soluzione è usare il Terminale per scoprire quali sono i file in uso o, perlomeno, quali sono quelli che il Mac pensa che siano in uso. Il comando del Terminale "Isof" sta per "elenca tutti i file aperti" e dovrebbe aiutarti a capire perché il tal file nel Cestino non può essere eliminato.
_1671811469_1687791306.png)
- Fai clic sull'icona del Cestino nel Dock per aprirlo.
- Vai in Applicazioni > Utility e apri il Terminale.
- Nella finestra del Terminale scrivi: Isof
- Trascina il file che stai cercando di eliminare nella finestra del Terminale.
- Premi Invio.
- Così, vedrai la lista dei processi attivi che stanno utilizzando quel file.
In questo modo, dovresti riuscire a individuare il processo che impedisce al Cestino di essere svuotato. Se si tratta di un processo in background, vai in Applicazioni > Utility e avvia Monitoraggio Attività. Cerca il processo, selezionalo e premi "Interrompi" nella barra degli strumenti.
Come svuotare facilmente i cestini
Forse non lo sapevi, ma ciascun volume ha il suo Cestino. Perciò, quando trascini nel Cestino un file archiviato su un disco esterno o una chiavetta USB andrà a finire nel cestino specifico di quel disco o di quella chiavetta. Smontando o espellendo il disco, i file scompariranno dal Cestino. Ricollegando la periferica, i file cestinati riappariranno nel Cestino, finché non lo svuoti. Anche applicazioni come i client email, possono avere il loro cestino. Il modo più rapido per svuotare tutti i cestini sul Mac è lo strumento Cestini di CleanMyMac. È in grado di svuotare tutti i cestini sul tuo Mac e di risolvere alcuni errori del Finder. Ecco come funziona.
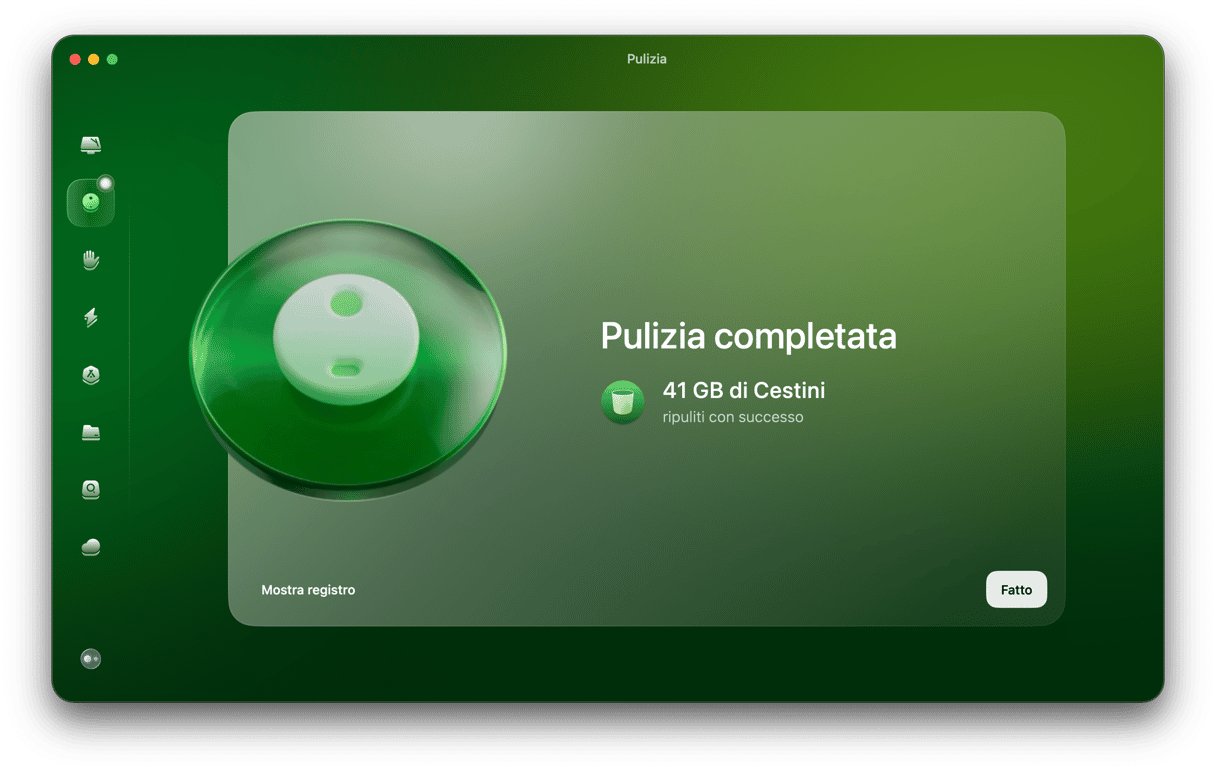
- Se non ce l'hai già, puoi scaricare CleanMyMac da qui.
- Una volta installato, apri CleanMyMac e vai al modulo Pulizia nella barra laterale.
- Fai clic su Avvia la scansione > Mostra tutta la pulizia > Cestini.
- Vedrai gli elementi eliminati che continuano a occupare spazio sul disco. Seleziona quelli che vuoi rimuovere e premi Pulizia.
Se hai riscontrato un errore mentre cercavi di svuotare il Cestino del Mac, potrebbe essere perché un'applicazione o un processo sta utilizzando un file nel Cestino. Segui i passaggi qui sopra per svuotare il Cestino e cancellare il file, oppure per individuare il processo responsabile del problema e chiuderlo.