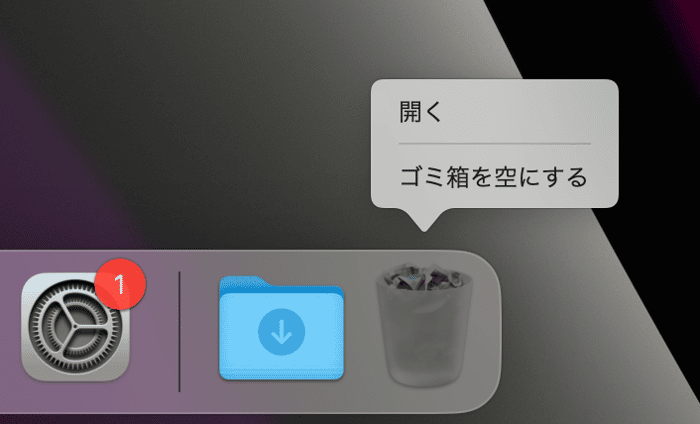macOSや、グラフィカルユーザーインターフェースを搭載しているオペレーティングシステムであれば、ゴミ箱を空にする事は、基本的な作業の1つです。 私たちは皆、ゴミ箱を空にするための独自の方法を持っており、それを行う事でゴミ箱が空になると思っています。 そして最悪の場合でも、ゴミ箱を空にするかどうかを確認するダイアログボックスが表示されるものだと思っています。
ところが、たまにエラーメッセージが表示される事があります。 一般的に、そのようなエラーメッセージは「アイテムが使用中のため操作を完了できません」というものです。 この記事では、このようなエラーメッセージが表示される理由と、使用中のファイルを削除する方法について解説していきます。
「アイテムが使用中のため、操作は完了できません」の意味とは?
通常このエラーメッセージは、現在開いているバックグラウンドタスクやアプリケーションがファイルを使用している場合に表示されます。 ただし、macOSがファイルを使用中であると判断した場合にも表示されることがあります。 多くの場合、問題の原因となっているファイルは、手作業でゴミ箱にドラッグしたようなものではなく、ユーザーもよく知らないようなシステムファイルです。
Macのゴミ箱内のファイルを強制削除する方法
これらの手順を順番に試してみて、ゴミ箱を空にします。
- 対象のファイルを使用しているアプリを終了します。 終了できない場合には、起動している全てのアプリを終了します。
- Macを再起動します。
- 問題の原因になっている可能性のある全てのログイン項目を無効にして、Macを再起動します。
- Macをリカバリーモードで再起動 (Command + Rキーを押しながらMacを再起動)します。 macOSユーティリティからディスクユーティリティを選択し、それを使用して起動ディスクを修復します。
ターミナルを使ってファイルを削除する方法
上記の手順のいずれも機能しない場合には、ターミナルを使用して現在使用中のファイル、もしくはMacが使用中と判断するファイルを見つける事が次の選択肢になります。 ターミナルのコマンドの「lsof」は、'list all open files' (開いている全てのファイルを表示) の略であり、ゴミ箱内のファイルが削除できない原因の手がかりになるはずです。
_1671811469_1687791306.png)
- Dockの「ゴミ箱」アイコンをクリックして開きます。
- 「アプリケーション」から「ユーティリティ」へと進み「ターミナル」を起動します。
- ターミナルのウィンドウに次を入力します:lsof
- 削除しようとしているファイルをターミナルのウィンドウにドラッグします。
- Returnキーを押します。
- そのファイルを使用している実行中のプロセスのリストが表示されます。
これでゴミ箱を空にするのを邪魔しているプロセスを特定できるはずです。 それがバックグラウンドのプロセスの場合には「アプリケーション」から「ユーティリティ」に移動して「アクティビティモニタ」を起動します。 そのプロセスを見つけて選択し、ツールバーの「終了」をクリックします。
ゴミ箱を簡単に空にする方法
あまり知られていませんが、各領域には独自のゴミ箱があります。 そのため、外付けディスクやUSBスティックに保存されているファイルをゴミ箱にドラッグすると、そのゴミ箱は外付けディスクやUSBスティック専用のものになります。 ディスクの取り出しや取り外しを行うと、それらのファイルはゴミ箱から消えます。 もう一度差し込むと、それを空にするまでゴミ箱に戻ります。 メールクライアント等のアプリケーションも、独自のゴミ箱を持っています。 Mac上の全てのゴミ箱を最も迅速に空にする方法は、CleanMyMacの「ゴミ箱」の機能の利用です。 これにより、Macの全てのゴミ箱を空にする事ができ、一部のFinderエラーも回避できます。 その使い方は以下の通りです。
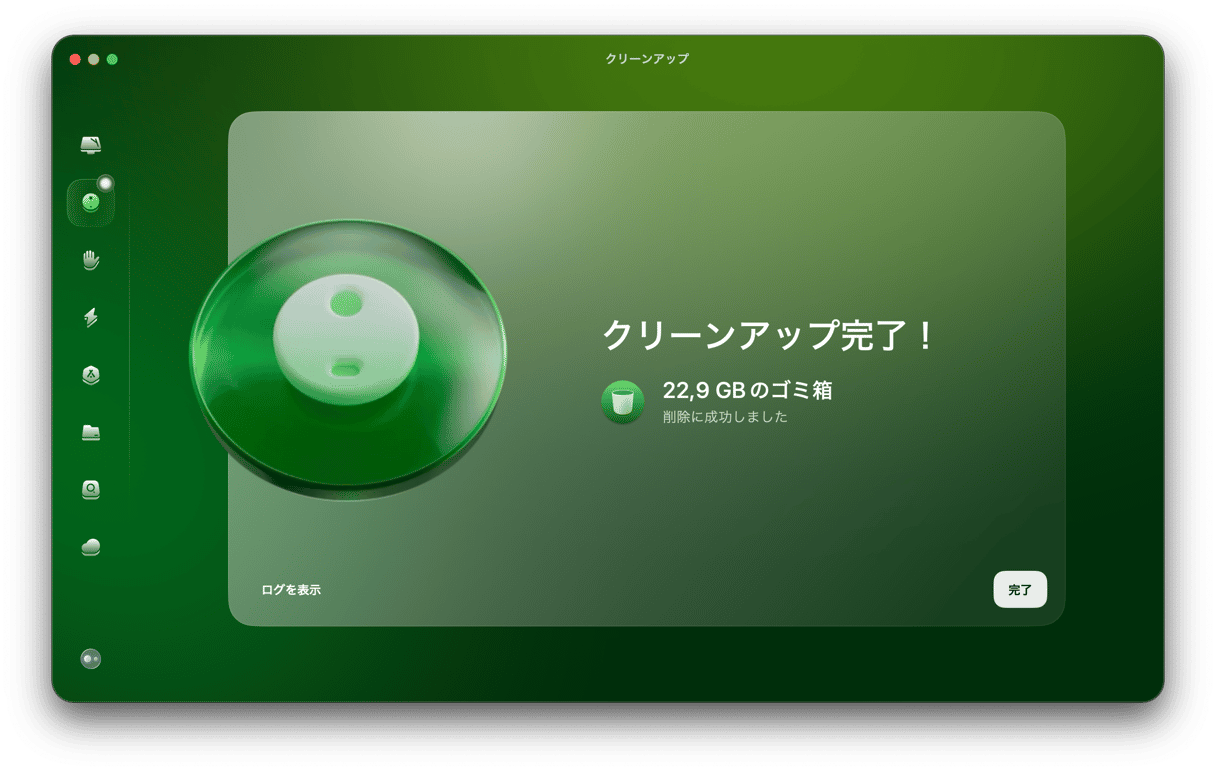
- まだCleanMyMacがMacにない場合は、こちらからダウンロードします。
- インストールしたら、CleanMyMacを開いて、サイドバーから「クリーンアップ」を選択します。
- 「スキャン」>「すべての不要データを確認」>「ゴミ箱」をクリックします。
- すると以前に削除をしたもので、依然としてディスク領域を取っている項目が表示されます。 必要な項目を選択して「クリーンアップ」をクリックします。
Macでゴミ箱を空にしようとした時にエラーが発生した場合は、ゴミ箱内のファイルがアプリケーションやプロセスによって使用されている可能性があります。 上記の手順に従って、ゴミ箱を空にしてファイルを削除するか、問題の原因となっているプロセスを特定して閉じましょう。