Esvaziar o Lixo é um dos procedimentos mais básicos no macOS ou em qualquer sistema operacional com uma interface gráfica. Cada um de nós tem seu método preferido para fazer isso e, depois de feito, não há muito o que esperar a não ser um Lixo vazio. No máximo, precisamos lidar apenas com um diálogo que pede para confirmar o esvaziamento do Lixo.
Mas às vezes, uma mensagem aparece. Ela normalmente diz “A operação não pode ser concluída porque o item está sendo usado”. Neste artigo, explicaremos por que essa mensagem aparece e como apagar um arquivo que está sendo usado.
O que a mensagem “A operação não pode ser concluída porque o item está sendo usado” significa?
Essa mensagem aparece normalmente quando há uma tarefa em segundo plano ou um aplicativo usando o arquivo. No entanto, ela também pode aparecer quando o macOS acha que o arquivo está sendo usado. Muitas vezes, o arquivo que gera o problema é um arquivo obscuro do sistema que você não reconhece e sequer arrastou manualmente para o Lixo.
Como forçar o apagamento do Lixo no Mac
Tente os passos a seguir em ordem e, depois de cada um deles, tente esvaziar o Lixo.
- Encerre o app que você acha que está usando o arquivo. Se isso não funcionar, encerre todos os apps abertos.
- Reinicie o Mac.
- Desative todos os itens de início que possam estar causando o problema e reinicie o Mac.
- Reinicie o Mac no modo de Recuperação (mantenha pressionadas as teclas Command + R enquanto o Mac reinicia). Escolha “Utilitário de Disco” nos Utilitários do macOS e use‑o para reparar o disco de inicialização.
Como apagar um arquivo com o Terminal
Caso nenhum dos passos acima funcione, a próxima opção é usar o Terminal para descobrir quais arquivos estão sendo usados ou, no mínimo, quais arquivos que o Mac acha que estão sendo usados. O comando “lsof” do Terminal cria uma lista de todos os arquivos abertos e pode servir para indicar o motivo do arquivo não poder ser apagado do Lixo.
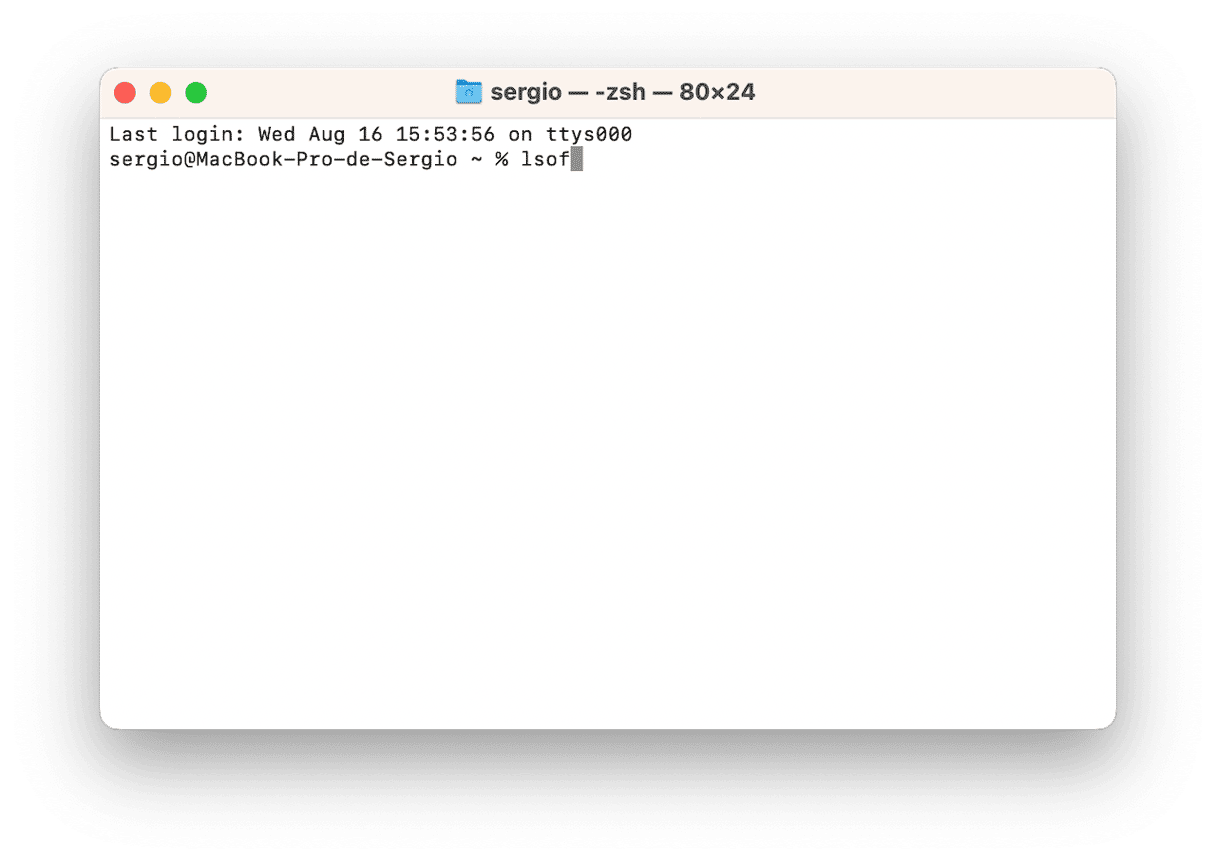
- Clique no ícone do Lixo no Dock para abri‑lo.
- Acesse a pasta Aplicativos > Utilitários e abra o Terminal.
- Na janela do Terminal, digite: lsof
- Arraste o arquivo que você está tentando apagar para a janela do Terminal.
- Pressione Return.
- Você verá uma lista dos processos em execução que estão usando o arquivo.
Identifique o processo que está impedindo que o Lixo seja esvaziado. Se ele for do tipo que roda em segundo plano, acesse a pasta Aplicativos > Utilitários e abra o “Monitor de Atividade”. Busque o processo, selecione‑o e pressione o botão para pará‑lo na barra de ferramentas.
Como esvaziar facilmente todos os Lixos
Talvez você não saiba, mas cada volume tem seu próprio Lixo. Quando você arrasta um arquivo armazenado num disco externo ou pen drive para o Lixo, esse Lixo é específico desse dispositivo. Se você desmonta ou ejeta o dispositivo, os arquivos somem do Lixo. Conecte‑o novamente e os arquivos voltam a aparecer no Lixo até que você o esvazie. Certos apps, como clientes de e‑mail, também podem ter seus próprios Lixos. A maneira mais rápida de esvaziar todos os Lixos do Mac é usando o módulo Lixos do CleanMyMac. Além de esvaziar todos os Lixos do Mac, ele também pode contornar alguns erros do Finder. Veja como usá-lo.
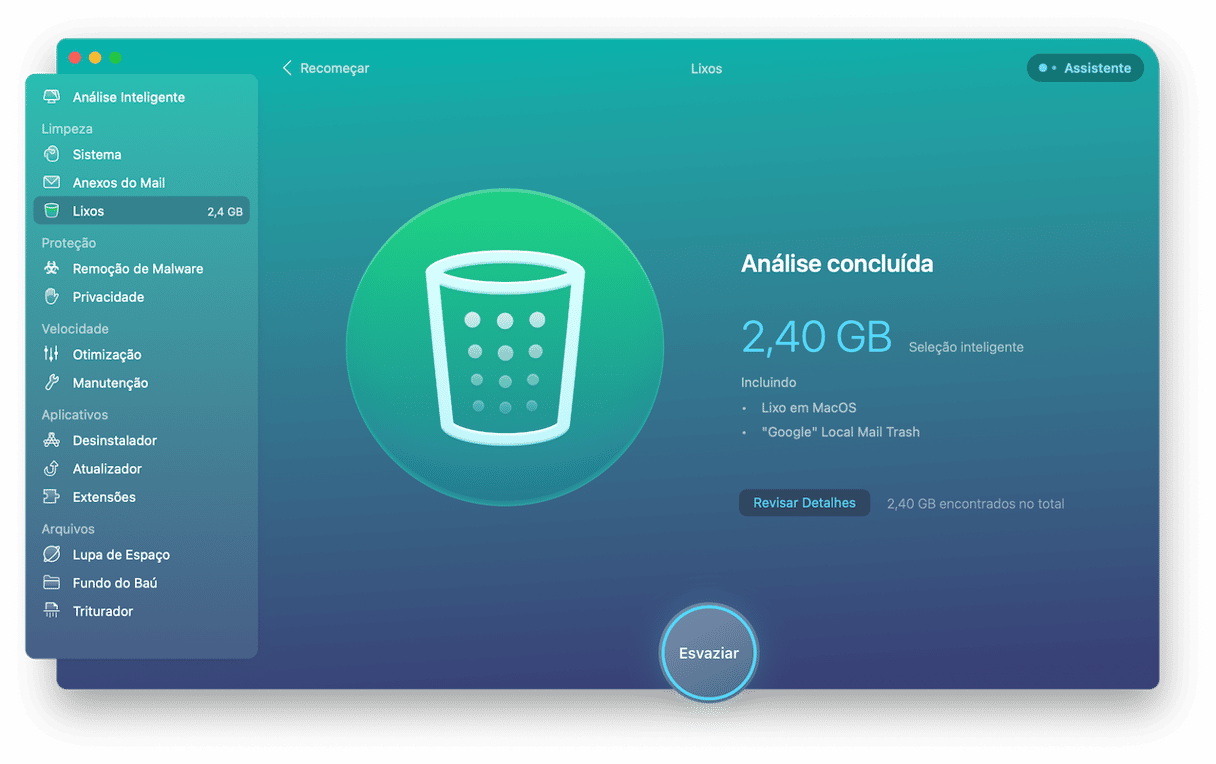
- Caso ainda não tenha o CleanMyMac no Mac, baixe‑o aqui.
- Depois de instalar e abrir o CleanMyMac, selecione Limpeza, na barra lateral.
- Clique em Analisar > Revisar Todos os Detritos > Lixos.
- Nesse local, você verá itens que, embora já apagados, continuam ocupando espaço em disco. Selecione os itens que você deseja remover e clique em Limpar.
Se você encontrar um erro ao tentar esvaziar o Lixo no Mac, é provável que um arquivo no Lixo esteja sendo usado por um aplicativo ou processo. Siga os passos acima para esvaziar o Lixo e apagar o arquivo ou identificar o processo que está causando o problema e fechá‑lo.







