Opróżnienie Kosza jest jedną z najbardziej podstawowych procedur w macOS albo innym systemie z graficznym interfejsem użytkownika. Wszyscy mamy własny ulubiony sposób to robić i kiedy go opróżniamy, nie oczekujemy żadnych niespodzianek. W najgorszym przypadku jesteśmy gotowi potwierdzić, że chcemy opróżnić Kosz.
Ale niekiedy wyskakuje błąd. Zazwyczaj komunikat powiadamia, że „Operacja nie może zostać zakończona, ponieważ plik jest używany”. W tym artykule wyjaśnimy, co powoduje ten komunikat i jak usunąć plik, który jest w użyciu.
Co znaczy błąd „Operacja nie może zostać zakończona, ponieważ plik jest używany”?
Ten błąd zazwyczaj występuje, gdy uruchomiona w tle aplikacja używa pliku. Jednak może być spowodowana przez macOS, kiedy system uważa plik za używany. Często problem jest spowodowany nieznanym plikiem systemowym, o którym nic nie znasz i nie pamiętasz, by był przenoszony do Kosza.
Jak wymusić opróżnienie Kosza na Macu
Spróbuj te kroki i po każdym z nich spróbuj opróżnić Kosz.
- Zamknij używającą plik aplikację. Jeśli to nie pomaga, zamknij wszystkie aplikacje.
- Uruchom ponownie Maca.
- Wyłącz wszystkie rzeczy startowe i uruchom ponownie Maca.
- Uruchom Maca w trybie odzyskiwania (trzymaj Command-R podczas rozruchu). Wykorzystaj Narzędzie dyskowe do naprawienia dysku startowego.
Jak usunąć plik w Terminalu
Jeśli nie udało się rozwiązać problemu, należy skorzystać z Terminalu, by zrozumieć, które pliki obecnie są w użyciu, albo są uznawane za takie. Polecenie Terminalu „lsof” jest skrótem do „list all open files” (pokaż listę otwartych plików) i powinno dać wskazówkę, dlaczego nie udaje się usunąć plika z Kosza.
_1671811469_1687791306.png)
- Kliknij ikonę Kosza w Docku, by go otworzyć.
- Przejdź do folderu Aplikacje > Narzędzia i uruchom Terminal.
- W okienku Terminalu wpisz: lsof
- Przeciągnij plik, który próbujesz usunąć do okna Terminalu.
- Naciśnij Return.
- Zobaczysz listę procesów, używających tego pliku.
To ma pozwolić zidentyfikować proces, blokujący opróżnienie Kosza. Jeśli ten proces działa w tle, przejdź do folderu Aplikacje > Narzędzia i uruchom Monitor aktywności. Znajdź i zaznacz proces, a następnie w pasku narzędzi naciśnij Zatrzymaj.
Jak łatwo opróżnić Kosze
Może to być dla Ciebie nowością, ale każdy wolumin ma własny Kosz. Dlatego, kiedy przeciągasz plik, zapisany na zewnętrznym dysku albo pamięci USB do Kosza, ten Kosz jest specyficzny dla tego nośnika. Po odłączeniu lub wysunięciu dysku pliki znikną z Kosza. Podłącz go znowu, a pliki znowu powrócą do Kosza, póki go nie opróżnisz. Takie aplikacje jak klienci email również mogą mieć własne kosze. Najszybszym sposobem na opróżnienie wszystkich koszy na Macu jest wykorzystanie modułu Kosze w CleanMyMac. Ten moduł opróżni wszystkie kosze na Macu i potrafi ominąć niektóre błędy Finder. Oto jak z niego skorzystać.
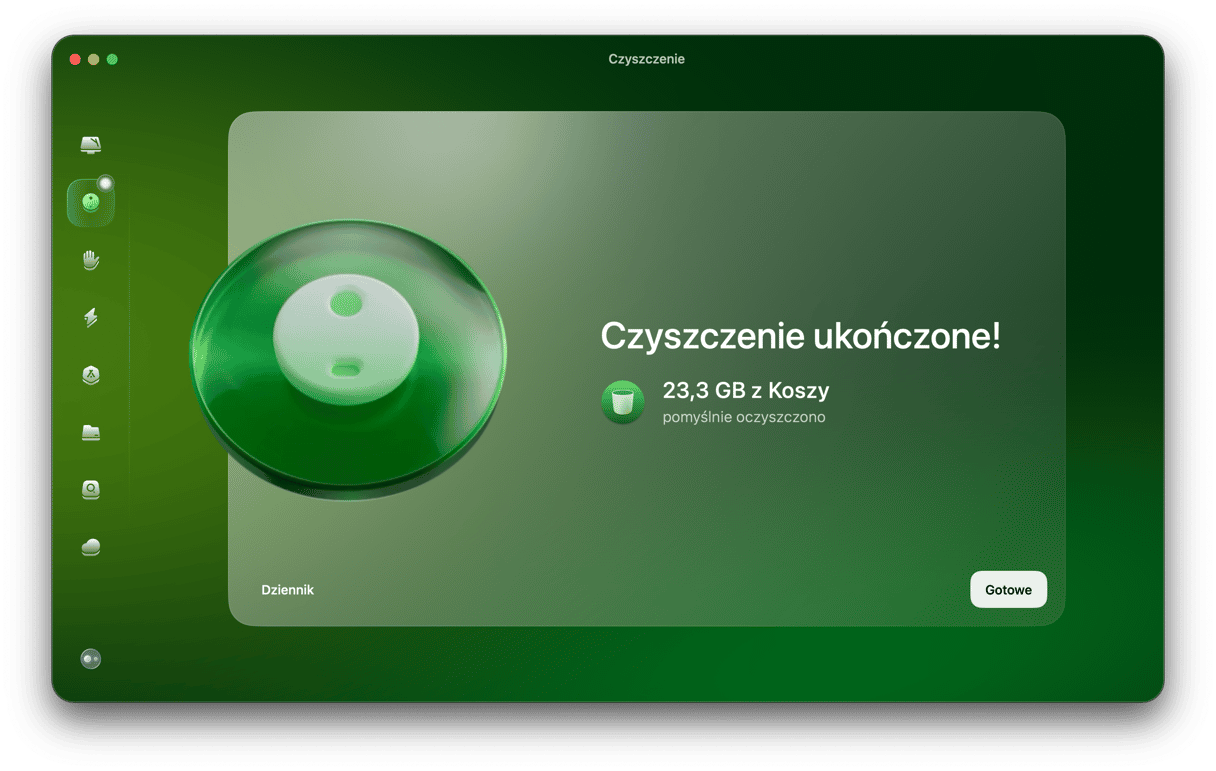
- Pobierz CleanMyMac stąd, jeśli nie masz zainstalowanej kopii.
- Po zainstalowaniu otwórz CleanMyMac i w pasku bocznym wybierz Czyszczenie.
- Kliknij Skanuj > Przejrzyj wszystkie niepotrzebne pliki > Kosze.
- Zobaczysz wcześniej usunięte rzeczy, które wciąż zajmują miejsce na dysku. Zaznacz niepotrzebne rzeczy i kliknij Czyszczenie.
Jeśli podczas próby opróżnienia Kosza otrzymujesz błąd, pewnie on jest powiązany z procesem, używającym tego pliku. Postępuj zgodnie z instrukcjami powyżej, by opróżnić Kosz i usunąć plik albo zidentyfikować problematyczny proces i zamknąć go.







