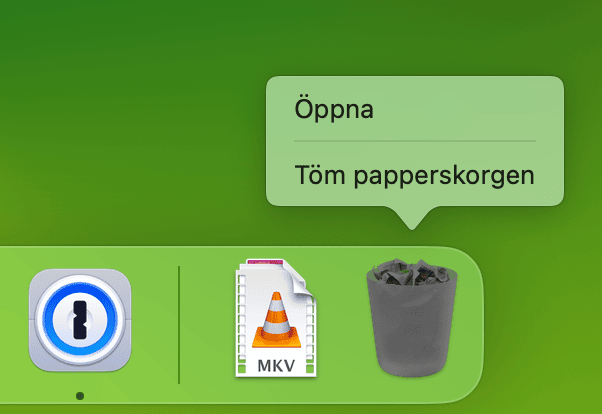Att tömma papperskorgen är en av de mest grundläggande åtgärderna i macOS eller något annat operativsystem med ett grafiskt användargränssnitt. Alla har vi vårt eget sätt att göra det på, och när vi gör det förväntar vi oss att papperskorgen ska tömmas utan problem. I värsta fall förväntar vi oss att se en popup-ruta där vi måste bekräfta att vi vill tömma papperskorgen.
Men ibland visas ett felmeddelande. Felmeddelandet är vanligtvis ”Åtgärden kan inte slutföras eftersom objektet används”. I den här artikeln förklarar vi varför det här felmeddelandet visas och hur du tar bort en fil som används.
Vad innebär ”Åtgärden kan inte slutföras eftersom objektet används”?
Detta felmeddelande visas vanligtvis när en bakgrundsprocess eller applikation är öppen och använder filen. Men det kan också visas när macOS tror att filen används. Ofta är filen som orsakar problemet en obskyr systemfil som du inte känner igen och inte manuellt har dragit till papperskorgen.
Så här tvingar du papperskorgen att tömmas på din Mac
Försök med följande steg i tur och ordning, och testa att tömma papperskorgen efter varje steg.
- Avsluta appen som verkar använda filen. Om det inte fungerar avslutar du alla öppna appar.
- Starta om din Mac.
- Inaktivera alla startobjekt som kan orsaka problemet och starta om datorn.
- Starta datorn i återställningsläge (du hittar stegen här). Välj Skivverktyg i macOS Verktyg och använd det för att reparera startskivan.
Så här raderar du en fil med Terminal
Om inget av stegen ovan fungerar är nästa alternativ att använda Terminal för att ta reda på vilka filer som används för närvarande eller åtminstone vilka filer din Mac tror används. Terminalkommandot lsof är en förkortning av ”list all open files” och bör ge dig en ledtråd till varför filen i papperskorgen inte kan raderas.
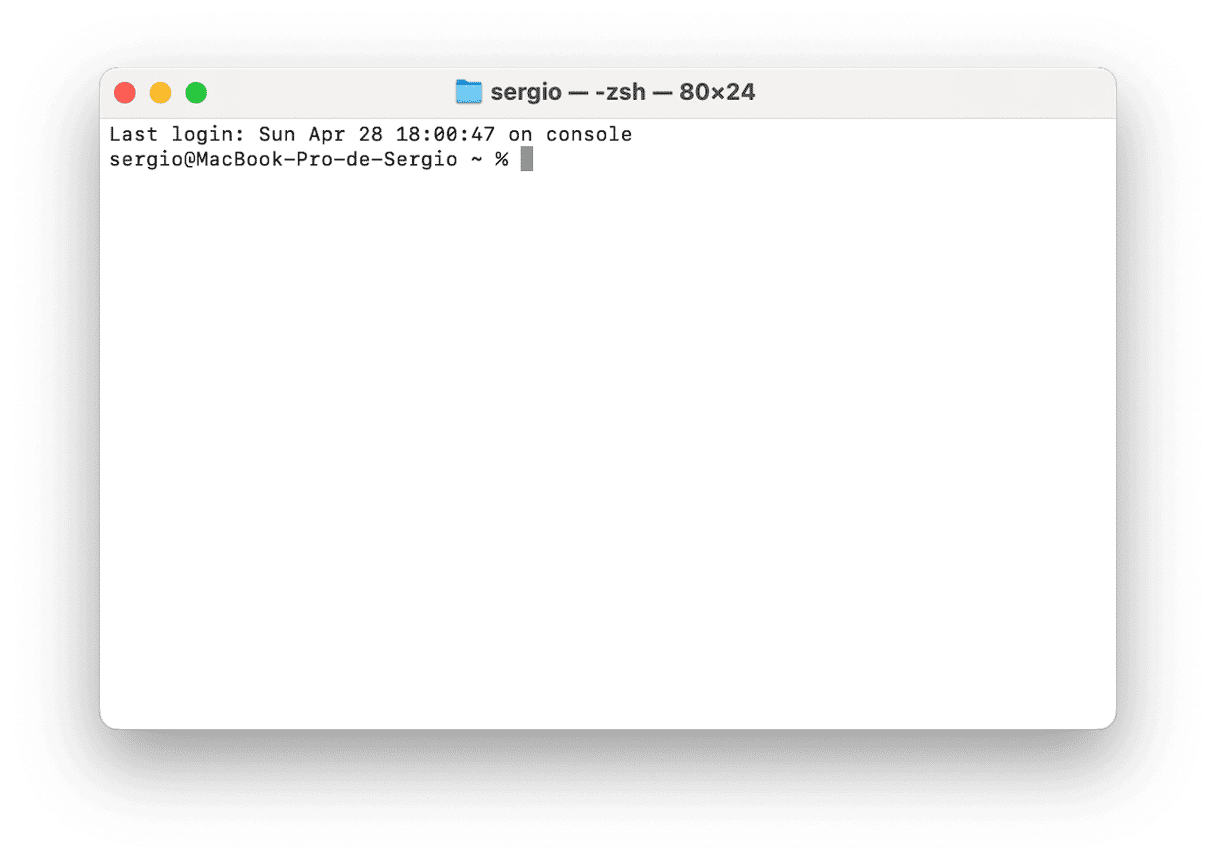
- Klicka på papperskorgsikonen i Dock för att öppna den.
- Gå till Program > Verktygsprogram och öppna Terminal.
- I terminalfönstret skriver du
lsof - Dra filen eller mappen som du försöker radera till Terminal-fönstret.
- Tryck på returtangenten.
- Du kommer nu att se en lista över pågående processer som använder filen.
Du bör kunna hitta processen som hindrar papperskorgen från att tömmas. Om det är en bakgrundsprocess går du till Program > Verktyg och öppnar Aktivitetskontroll. Sök efter processen, markera den och klicka på ”Avsluta process” i verktygsfältet.
Så tömmer du enkelt papperskorgen
Du kanske inte vet det, men varje skiva har sin egen papperskorg. Så när du drar en fil som lagras på en extern hårddisk eller ett USB-minne till papperskorgen är den papperskorgen specifik för just den externa hårddisken eller USB-minnet. Om du tar bort eller matar ut skivan försvinner filerna från papperskorgen. Om du ansluter den igen hamnar filerna i papperskorgen igen tills du tömmer den. Appar, som mejlprogram, kan också ha en egen papperskorg. Det snabbaste sättet att tömma alla papperskorgar på datorn är att använda modulen Trash Bins i CleanMyMac. Då töms allt skräp på datorn och du kan komma runt vissa problem i Finder. Så här använder du den.

- Du kan ladda ned CleanMyMac här om du inte redan har det på din Mac.
- När du har installerat programmet öppnar du CleanMyMac och väljer Cleanup i sidofältet.
- Klicka på Scan > Review All Junk > Trash Bins.
- Du kommer att se objekt som tidigare raderats men som fortfarande tar upp utrymme på hårddisken. Välj de objekt du vill rensa och klicka på Cleanup.
Om du stöter på ett fel när du försöker tömma papperskorgen på datorn beror det sannolikt på att en fil i papperskorgen används av ett program eller en process. Följ stegen ovan för att tömma papperskorgen och radera filen eller identifiera processen som orsakar problemet och avsluta den.