De prullenmand legen is één van de eenvoudigste acties in macOS of andere besturingssystemen met een grafische gebruikersinterface. Iedereen heeft een eigen methode om de prullenmand te legen en we verwachten ook geen problemen. In het slechtste geval kunnen we een dialoogvenster zien waarin we moeten bevestigen dat we de prullenmand willen legen.
Toch kun je soms een foutbericht zien. Dat foutbericht is doorgaans 'De bewerking kan niet worden voltooid, omdat het onderdeel in gebruik is'. In dit artikel leggen we uit waarom je dit foutbericht ziet en hoe je een bestand verwijdert dat in gebruik is.
Wat betekent het bericht 'De bewerking kan niet worden voltooid, omdat het onderdeel in gebruik is'?
Dit foutbericht zie je doorgaans wanneer een actieve achtergrondtaak of app het bestand gebruikt. Je kunt het ook zien wanneer macOS denkt dat het bestand in gebruik is. Vaak is het bestand dat het probleem veroorzaakt een verborgen systeembestand dat je niet herkent en niet handmatig naar de prullenmand hebt gesleept.
Prullenmand van je Mac geforceerd legen
Voer deze stappen één voor één uit, in de juiste volgorde, en probeer dan de prullenmand te legen.
- Stop de app die het bestand lijkt te gebruiken. Als dat niet werkt, stop je alle actieve apps.
- Herstart de Mac.
- Schakel alle inlogonderdelen uit die mogelijk het probleem veroorzaken en herstart de Mac.
- Start de Mac op in de herstelmodus (je vindt de stappen hier). Selecteer Schijfhulpprogramma in macOS-hulpprogramma's en gebruik dat programma om de opstartschijf te herstellen.
Een bestand verwijderen met Terminal
Als de bovenstaande stappen niet hebben geholpen, kun je Terminal gebruiken om te achterhalen welke bestanden momenteel in gebruik zijn of waarvan je Mac denkt dat die in gebruik zijn. Het Terminal-commando lsof is de afkorting van 'list all open files' (geef alle open bestanden weer) en zou je een aanwijzing moeten geven waarom het bestand in de prullenmand niet kan worden verwijderd.
_1671811469_1687791306.png)
- Klik op het symbool van de prullenmand in het Dock om deze te openen.
- Ga naar Apps > Hulpprogramma's en open Terminal.
- Typ in het Terminal-venster het commando
lsof - Sleep het bestand dat je probeert te verwijderen naar het Terminal-venster.
- Druk op Return.
- Je ziet nu een lijst met actieve processen die het bestand gebruiken.
Normaal kun je nu het proces identificeren dat belet dat de prullenmand wordt geleegd. Als het een achtergrondproces is, ga je naar Apps > Hulpprogramma's en open je Activiteitenweergave. Zoek het proces, selecteer het en klik op 'Stop proces' in de knoppenbalk.
Prullenmanden eenvoudig legen
Misschien weet je het niet, maar elk volume heeft een eigen prullenmand. Als je dus een bestand op een externe schijf of USB-stick sleept naar de prullenmand, behoort die prullenmand tot de externe schijf of USB-stick. Wanneer je de schijf deactiveert of verwijdert, verdwijnen de bestanden uit de prullenmand. Sluit de schijf of stick opnieuw aan en de bestanden zullen weer in de prullenmand staan totdat je deze leegt. Apps, zoals e-mailprogramma's, hebben ook hun eigen prullenmand. De snelste manier om alle prullenmanden van de Mac te legen, is de module 'Prullenmanden' van CleanMyMac gebruiken. Hiermee leeg je alle prullenmanden van de Mac en vermijd je tegelijk bepaalde Finder-fouten. Dat werkt als volgt:
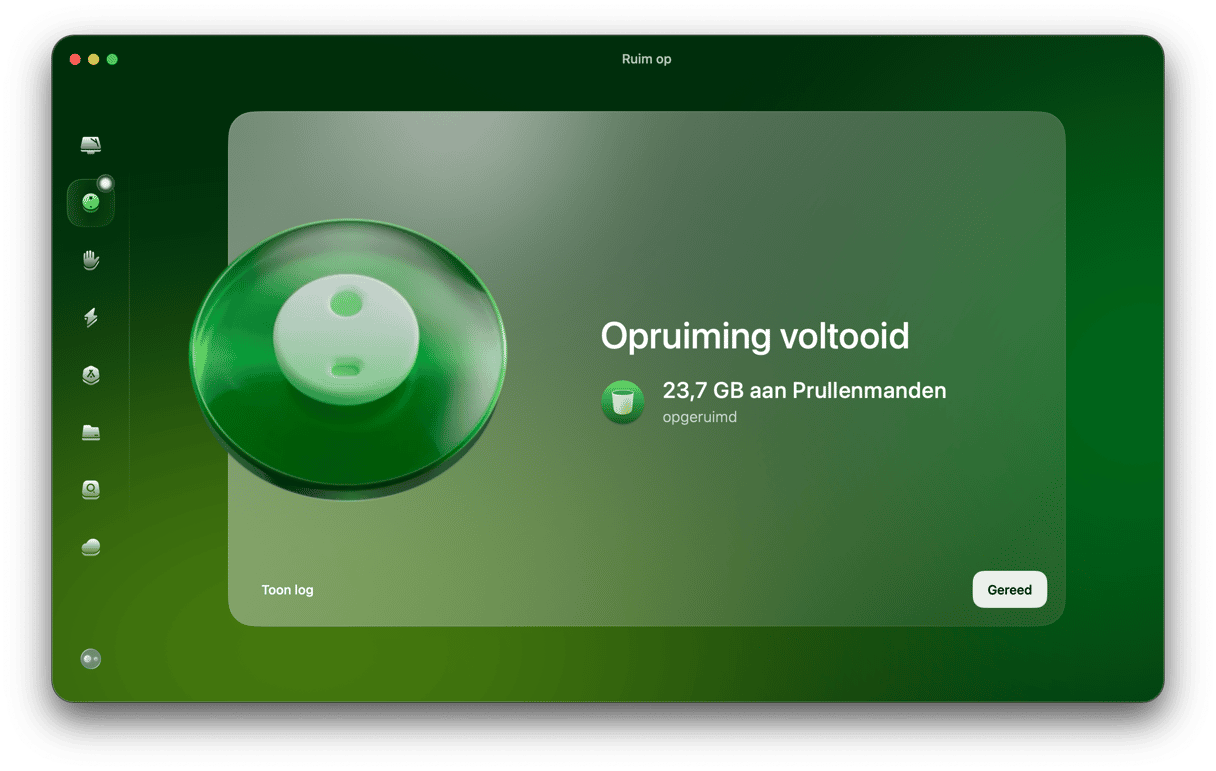
- Je kunt CleanMyMac downloaden als je de app nog niet hebt geïnstalleerd op je Mac.
- Zodra je de app hebt geïnstalleerd, open je CleanMyMac en selecteer je 'Opruiming' in de navigatiekolom.
- Klik op Scan > Bekijk alle rommel > Prullenmanden.
- Hier zie je onderdelen die eerder al verwijderd waren maar nog wel steeds schijfruimte innemen. Selecteer de nodige onderdelen en klik op 'Ruim op'.
Als je een fout ziet wanneer je de prullenmand van je Mac probeert te legen, wordt een bestand in de prullenmand wellicht nog gebruikt door een app of proces. Volg de bovenstaande stappen om de prullenmand te legen en het bestand te verwijderen of om het problematische proces te identificeren en te stoppen.







