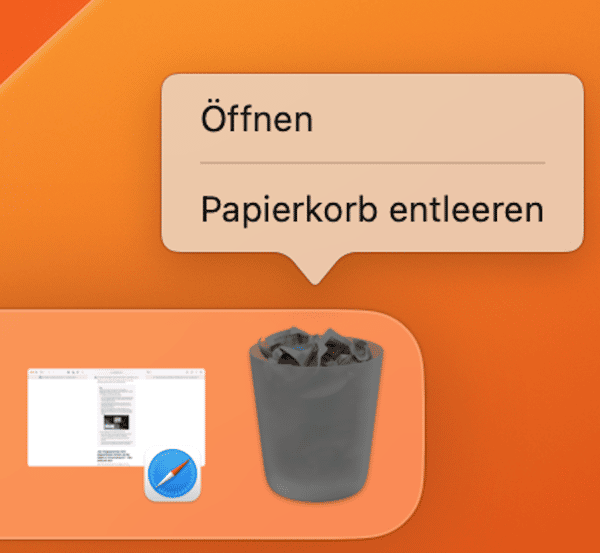Das Entleeren des Papierkorbs gehört zu den einfachsten Vorgängen in macOS und jedem anderen Betriebssystem mit einer grafischen Benutzeroberfläche. Wir alle haben unsere bevorzugte Methode und wenn wir den Papierkorb entleeren, dann erwarten wir, dass er auch tatsächlich entleert wird. Schlimmstenfalls rechnen wir mit dem Dialogfeld, in dem wir die Aktion noch einmal bestätigen müssen.
Gelegentlich wird jedoch eine Fehlermeldung angezeigt. Diese lautet in der Regel „Der Vorgang konnte nicht abgeschlossen werden, da das Objekt in Verwendung ist“. In diesem Artikel erklären wir, warum diese Fehlermeldung erscheint und wie Sie eine Datei löschen können, die in Verwendung ist.
„Der Vorgang konnte nicht abgeschlossen werden, da das Objekt in Verwendung ist“ – Was bedeutet das?
Diese Fehlermeldung erscheint in der Regel, wenn eine Hintergrundaufgabe oder ein geöffnetes Programm die Datei verwendet. Sie erscheint aber auch, wenn macOS denkt, dass die Datei in Verwendung ist (obwohl das gar nicht der Fall ist). Oft handelt es sich bei der Datei, die das Problem verursacht, um eine obskure Systemdatei, die Sie nicht kennen und die Sie nicht manuell in den Papierkorb gezogen haben.
So erzwingen Sie die Entleerung des Papierkorbs auf Ihrem Mac
Gehen Sie diese Schritte der Reihe nach durch und versuchen Sie nach jedem Schritt, den Papierkorb zu entleeren.
- Beenden Sie das Programm, das die Datei zu verwenden scheint. Wenn das nicht funktioniert, dann beenden Sie alle laufenden Programme.
- Starten Sie Ihren Mac neu.
- Deaktivieren Sie alle Anmeldeobjekte, die das Problem verursachen könnten, und starten Sie Ihren Mac neu.
- Starten Sie Ihren Mac im Wiederherstellungsmodus neu (halten Sie Befehl-R gedrückt, während Ihr Mac hochfährt). Wählen Sie das Festplattendienstprogramm und reparieren Sie damit Ihr Startvolume.
Dateien löschen mit Terminal
Wenn keiner der obigen Schritte funktioniert, dann können Sie mit Terminal herausfinden, welche Dateien derzeit verwendet werden oder von welchen Dateien Ihr Mac glaubt, dass sie verwendet werden. Der Terminal-Befehl „lsof“ ist die Abkürzung für „list all open files“ und sollte Ihnen einen Hinweis darauf geben, warum die Datei im Papierkorb nicht gelöscht werden kann.
_1671811469_1687791306.png)
- Klicken Sie auf das Papierkorbsymbol im Dock, um ihn zu öffnen.
- Gehen Sie zu Programme > Dienstprogramme und öffnen Sie Terminal.
- Geben Sie folgenden Befehl in das Terminal-Fenster ein: lsof
- Ziehen Sie die Datei, die Sie löschen möchten, in das Terminal-Fenster.
- Drücken Sie die Eingabetaste.
- Sie sehen nun eine Liste aller laufenden Prozesse, die die Datei verwenden.
Jetzt sollten Sie den Prozess identifizieren können, der verhindert, dass der Papierkorb entleert wird. Wenn es sich um einen Hintergrundprozess handelt, dann gehen Sie zu Programme > Dienstprogramme und öffnen Sie die Aktivitätsanzeige. Wählen Sie den Prozess aus und drücken Sie in der Symbolleiste auf „Beenden“.
So entleeren Sie Ihre Papierkörbe schnell und einfach
Es ist nicht allgemein bekannt, aber jedes Volume hat einen eigenen Papierkorb. Wenn Sie also eine Datei, die auf einer externen Festplatte oder einem USB-Stick gespeichert ist, in den Papierkorb ziehen, dann ist dieser Papierkorb spezifisch für diese externe Festplatte oder diesen USB-Stick. Wenn Sie den Datenträger abnehmen oder auswerfen, verschwinden die Dateien aus dem Papierkorb. Wenn Sie ihn wieder einstecken, landen sie wieder im Papierkorb. Auch manche Programme, wie z. B. E-Mail-Programme, haben ihren eigenen Papierkorb. Mit CleanMyMac können Sie die Papierkörbe auf Ihrem Mac schnell und einfach entleeren. Die App entleert alle Papierkörbe auf Ihrem Mac und kann einige Finder-Fehler umgehen. So nutzen Sie die App:
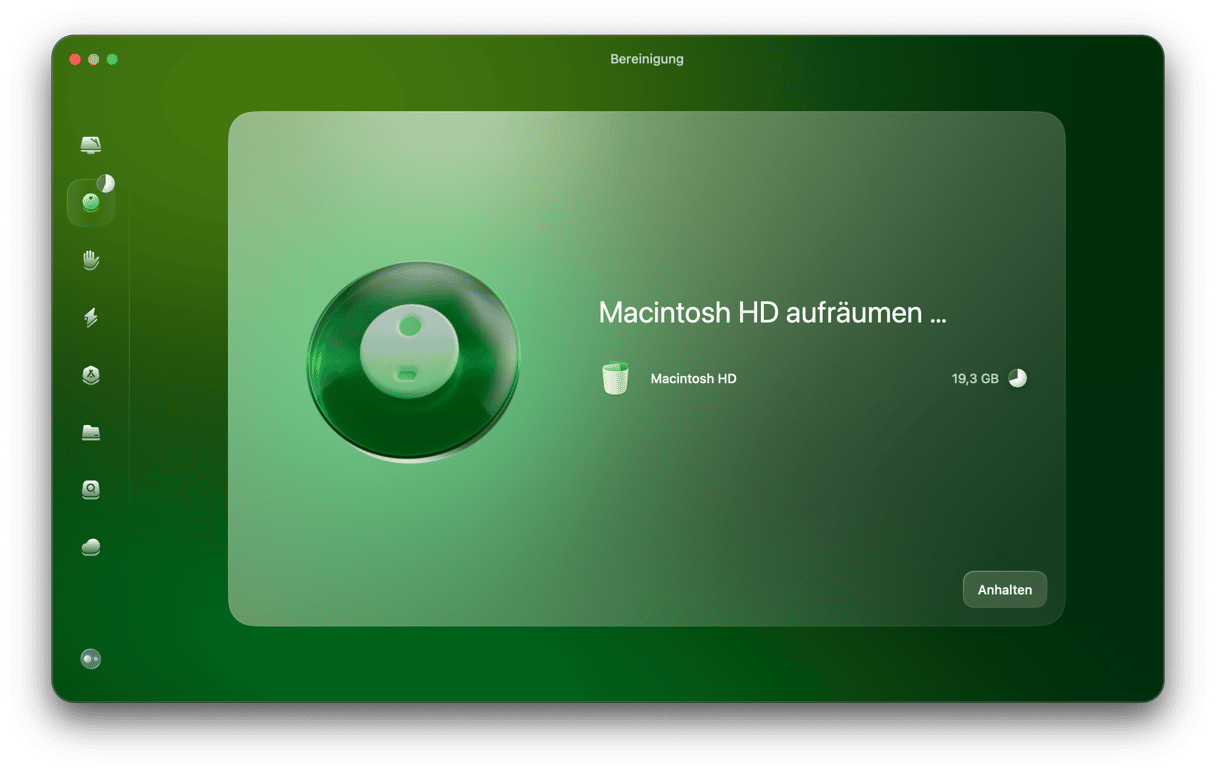
- Laden Sie CleanMyMac herunter, wenn Sie es noch nicht getan haben.
- Installieren und öffnen Sie die App und klicken Sie in der Seitenleiste auf „Bereinigung“.
- Klicken Sie auf „Scannen“ > „Alle Junk-Dateien prüfen“ > „Papierkörbe“.
- Hier sehen Sie Objekte, die bereits gelöscht wurden, aber immer noch Speicherplatz auf Ihrer Festplatte belegen. Wählen Sie die gewünschten Objekte aus und klicken Sie auf „Bereinigung“.
Wenn Sie beim Versuch, den Papierkorb auf Ihrem Mac zu leeren, eine Fehlermeldung erhalten, dann wird eine Datei im Papierkorb wahrscheinlich von einem Programm oder Prozess verwendet. Folgen Sie den obigen Schritten, um den Papierkorb zu entleeren und die Datei zu löschen oder den störenden Prozess zu identifizieren und ihn zu beenden.