Learn how to solve some of the most common issues you may experience while using Gemini 2.
In this article:
- Gemini 2 scan finishes instantaneously with an "All neat!" message, but you're sure to have duplicates
- Gemini 2 doesn't find all duplicates from the library
Gemini 2 scan finishes instantaneously with an "All neat!" message, but you're sure to have duplicates
Solution 1: Check that Gemini 2 has all required permissions (macOS 10.15 and later)
- Click the Apple menu in the upper-left corner of your screen and choose System Settings.
- Click Privacy & Security in the sidebar.
- Make sure Gemini 2 is listed and turned on in each of the following Privacy & Security sections:
- Photos
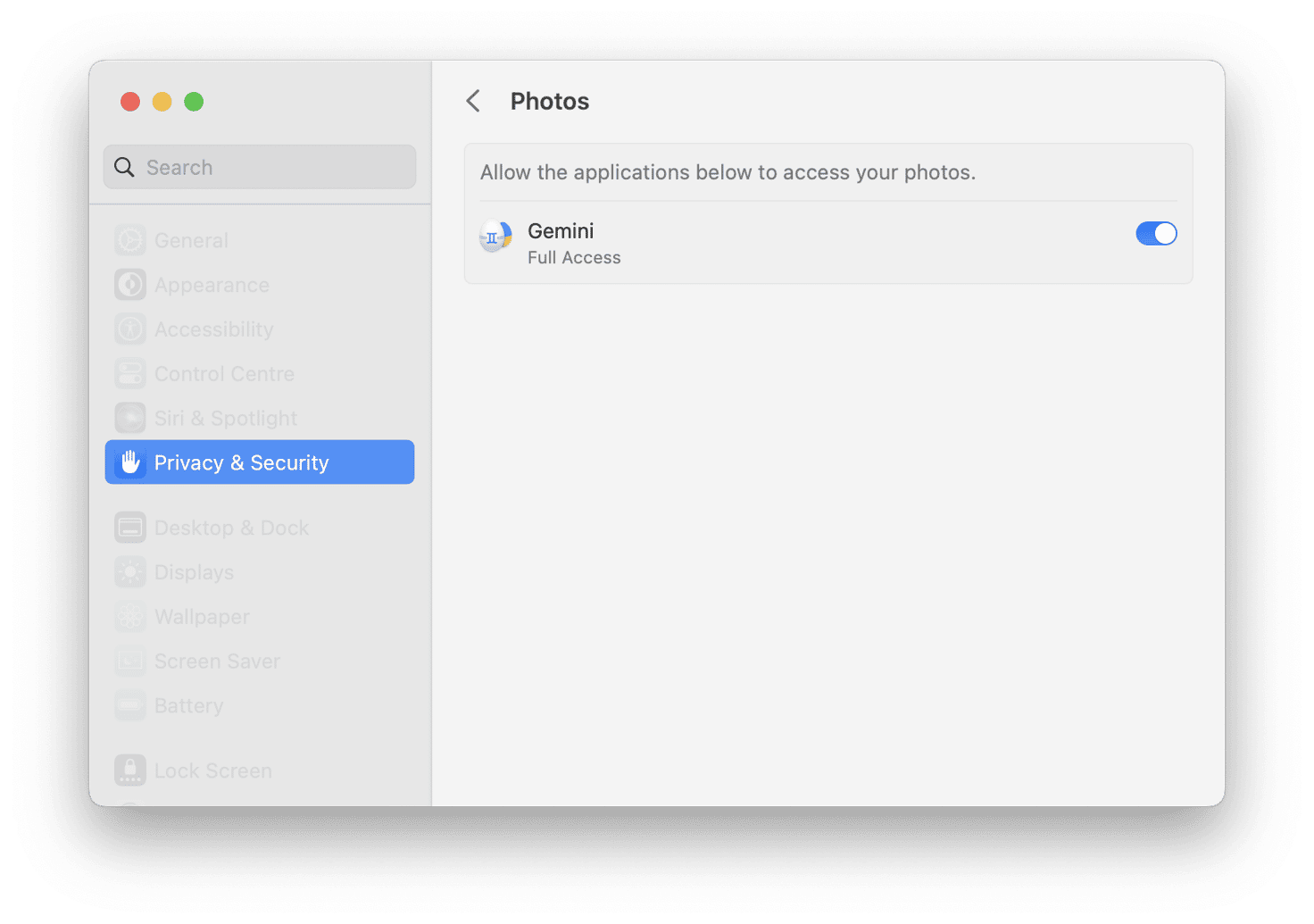
- Files and Folders
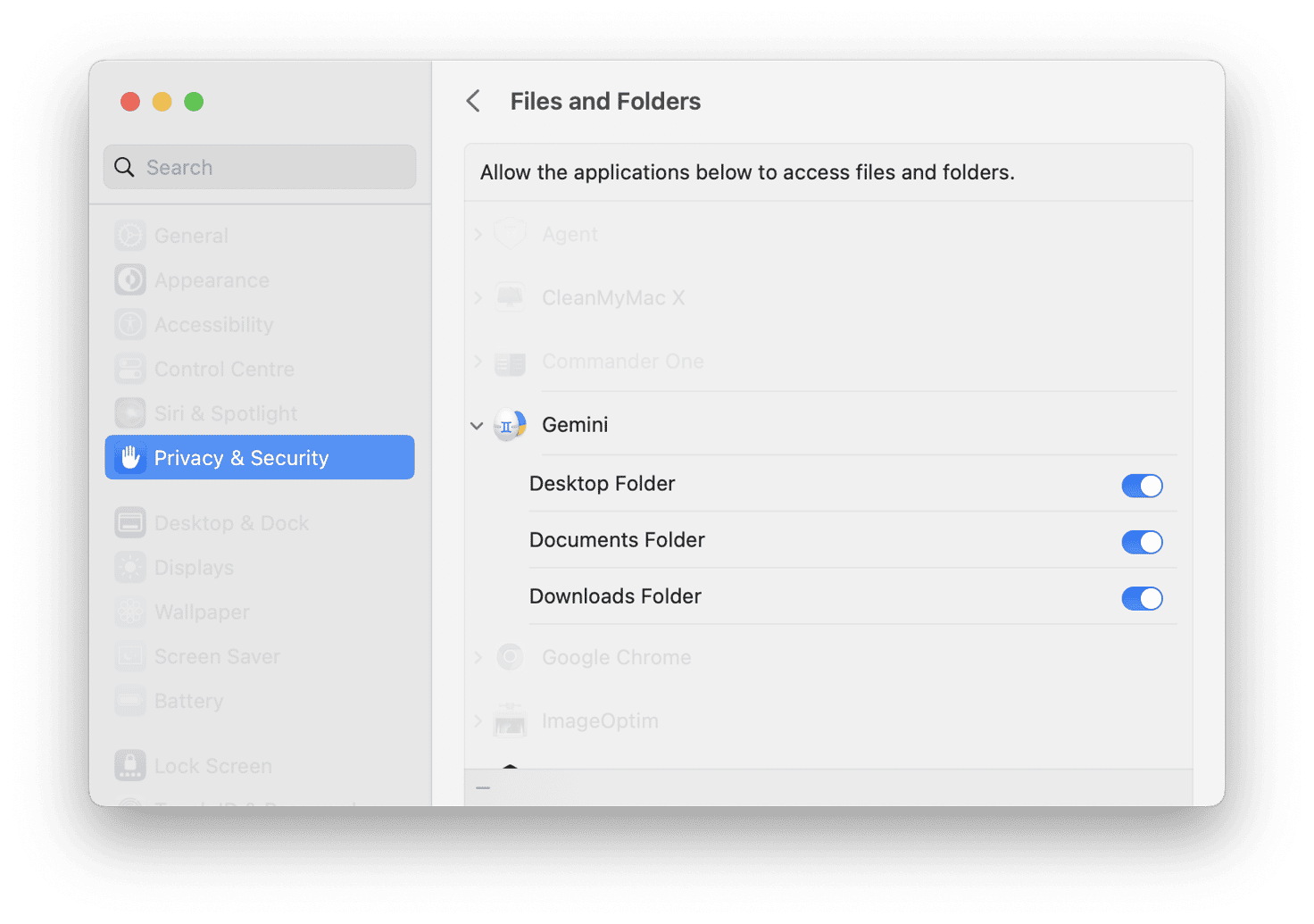
- Automation
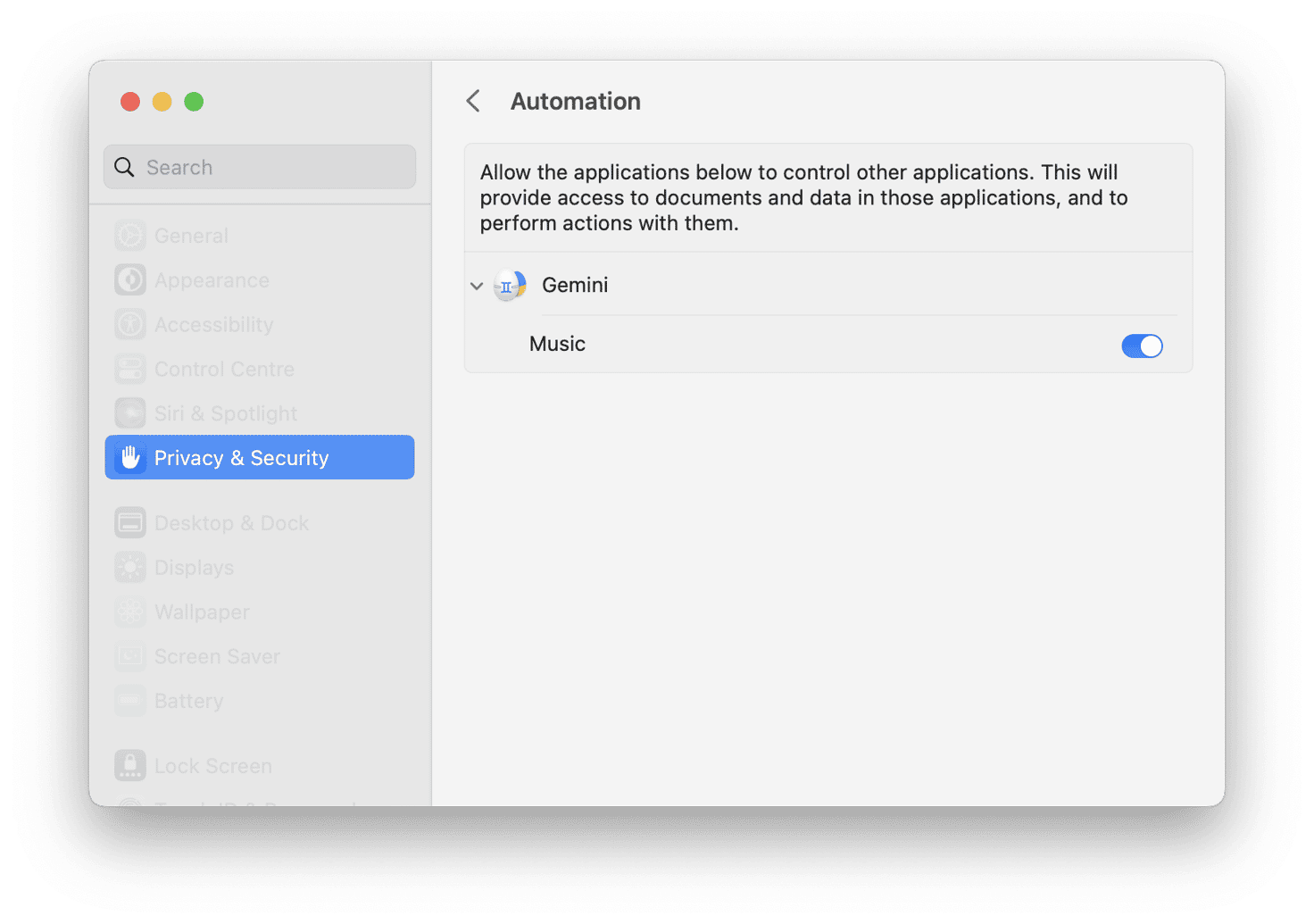
Solution 2: Make sure that your photo library is designated as a System one
Due to the limitations of the Photos app, Gemini 2 cannot scan a library not designated as a System Photo Library. To check which library is set as your System Photo Library, hold down the Option key when you open Photos.
To designate another library:
- Quit the Photos app.
- Hold down the Option key and open Photos. One of the photo libraries is already designated as YourLibraryName
(System Photo Library).
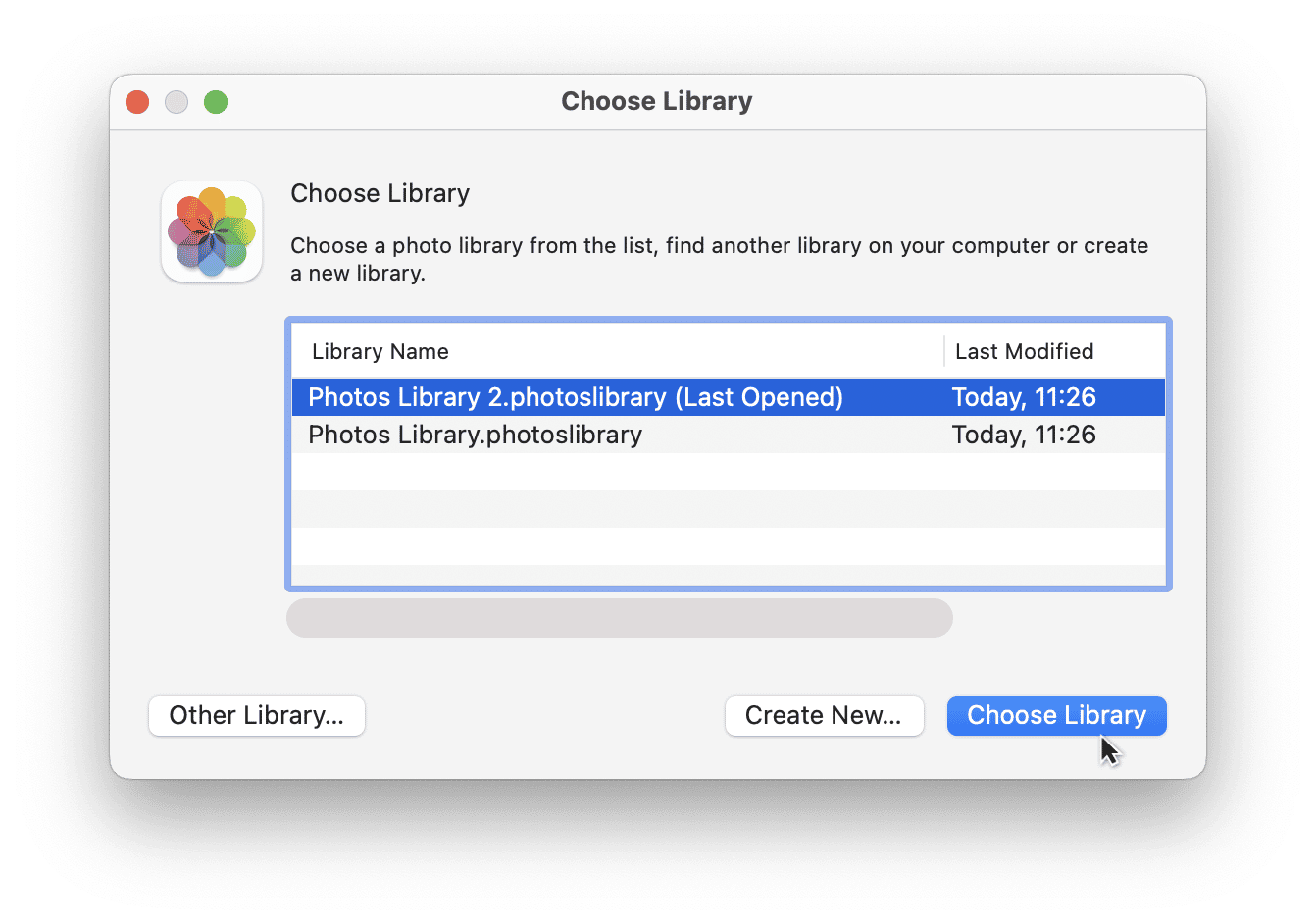
- Choose the library you want to designate as the System Photo Library.
- After Photos opens the library, choose Photos > Settings in the menu bar.
- On the General tab, click Use as System Photo Library.
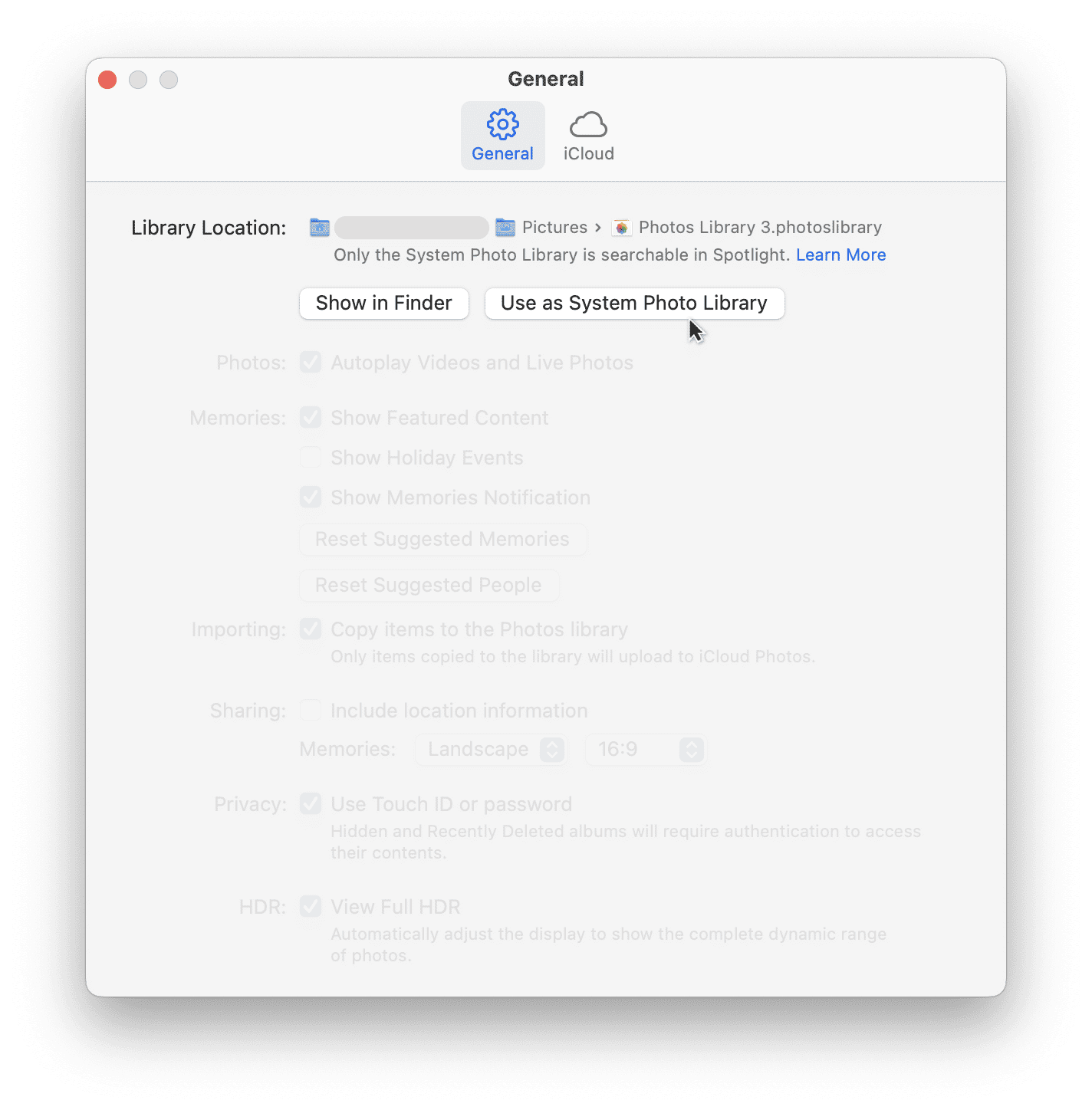
Gemini 2 doesn't find all duplicates from the library
Solution 1: Change the scan settings
- Open Gemini 2, then choose Gemini > Preferences in the menu bar.
- On the General tab, change the minimal file size to "None."
- Make sure the "Scan for similar files" checkbox is selected.
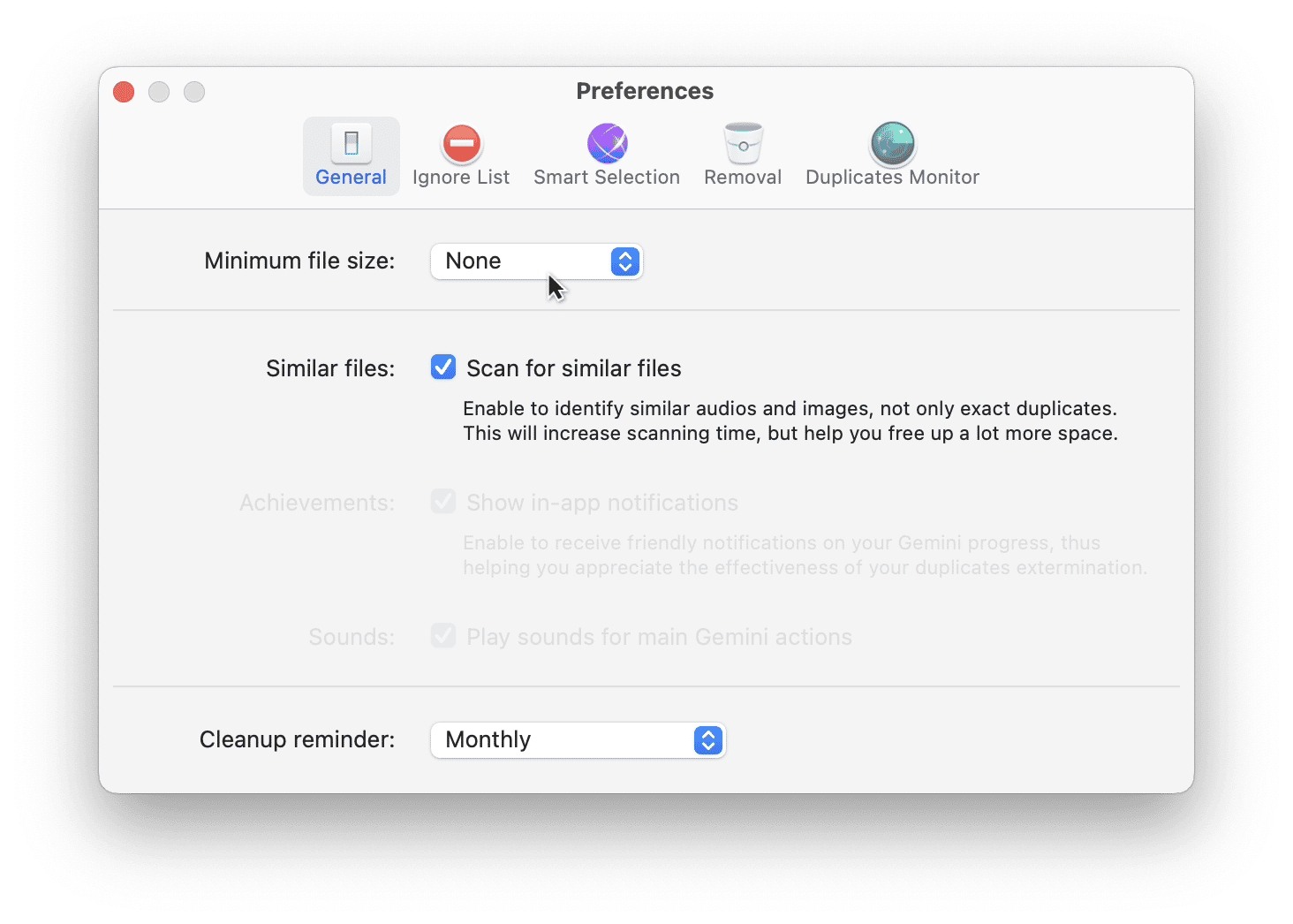
Solution 2: Check iCloud synchronization
Gemini 2 can only scan images available on your Mac, so make sure your photos are available locally. To do so, follow these steps:
- Open the Photos app and choose Photos > Settings in the menu bar.
- On the iCloud tab, select “Download originals to this Mac."
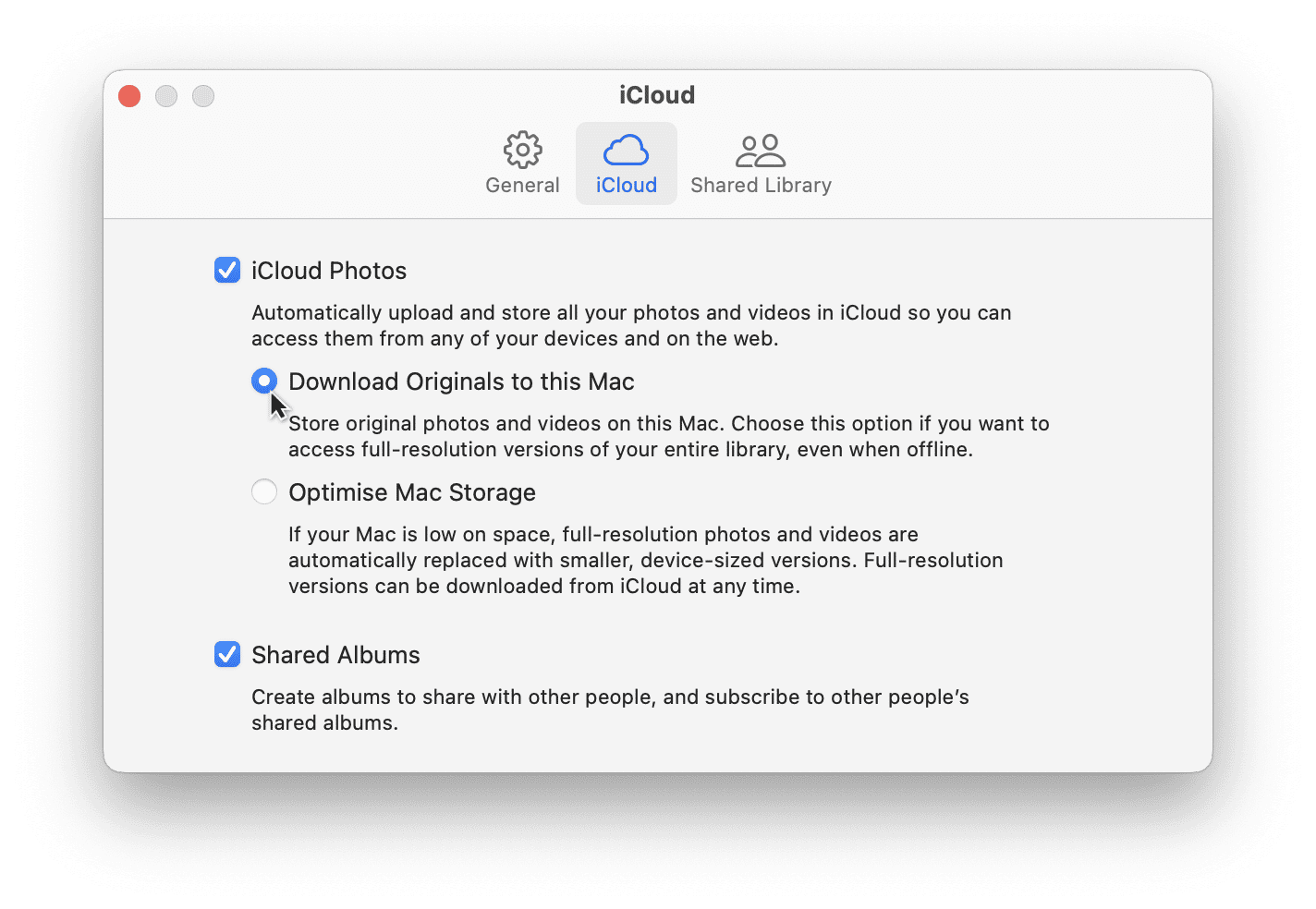
Solution 3: Make sure these photos are really duplicates
Albums in the Photos app do not contain files but rather links to the original images. Pictures located in multiple albums are not duplicates. That's why you can delete an album, but the photos within the album will not be deleted. You can find them by accessing your Photo Library.
If you still have questions regarding Gemini 2 troubleshooting, please contact our Customer Support. We're always glad to help!