Wenn du zu den Menschen gehörst, die sich die Zeit nehmen, um unerwünschte Dateien, Fotos und Videos auf dem iPhone zu löschen, dann herzlichen Glückwunsch! Das ist eine nützliche Angewohnheit, die verhindert, dass deine Daten den wertvollen Speicherplatz auf deinem iPhone in Anspruch nehmen. Aber hast du schon einmal viel Zeit damit verbracht, Dateien zu löschen, nur um dann festzustellen, dass der Speicherplatz immer noch nicht ausreicht? Das passiert, wenn Apps gelöschte Dateien aufbewahren – für den Fall, dass du es dir anders überlegst und sie später wieder haben möchtest.
Viele Apps bewahren gelöschte Dateien bis zu 30 Tage lang auf, sodass du sie wiederherstellen kannst, falls du versehentlich etwas gelöscht hast. Wenn du jetzt Speicherplatz freigeben willst, kannst du dein iPhone virtuell bereinigen, indem du diese unnützen Dateien im Papierkorb dauerhaft löschst.
Wie entleere ich den Papierkorb auf meinem iPhone?
Gibt es auf dem iPhone einen Ordner für den Papierkorb? Nein. Aber auch wenn iPhones keinen eigenen „Papierkorb“ haben, verfügen einzelne Apps oft über einen Ordner mit gelöschten Dateien, die du entfernen kannst. Im Folgenden findest du einige bewährte Tipps, wie du den Papierkorb auf dem iPhone löschen kannst, um Speicherplatz freizugeben.
Entferne unerwünschte Fotos mit CleanMy®Phone
Fotos sind wahrscheinlich die größten Speicherfresser auf deinem iPhone. Es ist so einfach, viele Fotos zu machen, aber es ist so schwer, alle durchzugehen und die überflüssigen zu entfernen. CleanMy®Phone zeigt dir unter anderem, welche Bilder sich ähneln und welche unscharf sind, damit du schnell Platz schaffen kannst.
So benutzt du CleanMy®Phone:
- Lade CleanMy®Phone herunter und öffne die App auf deinem iPhone. Wenn du die App zum ersten Mal verwendest, dann erteile CleanMy®Phone die nötigen Berechtigungen für den Zugriff auf deine Fotomediathek.
- Das Feature „Aufräumen“ sortiert deine Fotos in Kategorien: Duplikate, Unscharf, Bildschirmfotos und weitere. Tippe auf eine beliebige Kategorie, um dir das Chaos anzusehen und zu bereinigen.
- Das Feature „Ordnen“ sortiert all deine Fotos nach Gemeinsamkeiten. Du siehst dann Ordner wie Haustiere, Porträts, Essen, Urlaub usw. Tippe auf einen der Ordner, um deine ähnlichen Fotos zu überprüfen und nicht benötigte Fotos zu entfernen.
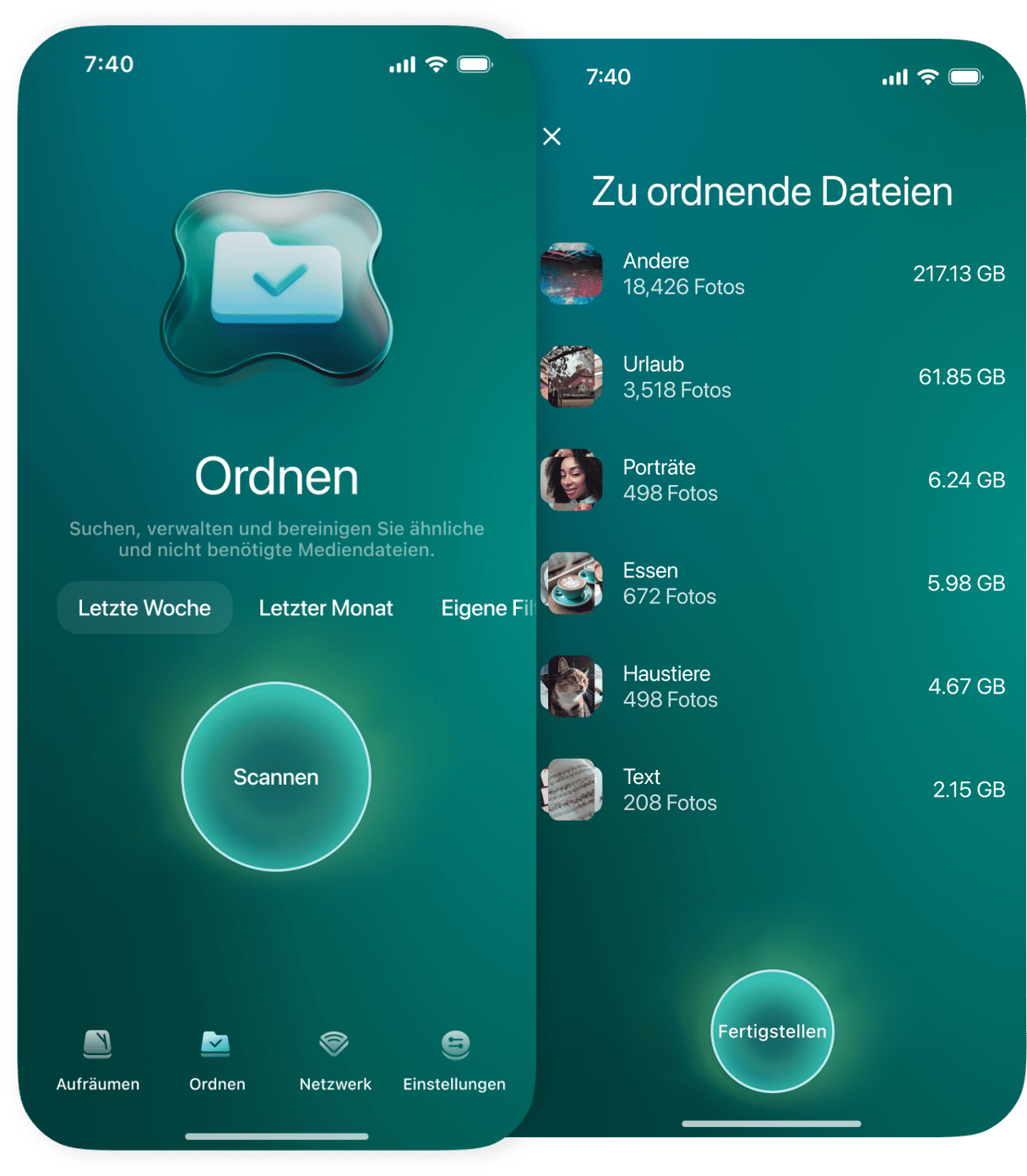
Glückwunsch, du hast deine unerwünschten Fotos schnell und erfolgreich gelöscht!
So entleerst du den Papierkorb in Dateien
Dateien auf dem iPhone können Fotos, Videos, PDF-Dokumente oder jede andere Art von Datei sein, die du an diesem Ort gespeichert hast. Auch deine Apps können hier Dateien speichern. Es lohnt sich also, genau hinzuschauen. Vielleicht findest du auch Dateien von Apps, die du gar nicht mehr verwendest. So entleerst du den Papierkorb in deinen Dateien:
- Öffne „Dateien“ auf deinem iPhone.
- Tippe unten rechts auf „Durchsuchen“.
- Tippe auf „Zuletzt gelöscht“.
- Alle Dateien, die du in letzter Zeit gelöscht hast, werden auf dem Bildschirm angezeigt. Tippe auf die drei Punkte oben rechts und wähle „Auswählen“.
- Tippe auf die Objekte, die du endgültig von deinem iPhone entfernen möchtest.
- Tippe auf „Löschen“. Bestätige den Vorgang, indem du erneut auf „Löschen“ tippst.
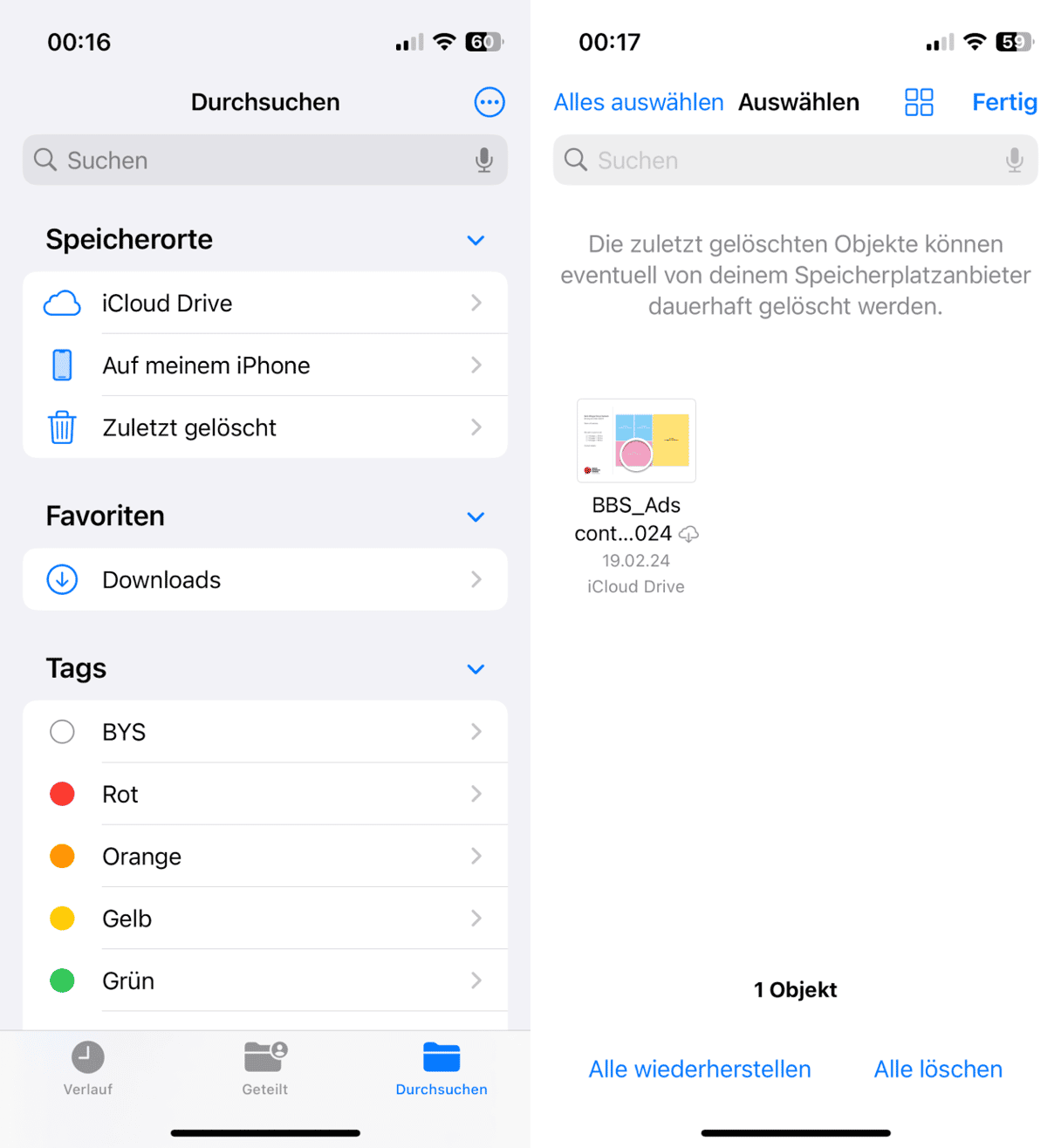
Mail: Papierkorb entleeren
Wenn du eine E-Mail löschst, wird sie in den Papierkorb in Mail verschoben, der dann nach 30 Tagen entleert wird. Du kannst diesen Vorgang beschleunigen, indem du die folgenden Schritte befolgst:
- Öffne die Mail-App auf deinem iPhone.
- Wische mit dem Finger nach links über eine beliebige E-Mail, um sie in den Papierkorb zu verschieben.
- Tippe oben links auf „Postfächer“.
- Scrolle nach unten und tippe auf „Papierkorb“.
- Tippe auf „Bearbeiten“ > „Alle auswählen“ > „Löschen“. Die E-Mails in deinem Papierkorb werden jetzt endgültig gelöscht.
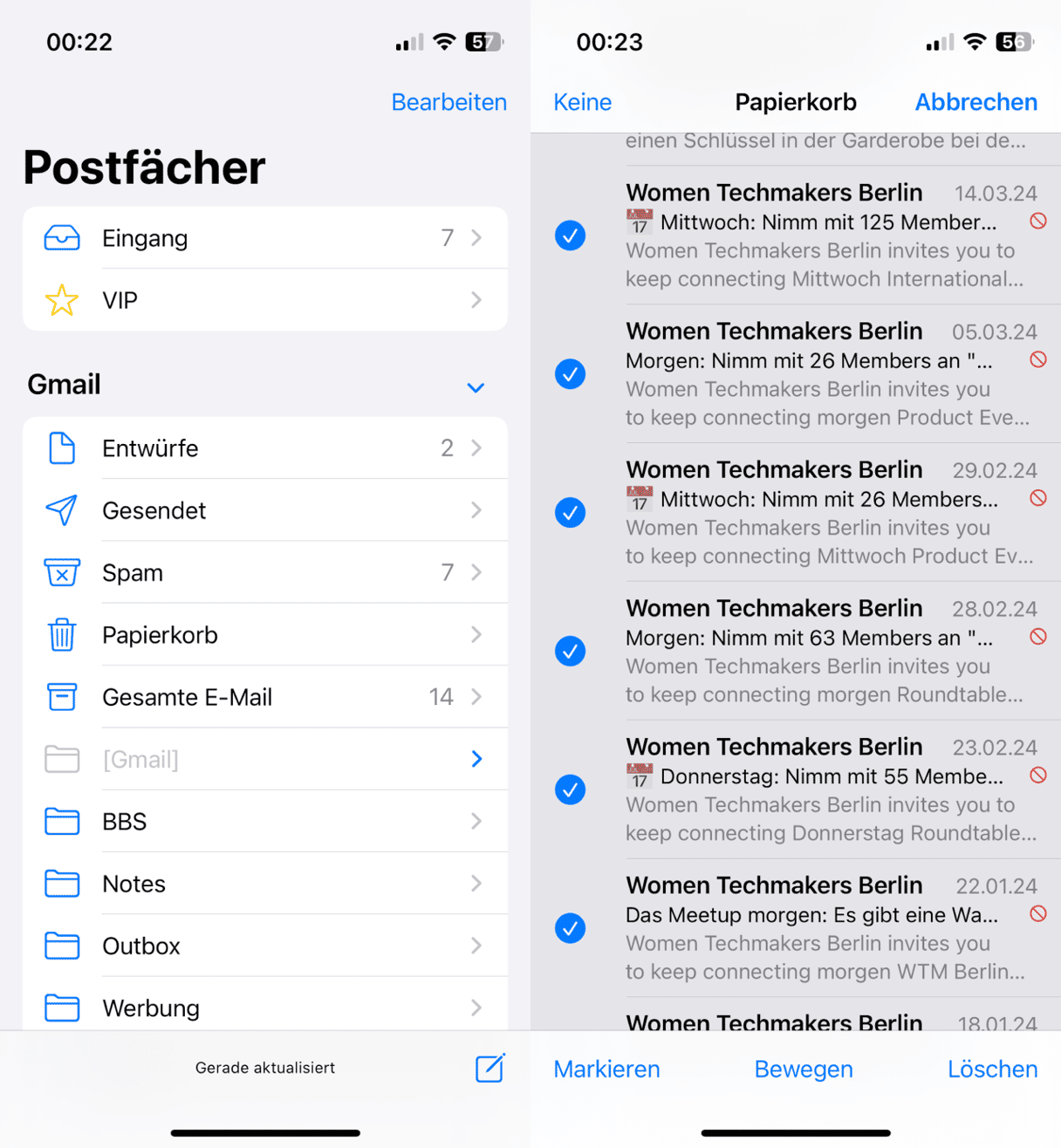
So entleerst du den Papierkorb in Notizen
Wenn du eine Notiz auf deinem iPhone löschst, wird sie für 30 Tage in den Ordner „Zuletzt gelöscht“ verschoben. Du kannst deinen Papierkorb in Notizen jederzeit entleeren, um mehr Speicherplatz auf deinem iPhone zu erhalten. So entleerst du den Papierkorb in der Notizen-App:
- Öffne die Notizen-App auf deinem iPhone.
- Tippe auf „Alben“ > „Zuletzt gelöscht“.
- Tippe auf „Bearbeiten“ > „Alle löschen“, um deine Notizen endgültig zu löschen.
- Tippe auf „Notizen löschen“, um den Vorgang zu bestätigen.
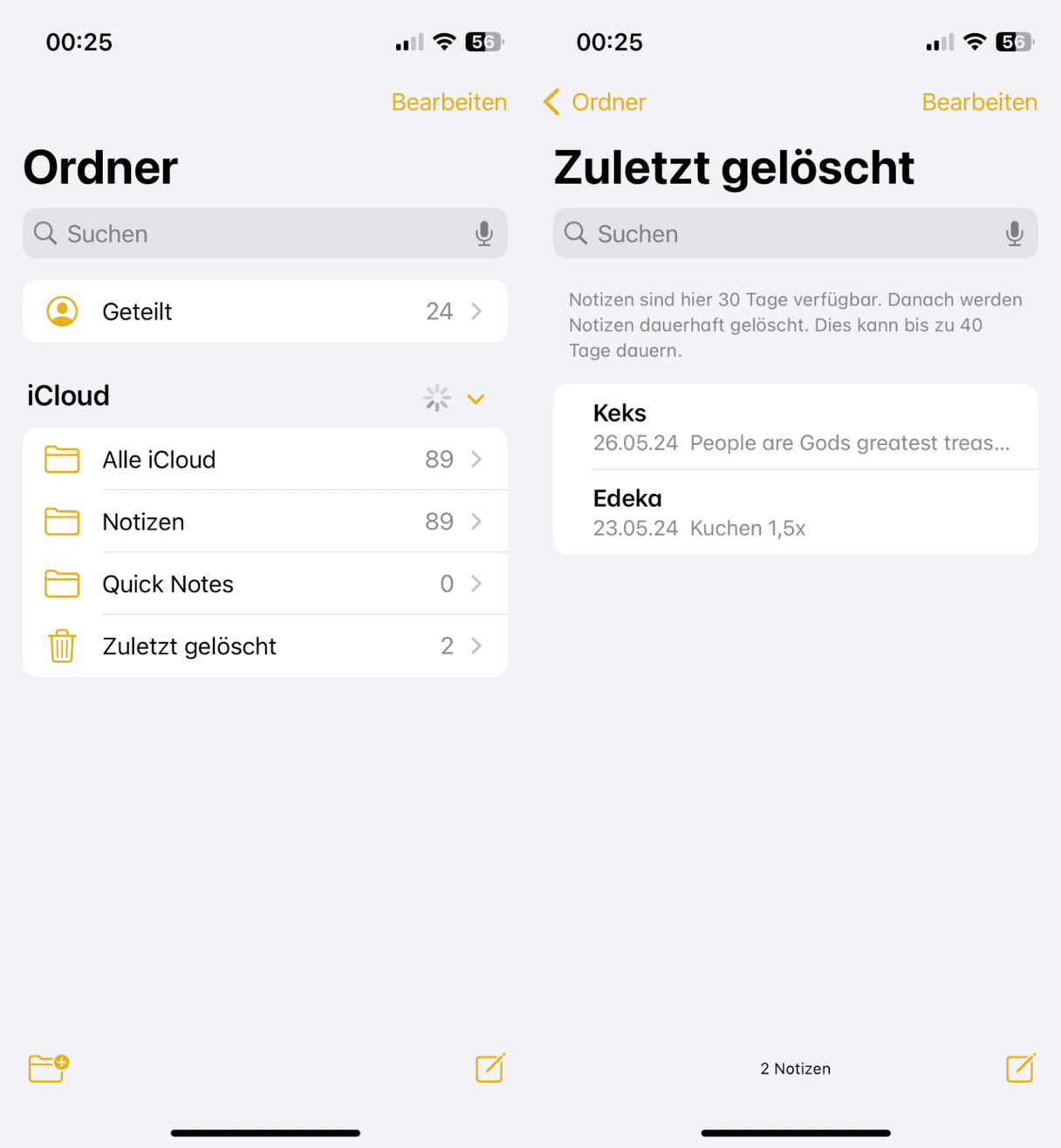
Sprachmemos: Papierkorb entleeren
Wenn du regelmäßig Sprachmemos auf deinem iPhone aufnimmst, dann wird diese App eine Menge Speicherplatz beanspruchen. Wie bei den oben besprochenen Apps, werden die gelöschten Sprachmemos vorübergehend in den Ordner „Zuletzt gelöscht“ verschoben und nach 30 Tagen endgültig vom iPhone entfernt. So entleerst du den Papierkorb in Sprachmemos:
- Öffne die Sprachmemos-App auf deinem iPhone.
- Tippe auf „Zuletzt gelöscht“.
- Tippe auf „Bearbeiten".
- Tippe auf „Alle löschen“ und bestätige den Vorgang.
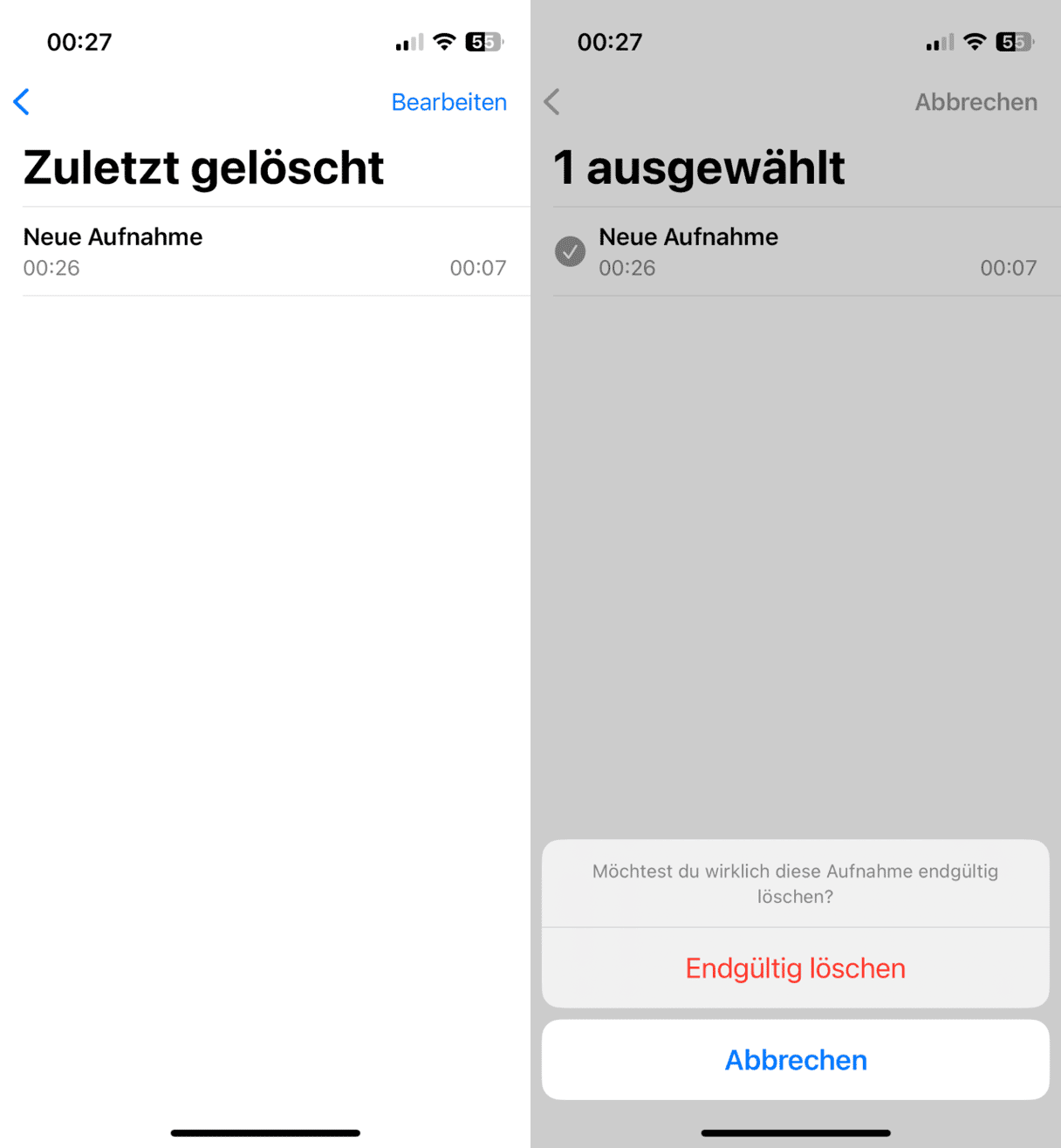
Wenn du einmal weißt, wie du den Papierkorb auf deinem iPhone entleeren kannst, kannst du große Dateien ganz einfach verwalten, um Speicherplatz zu sparen und Chaos zu vermeiden.








