iCloud ist eine großartige Möglichkeit, um App zu synchronisieren und die benötigten Dateien auf jedem Gerät griffbereit zu haben. Ein Standard-Account bietet jedoch nur 5 GB kostenlosen Speicherplatz, was selbst für Backups kaum ausreicht. Deshalb hast du wahrscheinlich schon einmal die Meldung „iCloud-Speicher fast voll“ oder „Nicht genügend Speicherplatz“ erhalten und dich gefragt, was du jetzt tun sollst.
Beide Warnmeldungen bedeuten dasselbe: Du hast keinen freien Speicherplatz mehr oder das Limit deines kostenpflichtigen Abos erreicht. Es mag so aussehen, als hättest du zu diesem Zeitpunkt nur eine Möglichkeit, nämlich dein Abo zu erweitern und mehr iCloud-Speicher zu kaufen, aber das stimmt nicht ganz. Bevor du Geld ausgibst, kannst du Speicherplatz freigeben, indem du unnötige Dateien entfernst, die auf allen Geräten synchronisiert werden, die mit derselben Apple-ID angemeldet sind.
Das benötigst du:
- Dein iPhone
- CleanMy®Phone (eine iPhone-App)
- Deinen Mac
- CleanMyMac (eine Mac-App)
- Internetverbindung
Überprüfe deinen iCloud-Speicher
Beginnen wir mit den Grundlagen – der Überprüfung des iCloud-Speichers. Dies ist sowohl auf dem iPhone als auch auf dem Mac möglich.
Hier sind die Schritte für ein iPhone:
- Öffne die Einstellungen.
- Tippe auf „Apple ID“ > „iCloud“.
- Warte, bis das farbige Diagramm geladen ist.
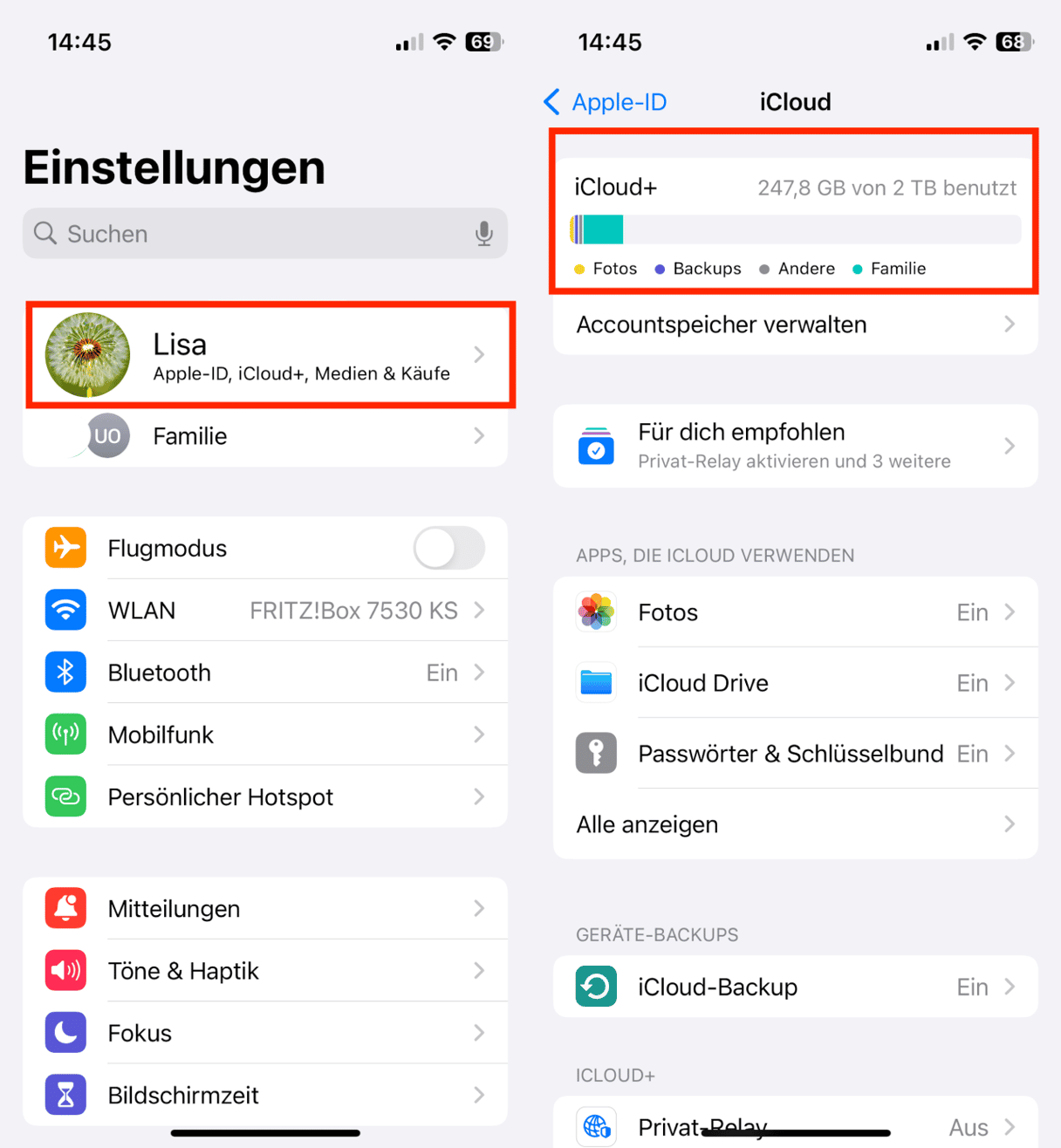
So überprüfst du den iCloud-Speicher auf deinem Mac:
- Öffne die Systemeinstellungen.
- Klicke auf „Apple-ID“ > „iCloud“.
- Warte, bis das farbige Diagramm geladen ist.
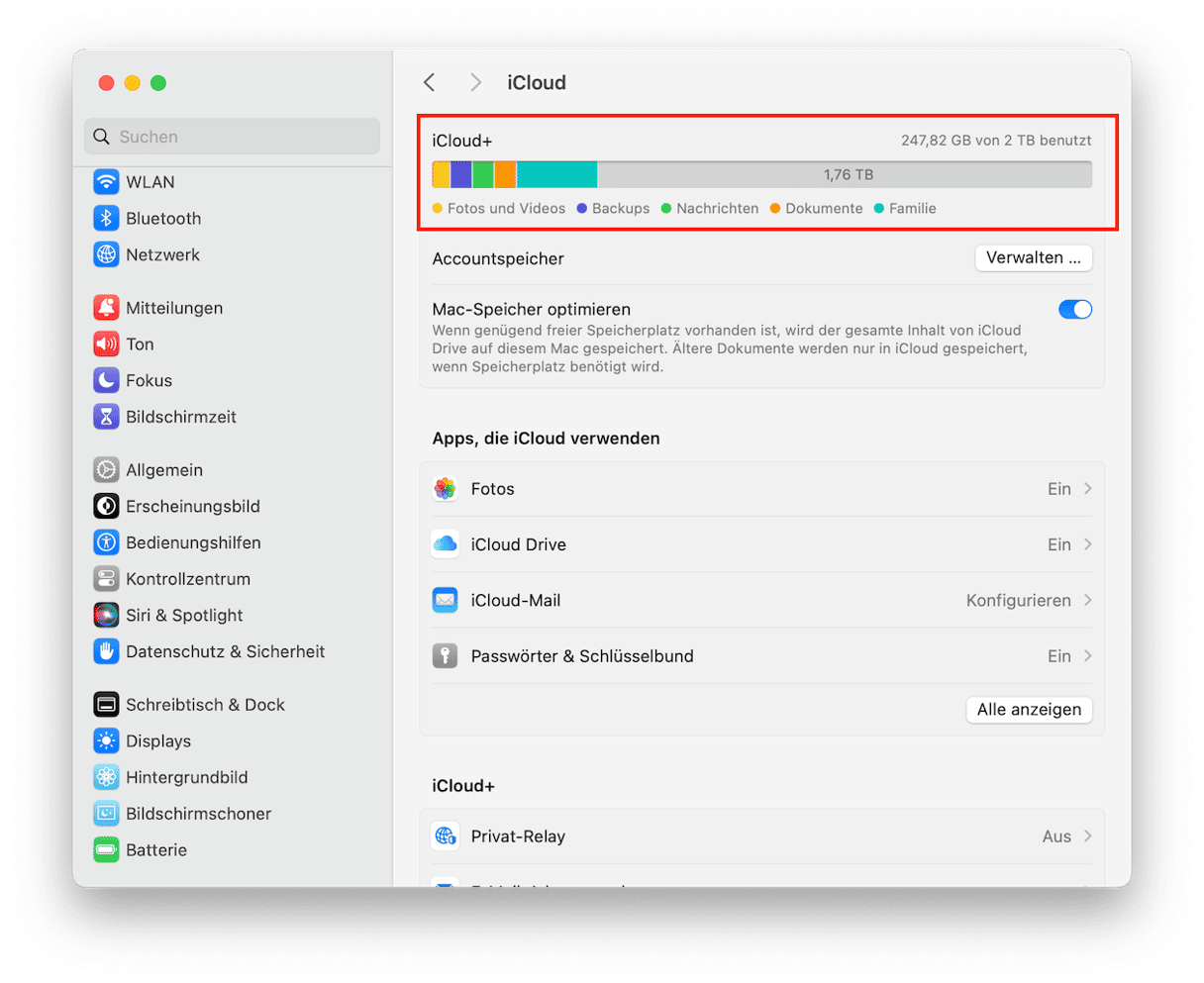
iPhone-Speicher leeren: Anleitung
Wenn du sowohl deine iPhone- als auch deine Mac-Daten mit iCloud synchronisierst, dann wird der Speicherplatz früher oder später wieder voll sein – es sei denn, du lernst, wie du ihn sinnvoller nutzen kannst. Wir zeigen dir im Folgenden ein paar Schritte, mit denen du schnell Speicherplatz in iCloud freigeben und deine iCloud in Zukunft regelmäßig bereinigen kannst.
Schritt 1: Doppelte Fotos vom iPhone löschen
Wenn die iCloud-Fotomediathek auf deinem iPhone aktiviert ist, wird jedes Foto automatisch mit der Cloud synchronisiert. Jedes einzelne Foto nimmt nicht viel Platz ein, aber wenn du jedes Mal 3-4 Aufnahmen machst, bis du das gewünschte Foto hast, dann summieren sich diese Megabytes schnell.
Eine Lösung besteht darin, deine Mediathek zu durchsuchen und diese nicht benötigten Fotos manuell zu löschen. Schneller geht es, wenn du CleanMy®Phone herunterlädst. Diese iPhone-App optimiert den Prozess, indem sie ähnliche Fotos, Aufnahmen in geringer Qualität und Screenshots findet und eine Vorauswahl trifft, sodass du nur noch auf „Löschen“ tippen musst.
Wenn die iCloud-Fotomediathek aktiviert ist, werden die Fotos, die du auf deinem iPhone löschst, auch aus der Cloud entfernt, sodass du ganz einfach etwas iCloud-Speicherplatz freigibst. Die App kann kostenlos heruntergeladen werden, also probiere sie doch gleich auf deinem iPhone aus.
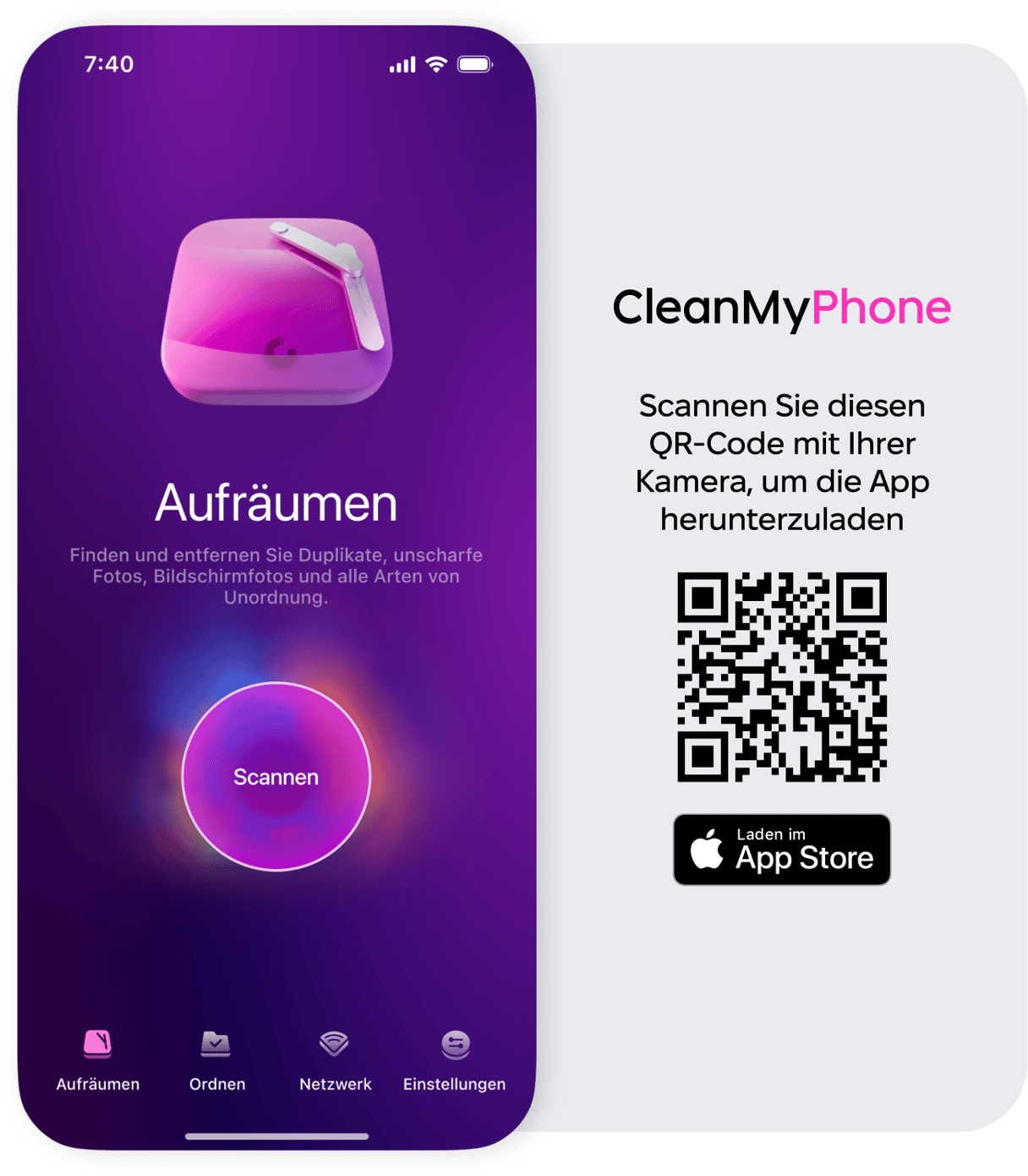
Ein zusätzlicher Vorteil ist, dass du deine Fotos viel einfacher und schneller von iCloud herunterladen kannst, falls du dich irgendwann entscheidest, die App nicht mehr zu nutzen. Wenn deine Mediathek nicht mit nutzlosen Duplikaten und alten Screenshots überfüllt ist, lassen sich Dateien viel einfacher in und aus dem Cloud-Speicher verschieben.
Schritt 2: Alte Dateien in iCloud Drive finden
Seit macOS Sierra speichert das System alte Dateien – wie Filme, die du bereits gesehen hast – automatisch in iCloud, wodurch du Speicherplatz auf deinem Mac sparst. Das Problem ist jedoch, dass diese Dateien immer noch Speicherplatz belegen, nur dass es sich jetzt um den wertvollen Speicherplatz in deiner iCloud handelt. Gehe wie folgt vor, um zu sehen, was du dort hast und was du löschen kannst:
- Melde dich bei deinem Account auf icloud.com an.
- Klicke auf „Drive“.
- Gehe die Liste durch und markiere Dateien, die du nicht mehr brauchst.
- Klicke auf die Ellipse und wähle „Ausgewählte löschen“ aus. Vergiss nicht, den Ordner „Zuletzt gelöscht“ zu leeren, indem du auf „Alle löschen“ klickst.
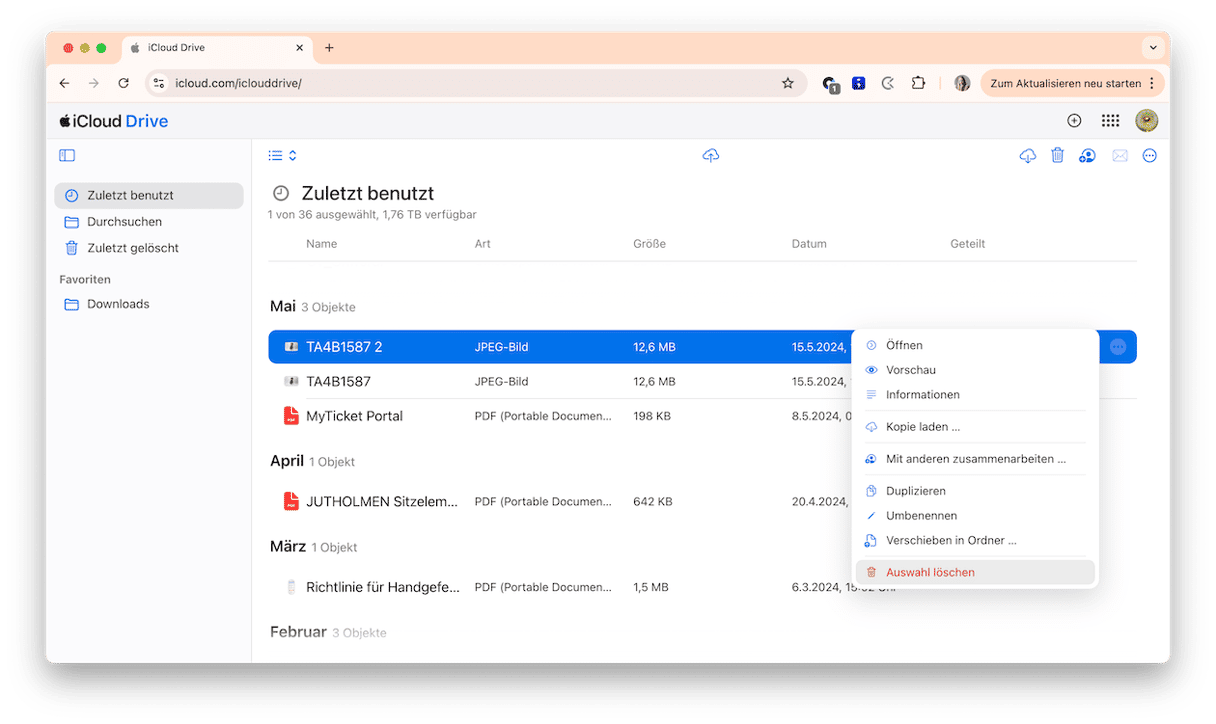
Fertig. Wenn du macOS High Sierra verwendest, ist iCloud Drive auch als Ordner im Finder verfügbar, sodass du dasselbe auf deinem Mac tun kannst.
Schritt 3: Beseitigen Sie Junk-Dateien auf Ihrem Mac und entfernen Sie iCloud-Datenmüll effizienter
Wenn Sie iCloud zur Synchronisierung Ihres iPhones und Macs verwenden, kann es passieren, dass Ihr Mac unbemerkt Ihren Cloud-Speicher füllt. Cache-Dateien, veraltete Dokumente, App-Reste und System-Junk können alle mit iCloud synchronisiert werden und mit der Zeit eine große Menge an Daten verursachen.
Sie könnten versuchen, diese manuell zu entfernen, aber das ist riskant und zeitaufwendig. Eine bessere Option ist die Verwendung eines Tools wie CleanMyMac. Damit können Sie Datenmüll sicher beseitigen und das Tool enthält jetzt eine Funktion zur effektiveren Verwaltung Ihrer Cloud-Konten.
So verwenden Sie es:
- Starten Sie Ihre kostenlose CleanMyMac-Testphase.
- Klicken Sie zunächst auf „Bereinigung“, um Ihren Mac nach unnötigem Datenmüll zu durchsuchen. Überprüfen Sie die gefundenen Elemente und entfernen Sie die unnötigen.
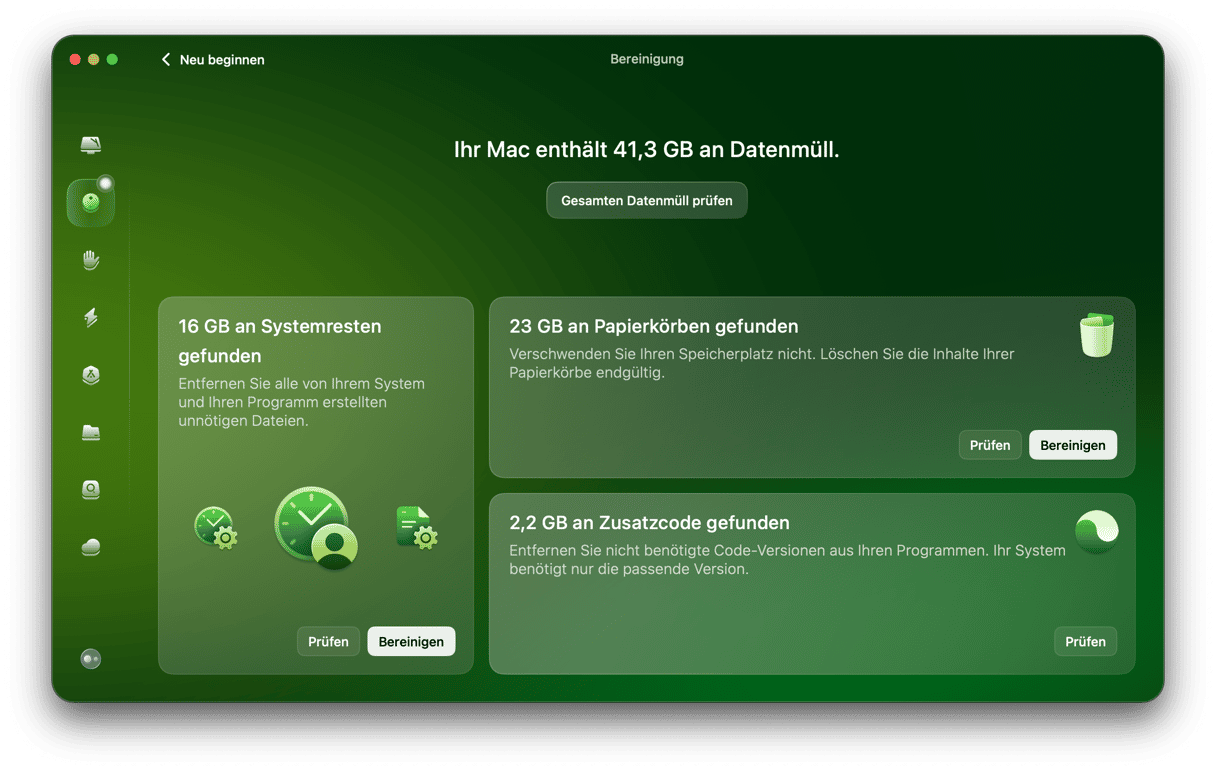
- Wechseln Sie dann zu „Cloud-Bereinigung“, um Ihre iCloud- und andere Cloud-Speicherkonten zu verbinden.
- Nach der Synchronisierung sehen Sie, welche Dateien lokal und welche in der Cloud gespeichert sind. Mit nur wenigen Klicks können Sie die nicht mehr benötigten Dateien überprüfen und entfernen.
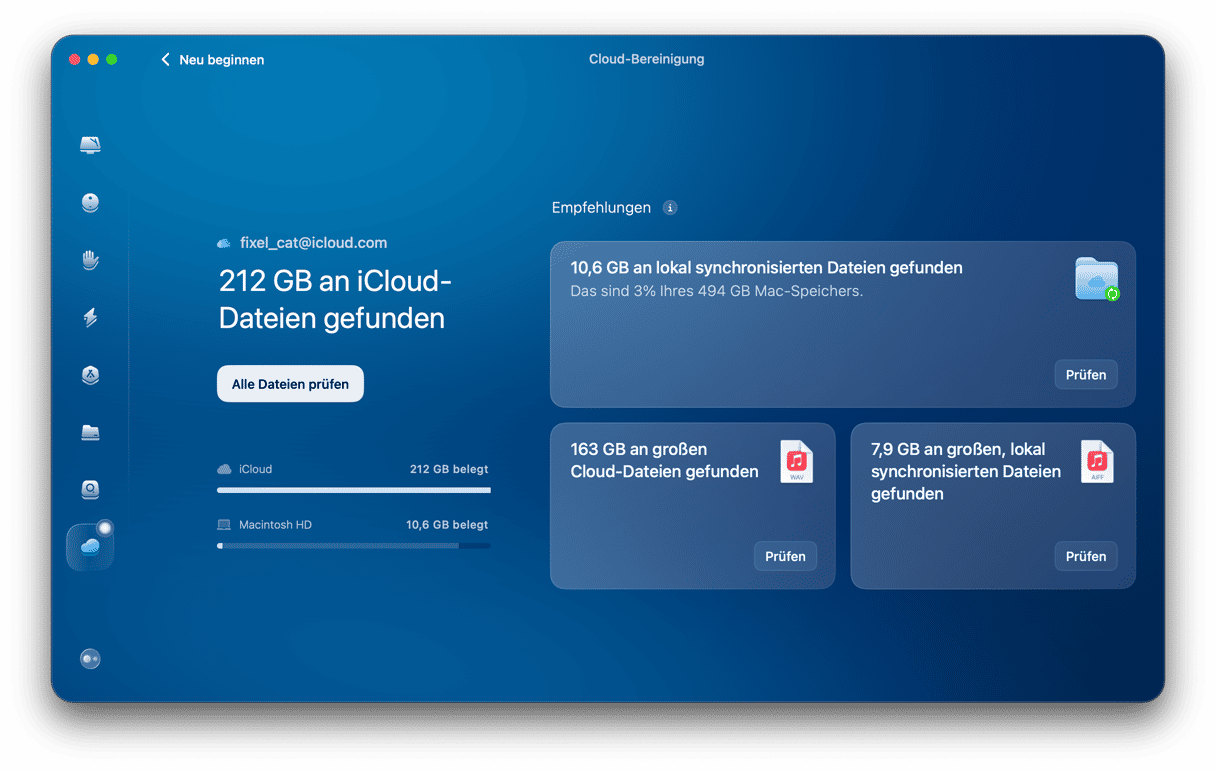
So erhalten Sie einen klaren Überblick darüber, was wirklich Ihren iCloud-Speicherplatz belegt – nicht nur auf Ihrem iPhone, sondern auf allen Ihren Geräten.
Schritt 4: Überflüssige E-Mails in iCloud löschen
Wenn du einen iCloud-E-Mail-Account (der mit @icloud.com endet) verwendest, werden alle E-Mail-Nachrichten in iCloud gespeichert. Die E-Mails selbst beanspruchen zwar nicht viel Speicherplatz, die Anhänge jedoch schon. PDFs, Fotos und andere Dateien, die dir im Laufe Zeit geschickt wurden, können sich auf einige Gigabyte summieren. Gehe also deine alte Korrespondenz durch und mache einen Frühjahrsputz.
- Melde dich erneut bei deinem Account auf icloud.com an.
- Klicke auf Mail.
- Überprüfe deinen Posteingang und lösche alles, was du nicht mehr benötigst. Klicke mit der rechten Maustaste auf eine E-Mail und wähle „Nachricht löschen“.
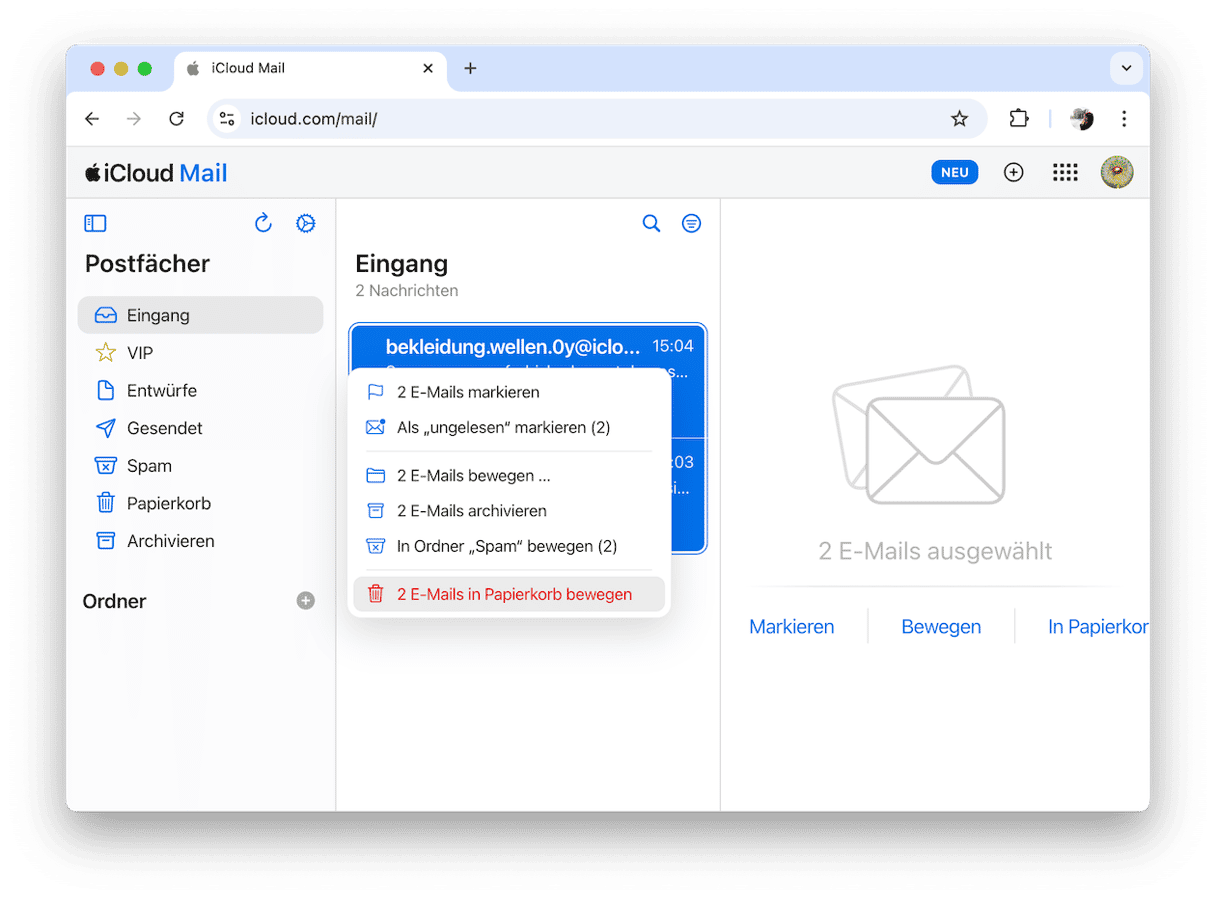
- Verfahre genauso mit „Gesendet“ und „Archiv“.
- Gehe nun zum Papierkorb, drücke Befehlstaste + A und klicke auf „Löschen“. Oder klicke mit der rechten Maustaste auf eine beliebige E-Mail und wähle „[x] Nachrichten löschen“ aus.
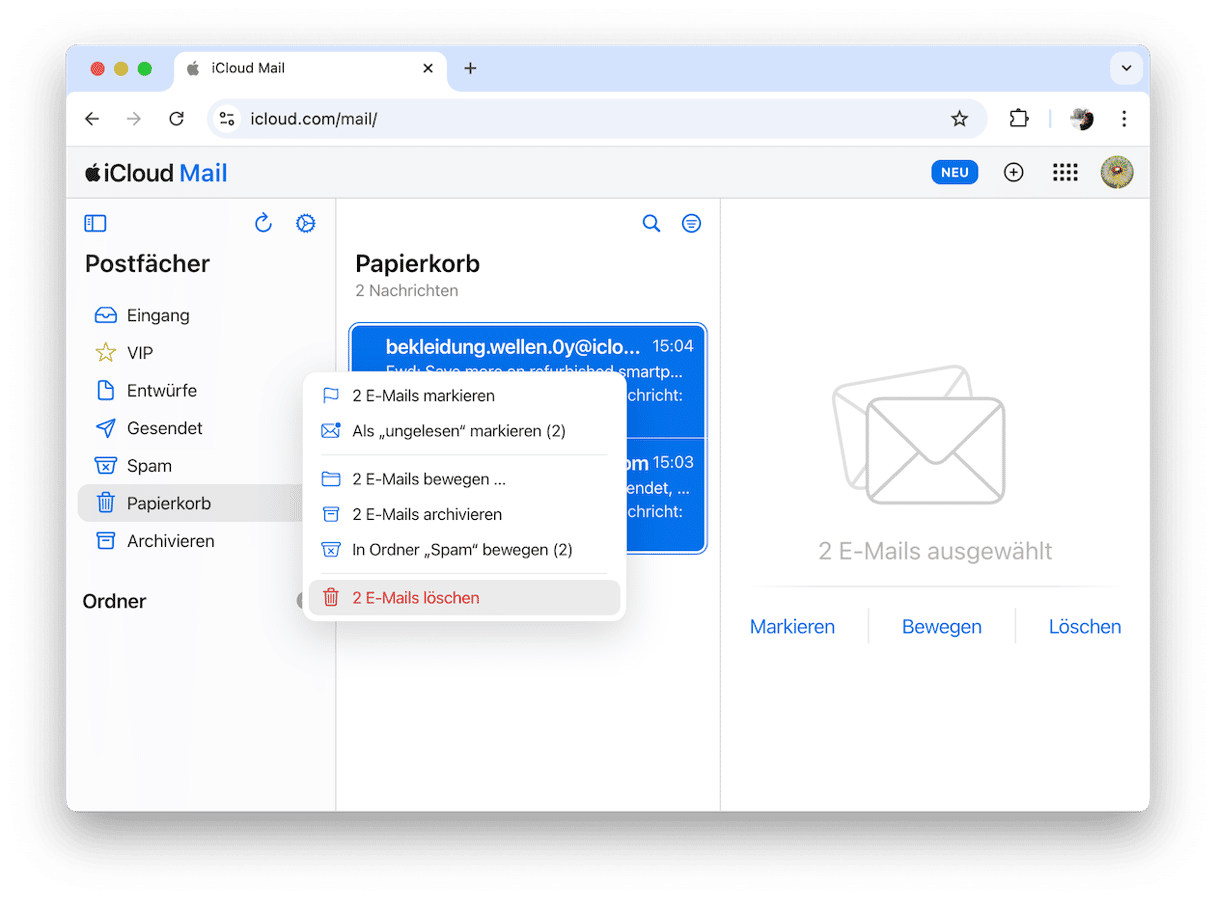
Um Speicherplatzprobleme von vornherein zu vermeiden, solltest du dir angewöhnen, E-Mails, von denen du weißt, dass du sie in Zukunft nicht mehr brauchst, sofort zu löschen.
Schritt 5: Alte iOS-Backups entfernen
Die regelmäßige automatische Sicherung deines iPhones durch iCloud ist eine großartige Möglichkeit, deine Daten zu schützen, falls etwas mit dem iPhone passiert. In diesem Fall benötigst du jedoch nur das zuletzt erstellte Backup und keine Backups, die vor Monaten erstellt wurden.
So kannst du auf all deine Geräte-Backups zugreifen und alte Backups löschen:
- Öffne die Systemeinstellungen > Apple-ID > iCloud.
- Klicke auf „Verwalten“ und dann auf „Backups“.
- Wähle das Backup aus, das du entfernen möchten, und klicke auf „Löschen“.
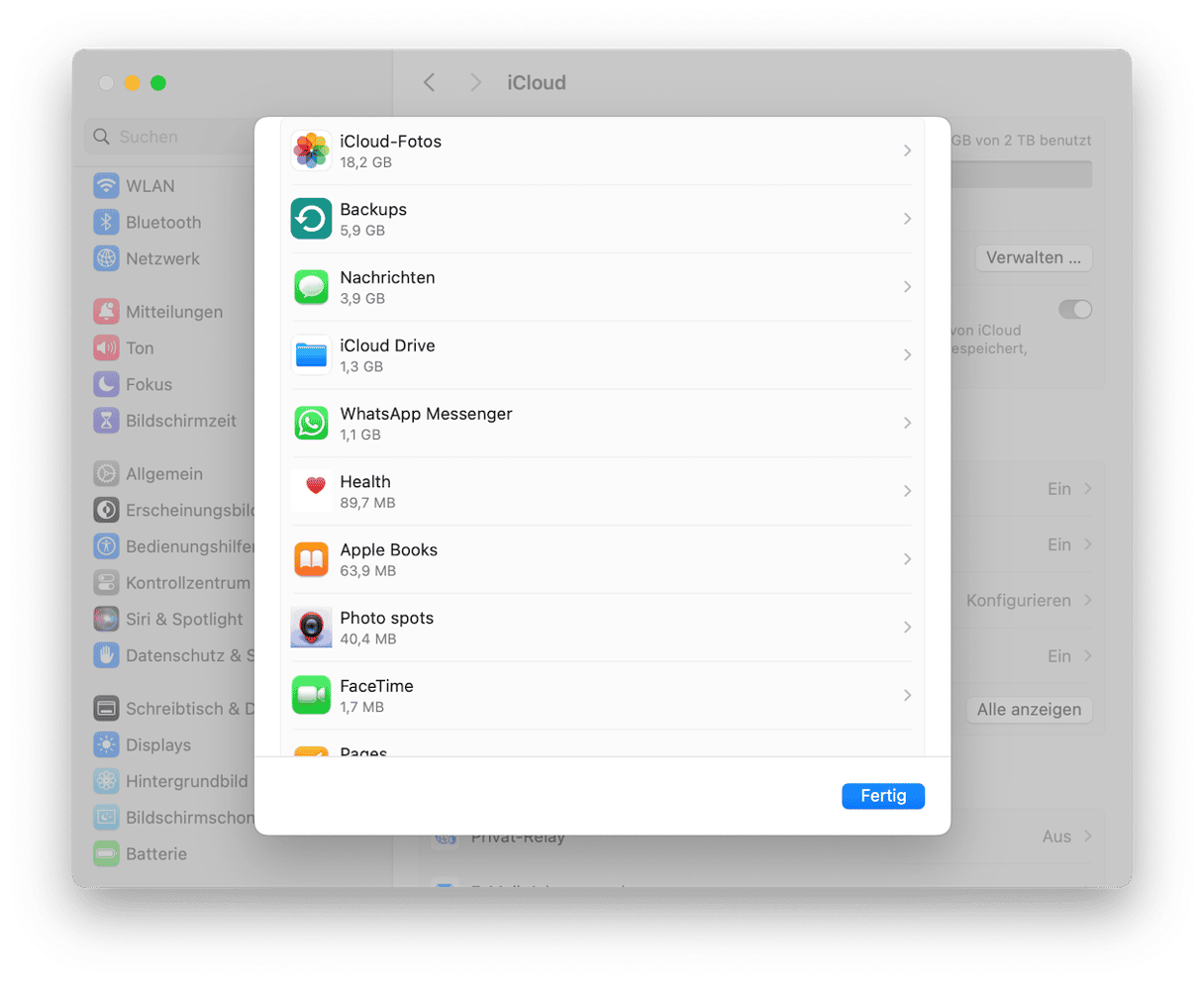
Es ist wichtig zu wissen, dass beim Löschen eines Backups das Backup-Feature für dieses Gerät deaktiviert wird.
Schritt 6: Nachrichten und E-Mail-Anhänge aus iCloud löschen
Alte Nachrichten und Anhänge nehmen ebenfalls viel Speicherplatz in Anspruch, daher sollten sie gelöscht werden. Wie löscht man Nachrichten aus iCloud? Wie bei allen oben genannten Schritten gibt es auch hier unterschiedliche Möglichkeiten für iPhone und Mac. Wir beginnen mit dem Entfernen von E-Mail-Anhängen auf dem Mac und wechseln dann zum Löschen alter Nachrichten und Nachrichtenanhänge auf Mac und iPhone.
In der Mail-App auf deinem Mac:
- Öffne die Mail-App.
- Wähle eine oder mehrere Nachrichten aus. Du kannst auch Befehlstaste + A drücken, um alle Nachrichten auszuwählen.
- Klicke auf „Nachricht“ > „Anhang(e) entfernen“. Wiederhole dies für alle Postfächer.
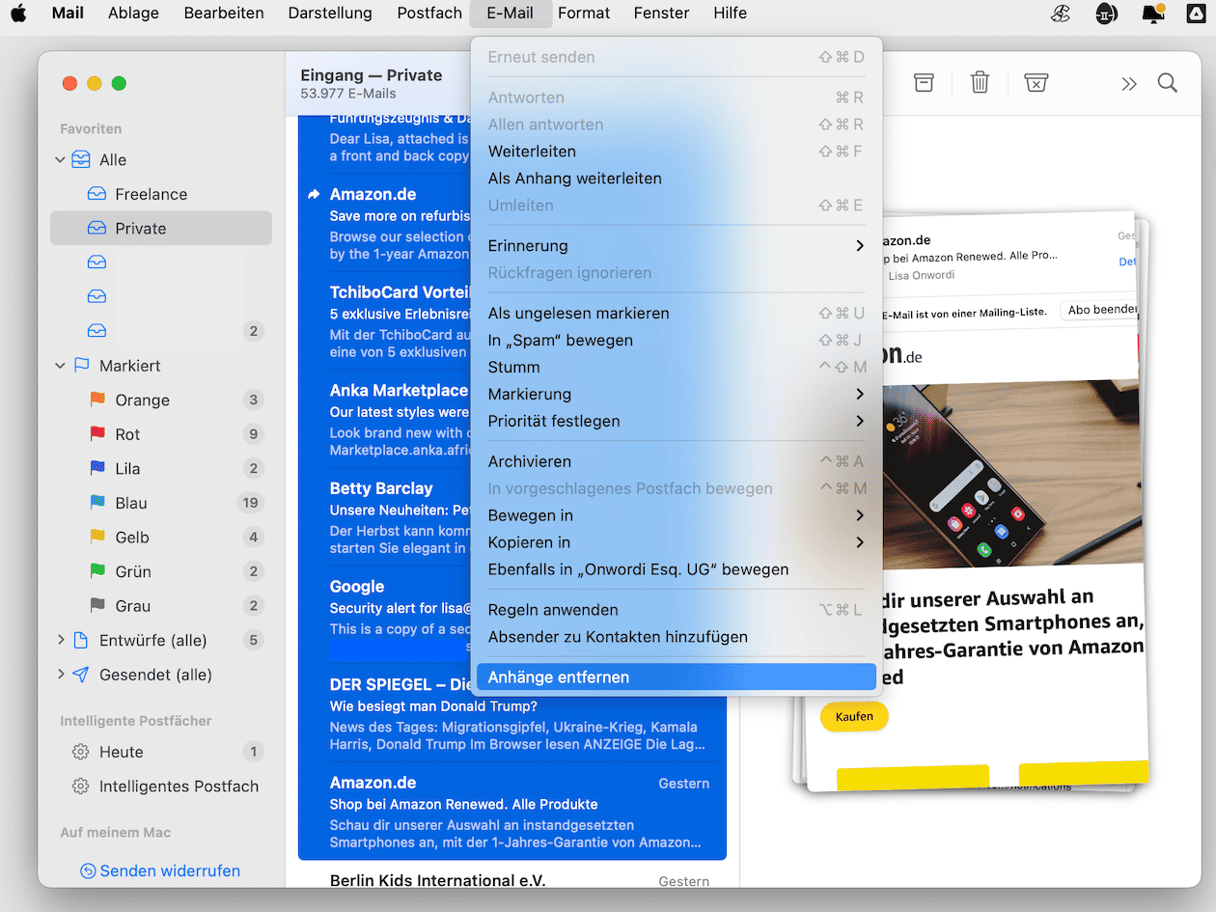
Kommen wir nun zu den Nachrichten. Auf dem Mac:
- Öffne die Nachrichten-App.
- Klicke mit der rechten Maustaste auf die Konversation, die du löschen möchtest, und wähle „Löschen“. Bestätige die Aktion.
- Klicke nun auf „Ansicht“ > „Zuletzt gelöscht“ und lösche die Konversationen ein für alle Mal.
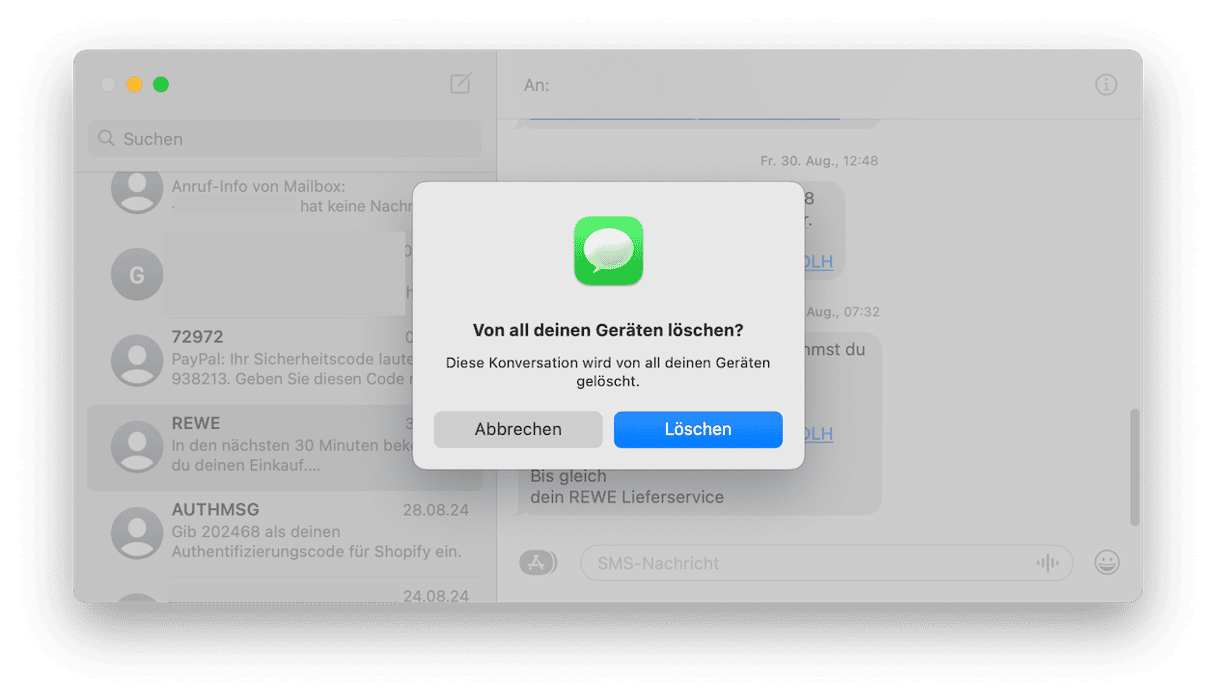
Wenn du die Konversation nicht löschen, sondern nur die Anhänge entfernen möchtest, dann öffne den Dialog und klicke auf das i. Wähle unter „Fotos“ aus, was du entfernen möchtest, klicke mit der rechten Maustaste und wähle „Löschen“ > „Anhang(e) löschen“. Beachte, dass die Anhänge nicht wiederhergestellt werden können.
Auf deinem iPhone:
- Öffne die Nachrichten-App.
- Tippe auf „Bearbeiten“ > „Nachrichten auswählen“.
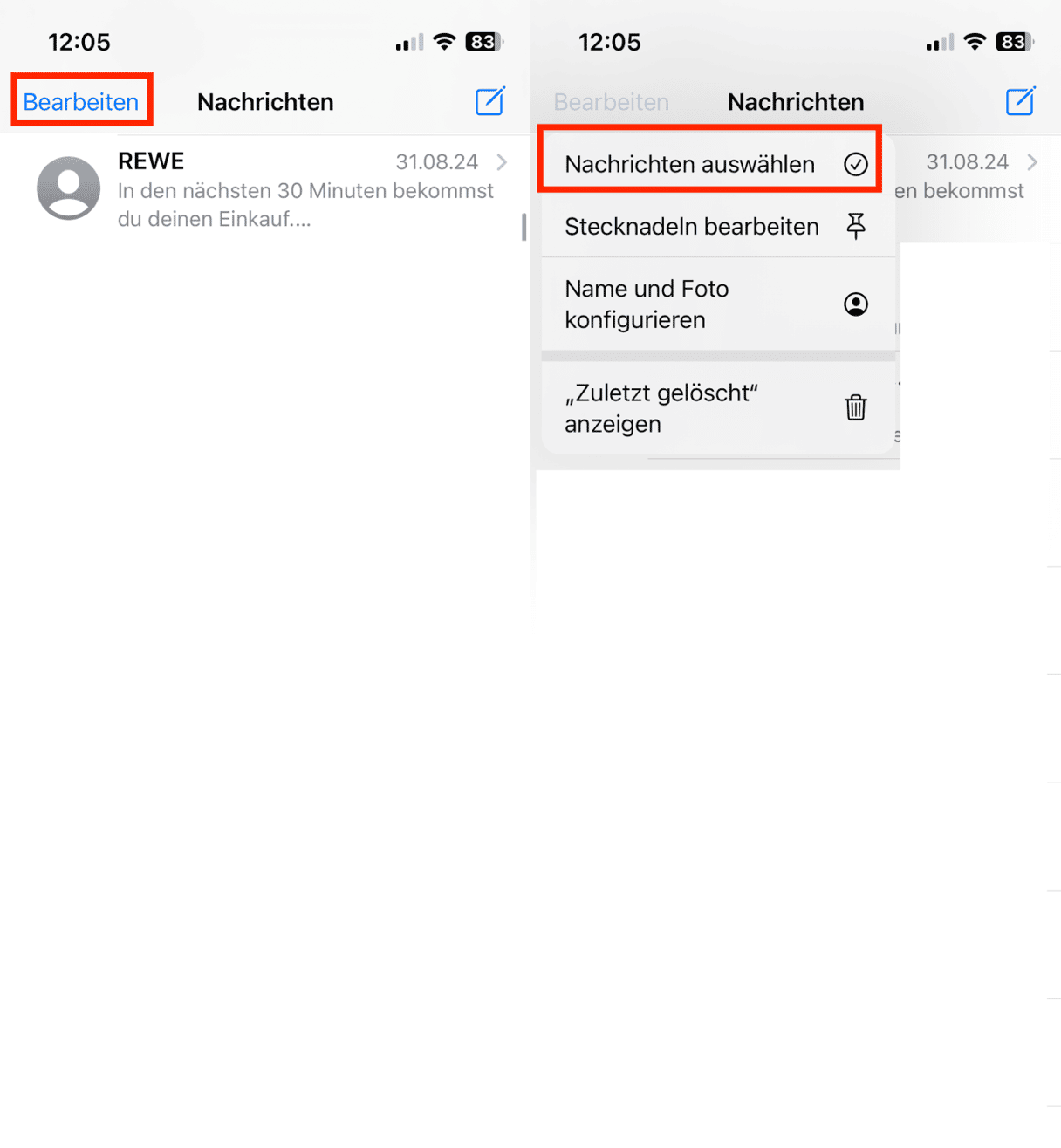
- Wähle die Nachrichten aus, die du nicht benötigst, und tippe auf „Löschen“.
- Bestätige den Löschvorgang.
- Tippe nun auf „Bearbeiten“ > „Zuletzt gelöscht“ > „Alle löschen“ > „[x] Nachrichten löschen“.
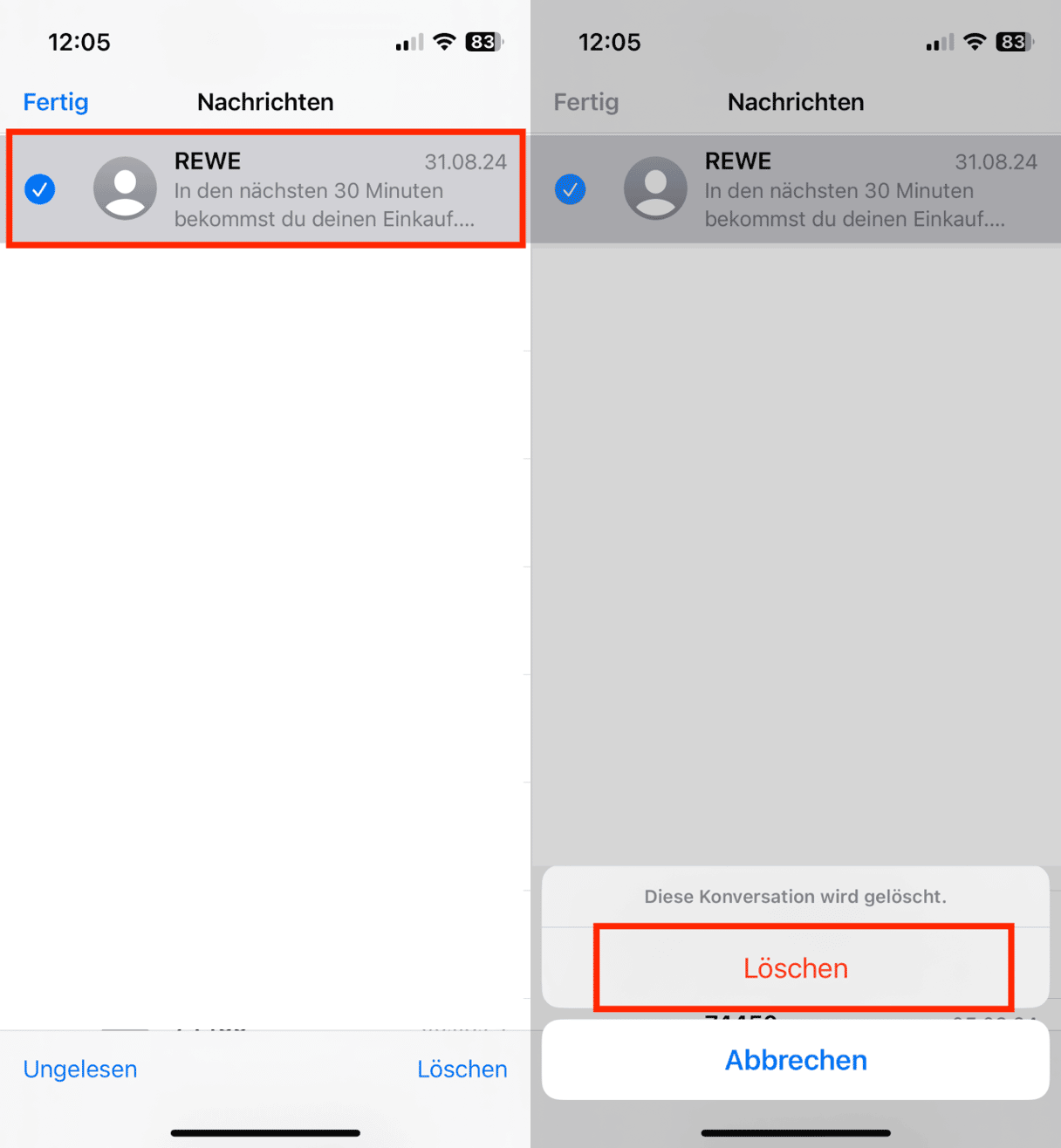
Der nächste Schritt ist das Löschen von Anhängen auf dem iPhone. Beachte jedoch, dass sie aus den Nachrichten gelöscht werden und nicht wiederhergestellt werden können. Gehe daher mit Bedacht vor.
- Öffne die Einstellungen > Allgemein > iPhone-Speicher.
- Scrolle zu „Nachrichten“.
- Tippe auf „Fotos“ > „Bearbeiten“ und wähle aus, was entfernt werden soll.
- Tippe oben rechts auf das Papierkorbsymbol.
- Führe die gleichen Schritte für GIFs und Sticker aus.
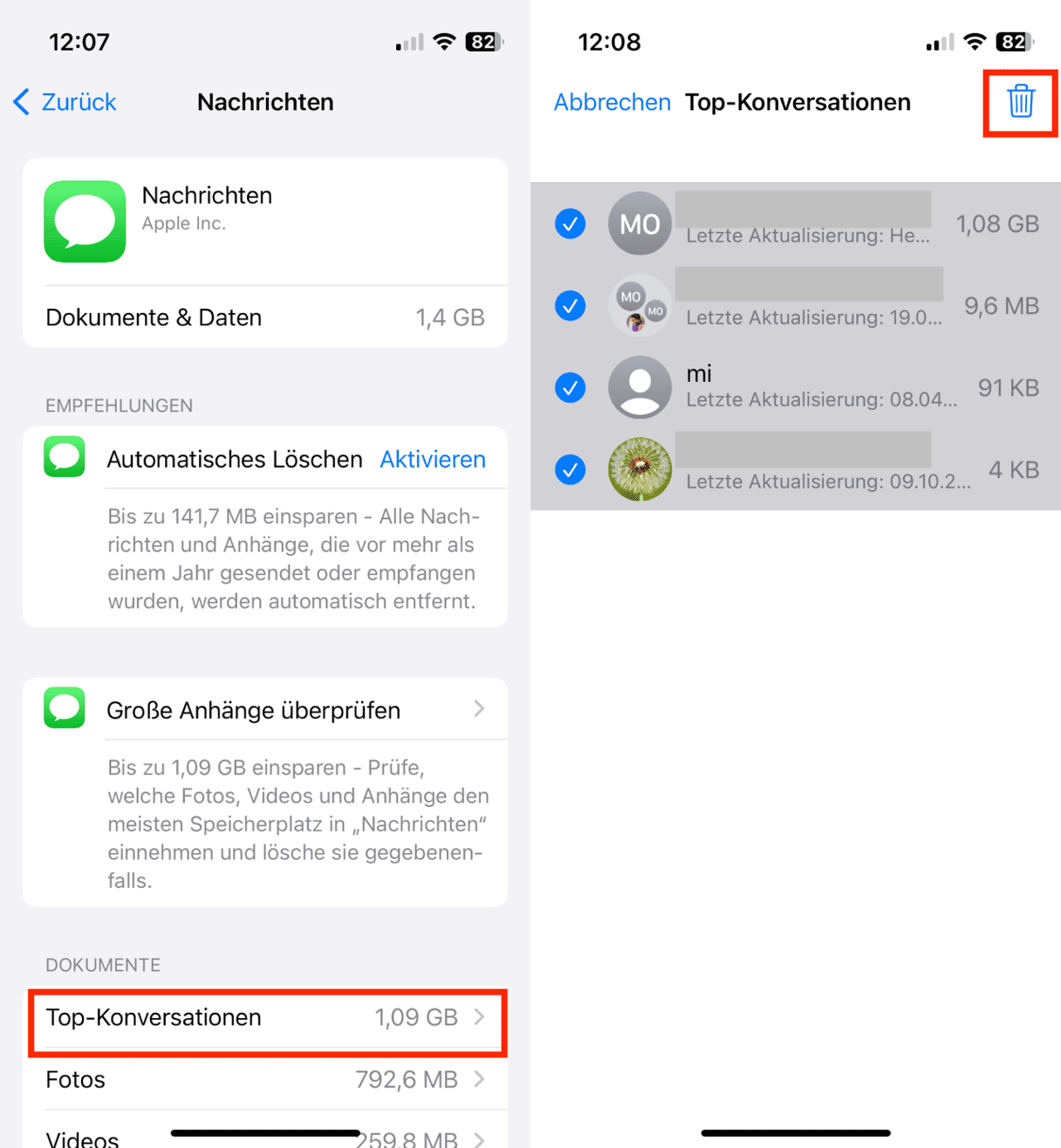
Alternativ kannst du auch Nachrichten öffnen, eine Konversation mit Anhängen auswählen und oben auf die Kontaktblase tippen. Tippe nun neben „Fotos“ auf „Alle anzeigen“ und drücke auf „Auswählen“ > „Löschen“ > „Anhang löschen“.
Schritt 7: Alle Papierkörbe entleeren
Man vergisst leicht, dass Dateien im Papierkorb (oder bei Fotos im Ordner „Zuletzt gelöscht“) immer noch Speicherplatz belegen, sei es in der Cloud oder lokal. Entleere also unbedingt den Papierkorb, nachdem du die Schritte 1 bis 6 abgeschlossen hast.
In der Fotos-App auf deinem iPhone:
- Öffne die Fotos-App.
- Gehe zu dem Album „Zuletzt gelöscht“.
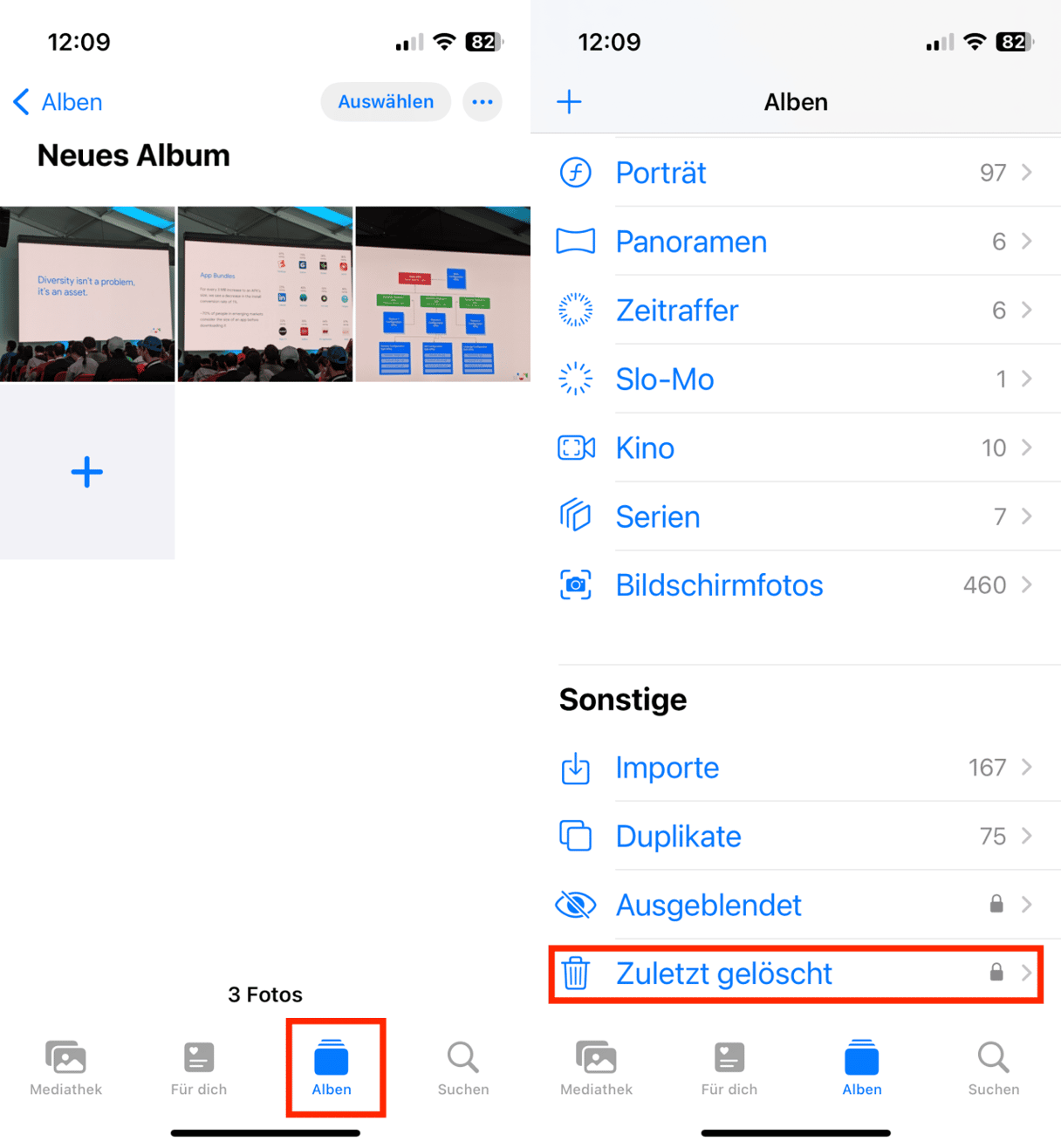
- Tippe auf „Auswählen“ > „Ellipse“.
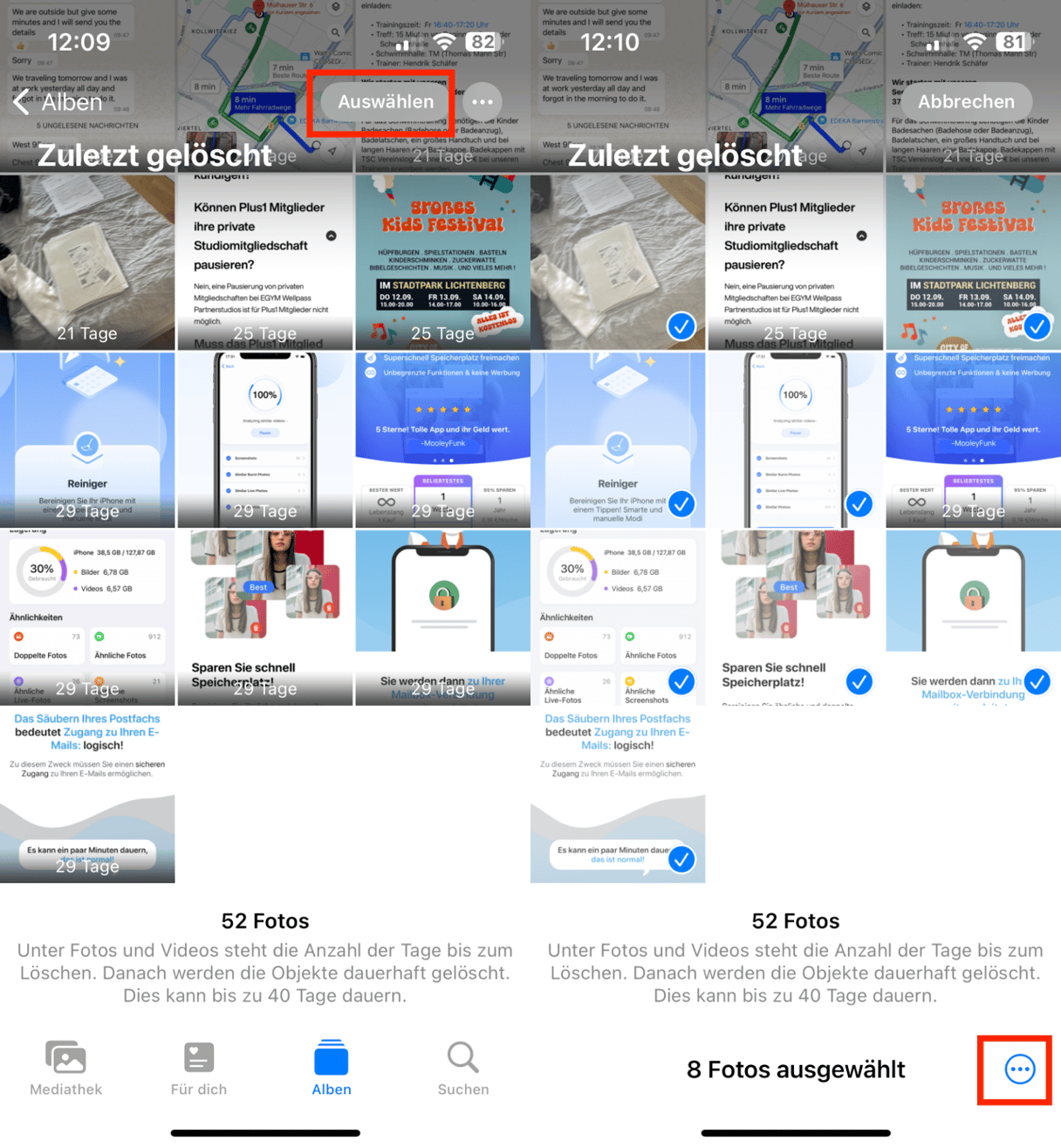
- Tippe nun auf „Alle löschen“ > „Von diesem iPhone löschen“.
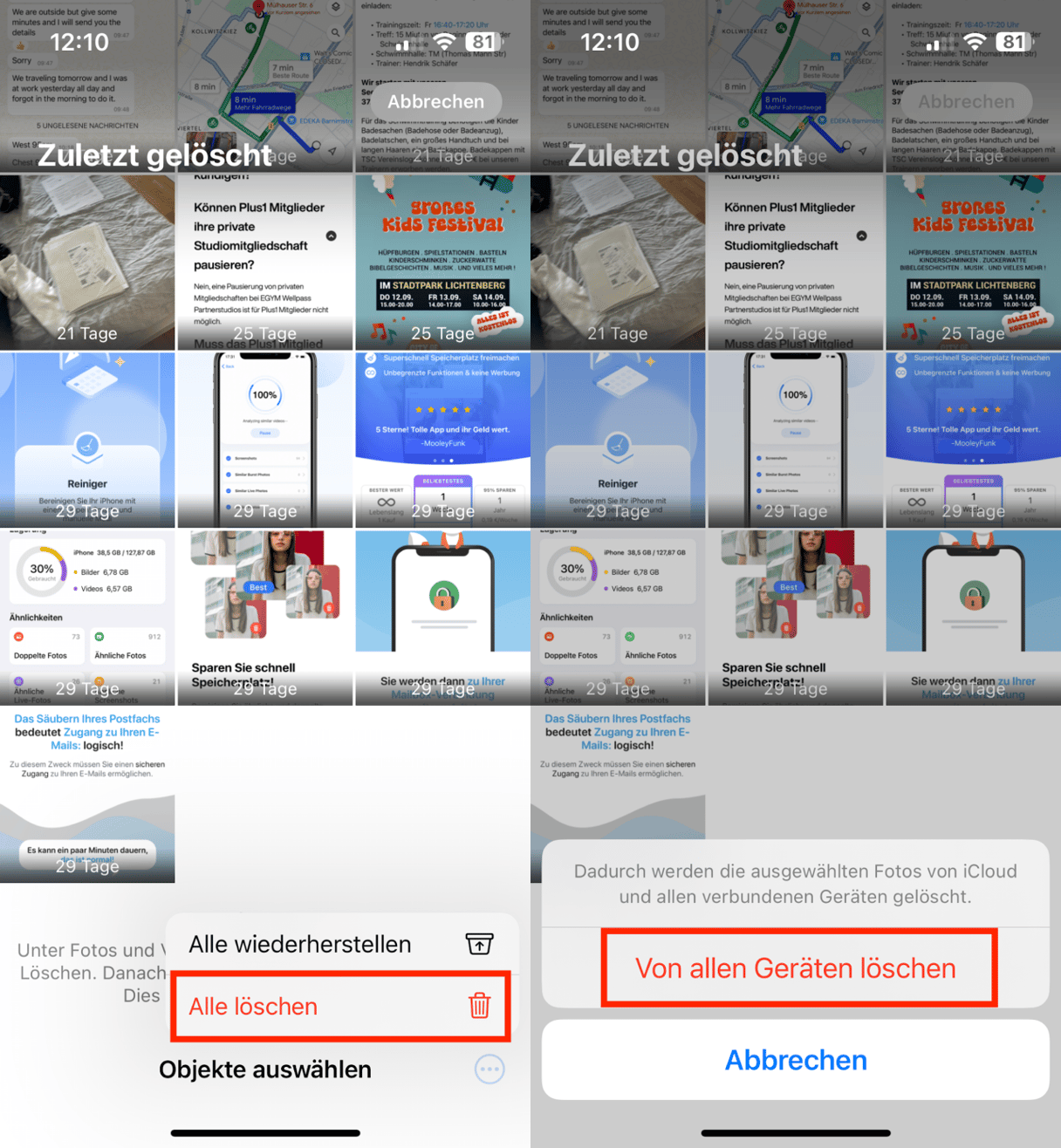
In der Mail-App auf deinem iPhone:
- Öffne die App.
- Tippe auf „Papierkorb“.
- Tippe auf „Bearbeiten".
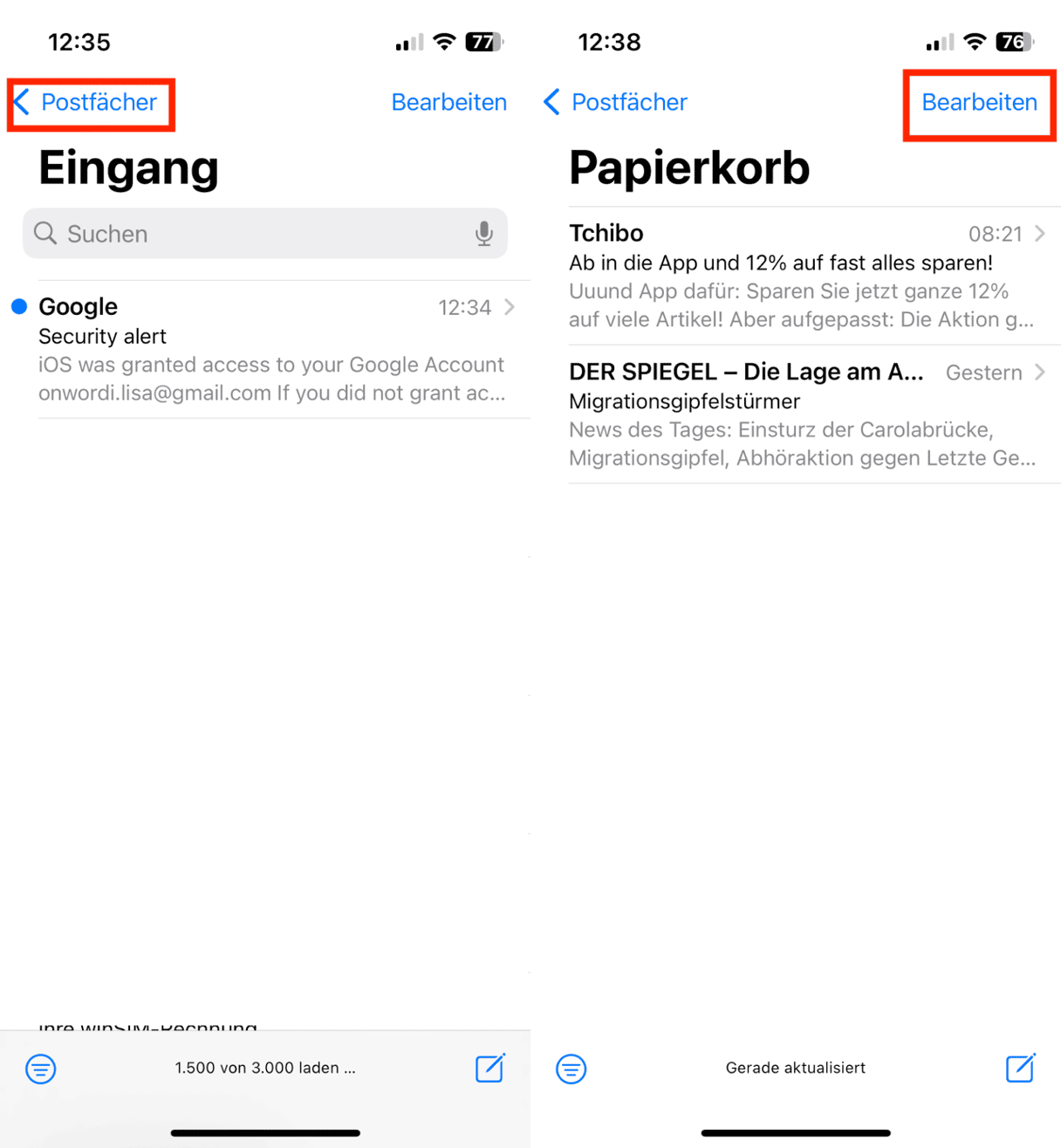
- Wähle „Alles auswählen“ und dann „Alles löschen“.
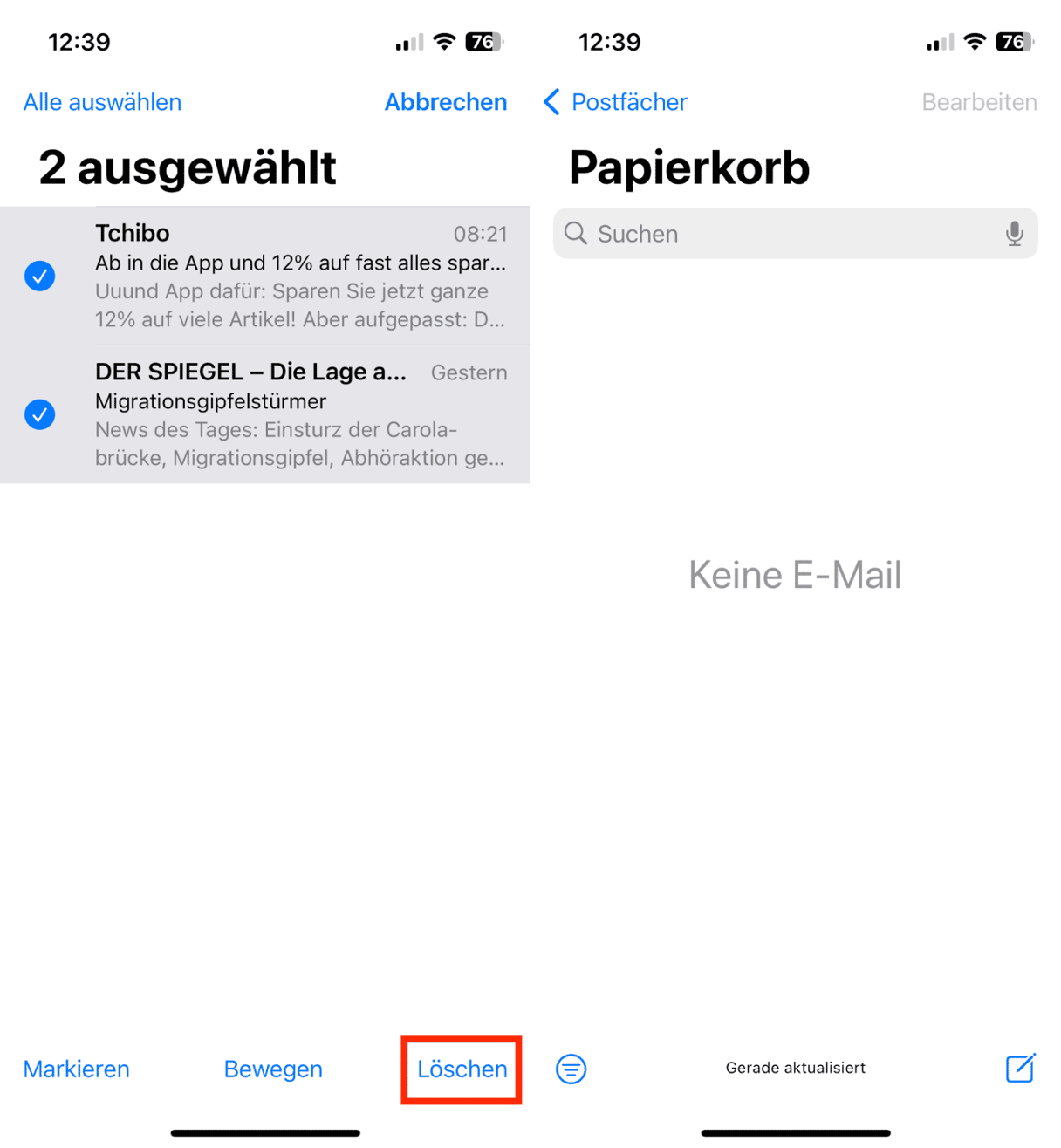
In der Fotos-App auf deinem Mac:
- Öffne die Fotos-App.
- Tippe auf „Zuletzt gelöscht“.
- Klicke auf „Alle löschen“ > „Von allen Geräten löschen“.
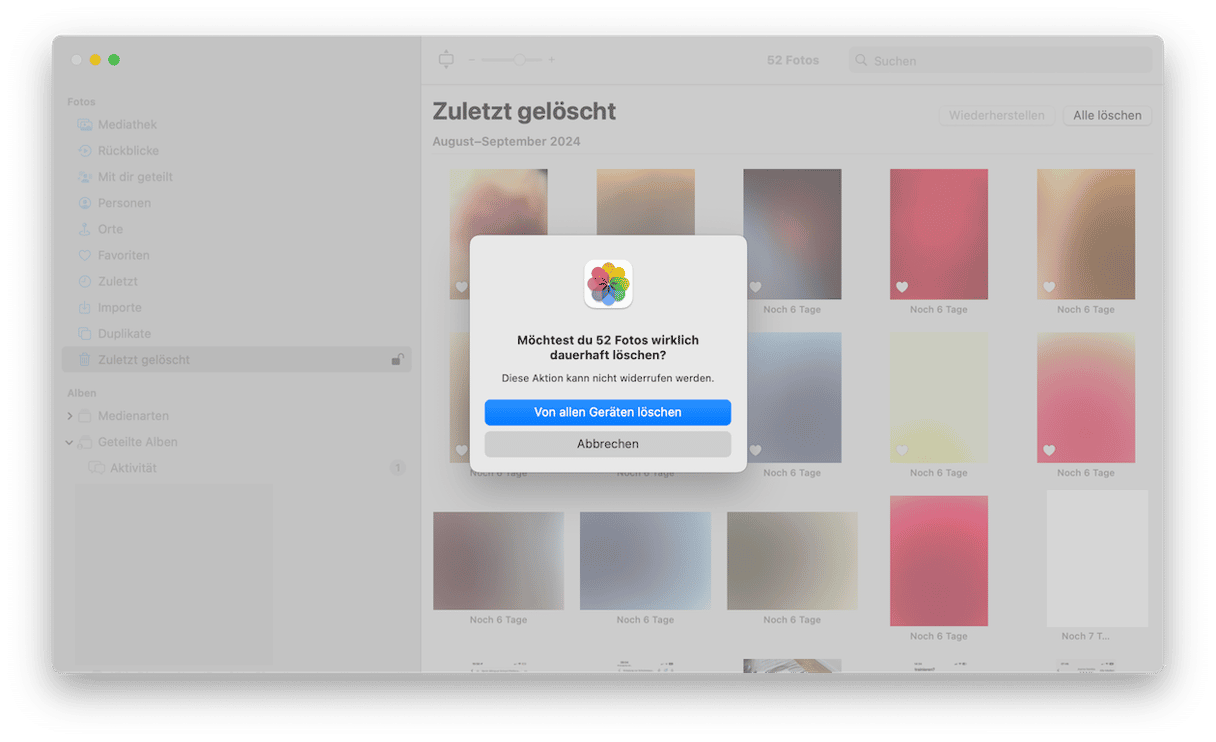
In der Mail-App auf deinem Mac:
- Öffne die Mail-App.
- Klicke oben in der Menüleiste auf „Postfach“.
- Wähle „Objekte endgültig löschen“ aus dem Dropdown-Menü aus.
- Wähle deine iCloud-E-Mail-Adresse aus und klicke auf „Endgültig löschen“.

Das war's! Dies sollte dir helfen, mehr iCloud-Speicherplatz zu erhalten, zumindest vorerst. Führe diese Schritte alle 1–2 Wochen durch, um sicherzustellen, dass deine iCloud nicht wieder verstopft wird.
iCloud-Speicher verwalten
Diese Lösung bietet sich an, wenn dein Budget nicht zu knapp ist und es dir nichts ausmacht, jeden Monat Geld für Speicherplatz auszugeben.
Aber wie kann man den iCloud-Speicherplatz erweitern? Mehr Speicherplatz zu bekommen ist einfach und geht von jedem Gerät aus, auch von deinem iPhone. Beachte, dass die Verwaltung des iCloud-Speichers in beide Richtungen geht. Du kannst ihn entweder erweitern oder verkleinern. Schauen wir uns beide Optionen an, beginnend mit der ersteren.
Cloud-Speicher kaufen
Gehe auf deinem Mac zu „Einstellungen“ > „Apple-ID“ > „iCloud“ > „Verwalten“ > „Speicherplan ändern“.
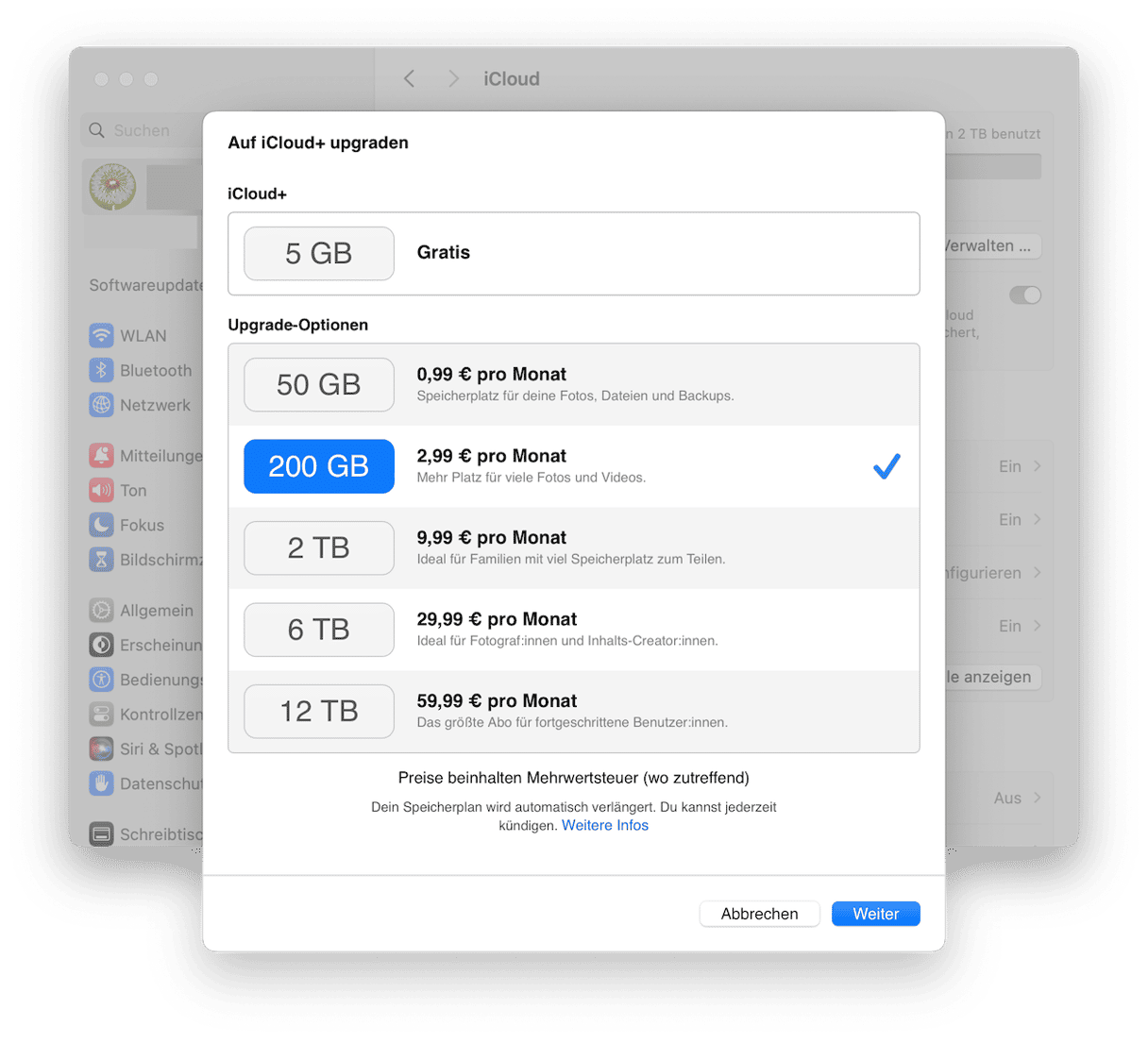
Auf dem iPhone sind die Schritte fat identisch, nur dass du unter Einstellungen > Apple-ID > iCloud zu „Account-Speicher verwalten“ und dann zu „Speicherplan ändern“ gehst.
Das Upgrade deines Speicherplans ist unkompliziert und dauert nur wenige Minuten. Sobald du das Upgrade abgeschlossen hast, steht dir der zusätzliche Speicherplatz sofort zur Verfügung.
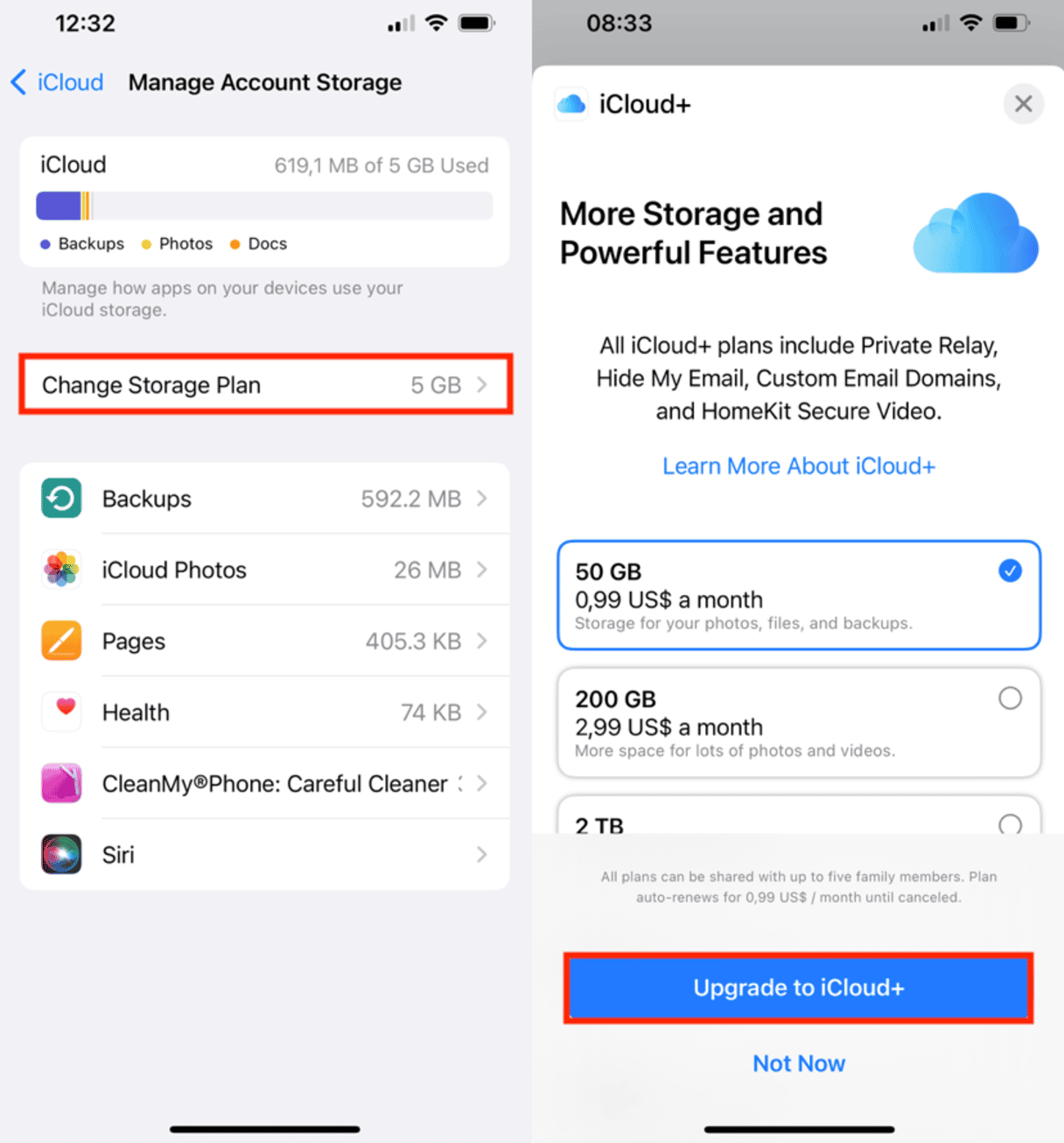
Apple bietet verschiedene Speicherpläne für unterschiedliche Bedürfnisse an, und du kannst deinen Plan jederzeit ändern oder kündigen. Achte darauf, deine Zahlungsmethode auf dem neuesten Stand zu halten, um Unterbrechungen deines iCloud-Dienstes zu vermeiden.
Nun stellt sich natürlich die Frage, wie viel der iCloud-Speicherplatz kostet. Das hängt in erster Linie von deinem Standort und der gewünschten Speicherkapazität ab. Es gibt Optionen für 50 GB oder 200 GB und sogar bis zu 12 TB. Die genauen Kosten werden direkt im Menü angezeigt, neben dem Speicherplan.
iCloud-Speicher reduzieren
Wenn du dein iCloud-Speicherplan herabstufen möchtest, dann befolge diese Schritte:
Auf deinem iPhone:
- Open Settings.
- Tap Apple ID at the top of the screen.
- Select iCloud.
- Tap Manage Account Storage.
- Select Change Storage Plan.
- Select Downgrade Options and enter your Apple ID password.
- Choose a lower-tier storage plan and tap Done.
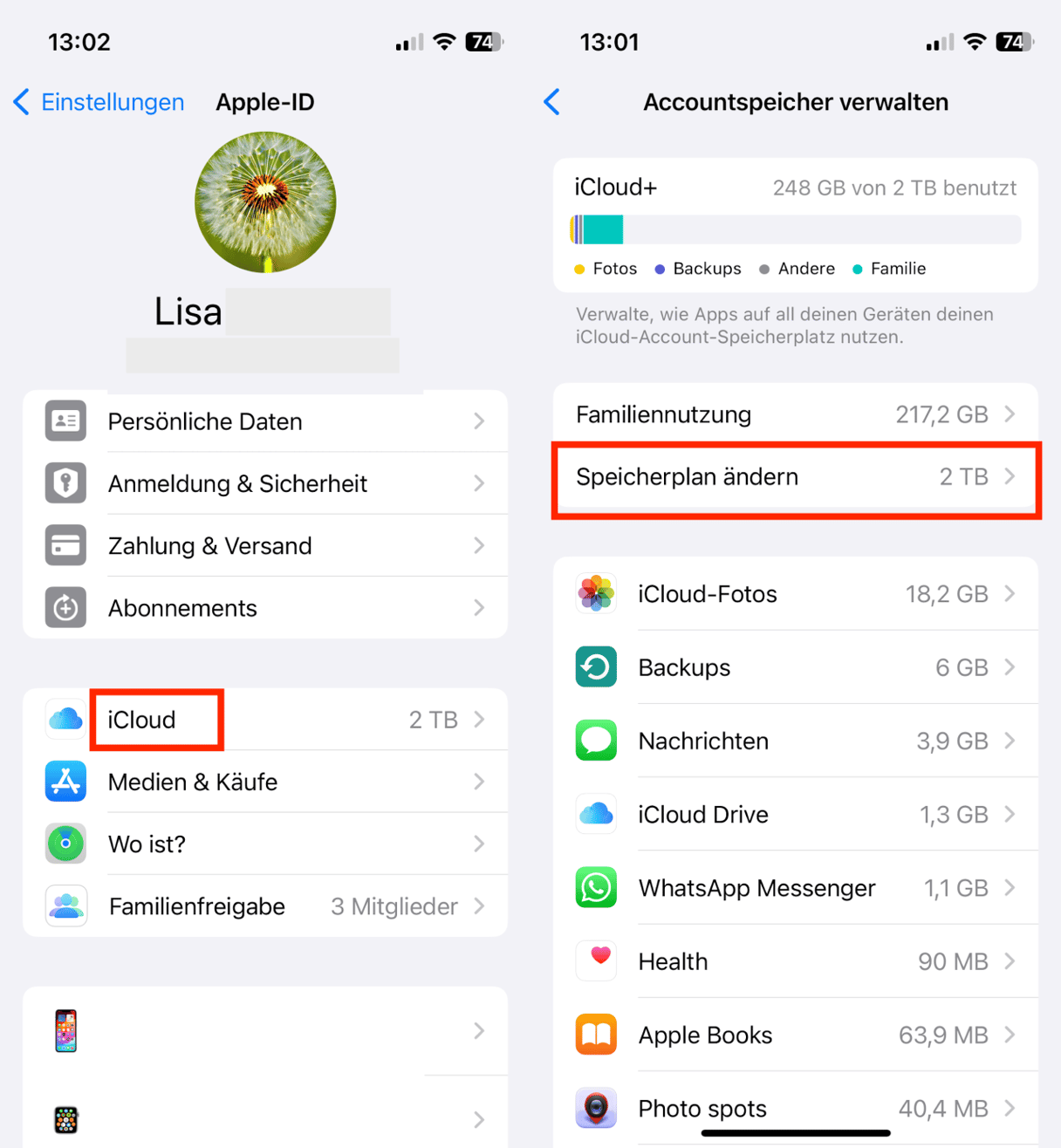
Auf deinem Mac:
- Öffne die Systemeinstellungen.
- Klicke auf „Apple-ID“.
- Wähle „iCloud“.
- Klicke auf „Verwalten“.
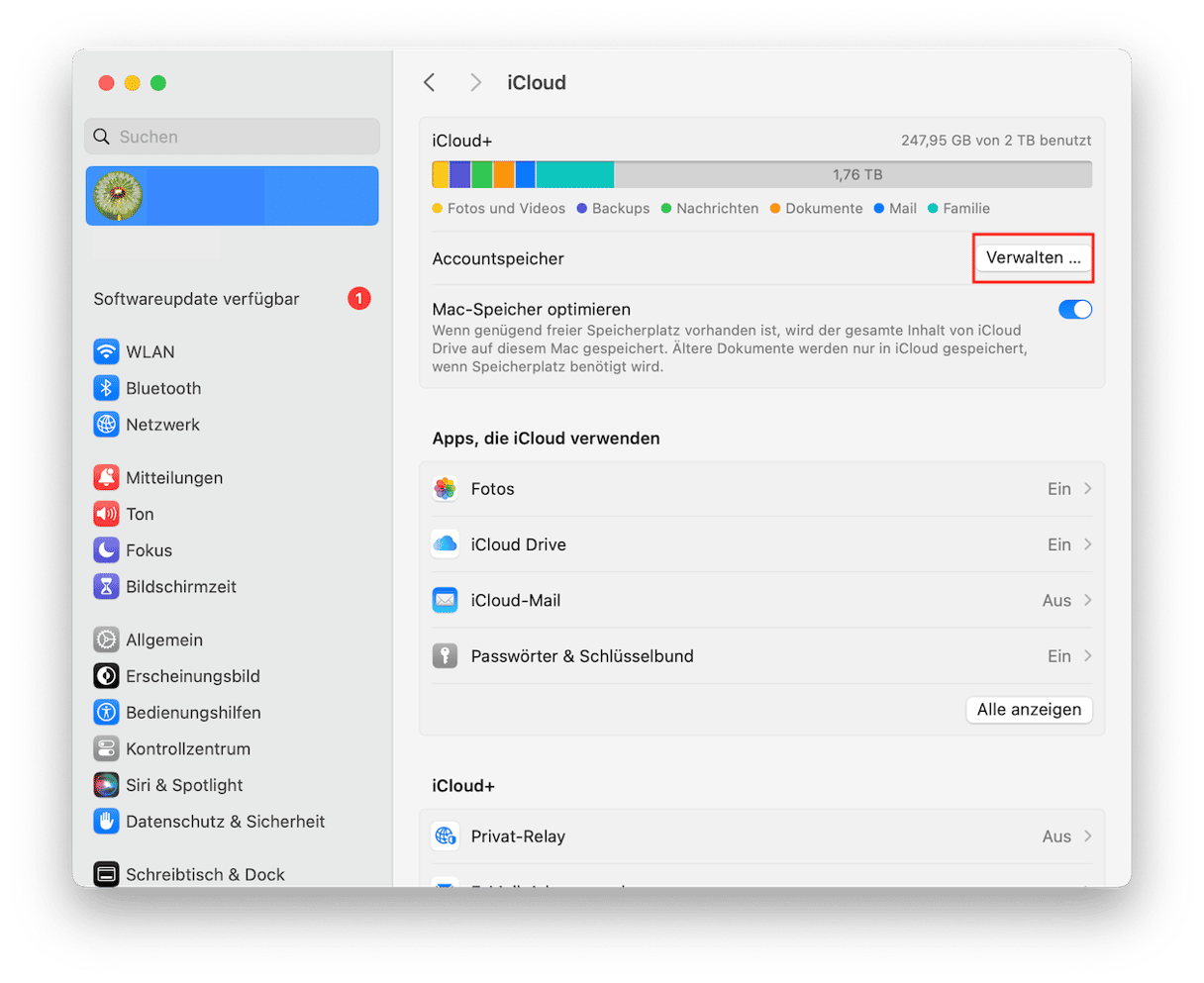
5. Wähle „Speicherplan ändern“.
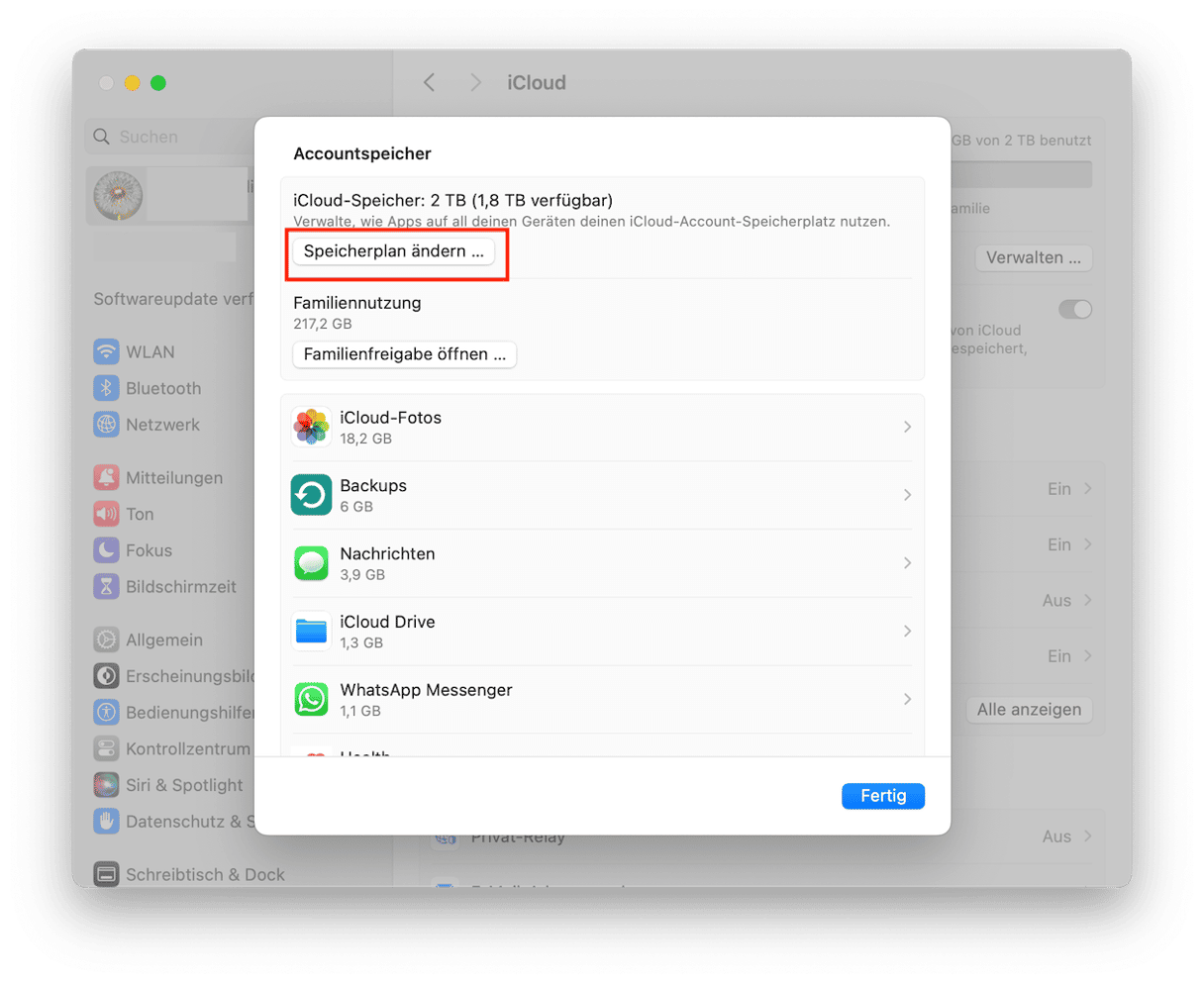
6. Wähle die Downgrade-Optionen aus und gib das Passwort für deine Apple-ID ein.
7. Wähle einen Speicherplan mit geringerer Speicherkapazität und klicke auf „Fertig“.
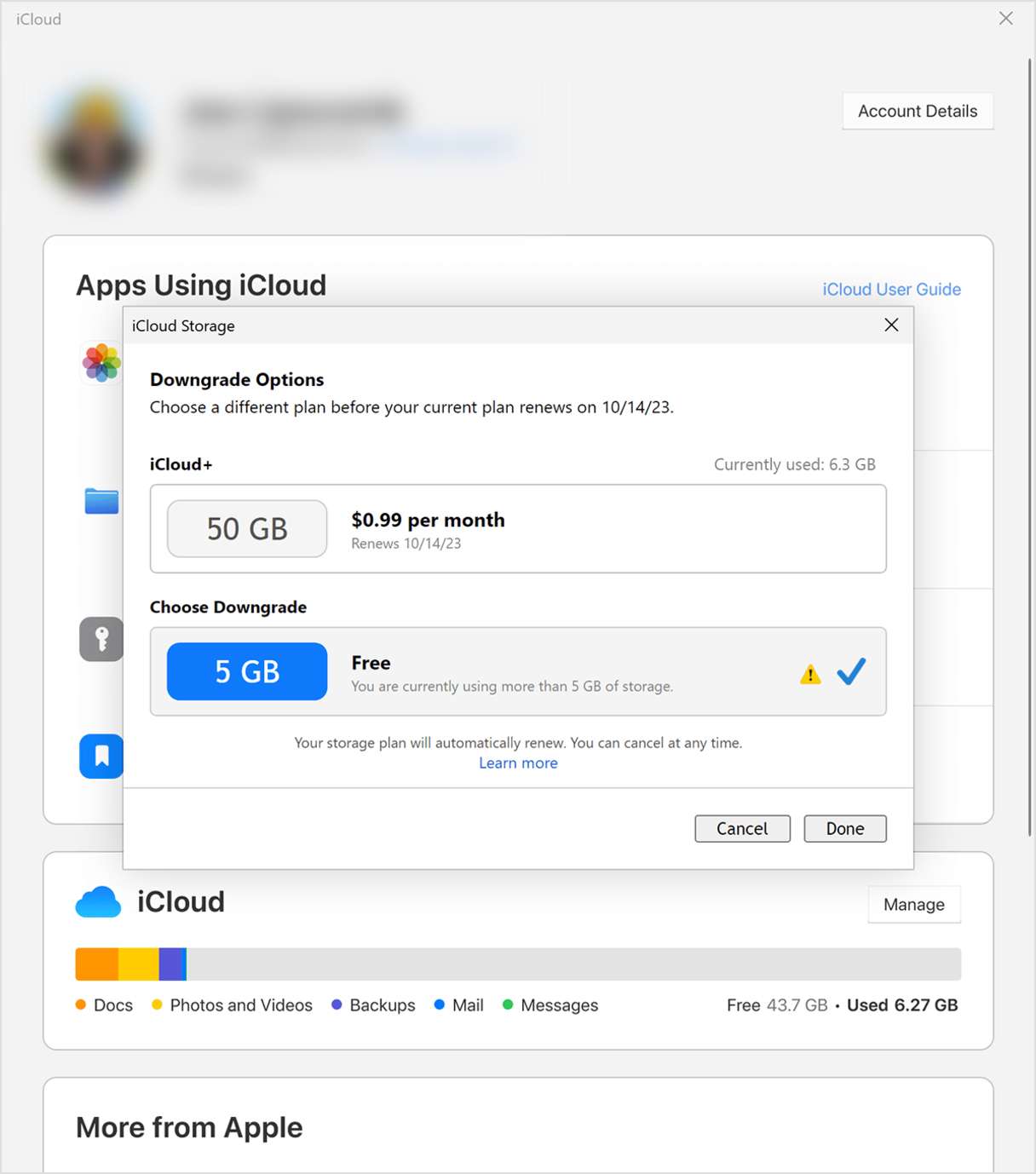
Jetzt kennst du die verschiedenen Möglichkeiten. Egal, wofür du dich entscheidest – ob du iCloud-Speicher freigibst oder einfach mehr Speicherplatz kaufst – die Faustregel lautet, dein iPhone und deinen Mac frei von Datenmüll zu halten.
Häufig gestellte Fragen
Was ist iCloud-Speicher?
iCloud-Speicher ist ein Dienst von Apple, mit dem du deine Dateien, Fotos und App-Daten in der Cloud speichern kannst. Er synchronisiert deine Daten auf allen deinen Apple-Geräten, sodass du von überall aus auf deine Informationen zugreifen kannst.
Warum ist mein iCloud-Speicher voll?
Dein iCloud-Speicher ist voll, weil du die 5 GB kostenlosen Speicherplatz überschritten oder das Limit deines kostenpflichtigen Speicherplans erreicht hast. Das passiert, wenn du zu viele Fotos, Dateien, Backups und andere Daten in iCloud speicherst.
Wie erhalte ich mehr kostenlosen iCloud-Speicherplatz?
Um mehr kostenlosen iCloud-Speicherplatz zu erhalten, lädst du am besten CleanMy®Phone herunter und bereinigst dein iPhone regelmäßig. Mit dieser App kannst du unnötige Dateien, doppelte Fotos und Datenmüll entfernen und so Speicherplatz in iCloud freigeben. Im Gegensatz zur manuellen Bereinigung sparst du auf diese Weise viel Zeit.








