If you are one of the many people who make time to delete unwanted files, photos, and videos on your iPhone, congratulations! This is a useful habit to develop, and it keeps your data from gobbling up all that precious storage on your iPhone. But have you ever spent lots of time deleting files, only to find that your storage space is still lacking? This happens when apps hang onto deleted files in case you change your mind and want them back later.
Many apps will hang onto deleted files for up to 30 days, which will give you peace of mind if you accidentally delete something. If you want to free up storage space now, you can give your iPhone a virtual cleanse by permanently deleting those empty files, otherwise known as ‘trash.’
How to empty trash on iPhone
Is there a trash folder on my iPhone? Yes. But iPhones don’t have one ‘trash’ folder like many other phones and computers. Each app has a folder with deleted files that you can purge. Here are some different tips for how to clear trash on iPhone to free up space.
How to empty trash in photos on iPhone
Photos likely take up more room on your iPhone than anything else. It’s so easy to snap too many pictures in the moment but so hard to go through all of them and remove the unneeded ones. CleanMy®Phone makes it easier to identify similar images and remove unneeded ones, helping you free up space.
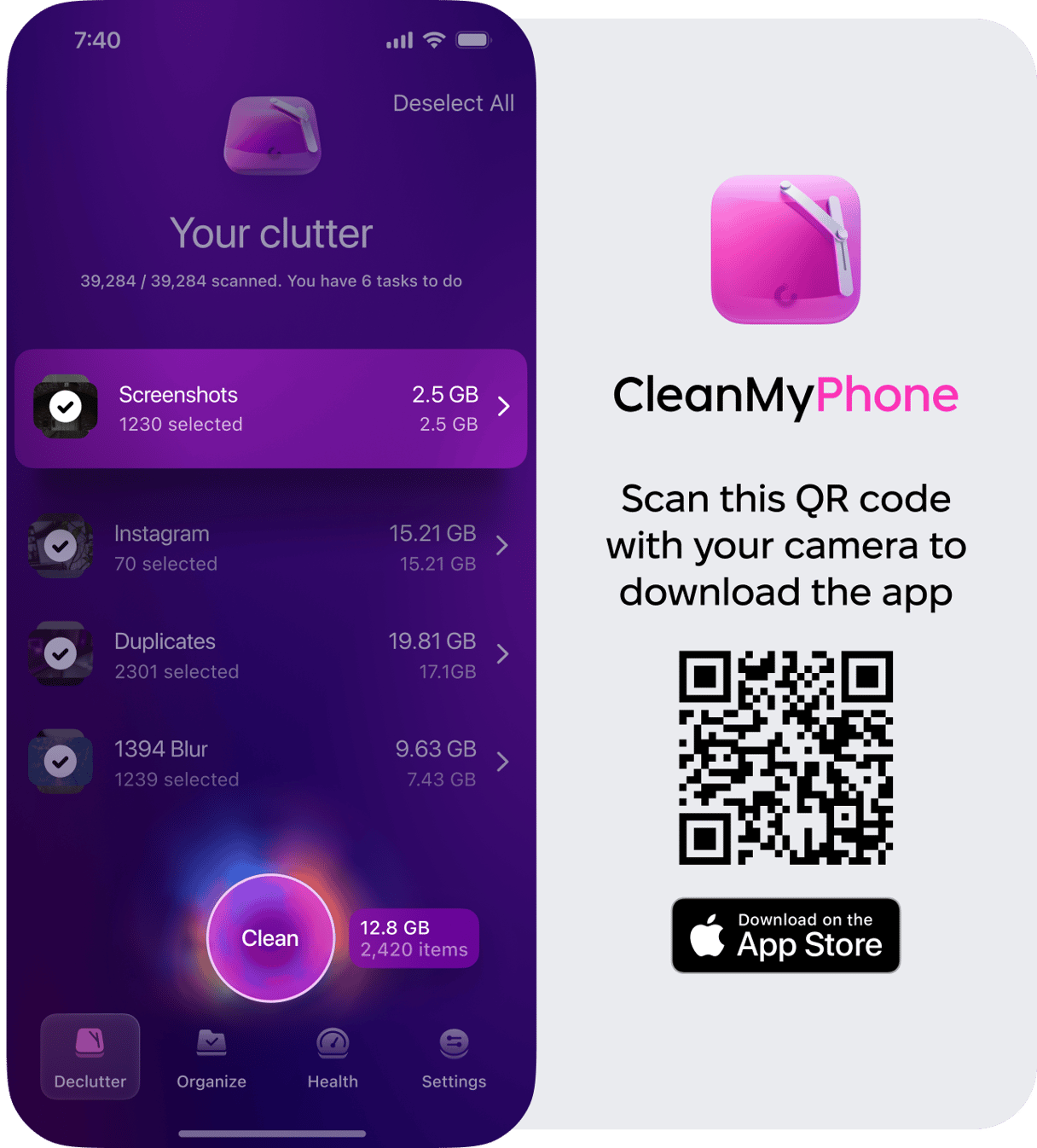
Here’s how to use CleanMy®Phone:
- Download CleanMy®Phone and open it on your iPhone. If this is your first time using the app, give the necessary permissions for CleanMy®Phone to access your photo library.
- The Declutter feature will sort your photos into categories: Duplicates, Blur, Screenshots, Screen Recordings, and others. Tap any category to review the found clutter and clean it.
- The Organize feature will sort all your photos based on things they have in common. You’ll see folders like Pets, Portraits, Food, etc. Tap any of the folders to review your similar photos and remove any you don’t need.
Congrats, you have successfully and quickly deleted your unwanted photos!
How to empty trash in Files
Files on iPhone can be photos, videos, PDF documents, or any other type of file that you’ve saved in this location. Your apps may save files here as well, so it’s worth checking to see if there are files from apps that you no longer use. Here’s how to empty the trash in your files:
- Open Files on your iPhone.
- Tap ‘Browse’ in the lower right corner.
- Tap ‘Recently Deleted.’
- All of your recently deleted files will appear on the screen. Tap the three dots in the upper right and choose ‘Select.’
- Tap on all of your recently deleted items that you want to permanently delete.
- Tap ‘Delete.’ Confirm your decision by tapping ‘Delete’ again.
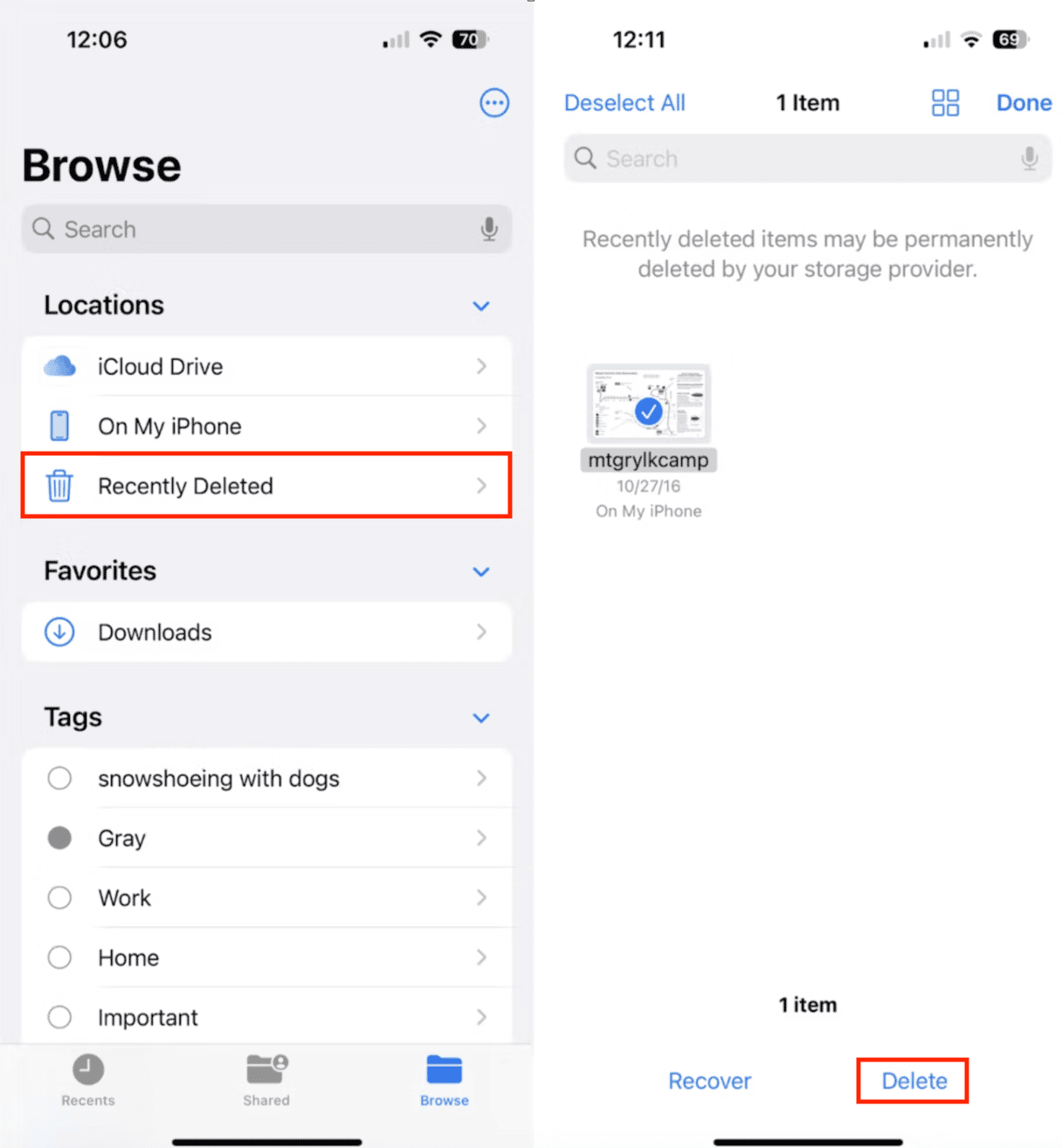
How to delete trash on iPhone in the mail
When you delete an email, it moves to the trash folder in Mail, which will then be deleted in 30 days. You can speed up this process to save space by following these steps:
- Go to Mail on your iPhone.
- Swipe left on any email to move it to trash.
- Tap ‘Mailboxes’ in the upper left corner of your screen.
- Scroll down and tap ‘Trash.’
- Tap ‘Edit’ > ‘Select All’ > ‘Delete.’ The emails in your trash can will be permanently deleted.
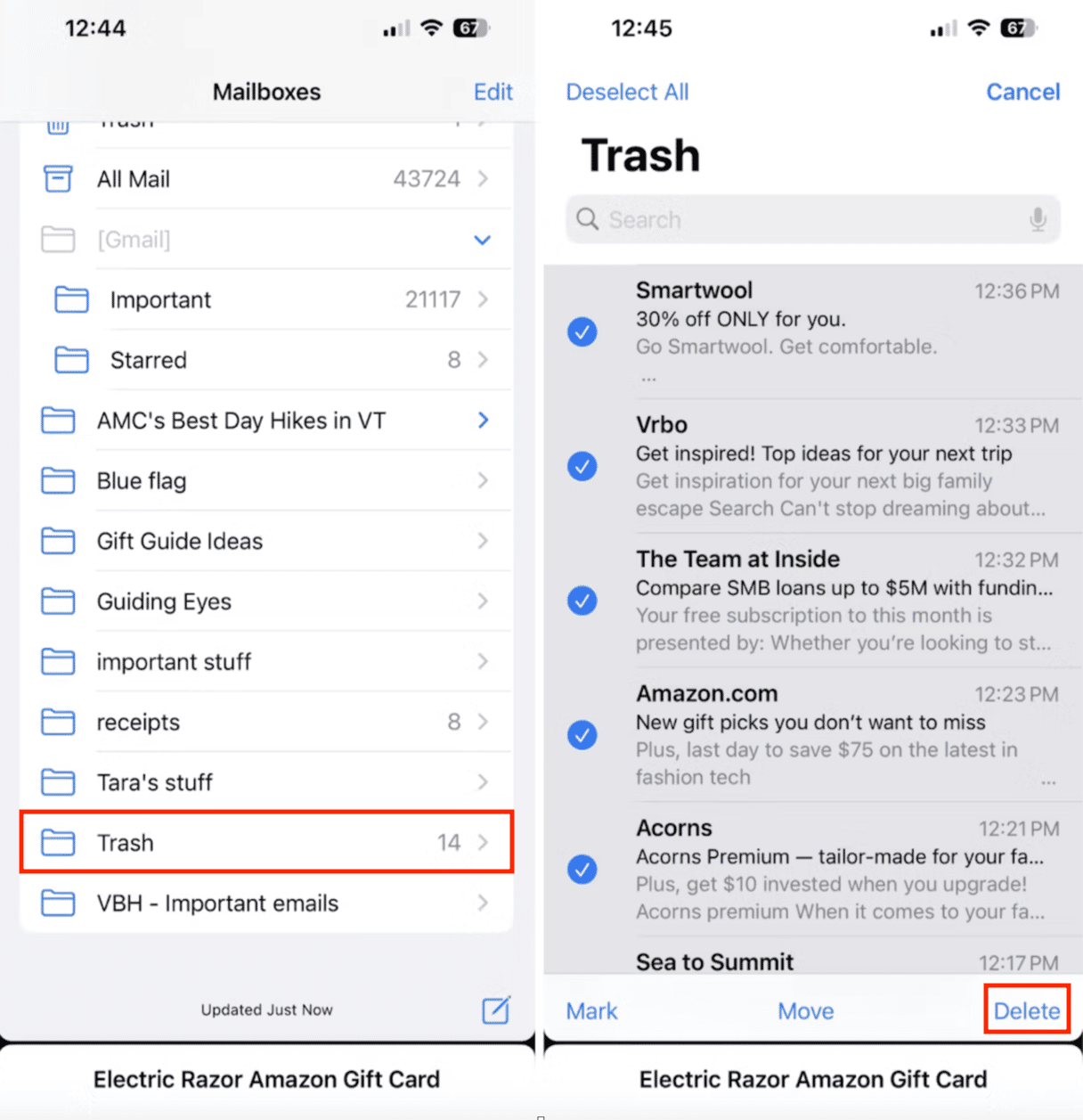
How to empty trash in Notes
When you delete a note on your iPhone, it moves to the ‘Recently Deleted’ folder for 30 days. You can empty your trash in Notes any time to acquire more storage on your iPhone. Here’s how to empty the trash in Notes:
- Navigate to Notes on your iPhone.
- Tap ‘Folders’ > ‘Recently Deleted.’
- Tap ‘Edit’ > ‘Delete All’ to permanently delete your Notes.
- Confirm by tapping ‘Delete Notes.’
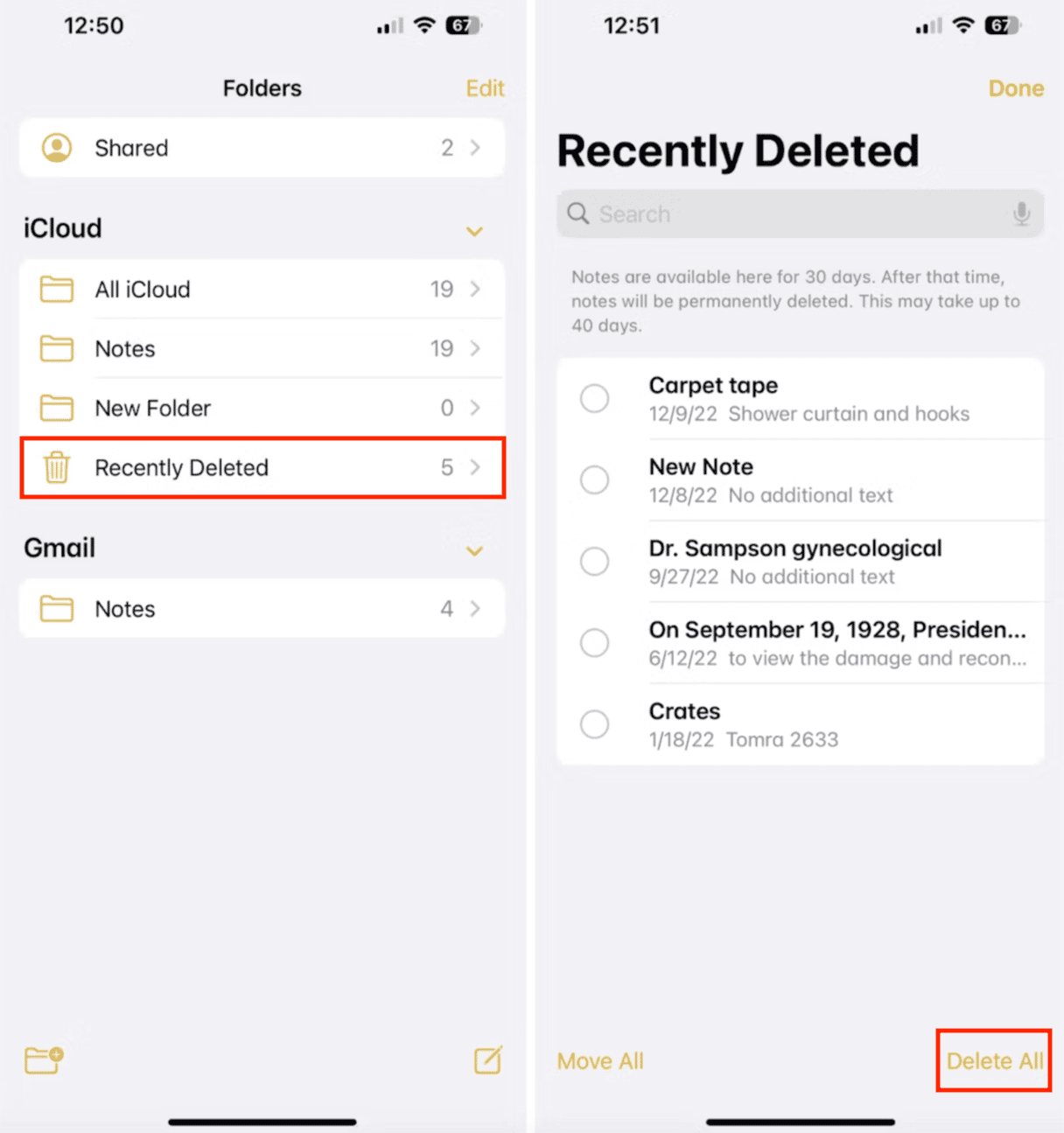
How to empty trash in Voice Memos
If you record voice memos on iPhone, you will find that it uses up quite a bit of storage space. As with many of the apps we’ve already discussed, when you delete a voice memo, it is temporarily moved to the ‘Recently Deleted’ folder and is permanently removed after 30 days. Here’s how to empty the trash in Voice memos on iPhone:
- Open Voice Memos on iPhone.
- Tap ‘Recently Deleted.’
- Tap ‘Edit.’
- Tap ‘Delete All’ and confirm by tapping ‘Delete Forever.’
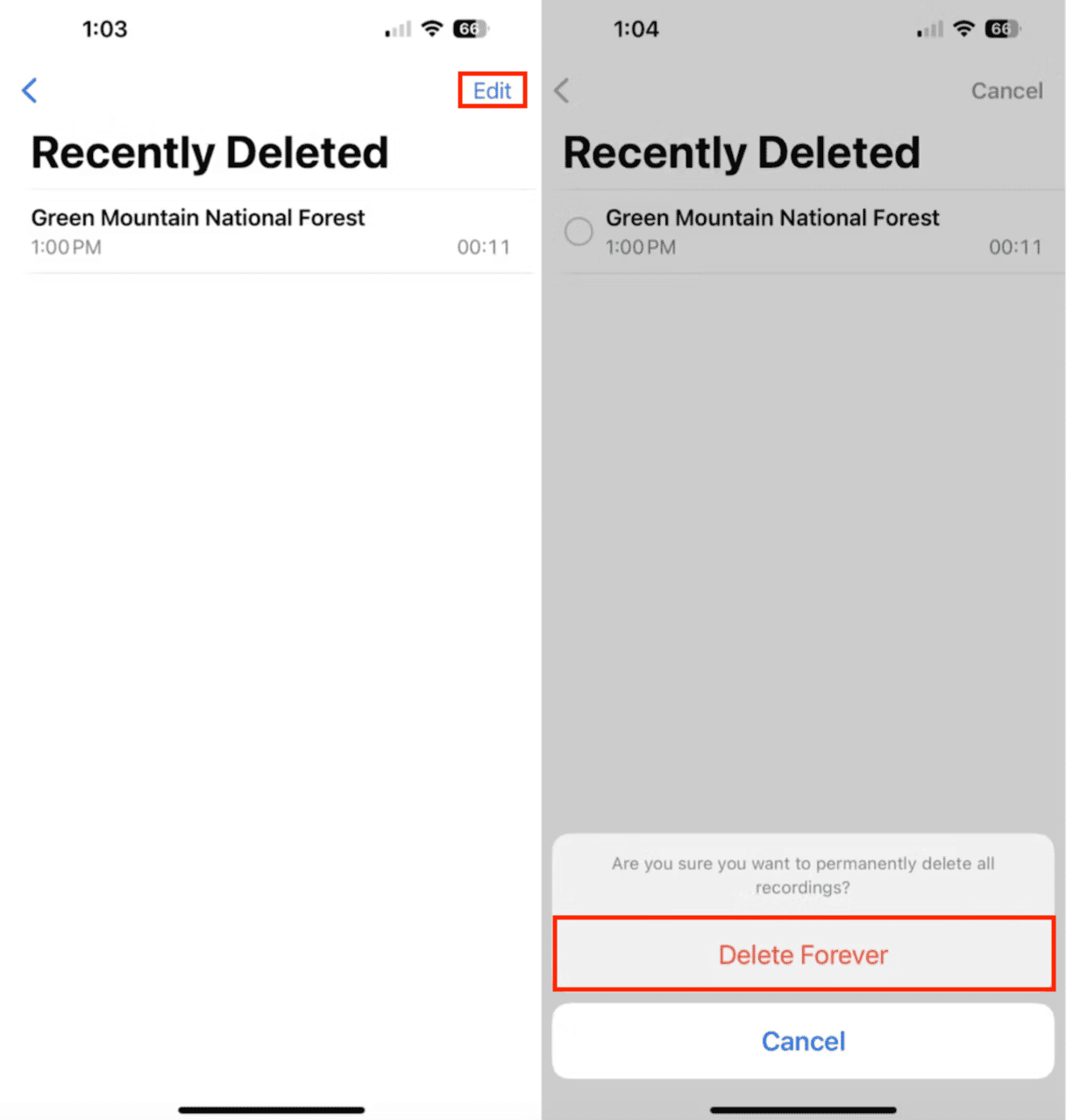
How to empty the recycle bin on an iPhone
To empty the recycle bin on an iPhone, you need to use the Files app. Basically, do the following:
- Open Files app.
- Tap the Browser tab.
- Locate and tap Recently Deleted.
- Choose Select in the top right corner.
- Tap Delete All to delete all the files.

Once you know how to empty trash on your iPhone, you’ll find that it’s fairly simple to manage large files to save on space and reduce clutter.







