Um Ihre Galerie und Ihren Feed auf Instagram ohne viel Aufwand optisch ansprechender zu gestalten, können Sie den weißen Bereich zwischen Ihren Fotos ein wenig vergrößern und so ein sauberes, übersichtlicheres Gesamtbild erzielen.
Wie groß der weiße Rahmen sein sollte, hängt von der Gestaltung Ihres Instagram-Profils insgesamt sowie davon ab, ob Sie Fotos im Hoch- oder Querformat oder quadratische Bilder hochladen. Wenn Sie Wert auf Symmetrie legen, wird Ihnen der weiße Rahmen für Instagram-Fotos gefallen. Hier stellen wir einige einfache Methoden vor, mit denen Sie auf Instagram einen weißen Rahmen um Bilder setzen können.
Weißer Rahmen mit der Instagram-App
Am einfachsten werden weiße Rahmen auf Instagram mit der Instagram-App selbst erstellt. Wenn Sie auf die Seite Ihres Profils navigieren, werden alle Ihre Fotos als Vierecke angezeigt, die mit einem dünnen weißen Rand voneinander abgetrennt sind. Das ist wunderbar, aber Sie können die Fotos auch mit einem etwas kräftigeren weißen Rahmen ausstatten.
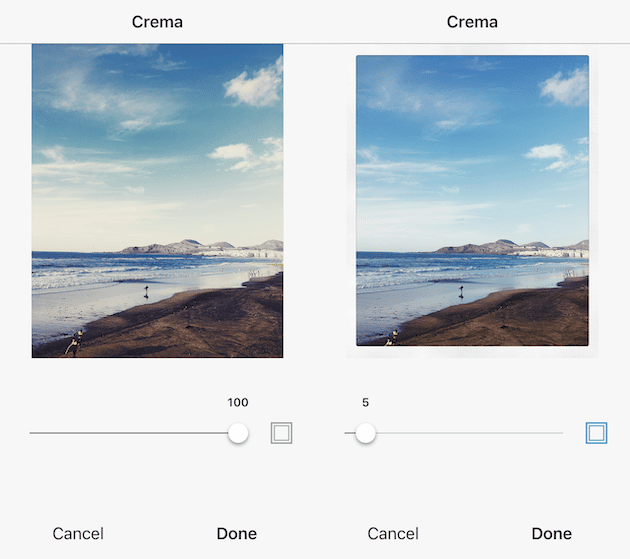
So fügen Sie Ihren Instagram-Fotos einen dicken weißen Rahmen hinzu:
- Tippen Sie in der Instagram-App auf „+“, um ein neues Foto hinzuzufügen. Wählen Sie ein Foto, das Sie zur Galerie hinzufügen möchten.
- Tippen Sie in der oberen rechten Ecke auf „Weiter“.
- Filter sollten jetzt aktiv sein. Wenn Sie einen bestimmten Instagram-Filter verwenden möchten, gehen Sie sie per Streichen durch und wählen Sie einen aus. Wählen Sie zunächst einen Filter aus – auch dann, wenn Sie Ihr Foto eigentlich unverändert lassen möchten.
- Tippen Sie zweimal auf den gewünschten Filter.
- Sie sehen einen Schieberegler und daneben ein Quadrat. Stellen Sie mit dem Schieberegler die Intensität des Filters ein. Wenn Sie das ursprüngliche Erscheinungsbild beibehalten möchten, schieben Sie den Regler einfach ganz nach links.
- Tippen Sie auf das Quadrat. Damit wird dem Foto ein weißer Rahmen hinzugefügt.
- Tippen Sie jetzt auf „Fertig“ und dann auf „Weiter“.
- Geben Sie eine Bildunterschrift ein und tippen Sie auf die Taste zum Teilen. Ihr Foto wird mit einem weißen Rahmen in Ihrer Galerie angezeigt.
Einen weißen Rahmen mit anderen Apps hinzufügen
So fabelhaft die Instagram-App auch ist, so bietet der Instagram-Editor doch nur einen einzigen Stil für Rahmen. Wenn Sie einen dickeren Rand wünschen oder Bilder im Hoch- oder Querformat mit asymmetrischen Rahmen ausstatten möchten, benötigen Sie eine App eines Drittanbieters. Hier sind einige, die wir empfehlen können.
Preview
Die App Preview ist ein Planungs- und Bearbeitungstool für Instagram, das eine Auswahl weißer Rahmen bietet, um ein einzigartiges Instagram-Thema zu erstellen. Wenn Sie Ihr Foto bearbeiten oder einen Filter darauf anwenden möchten, tun Sie dies, bevor Sie den Rahmen hinzufügen, da sich sonst dessen Farbe ändern kann.
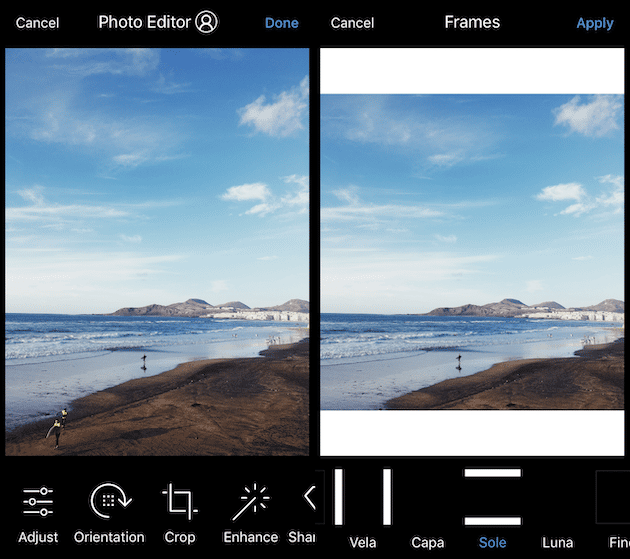
So erstellen Sie mit der Preview-App einen weißen Rahmen:
- Öffnen Sie die Preview-App auf Ihrem Smartphone.
- Tippen Sie in der oberen rechten Ecke auf das Plus-Symbol, um ein Foto hinzuzufügen.
- Navigieren Sie zu „Mediathek“ (Library) > „Aufnahmen“ (Camera Roll) (oder zu einem Album) und wählen Sie ein Foto zum Hochladen aus.
- Tippen Sie unten im Bildschirm auf das Blendensymbol.
- Tippen Sie auf die Taste zum Bearbeiten (drei horizontale Linien mit Tabs).
- Gehen Sie zu „Frames“ (Rahmen).
- Wählen Sie einen Rahmen für Ihr Foto aus. Sie können zwischen über 30 Rahmen wählen.
- Klicken Sie auf „Apply“ (Anwenden), „Done“ (Fertig) und dann auf „Save“ (Sichern).
Jetzt können Sie das Foto entweder unter „Aufnahmen“ sichern oder es direkt über die App posten.
Whitagram
Mit Whitagram können Sie Fotos beliebiger Art hochladen – quadratische sowie Bilder im Hoch- oder Querformat – und unkompliziert einen weißen Rahmen hinzufügen, bevor Sie sie direkt bei Instagram posten.

So fügen Sie mit Whitagram einen weißen Rahmen hinzu:
- Laden und öffnen Sie die Whitagram-App auf Ihrem Smartphone.
- Tippen Sie auf „Library“ (Mediathek) und wählen Sie ein Foto aus „Aufnahmen“.
- Tippen Sie unten im Bildschirm auf das Quadrat-Symbol.
- Tippen Sie auf das weiße Quadrat, um einen weißen Rahmen für Ihr Instagram-Foto auszuwählen.
- Stellen Sie über den Schieberegler unten im Bildschirm die Dicke des Rahmens ein.
Squareready
Mit Squareready können Sie Ihren Fotos einen weißen, farbigen oder gemusterten Rahmen hinzufügen, unabhängig von deren Abmessungen. In Squareready können Sie Fotos auch innerhalb des Rahmens verschieben, um sie besonders dynamisch wirken zu lassen. Die App bietet auch einen einfachen, integrierten Editor für kleinere Ausbesserungen.
So erstellen Sie mit Squareready Rahmen für Instagram:
- Laden und öffnen Sie die Squareready-App auf Ihrem Smartphone.
- Tippen Sie auf das Quadrat in der Mitte des Bildschirms.
- Auf dem Bildschirm wird der Inhalt von „Aufnahmen“ angezeigt. Wählen Sie das Foto, das einen Rahmen erhalten soll.
- Wählen Sie eine der beiden Zuschneideoptionen, wenn Sie mit einem Foto im Hoch- oder Querformat arbeiten. So können Sie Rahmen verwenden, ohne das Bild in ein quadratisches Format zu schneiden.
- Tippen Sie auf das Rahmen-Symbol.
- Tippen Sie unten links im Bildschirm auf den farbigen Kreis, um die Rahmenfarbe zu wählen.
- Wenn Sie fertig sind, tippen Sie auf das grüne Häkchen, um Ihr Foto zu sichern und bei Instagram hochzuladen.
Wenn Sie nach Möglichkeiten suchen, Ihren Instagram-Account hervorstechen zu lassen, fügen Sie Ihren Fotos doch mit einer dieser Methoden einen weißen Rahmen hinzu. Mit diesem Trick gestalten Sie Ihre Galerie optisch ansprechender und verleihen Ihrem Instagram-Feed ein individuelles Erscheinungsbild.










