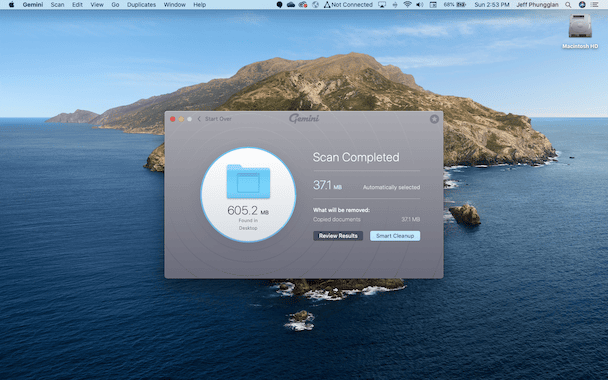Viele Menschen gehen davon aus, dass sie ein Adobe-Abonnement benötigen, um ihre Fotos (wenn auch nur semiprofessionell) zu bearbeiten, aber das stimmt nicht. Die Fotos-App für Mac ist die Antwort für jeden, der sich fragt: "Wird der Mac mit einem Bildbearbeitungsprogramm geliefert?". Darüber hinaus verfügt auch die gute alte Vorschau, die Sie zum Öffnen von PDFs und Bildern verwenden, über genügend grundlegende Funktionen, um ein Bild auf Ihrem Mac zu bearbeiten. In diesem Leitfaden sehen wir uns genauer an, was Sie mit Macs nativen Bildbearbeitungsprogrammen tun können und wie Sie vorgehen sollten.
Bilder auf Mac mit der Fotos-App bearbeiten
Als Bearbeitungsprogramm wird Fotos mit allem geliefert, was Sie benötigen, um die Qualität, Licht, Farbe, Schärfe und andere Eigenschaften der aufgenommenen Bilder anzupassen. Die App verfügt zwar nicht über die Bearbeitungsmöglichkeiten von professioneller Software wie Photoshop, ist aber das perfekte Tool für angehende und Amateurfotografen. Sie ist ebenso nützlich für die Millionen von uns, die jeden Tag Fotos machen und sie gut aussehen lassen wollen, bevor sie online gestellt und mit Freunden geteilt werden. Mit diesem kostenlosen Bildbearbeitungsprogramm für Mac können Sie Ihre Fotos anpassen, in der Größe ändern, zuschneiden, drehen und verbessern sowie Filter anwenden – und das alles ohne einen Cent auszugeben.
Um ein Bild zu bearbeiten, folgen Sie diesen Schritten:
- Starten Sie die Fotos-App.
- Suchen Sie in Ihrer Mediathek das Bild oder die Gruppe von Bildern, die Sie bearbeiten möchten.
- Doppelklicken Sie auf das Foto, das Sie bearbeiten möchten (oder drücken Sie Befehlstaste-Eingabetaste).
- Klicken Sie in der Symbolleiste auf Bearbeiten. Jetzt sehen Sie drei Registerkarten über dem Bild: Anpassen, Filter und Beschneiden. Wenn Sie auf eine dieser Optionen klicken, werden im rechten Menü weitere Bearbeitungsoptionen angezeigt.
- Eine andere Möglichkeit, ein zu bearbeitendes Bild zu öffnen, besteht darin, Befehlstaste-Eingabetaste zu drücken, um es in der Bearbeitungsansicht zu öffnen.
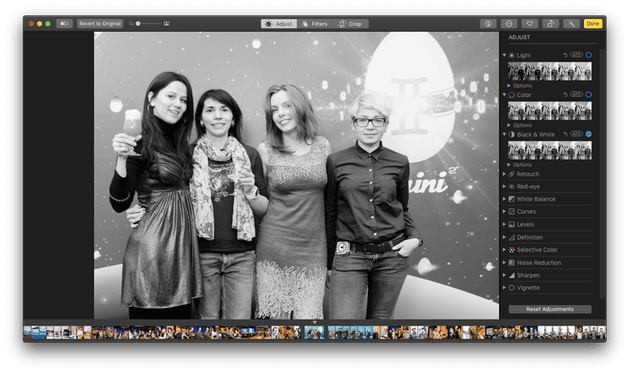
Bilder in der Fotos-App anpassen
Es gibt eine ganze Reihe von Möglichkeiten, die Anpassungsfunktion zu nutzen, um signifikante oder subtile Änderungen an Ihren Bildern vorzunehmen. (Und denken Sie daran, wenn Sie mit einer von ihnen nicht zufrieden sind, klicken Sie einfach auf "Zurück zum Original" in der linken oberen Ecke des Bearbeitungsfensters).
Die Fotos-Funktion "Anpassen" lässt sich in mehrere spezifische Tools unterteilen.
- Licht: alles vom Schatten über die Helligkeit bis zum Kontrast.
- Farbe: Machen Sie es wärmer oder kälter, oder passen Sie bestimmte Farben in einem kleinen Bereich eines Bildes an.
- Schwarz-Weiß: Machen Sie die Aufnahme monochrom.
- Retusche: Verbesserung der Schärfe und anderer Aspekte des Bildes.
- Rote Augen: Rote Augen auf einem Bild entfernen.
- Weißabgleich, Kurven, Rauschunterdrückung und vieles mehr.
Jede dieser Einstellungen kann mit einer Reihe von Schiebereglern eingestellt werden. Verschieben Sie einfach einen oder mehrere und beobachten Sie, wie sich das Foto verändert. Klicken Sie auf "Fertig", wenn Sie mit den Änderungen, die Sie vorgenommen haben, zufrieden sind.
Bilder auf Mac mit der Fotos-App zuschneiden
Wenn Sie ein Bild zuschneiden, können Sie das Verhältnis anpassen oder die Teile entfernen, die Sie nicht verbessern möchten, um die Komposition zu verbessern. Bei Fotos können Sie die Bilder auch von der Horizontalen in die Vertikale oder umgekehrt spiegeln.
So schneiden Sie ein Bild mit Fotos zu:
- Starten Sie die Fotos-App.
- Suchen Sie das Foto, das Sie bearbeiten möchten, und doppelklicken Sie darauf.
- Klicken Sie auf "Bearbeiten" und gehen Sie zu "Beschneiden" in der oberen Symbolleiste von Fotos.
- Klicken Sie rechts auf "Verhältnis", um ein Seitenverhältnis zu wählen, oder klicken Sie in der rechten unteren Ecke des Bildschirms auf "Autom.", um das Bild automatisch zuzuschneiden.
- Klicken Sie auf "Fertig", wenn Sie mit dem Bild zufrieden sind.
Eine andere Möglichkeit zum Zuschneiden oder Ändern der Größe besteht darin, diese Änderungen manuell vorzunehmen. Gehen Sie die Schritte 1 - 3 oben durch und wählen Sie dann "Verhältnis". Jetzt können Sie das Seitenverhältnis gemäß einer Reihe von voreingestellten Parametern anpassen.
Wenn Sie mit dem Ergebnis zufrieden sind, klicken Sie auf "Fertig", oder kehren Sie zum Original zurück, wenn Sie neu beginnen möchten.

Filter in der Fotos-App anwenden
In Fotos steht Ihnen eine Serie von neun Filtern zur Verfügung, mit denen Sie klassische Fotostile kopieren können. Filter gehörten schon vor Instagram und Snapchat zum Fotografieren – professionell und zum Spaß – und dank Apple können diese mit nur wenigen Klicks genutzt werden.
So wenden Sie einen Filter in der Fotos-App an:
- Starten Sie die Fotos-App.
- Suchen Sie das Foto, das Sie bearbeiten möchten, und doppelklicken Sie darauf.
- Klicken Sie auf "Bearbeiten" und gehen Sie zu "Filter" in der oberen Symbolleiste.
- Wählen Sie zwischen den Optionen Lebendig, Dramatisch und Schwarz-Weiß.
- Wenn Sie mit den Änderungen zufrieden sind, klicken Sie auf "Fertig", oder kehren Sie zurück zum Original, um es erneut zu versuchen.
Fotos mit Macs Vorschau bearbeiten
Eine weitere Möglichkeit, Änderungen an Fotos mit einem nativen Mac-Tool vorzunehmen, ist die Verwendung von Vorschau. Obwohl die meisten Menschen Vorschau zum Anzeigen und Ändern von PDF-Dateien verwenden, kann sie auch dabei helfen, schnell Änderungen an Bildern vorzunehmen. Sie ist nicht so funktionsreich wie die Fotos-App, aber wenn Sie vor dem Senden oder Veröffentlichen eines Fotos eine schnelle Anpassung benötigen, kann sie die Arbeit erledigen. Beginnen wir mit den Grundlagen: Die Größe eines Bildes ändern.
Die Größe eines Bildes mit Macs Vorschau ändern
Die Größenänderung eines Bildes muss kein Ratespiel sein. Gehen Sie wie folgt vor, um eine proportionale Größenänderung vorzunehmen und zu vermeiden, dass das Bild gequetscht oder zu gedehnt aussieht:
- Öffnen Sie das Foto mit Vorschau.
- Gehen Sie zu "Werkzeuge" im Apple-Menü.
- Klicken Sie auf "Größenkorrektur".
- Dadurch wird ein Fenster geöffnet, in dem Sie die Größe des Bildes entweder in Pixeln oder in Zoll/Zentimetern einstellen können.
- Stellen Sie sicher, dass Sie das Kontrollkästchen "Größe proportional anpassen" aktiviert lassen. Auf diese Weise behält das Bild sein ursprüngliches Seitenverhältnis bei.
- Klicken Sie auf "OK", wenn Sie fertig sind.
Um ein Foto zu drehen, gibt es eine Schaltfläche in der oberen Symbolleiste der App (sie sieht wie ein Quadrat mit einem Pfeil aus). Klicken Sie einmal oder mehrmals, je nachdem, wie oft das Bild gedreht werden muss, um in die richtige Position zu gelangen. Klicken Sie im Apple-Menü auf "Ablage" > "Sichern", sobald Sie fertig sind.
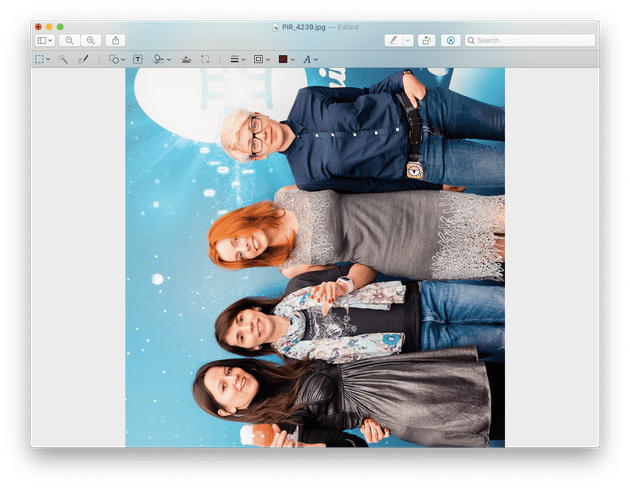
Wenn Sie Änderungen rückgängig machen möchten, klicken Sie auf "Bearbeiten" und wählen Sie dann "Widerrufen". Sie können auch zum Original zurückkehren, um erneut zu beginnen, bevor Sie weitere Bearbeitungen vornehmen. Klicken Sie dafür auf "Ablage" > "Zurücksetzen auf" > "Zuletzt geöffnet".
Wenn Sie ein Bild zuschneiden möchten, ist auch das mit Vorschau möglich, jedoch fehlen der App die robusteren Optionen, die in Fotos verfügbar sind.
- Klicken und ziehen Sie den Cursor auf den Bereich des Bildes, den Sie zuschneiden möchten.
- Klicken Sie auf die Schaltfläche "Beschneiden" in der oberen rechten Ecke.
- Klicken Sie jetzt auf "Ablage" > "Sichern", um dieses Bild zu speichern, oder kehren Sie um oder machen Sie den Vorgang rückgängig, um erneut zu beginnen.
Und zu guter Letzt können Sie mit Vorschau auch die Farbe anpassen. Das geht so:
- Gehen Sie zu "Werkzeuge" im Apple-Menü.
- Wählen Sie "Farbkorrektur".
- Es erscheint eine Reihe von Schiebereglern, mit denen Sie die folgenden Einstellungen vornehmen können: Belichtung, Kontrast, Lichter, Schatten, Sättigung, Temperatur, Farbton, Sepia und Schärfe. Auch wenn das nicht ganz so viele Optionen wie bei der Fotos-App sind, handelt es sich um eine anständige Auswahl an Bearbeitungsmöglichkeiten, die Sie schnell und einfach ohne Anwendungen von Drittanbietern vornehmen können.
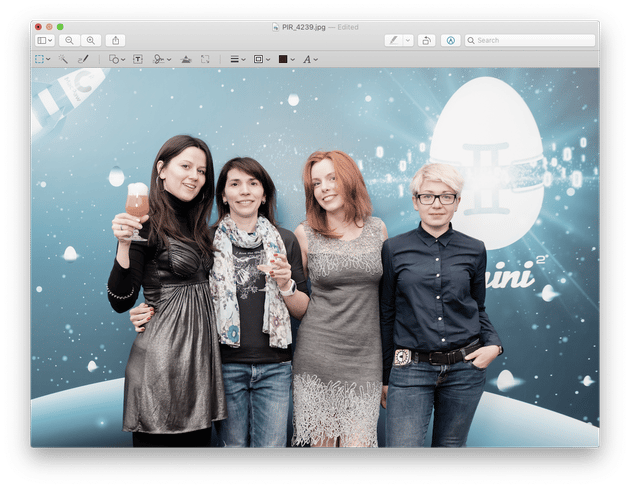
Fotos mit Mac-Fotoeditoren von Drittanbietern bearbeiten
Wenn Sie Ihre Fotos weitergehend bearbeiten möchten, stehen Ihnen natürlich auch Apps von Drittanbietern zur Verfügung. Apps wie Lightroom, mit denen Sie Beleuchtungsanpassungen und kleinere Bereinigungen an Ihren Fotos vornehmen können. Oder Photoshop, mit der Sie die Komposition ändern und völlig neue Bilder erstellen können. Während Apps wie diese nicht unbedingt billig oder einfach zu bedienen sind, sind sie doch Kraftpakete für die Bearbeitung von Fotos auf Ihrem Mac.
Aber mit Fotos und Vorschau verfügt jeder Mac-Benutzer über zwei robuste, einfach zu bedienende native Bildbearbeitungsprogramme, mit denen die Bilder perfekt bearbeitet werden können, bevor sie online gestellt, mit Freunden und Familie geteilt oder an einen Kunden gesendet werden. Sie müssen nicht wochenlang üben, Photoshop oder andere schwergewichtige Fotobearbeitungsprogramme zu beherrschen – jede Änderung, die Sie benötigen, ist nur ein paar Klicks entfernt.