Die App Store-Version von CleanMyMac X unterscheidet sich in wenigen Punkten von der Version, die auf anderen Plattformen angeboten wird. Einige der unten beschriebenen Funktionen sind in der Version aus dem App Store aufgrund der dort geltenden Richtlinien nicht verfügbar. Erfahren Sie mehr über die Unterschiede zwischen den Versionen von CleanMyMac X.
Die Dateilupe ist ein nagelneues CleanMyMac X Modul, mit dessen Hilfe Sie eine präzise „Landkarte“ Ihrer Massenspeicher anfertigen und zum Bereinigen nutzen können. Das Modul stellt Dateien und Ordner auf der Festplatte als Blasen unterschiedlicher Größe dar.
Lernen Sie Ihre Festplatte kennen
Die Dateilupe kann sowohl interne als auch externe Mac-Laufwerke oder jedes beliebige Verzeichnis auf Ihrem Computer analysieren.
Scan starten: Klicken Sie links in der Seitenleiste auf "Dateilupe", danach auf "Scannen", um ein Speicherdiagramm zu erstellen.
Laufwerk oder Verzeichnis zum Scannen angeben. Standardmäßig ist Ihre Hauptfestplatte ausgewählt, das bedeutet, dass die Dateilupe alle Verzeichnisse auf Ihrem Mac analysiert.
Um ein anderes Volume oder einen bestimmten Ordner zu scannen, klicken Sie auf die Laufwerksauswahl und treffen Ihre eigene Wahl.
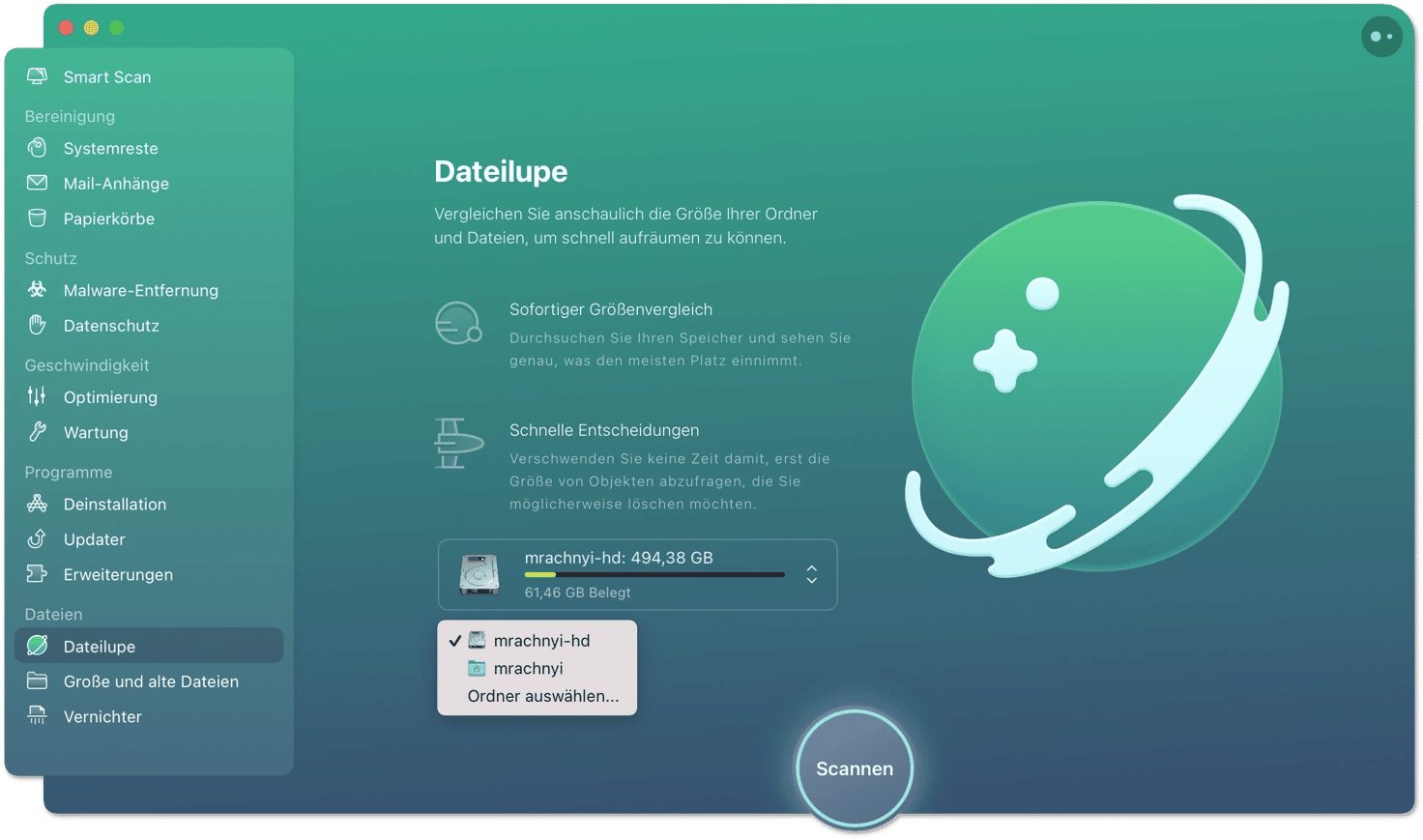
Wenn die Karte fertig ist, sehen Sie eine Liste von Ordnern und Dateien und ihre blasenähnlichen Darstellungen. Je größer die Blase, desto mehr Speicherplatz belegt sie. Die Blasen werden übrigens nur für die größeren Objekte dargestellt. Kleinere Dateien finden Sie in der Liste.
Fahren Sie mit der Maus über eine Blase, um sie auch in der Liste hervorzuheben.
Die größten Speicherfresser entdecken
Wenn Sie weitere Details dieser Blase erfahren möchten, können Sie entweder
-
in der Liste doppelklicken oder auf die Pfeile (>) klicken, oder
-
auf die entsprechende Blase klicken.
Zurück kehren Sie, indem Sie außerhalb der Blasen in die Linse klicken oder mithilfe der Pfeile (< >) oberhalb der Liste.
Um ein bestimmtes Objekt zu betrachten, führen Sie einen Ctrl-Klick darauf aus und nutzen Sie die Vorschau. Oder lassen Sie es sich im Finder anzeigen.
Speicherfresser loswerden
Wenn Sie sicher sind, den Übeltäter gefunden zu haben, markieren Sie ihn:
-
Klicken Sie dafür auf das Kontrollkästchen des Objekts, oder
-
Ctrl-Klicken Sie auf die Blase und wählen Sie „Zum Entfernen auswählen“.
Sie können die Liste aller markierten Objekte einsehen, indem Sie unten rechts auf „Auswahl ansehen“ klicken.
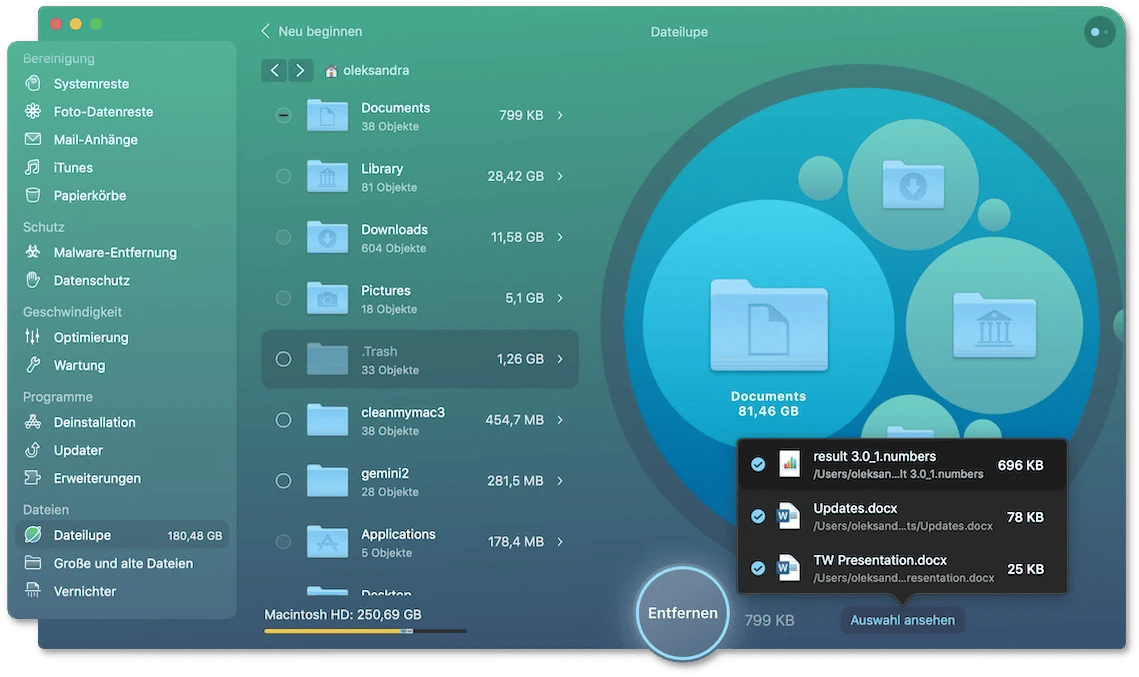
Wenn Sie bereit sind, Ihrem Mac etwas mehr Luft zum Atmen zu verschaffen, klicken Sie auf „Entfernen“, prüfen Sie die gelöschten Objekte und stellen Sie sicher, dass Ihre Auswahl korrekt war. Wenn Sie ein weiteres Mal auf „Entfernen“ klicken, werden alle markierten Objekte von Ihrem Mac entfernt.