CleanMyMac XのApp Store版は、その他の場所にて入手可能なバージョンとは少し異なります。 それは以下に説明する機能の中には、App Storeのガイドラインの関係で利用できないものもあるということです。CleanMyMac Xの異なるバージョンの詳細についてご覧ください。
スペースレンズは、ストレージの詳細なマップを構築する全く新しいCleanMyMac Xの機能で、素晴らしく簡単にクリーニングが出来るものです。 この機能はドライブ上の様々な種類のファイルやフォルダを、容量毎にシャボン玉のようなバブルで美しく整理して表示します。
ストレージをより深く把握
スペースレンズは、Macの内蔵ドライブや外付けドライブ、更にコンピュータ上のいかなるディレクトリも分析する事ができます。
スキャンを開始:左側のサイドバーから”スペースレンズ”をクリックして、”スキャン”をクリックしてストレージマップを構築します。
スキャン対象のドライブやディレクトリの選択:デフォルトではメインのハードドライブが選択されており、これはMac上の全てのディレクトリの分析を実行します。
その他の領域や特定のフォルダのスキャンを行う場合には、ドライブ選択欄から選択する事ができます。
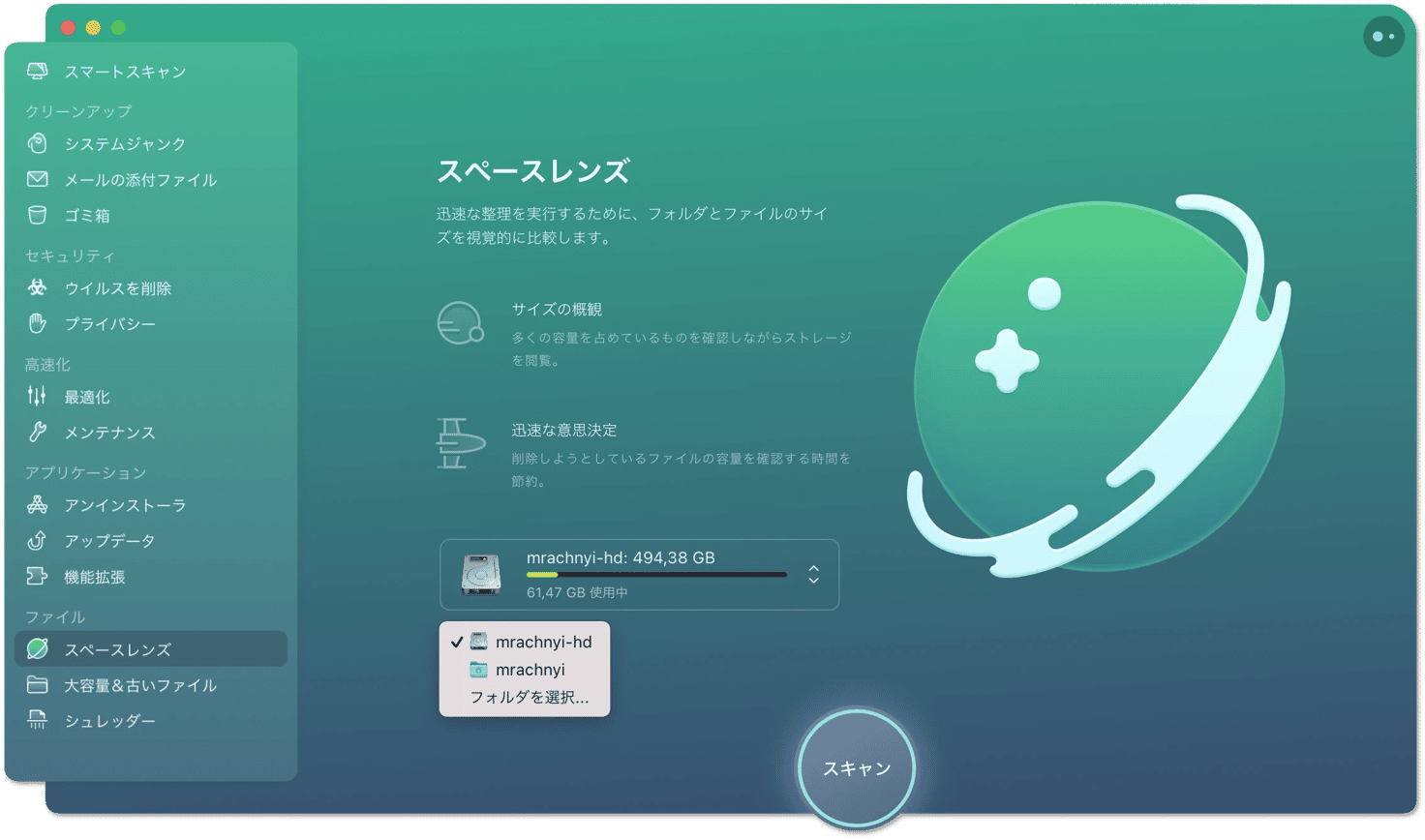
マップの準備が整うと、重要なフォルダとファイル、およびそれに関連するものの一覧がシャボン玉のようなバブルで表示されます。 バブルが大きければ大きいほど、容量を多く取っているものです。 ちなみに、このバブルは最も容量の大きなアイテムに対してのみ表示されますが、項目の中からその他の小さなファイルも見つけることも可能です。
バブルの上にカーソルを置く事で、その項目がハイライトされます。
多くの容量を無駄にしている原因の特定
ストレージを探って、存在しているものをチェックするには、
-
項目を確認して、ダブルクリックするか、矢印 (>) をクリック、もしくは、
-
確認したいバブルをクリックします。
戻る場合には、レンズ内のバブルの外側をクリックするか、見つかったアイテムの項目の上にある矢印 (< >) を使用します。
特定のアイテムの詳細を確認するには、それをControlキーを押しながらクリックして、クイックルックから確認します。 もしくは、Finderからそれを確認します。
容量を無駄にしているファイルの削除
確実に不要なデータを見つけた場合には、それを選択して削除します。
-
リスト内の対応するチェックボックスを選択、もしくは、
-
バブルをControlキーを押しながらクリックして、”削除の対象に選択”をクリックします。
右下隅にある”レビュー選択”をクリックすると、選択したすべての項目のリストを確認する事ができます。

Macの空き容量を広げる準備ができたら、”削除”をクリックして削除対象のアイテムを全てチェックし、選択内容が正しいことを確認します。 そして削除をクリックすると、これらが全てMacから削除されます。