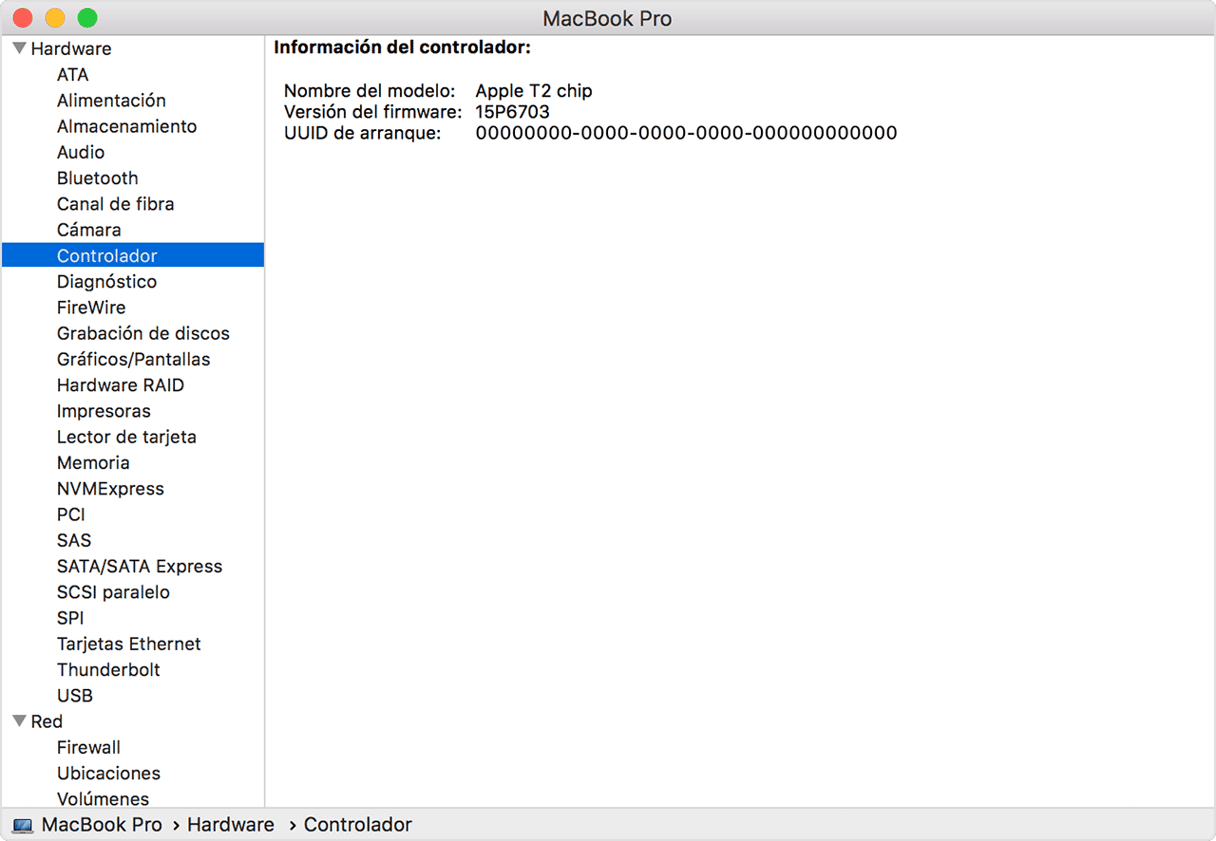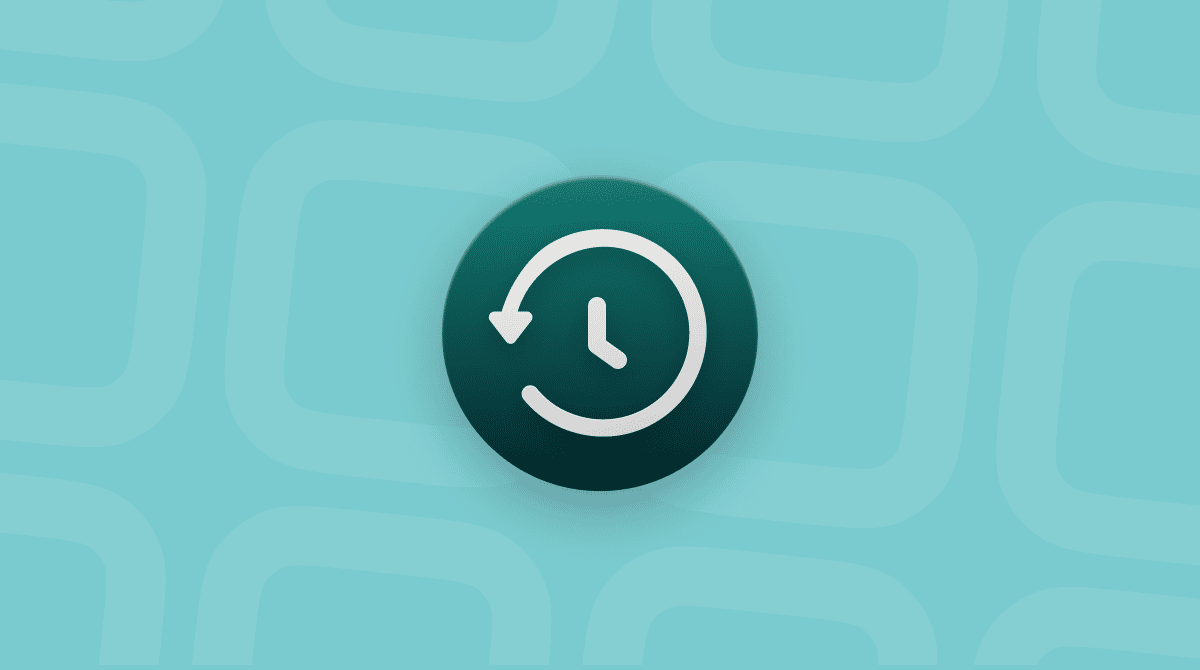Big Sur es una actualización fenomenal para macOS. Pero, como cualquier sistema operativo nuevo, tiene sus problemas. Por ejemplo, Catalina causó muchos problemas, algunos de ellos graves, a muchos usuarios. Afortunadamente, para la mayoría de nosotros, los problemas con los que es probable que nos encontremos tienen una solución fácil. En este artículo, examinaremos algunos de los problemas y soluciones más comunes de macOS Big Sur.
11 problemas de macOS Big Sur
En este artículo, cubrimos los problemas que pueden ocurrir durante la instalación de Big Sur y después de que hayas actualizado tu Mac. Si estás interesado en resolver un problema en particular, simplemente revisa esta lista y elige lo relacionado con tu situación:
- macOS Big Sur no se descarga
- macOS Big Sur no se instala
- macOS Big Sur se congela
- Fallo de instalación de macOS Big Sur
- macOS Big Sur no inicia / carga
- macOS Big Sur va lento
- Las apps no abren en Big Sur
- Bluetooth no funciona en macOS Big Sur
- Wi-Fi problems on macOS Big Sur
- La batería dura muy poco con macOS Big Sur
- Los dispositivos USB se desconectan aleatoriamente en Big Sur
1. macOS Big Sur no se descarga
Si ves un mensaje mientras descargas Big Sur que dice, "La descarga de macOS Big Sur ha fallado," podría haber varias razones. Esto es lo que debes hacer cuando macOS Big Sur no se descarga.
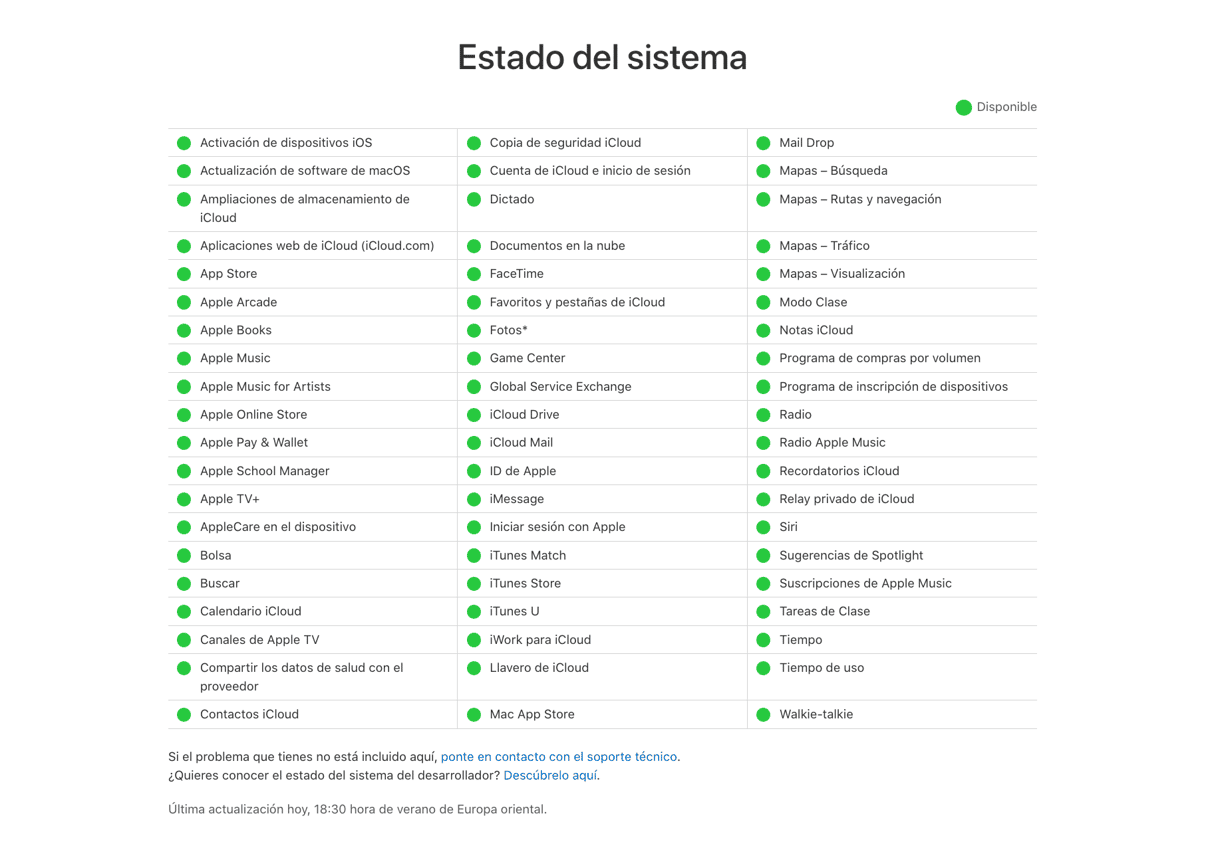
- Comprueba tu conexión a Internet.
- Comprueba la página del estado del sistema de Apple. Puede ser que el servidor de descarga esté caído o muy ocupado y tu descarga haya fallado por eso.
- Asegúrate de que tienes suficiente espacio. Ve al menú Apple y selecciona “Acerca de este Mac”. Haz clic en la pestaña Almacenamiento. Deberías tener al menos 16GB disponibles para instalar Big Sur. Si no, necesitarás eliminar archivos.
¿Tienes suficiente espacio libre?
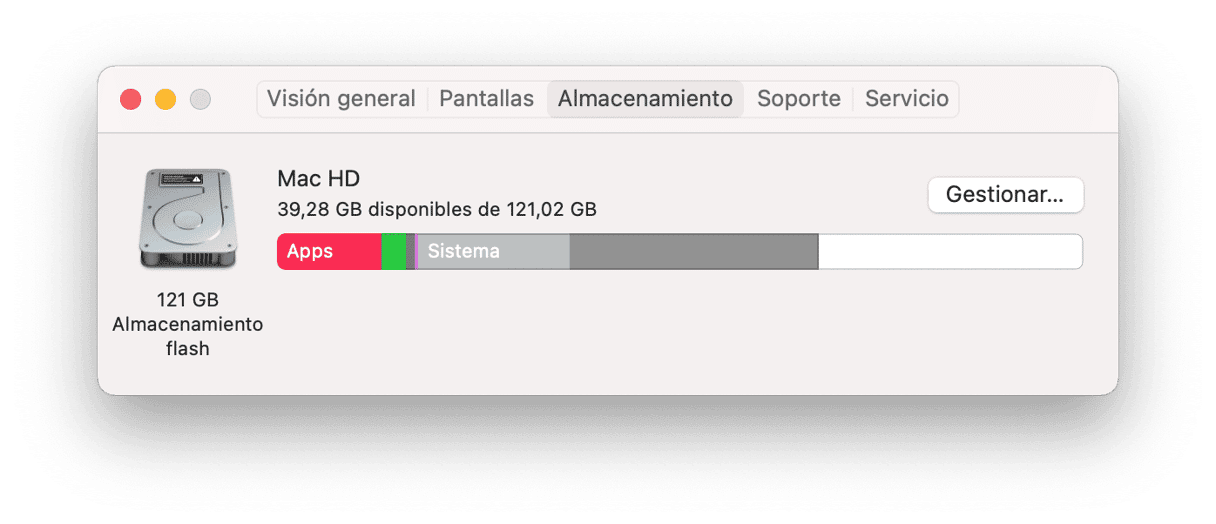
Puede ser difícil decidir qué archivos eliminar y cuáles conservar. Sin embargo, hay muchos archivos en tu Mac que ocupan varios gigas de espacio que probablemente ni siquiera te des cuenta de que están allí. Estos incluyen archivos temporales, caché, archivos de soporte de idioma y muchos otros. CleanMyMac puede identificarlos y te permite eliminarlos con un par de clics, potencialmente recuperando muchos gigas de espacio.
CleanMyMac tienes una versión gratuita que puedes probar, y esta app está certificada por Apple.

Cosas a probar si macOS Big Sur no se descarga
- Prueba conectar a tu router con un cable Ethernet en vez de wifi si puedes.
- Busca el archivo de la descarga no terminada. Comprueba tus carpetas de Descarga y Aplicaciones. Cuando lo encuentres, arrastrarlo a la Papelera, vacíala, reinicia tu Mac e intenta de nuevo.
2. macOS Big Sur no se instala
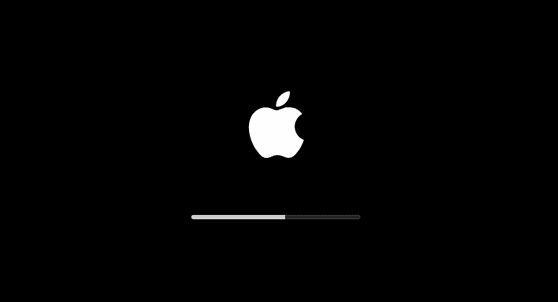
Si la descarga finaliza satisfactoriamente, pero macOS Big Sur no se instala, hay varias cosas que deberías probar.
- Reinicia tu Mac en Modo Seguro manteniendo presionado Mayus. mientras inicia. Luego intenta instalar Big Sur de nuevo.
- Restablece NVRAM. Apaga el Mac. Enciéndelo manteniendo presionado Cmd + Opción + P + R. Suelta las teclas cuando escuches el timbre de inicio o veas el logo de Apple en la pantalla.
También, vuelve a comprobar que tu Mac es compatible. La lista de Macs que soportan Big Sur es esta:
- Cualquier Mac Pro o iMac Pro
- MacBook Pro y MacBook Air de 2013 y posterior
- iMac y Mac mini de 2014 y posterior
- MacBook de 2015 y posterior
Si ves el mensaje "Error de instalación: se produjo un error al instalar las actualizaciones seleccionadas", lo primero que debes hacer es reiniciar tu Mac. Si esto no ayuda, el problema probablemente esté del lado de Apple. Espera un rato, e intenta instalar macOS Big Sur de nuevo.
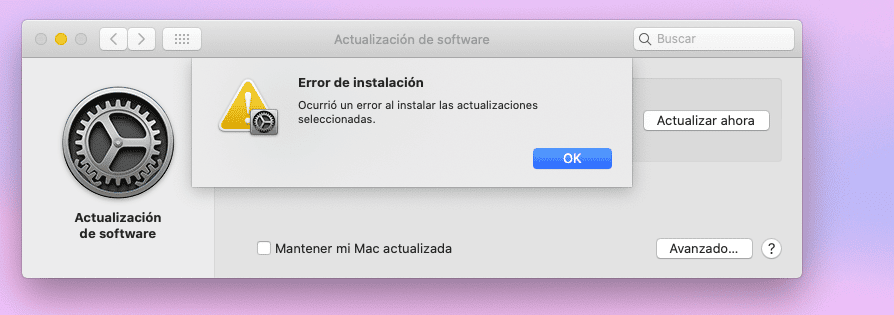
3. macOS Big Sur se congela
¿Tu Mac se congela después de la actualización? Tus apps y programas pueden ser la razón por la que macOS Big Sur se cuelgue.
Para salir de la app que no responde, presiona Comando-Opción-Esc. Esto iniciará el menú Forzar salida de las aplicaciones. Haz clic en la app que hace que tu macOS se congele (normalmente tendrá el estatus no responde) y presiona Forzar salida.
Si el problema persiste, usar CleanMyMac puede ayudar a solucionar los problemas de rendimiento, incluidos los cuelgues. Así es cómo puedes hacer que tu Mac vuelva a la normalidad rápidamente:
- Descarga CleanMyMac (hay una versión de prueba disponible).
- Instala y abre la app. Ve a la función de Mantenimiento.
- Marca las casillas junto a los procesos que quieres ejecutar (recomendamos seleccionar las primeras cuatro correcciones y Reparar Permisos de Disco).
- Pulsa Ejecutar.
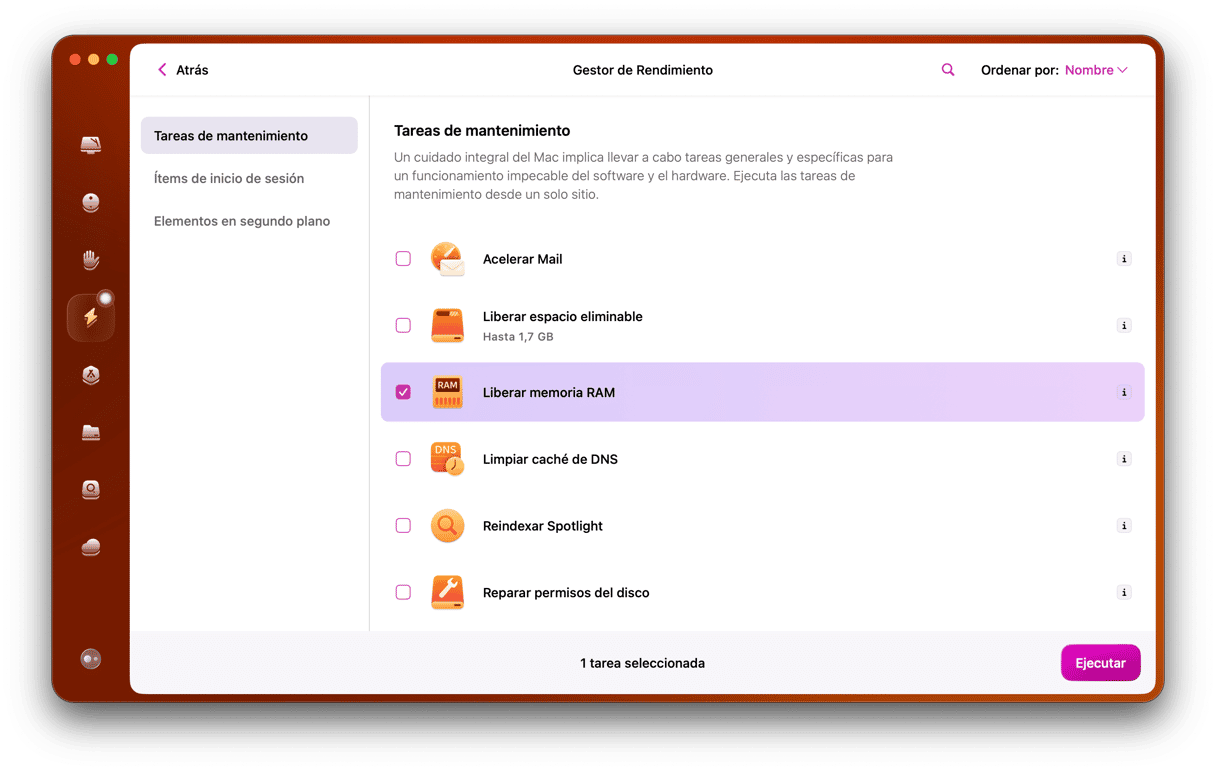
CleanMyMac no es una píldora mágica para todos los problemas de Mac, pero muchas veces arregla las cosas. Es especialmente útil cuando tienes muchos conflictos de software y quieres limpiar un poco las cosas.
4. Fallo de instalación de macOS Big Sur
Este error ocurre después de que tu Mac se haya actualizado a Big Sur, más exactamente durante el proceso de configuración. Esto es lo que debes hacer cuando falla la configuración de macOS Big Sur:
- Mantén presionado el botón de Encendido para apagar tu Mac forzosamente.
- Pulsa de nuevo el mismo botón para encender el Mac. Ahora debería de iniciar con Big Sur.
5. macOS Big Sur no inicia/carga
Si has instalado macOS Big Sur correctamente, ¡felicidades! Has superado el mayor obstáculo. Sin embargo, aún puedes encontrar problemas, uno de los cuales podría ser que Big Sur no arranque. Aquí va un checklist a seguir si macOS Big Sur no arranca.
- Comprueba la fuente de alimentación — esto puede parecer muy simple, pero es por eso que está en la parte superior de la lista. Si estás usando un portátil, conéctalo al cargador. Si ya está conectado, asegúrate de que la conexión es buena en el enchufe y tu Mac. Si estás utilizando Mac de escritorio, asegúrate de que el cable de alimentación esté bien conectado.
- Comprueba la pantalla — ¿tu Mac ha fallado al arrancar, o lo ha hecho y simplemente no puedes ver nada en la pantalla? Los Mac modernos no hacen ningún sonido al iniciar, por lo que puede ser difícil distinguirlo. Si estás usando un Mac mini o un Mac Pro, o tienes un portátil conectado a una pantalla externa con la tapa cerrada, asegúrate de que la pantalla no sea el problema. Comprueba las conexiones. Intenta reiniciar con la pantalla apagada y enciéndela durante el arranque.
- Prueba con otra cuenta de usuario — si el problema ocurre después de que escribas tu contraseña para iniciar sesión, prueba con una cuenta de usuario diferente. Si eso funciona, es probable que el problema sean los elementos de inicio de sesión o launch agents en tus cuentas de usuario principales.
- Arranca en Modo seguro — si nada más funciona, intenta arrancar en Modo seguro manteniendo presionada la tecla Mayús. al iniciar. Eso iniciará tu Mac con lo mínimo que necesita para ejecutarse y no cargará elementos de inicio de sesión ni launch agents. Si eso funciona, sabrás que el problema está en algún software de terceros que se carga en el momento del arranque.
6. macOS Big Sur va lento
Este es quizás el problema más común con el que probablemente te encontrarás con Big Sur. Es lógico suponer que una nueva versión de macOS debería ejecutarse más rápido que las versiones anteriores. Y en algunos casos es así. Por ejemplo, Safari tiende a funcionar más rápido con cada lanzamiento. Pero las nuevas versiones del SO también ejercen más presión sobre los recursos del sistema.
Por lo tanto, si tienes un Mac que tiene bastantes años, es probable que te encuentres con que macOS Big Sur funciona lento. Sin embargo, hay muchas cosas que puedes hacer para mitigar eso.
Cosas que pueden ralentizar tu experiencia en Big Sur:
- Aplicaciones no detectadas que se ejecutan en segundo plano (ítems de inicio de sesión)
- Extensiones
- Apps antiguas
Si tienes un minuto libre para investigar, puedes volver a usar CleanMyMac para deshabilitar los ítems de inicio de sesión que pueden ralentizar considerablemente tu Mac al arrancar y mientras se está ejecutando.
- Descarga la versión gratuita de CleanMyMac.
- Elige Optimización en el menú de la izquierda.
- Selecciona Ítems de inicio de sesión.
- Selecciona los que no necesitas que se abran la siguiente vez que inicies sesión.
- Pulsa Eliminar.

Ahora, todas esas apps no se abrirán cuando arranques tu Mac.
Revisa tu monitor de actividad
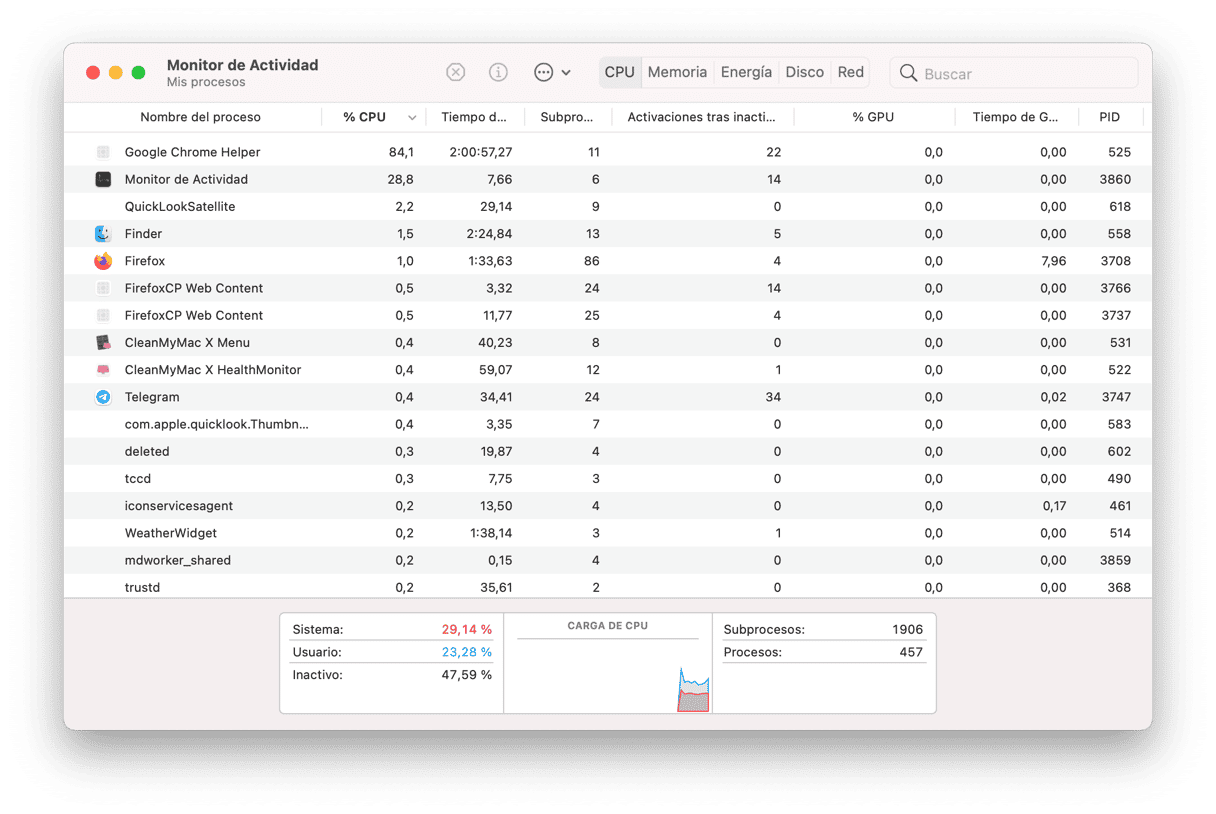
El Monitor de Actividad te dirá qué procesos consumen más ciclos de CPU y RAM de lo que deberían. Una vez los hayas identificado, puedes decidir si realmente necesitas esas aplicaciones. Si no, puedes deshacerte de ellas y eso debería acelerar tu Mac. De la misma manera, es posible que tengas ítems inicio de sesión de los que te hayas olvidado y que se estén ejecutando en segundo plano, ralentizando tu Mac.
- Ve a Aplicaciones > Utilidades y abre el Monitor de Actividad.
- Haz clic en la parte superior de la columna de la CPU para ordenar los procesos por los ciclos de CPU que consumen. Si hay alguno que está acaparando la CPU y que sabes que no necesitas (solo aquellos que reconoces y comprendes lo que hacen), selecciónalo y presiona Detener.
Si tu Mac se acelera, sabrás que ese fue el proceso causante del problema. Si está asociado con una aplicación o un ítem de inicio de sesión, puedes decidir si quieres desinstalarlo.
7. Las apps no abren en Big Sur
El primer día del lanzamiento oficial de Big Sur, muchos usuarios experimentaron problemas con las aplicaciones después de haber actualizado sus Mac. Algunos informaban que las apps no iniciaban en Big Sur, mientras que otros se quejaron de que tanto los programas como el ordenador funcionaban más lento de lo habitual.
Resulta que hubo un problema con el Protocolo Online del Estado de Certificados de Apple que falló en validar los certificados digitales para el software en los Macs. Deshabilitó el Gatekeeper de Apple, el cual a su vez no pudo validar las apps.
Si vuelves a tener un problema similar, primero comprueba si todo está bien con los Servidores de Apple. Visita la página oficial del Estado del sistema de Apple para ver las últimas actualizaciones.
8. Bluetooth no funciona en macOS Big Sur
Bluetooth es una característica esencial de tu Mac: te permite conectar todos tus dispositivos inalámbricos y usar tu Mac de manera más efectiva. Si descubres que Bluetooth no funciona en tu Mac después de actualizar a Big Sur, aquí hay una solución rápida que te podría ayudar:
- Presiona Mayús.-Opción y haz clic en el icono Bluetooth en la barra de menús.
- Selecciona Depurar.
- Haz clic en “Restablecer el módulo Bluetooth.”
- Presiona Aceptar para continuar.
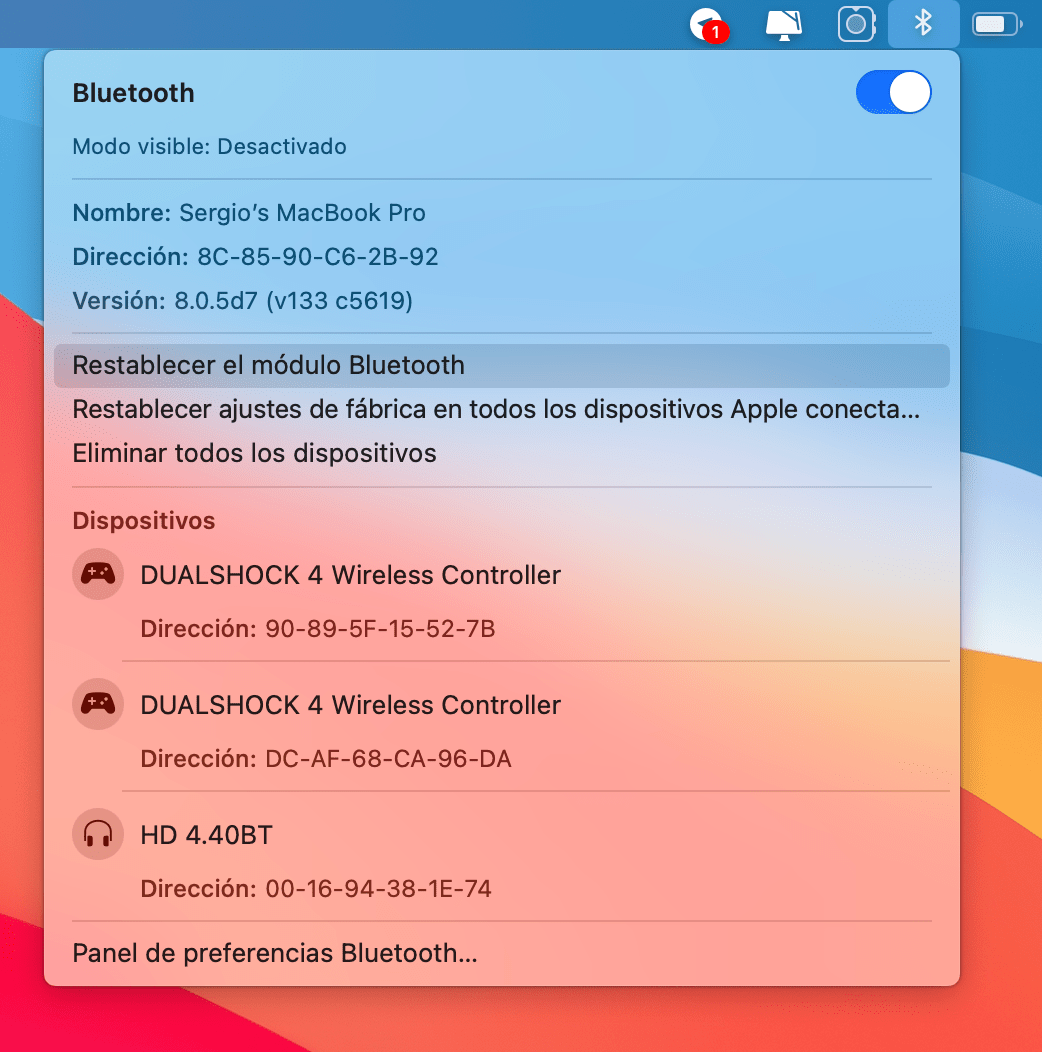
Después de que el proceso haya finalizado, reinicia tu Mac de manera normal. El problema debería desaparecer.
9. Problemas con Wi-Fi en macOS Big Sur
Algunos de los usuarios se quejaron de que el Wi-Fi dejó de funcionar en sus Macs después de la actualización. Esto es lo que puedes hacer para solucionar los problemas de conexión del Wi-Fi en macOS Big Sur.
Lo primero que debes hacer es "olvidar" la red.
- Ve a Preferencias del Sistema > Red.
- Selecciona Wi-Fi y haz clic en Avanzado.
- Selecciona la red que quieres olvidar y presiona el botón "–" menos.
- Presiona Eliminar para confirmar.
A continuación, deberás restablecer el SMC (controlador de gestión del sistema). Esto a menudo ayuda a resolver errores relacionados con la energía, la batería, los ventiladores y otras funciones.
Para restablecer el SMC en Macs con el chip T2
- Apaga tu Mac.
- Presiona las teclas Control-Option-Mayús. y mantenlas durante 7 segundos. Es posible que tu Mac se encienda.
- Mantén presionadas las teclas y el botón de encendido.
- Mantén presionados todos esos botones durante otros 7 segundos y luego suéltalos.
- Espera un par segundos y luego enciende tu Mac como siempre.
Para restablecer el SMC en ordenadores de escritorio con el chip T2
- Apaga tu Mac y desenchufa el cable de alimentación.
- Espera 15 segundos. Vuelve a conectar el cable de alimentación.
- Espera 5 segundos y luego enciende tu Mac como siempre.
Después de restablecer el SMC, vuelve a conectarte a la red Wi-Fi. Las cosas deberían de volver a la normalidad.
10. La batería dura muy poco con macOS Big Sur
Varios usuarios se quejaron de que sus Macs mostraban una advertencia de servicio de batería requerido después de instalar macOS Big Sur. Puede ser frustrante, especialmente si tu Mac es nuevo y solo tiene unos pocos ciclos de batería. Si has notado que macOS Big Sur hace que la batería se descargue, restablecer la PRAM puede ayudar.
La PRAM (memoria de acceso aleatorio de parámetros) contiene los ajustes de control y la configuración de tu Mac. Restablecer la PRAM puede solucionar el problema con la configuración del escritorio, el teclado, el volumen o la batería.
- Apaga tu Mac.
- Presiona el botón de encendido y mantén presionadas las teclas Comando-Option-P-R inmediatamente después.
- Mantén presionadas las teclas hasta que escuches el sonido de inicio o hasta que el logotipo de Apple aparezca y desaparezca por segunda vez.
- Suelta las teclas.
Después de que tu Mac se inicie, tu configuración debería volver a la predeterminada y el problema de la batería debería desaparecer. Si esto no soluciona el problema de la batería, es posible que tengas que volver a Catalina.
A veces, determinadas aplicaciones pueden consumir demasiada CPU y recursos de batería. Puedes identificar estos programas usando el Monitor de Actividad. Es mejor eliminar dichas aplicaciones y ver si resuelve el problema de la batería. CleanMyMac puede ayudarte con eso — elimina múltiples apps y elimina todos los rastros de la aplicación.
- Descarga la versión gratuita de CleanMyMac (si no la tienes instalada ya)
- Elige el módulo Desinstalador de la barra lateral.
- Localiza la app que quieres desinstalar.
- Presiona Eliminar.
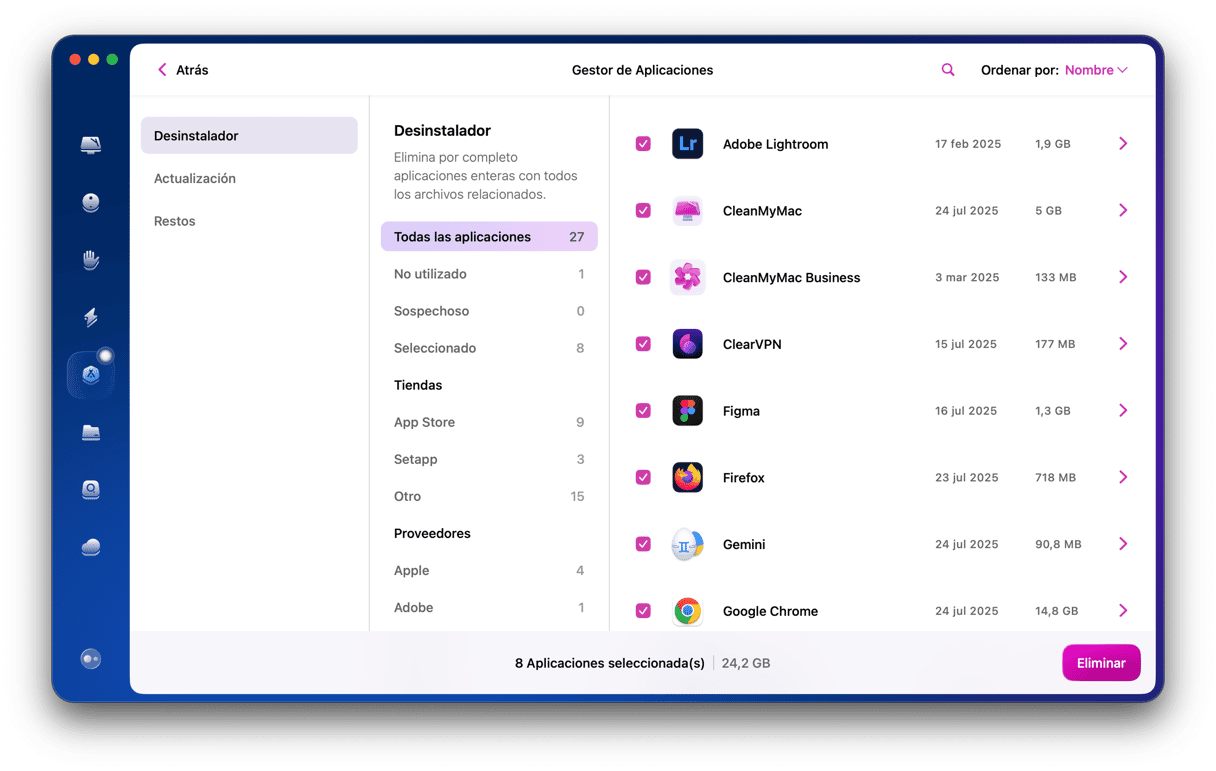
11. Los dispositivos USB se desconectan aleatoriamente en Big Sur
Este problema ha estado molestando a los usuarios de MacBook Air y MacBook Pro de 2020 en macOS Catalina. La actualización 10.15.6 finalmente solucionó el error, pero macOS Big Sur también parece desconectar las conexiones USB al azar.
Desconectar y volver a conectar un concentrador USB puede ayudar. Algunos usuarios resolvieron el problema reiniciando sus Macs. Pero esto no soluciona el problema de manera definitiva. Con suerte, los desarrolladores abordarán este problema y presentarán una solución con la próxima actualización de software.
Hay muchas formas en las que Big Sur puede tener problemas. Por suerte, también hay muchas soluciones. Si los revisas paso a paso, deberías de poder solucionar el problema. Y el uso de reparadores automáticos, como CleanMyMac, puede ayudar a que todo el proceso sea mucho más rápido y divertido.