Uno de los elementos más importantes de macOS es la relación entre los cálculos realizados por la CPU y lo se muestra en pantalla. Esa relación en los Mac es gestionada por WindowServer — un proceso que se encarga de mostrar los elementos gráficos en la pantalla.
La mayoría de las veces, no hay razón para pensar en ello o ni siquiera saber que existe, pero si comienza a sobrecargar la CPU, puede llegar a ralentizar tu Mac. Te explicamos cómo solucionarlo.
¿Qué es WindowServer en Mac?
En corto, es el proceso de macOS que "dibuja" los elementos en la pantalla, ya sean ventanas de apps, íconos o sitios web. Cuantas más ventanas tengas abiertas al mismo tiempo, más CPU necesitará WindowServer. La mayoría de los elementos gráficos se actualizan con regularidad, por lo que WindowServer necesita algo de potencia de CPU. Cada vez que mueves una ventana, editas una imagen en Photoshop, o cambias de pestaña en Safari, WindowServer tiene que volver a crear los elementos gráficos en la pantalla.
Si tenemos en cuenta que las ventanas en macOS tienen muchos efectos, como transparencia y sombras, no es de extrañar que mostrarlas una y otra vez en la pantalla consuma recursos. Sin embargo, en la mayoría de los Macs, el porcentaje de uso de la CPU por parte de WindowServer debería ser tan pequeño que nunca se nota.
Por qué WindowServer carga tanto la CPU
Hay varias cosas que pueden hacer que WindowServer necesite tanta CPU como para llegar a ralentizar tu Mac. Estos incluyen:
| Apps con errores | Algunas apps malgastan la memoria |
| Trabajar con varias pantallas | Tener varias pantallas puede consumir mucha memoria del sistema |
| Caos en el escritorio | Cada icono tiene que volver a "dibujarse" cada vez que el contenido de la pantalla cambia |
| Efectos visuales | A los Mac antiguos les cuesta mostrar gráficos modernos |
Cómo saber si WindowServer está usando demasiada CPU
- Ve a Aplicaciones > Utilidades y abre el Monitor de Actividad.
- Haz clic en la columna CPU.
- Revisa los nombres de los procesos en esta columna.
- Si WindowServer está en la parte superior y consume más del 60% de los recursos de la CPU, ya sabes que está sobrecargando CPU.
- Cierra el Monitor de Actividad.

¿Está WindowServer relacionado con mds_stores?
No, no de manera directa. Mientras WindowServer controla el dibujo de los elementos en la pantalla, mds_stores en Mac — mds es un acrónimo de "servidor de metadatos" — es parte de Spotlight. Si ves que mds_stores está sobrecargando la CPU, probablemente sea debido a que Spotlight está reindexando tu Mac.
Cómo reducir el uso de CPU por parte de WindowServer
1. Cerrar las ventanas que no necesitas
Cuantas más ventanas tengas abiertas, más tendrá que trabajar WindowServer, especialmente si tienes un Mac antiguo. También es buena idea cerrar las pestañas del navegador que no estás utilizando, ya que esto reducirá la carga general en tu sistema. Y si hay apps abiertas que no estás usando ahora mismo, ciérralas (presiona Opción-Comando-Escape para abrir el menú de Forzar cierre).
2. Reiniciar tu Mac
Muchos de nosotros no pensamos en reiniciar nuestros Macs; simplemente cerramos la tapa cuando terminamos de trabajar y luego la abrimos de nuevo cuando necesitamos usar el ordenador para algo. Sin embargo, reiniciar el sistema es importante para liberar RAM, elimina ciertas cachés y otros archivos temporales. También puede solucionar problemas como procesos que sobrecargan la CPU.
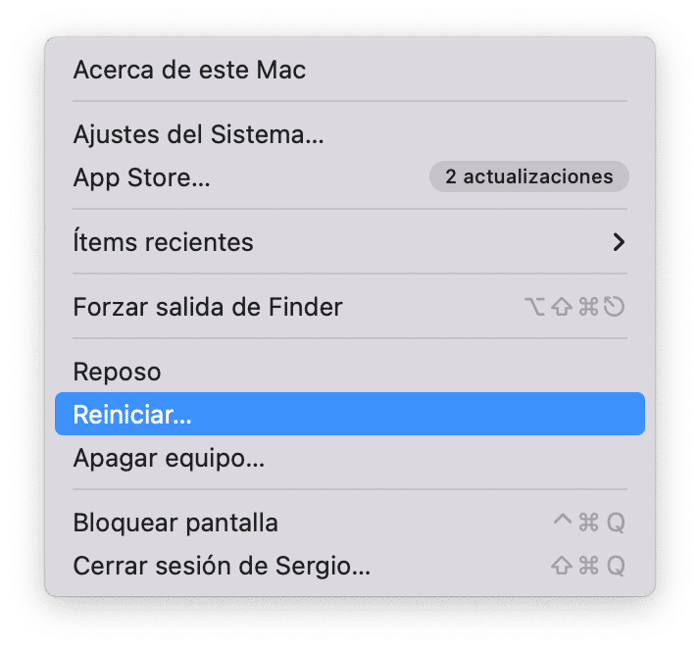
3. Reducir la cantidad de escritorios en Mission Control
Cerrar escritorios adicionales puede ayudar a reducir el uso de CPU por parte de WindowServer:
- Presiona la tecla F3 para abrir Mission Control o, si tienes un teclado que no es de Apple, haz clic en el Launchpad del Dock y elige Mission Control.
- Pasa el ratón sobre cualquier escritorio que no estés utilizando.
- Haz clic en la "x" en la esquina del escritorio para cerrarlo.
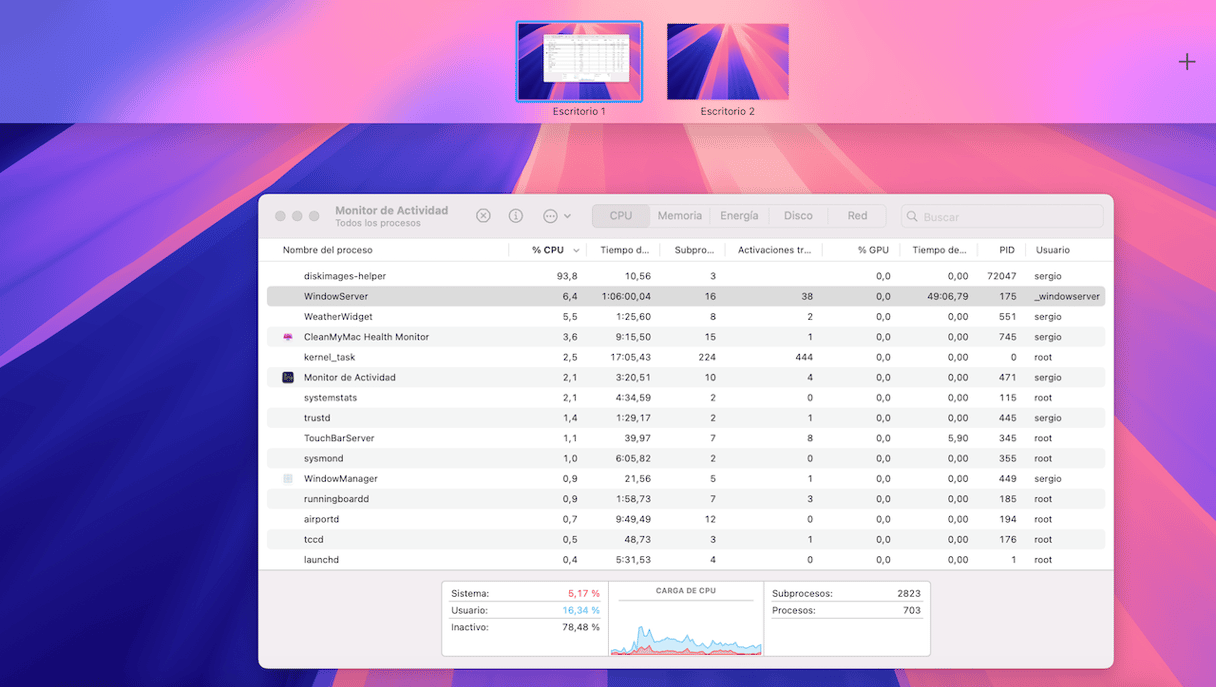
4. Desactivar los efectos visuales
Funciones como la transparencia de las ventanas también utilizan recursos de CPU. No puedes desactivar todos los efectos visuales, pero puedes desactivar la transparencia en el panel Accesibilidad en Ajustes del Sistema. Para ello, haz esto:
- Accede al menú Apple y haz clic en Ajustes del Sistema.
- Haz clic en Accesibilidad y selecciona Pantalla.
- Activa la opción que dice Reducir transparencia.
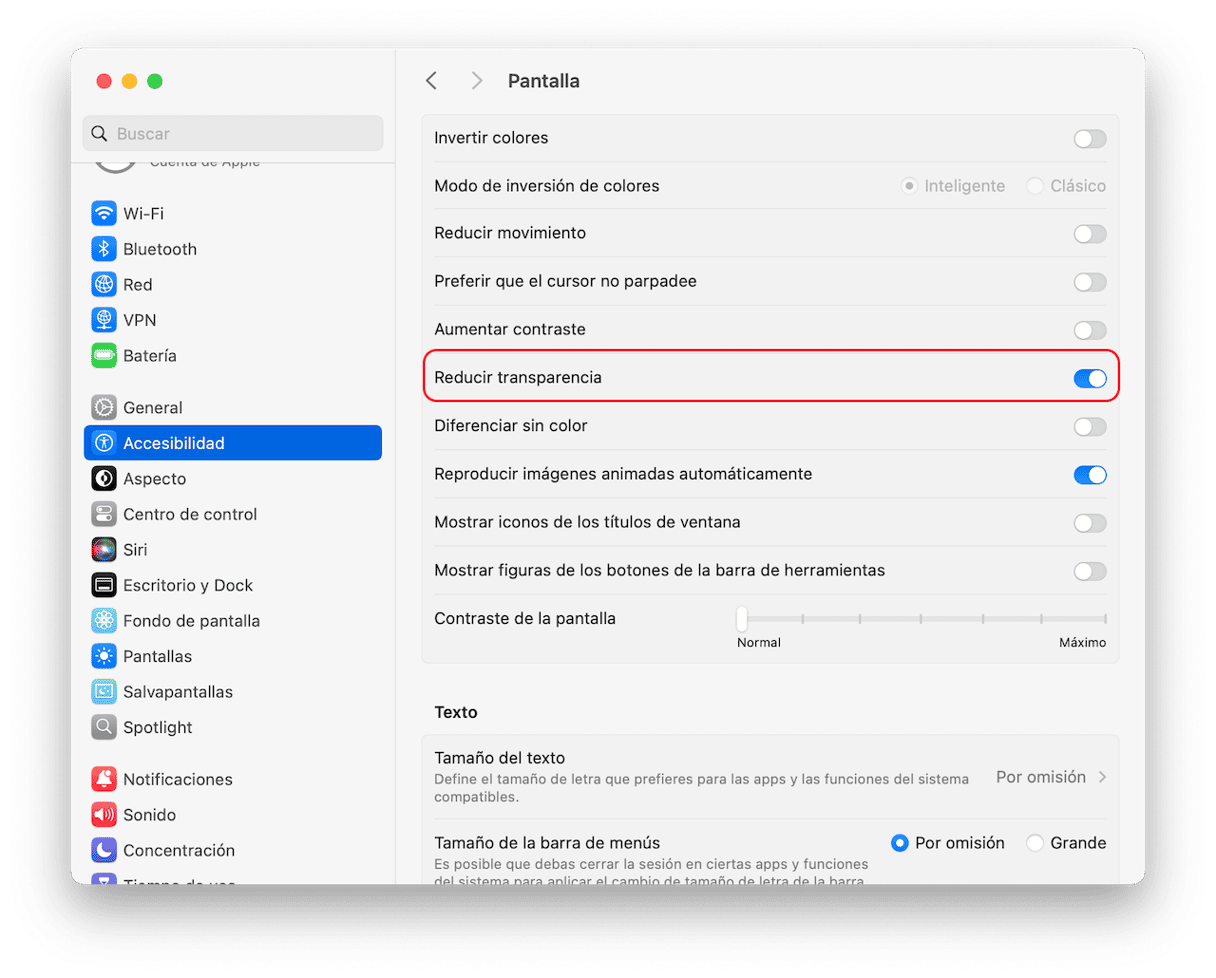
5. Comprueba si las apps y macOS están actualizados
Las versiones más recientes de apps y macOS pueden reducir la carga de la CPU por parte de WindowServer, ya que suelen estar más optimizadas.
Ya que hemos mencionado macOS, tenerlo desactualizado también puede ser causa de otros problemas, por lo que es mejor que lo actualices. Te explicamos cómo actualizar macOS:
- Desde el menú Apple, ve a Ajustes del Sistema > General.
- Haz clic en Actualización de software.
- Siga las instrucciones en pantalla en caso de que haya una actualización disponible. También recomendamos que actives las actualizaciones automáticas.

Una vez que hayas actualizado macOS, haz lo mismo con las aplicaciones. Hay varias formas de hacerlo. Por ejemplo, para las apps descargadas de la App Store, abre la App Store y ve a la sección Actualizaciones. Una vez dentro, haga clic en Actualizar junto a una app concreta o Actualizar todo.
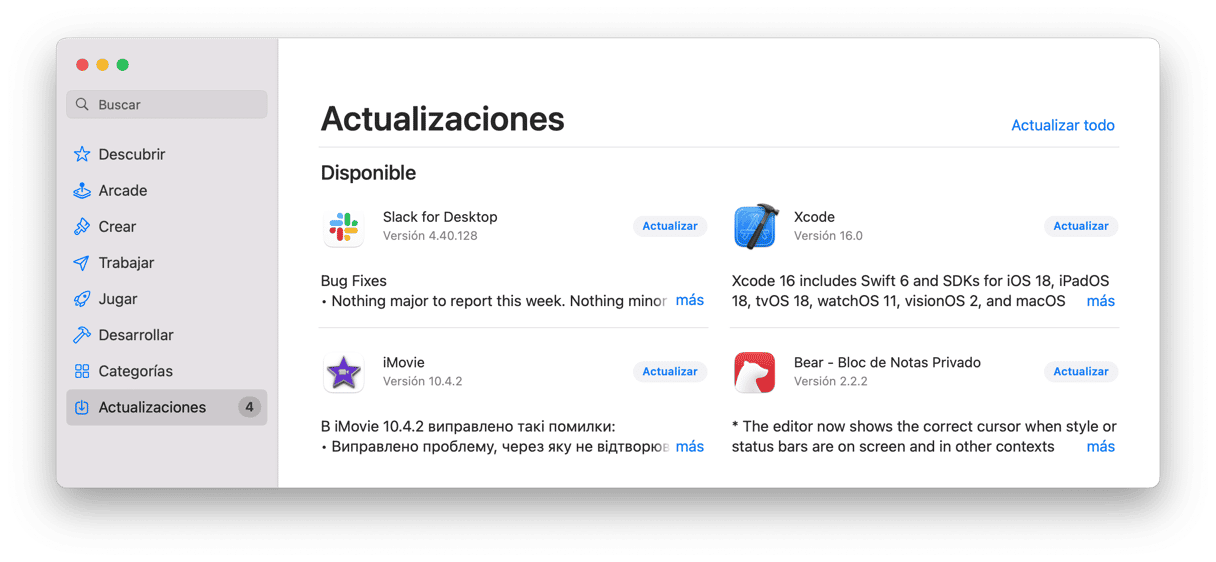
Si tienes apps que has descargado del sitio web de un desarrollador, abre la app y haga clic en el menú con su nombre en la barra de menús. Desde allí, haz clic en Buscar actualizaciones o algo similar. También puedes probar a encontrar las Actualizaciones automáticas en los ajustes de la app. O puedes abir el sitio web del desarrollador para ver si hay actualizaciones. Ten en cuenta que tendrás que hacer todos estos pasos con cada una de las apps instalada en tu Mac.
6. Reduce la cantidad de archivos y carpetas en el escritorio
Como hemos comentado antes, el proceso de WindowServer se centra en los elementos visuales. Teniendo esto en cuenta, reduciendo la cantidad de archivos y carpetas que tienes en tu escritorio también reducirás el uso de la CPU. Esto es debido a que el proceso de WindowServer ahora tiene que volver a dibujar menos elementos.
Aquí tienes varias soluciones:
- Organiza los archivos en carpetas. Intenta reducir el número de elementos en pantalla al mínimo.
- Mueve los archivos y las carpetas que no sean esenciales a la carpeta Documentos.
- Usa Pilas (haz clic derecho en cualquier lugar del Escritorio y elige Usar pilas).

6. Desactiva Spaces para múltiples pantallas
Si trabajas con varias pantallas, desactiva sus Spaces. Afortunadamente, puedes hacer esto fácilmente desde los Ajustes del Sistema:
- Ve a Ajustes del Sistema > Escritorio y Dock.
- Baja hasta la parte inferior de la ventana.
- Debajo de Mission Control, desactiva "Las pantallas tienen Spaces separados".

Por qué deberías reducir el uso de la CPU de Mac WindowServer
Terminemos hablando de las razones para seguir los pasos explicados arriba y reducir el uso de la CPU por parte de WindowServer de Mac. Lo más obvia es que esto ayudará a acelerar tu Mac. Pero aquí tienes algunas razones más:
- Esto optimizará tu Mac y hará que tu experiencia de uso sea mucho mejor, ya que, en corto, eliminas las cosas que no te hacen falta, organizas tu escritorio y personalizas los ajustes del sistema.
- Si reinicias tu Mac, también liberarás la RAM junto con otros recursos para que el sistema pueda trabajar correctamente. Al menos durante un tiempo.
- Puede ayudar a mejorar el rendimiento gráfico de tu Mac al cambiar algunos ajustes de la Pantalla.
WindowServer es un proceso que gestionas el dibujo de elementos gráficos y ventanas en la pantalla de tu Mac. En circunstancias normales, debería consumir tan pocos recursos del sistema que no vas a notar que se está ejecutando. Sin embargo, a veces las cosas pueden salir mal y el proceso puede llegar a consumir mucha más CPU o RAM de lo que debería. Si esto pasa con tu Mac, sigue los pasos anteriores para reducir los recursos utilizados este proceso.
Preguntas más frecuentes
¿Qué es el proceso WindowServer?
En Mac, WindowServer es un proceso responsable de la comunicación entre pantallas y aplicaciones. En corto, es necesario para dibujar los elementos gráficos en pantalla.
¿Por qué el uso de la CPU de WindowServer es tan alto?
Las causas más comunes suelen ser el trabajo con varias pantallas, un uso intensivo de efectos visuales y errores en las apps.
¿Cómo reducir el uso de CPU por parte del proceso WindowServer?
Existen varias formas de solucionar el problema, como asegurarse de que las apps y macOS estén actualizados, reiniciar el Mac y cerrar las ventanas no usadas.







