La Vista previa es una app integrada en macOS y la app predeterminada para visualizar los archivos PDF o imágenes en los Mac. Si haces doble clic en un archivo PDF, JPG o PNG en Mac el sin cambiar los ajustes, este se abrirá de forma automática en Vista previa. Con el paso del tiempo, Vista previa ha pasado de ser una app solo para visualizar archivos a una que permite hacer anotaciones e incluso editar los archivos. Muchas veces, esta funcionalidad básica es todo lo que una necesita para poder trabajar con los archivos. Por ello, cuando Vista previa deja de funcionar, es posible que uno se sienta algo perdido. En este artículo te vamos explicamos qué puedes hacer para que no te vuelva a suceder.
¿Qué pasa cuando la Vista previa no funciona?
Hay varias cosas que indican que la Vista previa no funciona como es debido. Estas son algunas de las más comunes:
- La Vista previa se cierra
- No se abre
- No puede abrir un archivo que debería abrir
- No permite utilizar algunas de sus herramientas
Qué hacer si la Vista previa no funciona en tu Mac
Si te has topado con los problemas mencionados arriba o tienes otros problemas con la Vista previa, prueba las soluciones que mostramos a continuación para resolverlos.
1. Prueba varios archivos
A veces, lo que puede parecer ser un problema con la Vista previa es verdad en un archivo corrupto, lo cual significa que antes de intentar cualquier solución, intenta abrir varios archivos diferentes para ver lo que pasa. Si el resto de archivos se abren sin problemas, sabrás que el problema está en el archivo original.
2. Haz un cierre forzado de la Vista previa
En el caso de que la Vista previa se congele y deje de responder por completo, usa el menú Forzar salida. Para hacerlo, presiona Comando-Opción-Escape, selecciona la Vista previa en la lista de apps y luego haz clic en Forzar salida. Cuando abras la Vista previa de nuevo, es posible que vuelva a funcionar normalmente.
Pero en caso de que después de reiniciar la Vista previa siga sin responder, usa el Monitor de Actividad para comprobar si está consumiendo una cantidad excesiva de recursos. Si es el caso, haz clic en el botón "Detener" en la barra de herramientas del Monitor de Actividad para cerrar los procesos que están causando problemas.
- Abre la carpeta Aplicaciones, luego Utilidades y abre el Monitor de Actividad.
- Haz clic en la sección CPU para ordenar los procesos por su carga de la CPU.
- Si la Vista previa está en la parte superior, selecciona su proceso y haz clic en la [X] para cerrarlo.
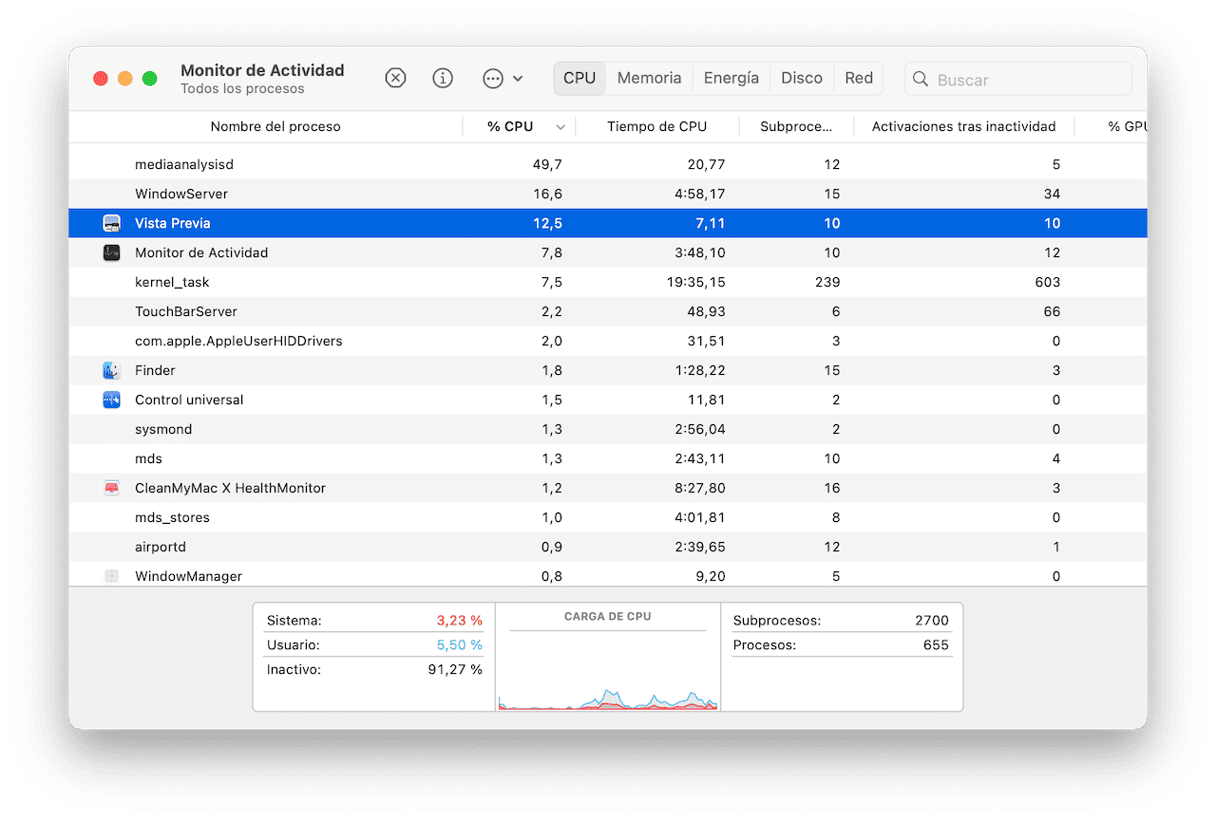
3. Reinicia tu Mac
A veces, un simple reinicio puede resolver todos tus problemas. Soluciona problemas con las apps y libera la RAM o los archivos temporales. Si un reinicio normal hecho desde el menú de Apple no resuelve el problema, prueba a apagar tu Mac, esperar unos segundos y volver a encenderlo.
4. Comprueba si macOS está actualizado
Es posible que la versión de macOS que tienes en tu Mac sufra algún error que ya haya sido solucionado en la última versión y es justo esto lo que está haciendo que la Vista previa no funcione.
- Haz clic en el menú Apple y selecciona Ajustes del Sistema.
- Ve a General y luego haz clic en Actualización de software.
- Si hay una actualización disponible, haz clic en Actualizar ahora.

5. Restablece la Vista Previa
Si tu macOS está actualizado, normalmente el siguiente paso sería reinstalar la app que funciona mal. Sin embargo, la Vista Previa es una app del sistema, por lo que no puede ser reinstalada fácilmente. Tienes la opción de restablecer la Vista previa para que vuelva al estado original. Esto puede solucionar los problemas con la app.
Para restablecer la Vista previa, tienes que usar una herramienta especializada. CleanMyMac X es una herramienta que puedes usar, y permite hacer muchas cosas además de restablecer las apps que funcionan mal. Puedes descargar esta app gratis aquí. Una vez que los hayas hecho, sigue estos pasos para restablecer Vista Previa:
- Abre CleanMyMac, luego haz clic en el icono de CleanMyMac en el menú superior derecho.
- Selecciona Preferencias > Lista de Omisión
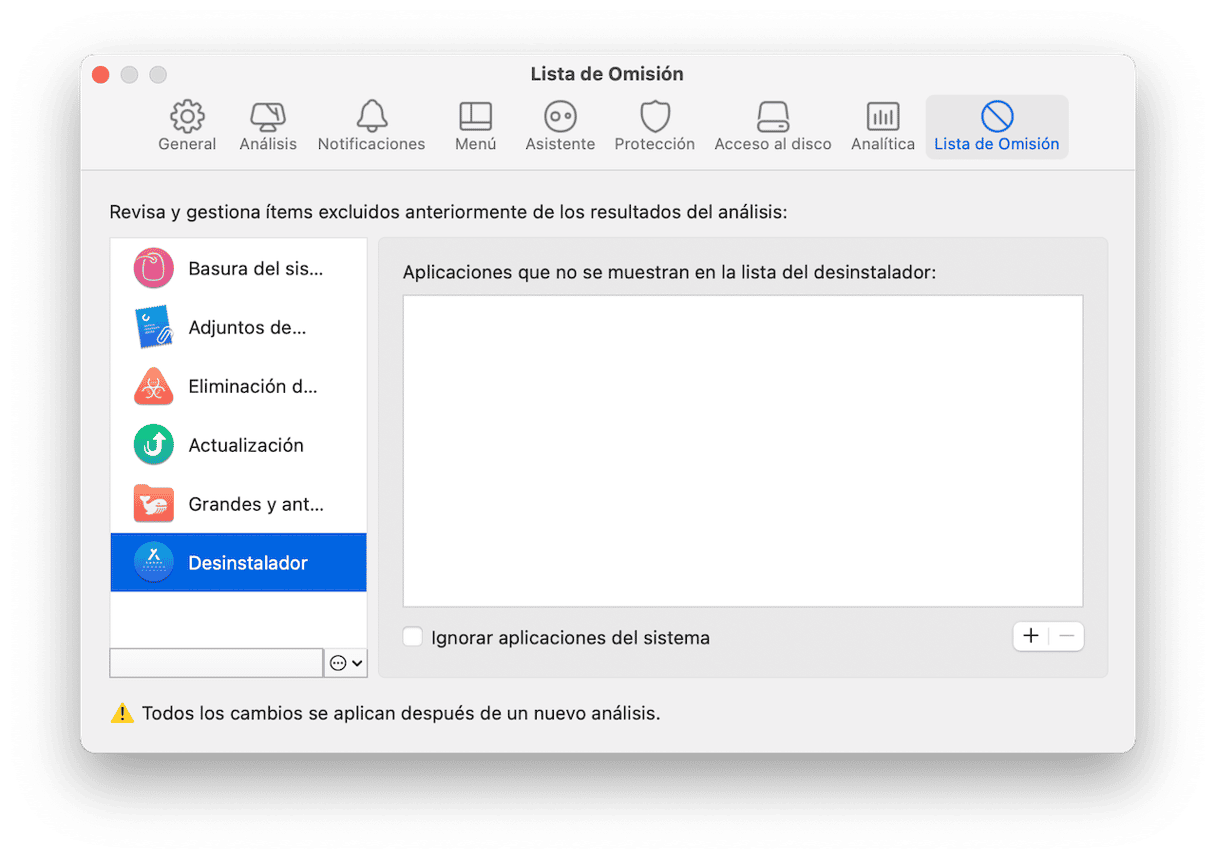
- Haz clic en Desinstalador y asegúrate de que la casilla "Ignorar aplicaciones del sistema" no esté seleccionada.
- Cierra las preferencias.
Ahora, vuelve a la app de CleanMyMac y haz lo siguiente:
- Haz clic en Desinstalador en la barra lateral y selecciona Apple en Proveedores.
- Revisa la lista de apps hasta que veas Vista Previa.
- Haz clic en la flecha "Mostrar" en la parte derecha y marca la casilla "Contenedores".
- Haz clic en Eliminar.

6. Reinicia tu Mac en modo seguro
Cuando reinicias tu Mac en modo seguro, el SO carga solo las extensiones esenciales para que el sistema funcione. También realiza reparaciones en tu disco de arranque y soluciona cualquier problema que se encuentre. El proceso para reiniciar en modo seguro es diferente para los Mac con procesador en Intel y los Mac con Apple Silicon. Sigue los pasos de abajo según el Mac que tengas.
Macs con procesador Intel
- Apaga tu Mac.
- Presiona el botón de Encendido mientras mantienes presionada la tecla Mayúsculas.
- Suelta la tecla Mayús. cuando veas la ventana de inicio de sesión, luego inicia sesión.
- Deberías ver "Arranque seguro" en la esquina superior de la ventana de inicio de sesión.

Para Macs con Apple silicon
- Apaga tu Mac manteniendo pulsado el botón de encendido.
- Espera hasta que veas las Opciones de inicio en la pantalla, es cuando puedes soltar la tecla de Encendido. Selecciona Opciones.
- Selecciona tu disco de arranque, luego mantén presionada la tecla Mayús y selecciona "Continuar en modo seguro".
- Suelta la tecla Mayúsculas e inicia sesión.

Una vez que hayas arrancado tu Mac en modo seguro, intenta abrir la Vista Previa de nuevo y abre algunos archivos. Si la Vista Previa funciona correctamente, es probable que el problema esté relacionado con un launch agent o un ítem de inicio. Para ver si es un ítem de inicio, desactiva todos ellos y reinicia tu Mac.
Para desactivar los ítems de inicio, haz lo siguiente:
- Haz clic en el menú Apple y selecciona Ajustes del Sistema.
- Selecciona General.
- Selecciona Ítems de inicio.
- En la sección "Abrir al iniciar sesión", selecciona cada ítem de la lista y haz clic en el botón "-".
- Reinicia tu Mac.
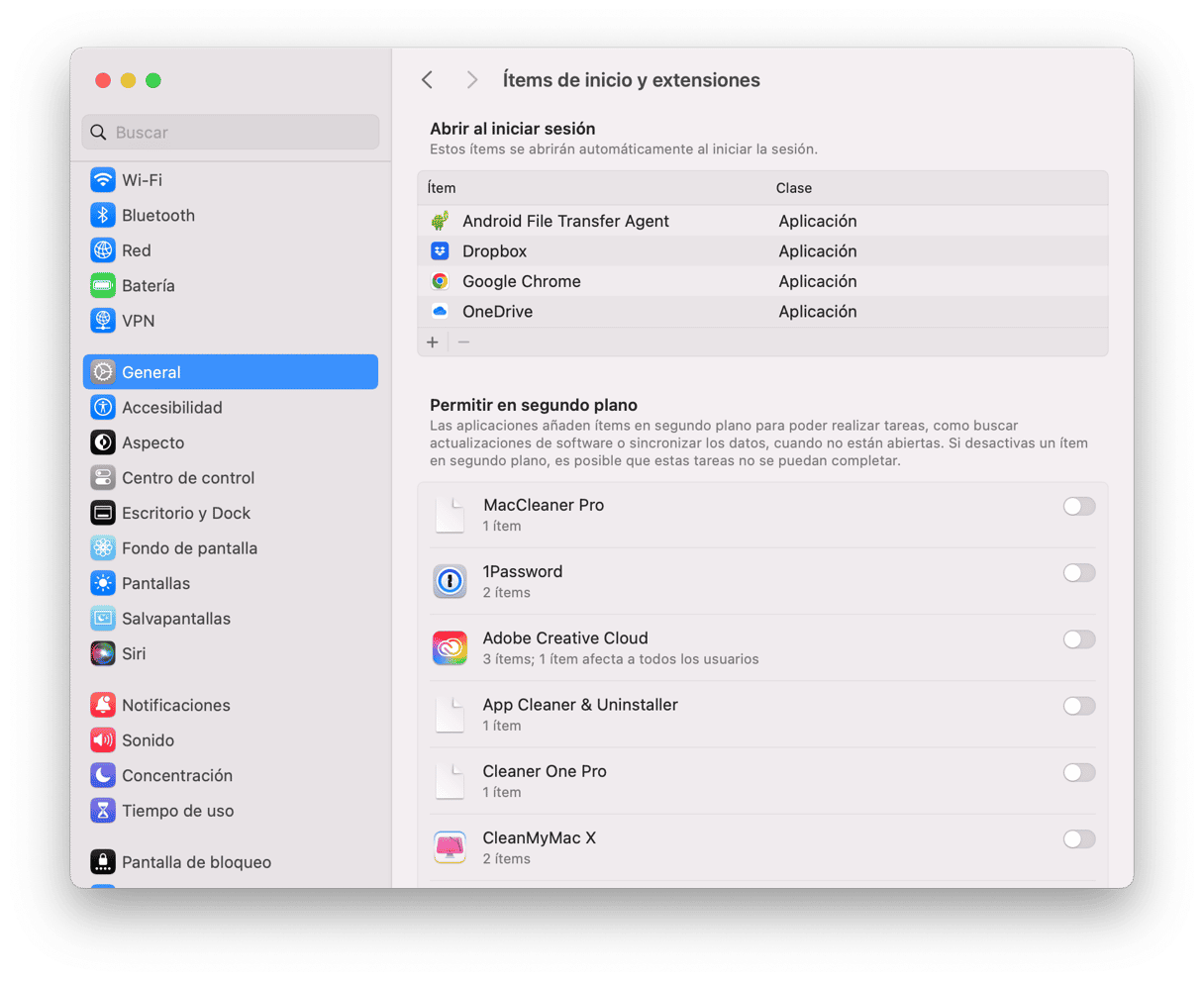
Si Vista Previa funciona después del reinicio, el problema era debido a un ítem de inicio. Para saber cuál de ellos es exactamente, activa uno de ellos, reinicia tu Mac, y prueba a usar la Vista Previa. Sigue activando los ítems de inicio uno por uno y reiniciando hasta que la Vista Previa falle de nuevo. De esta forma puedes encontrar el que causa el problema.
Si Vista Previa sigue sin funcionar cuando arrancas el sistema con los ítems de inicio deshabilitados, quiere decir que el problema no está relacionado con los ítems de inicio sino con un launch agent. En ese caso es más difícil de solucionar, ya que no es posible activar y desactivar los launch agents.
7. Analiza tu Mac en busca de malware
Otra posible razón por la que la Vista Previa no funciona en tu Mac puede ser una infección de malware. Prueba hacer un escaneo de tu Mac con una herramienta antimalware, como CleanMyMac X.
- Abre CleanMyMac y haz clic en el módulo Eliminación de Malware.
- Haz clic en Analizar.
- Si se encuentra algo, haz clic en Eliminar.
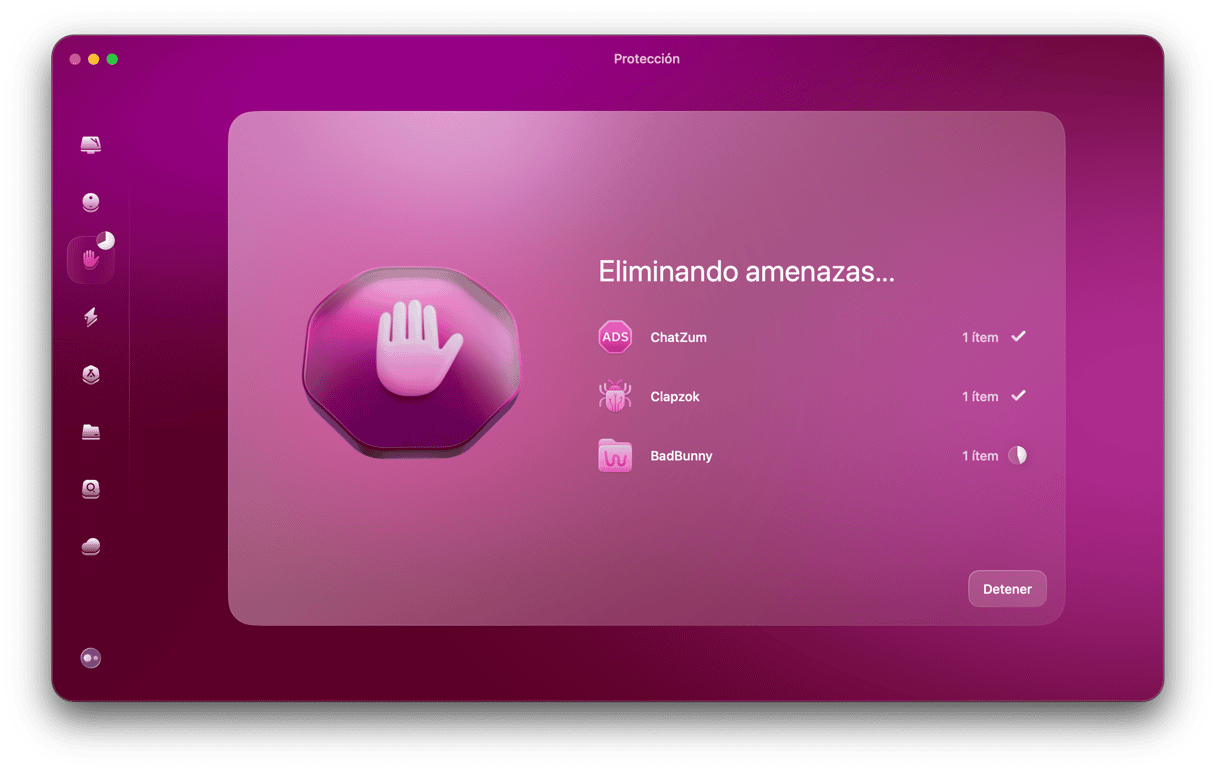
8. Reinstala macOS
Esta es la última opción debido a que es la más disruptiva y la que lleva más tiempo. Antes de reinstalar macOS, no olvides de hacer una copia de seguridad de tu Mac. Puedes hacerlo con Time Machine o cualquier otra herramienta de respaldo.
Primero, arranca en modo recuperación.
Para Macs con procesador Intel:
- Apaga tu Mac.
- Presiona el botón de Encendido para reiniciar y mantén presionado Comando-R para iniciar en Modo de Recuperación.
Para Macs con Apple silicon:
- Al arrancar el Mac, mantén presionado el botón de encendido.
- Mantenlo pulsado hasta que aparezcan las opciones de inicio.
- Haz clic en el icono del engranaje (Opciones) y selecciona Continuar.
- Posiblemente se te pida que selecciones un usuario e ingreses tu contraseña de administrador. Sigue las instrucciones en pantalla y pulsa Siguiente después de cualquier paso.
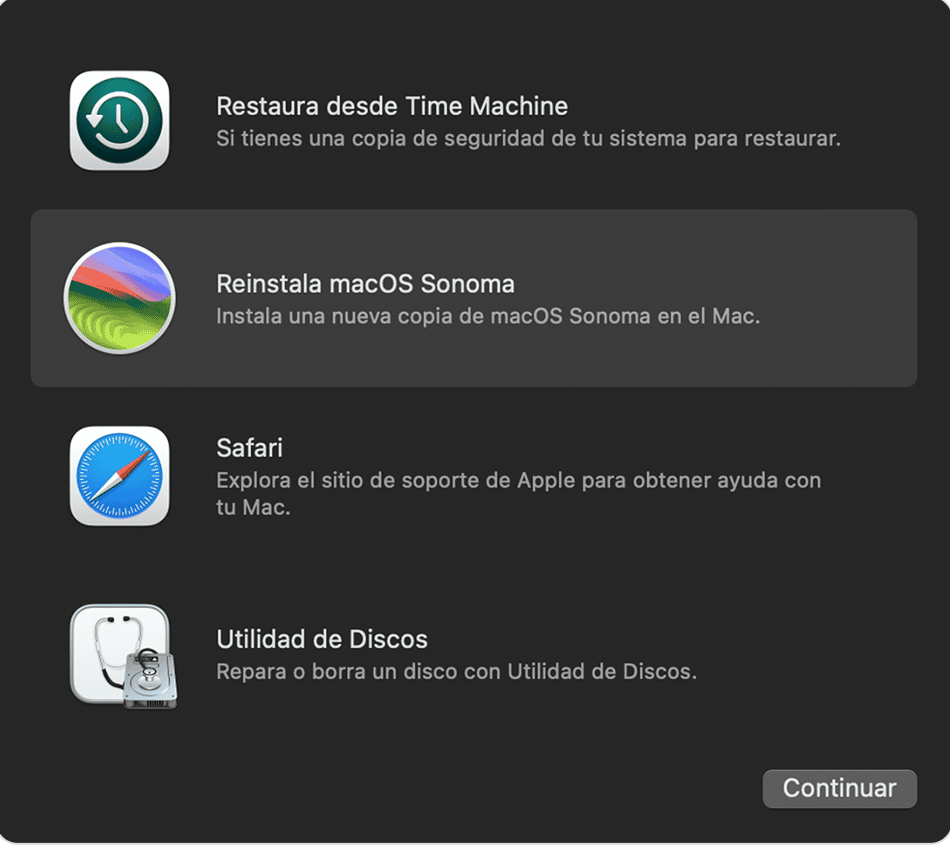
Luego, sigue estos pasos:
- Cuando veas la ventana Utilidades de macOS, elige Reinstalar macOS.
- Sigue las instrucciones en pantalla para completar la reinstalación.
- Elige restaurar desde Time Machine (en caso de que tengas una copia de seguridad de tus datos creada con esta herramienta).
La Vista Previa es una herramienta muy útil que viene preinstalada con macOS. Puedes usarla para ver y editar imágenes, PDFs o escanear documentos con la cámara de un iPhone y un escáner. También tiene una función de anotaciones. Por ello, si la Vista Previa no funciona, puede llegar a frustrarnos. Si te ha pasado, sigue los pasos descritos en este artículo para solucionar el problema. Si todos los trucos fallan, lo más seguro es que tengas que reinstalar macOS, pero primero intenta restablecer la Vista Previa con una app muy útil — CleanMyMac.






