In macOS Ventura, the CleanMyMac X Menu may sometimes be missing, or the elements in the Menu may not load. Let's discuss these problems and fix them.
CleanMyMac X Menu is unavailable and I can't turn it on
What's wrong? The CleanMyMac X icon is missing in the menu bar (upper-right corner of my screen), so I can't open the Menu. Even when I enable the Menu in CleanMyMac X Preferences, it is still not accessible.
How to fix? First, allow the login items of CleanMyMac X in System Settings; the steps are in this article. Once the login items are enabled, the Menu starts automatically in your menu bar.
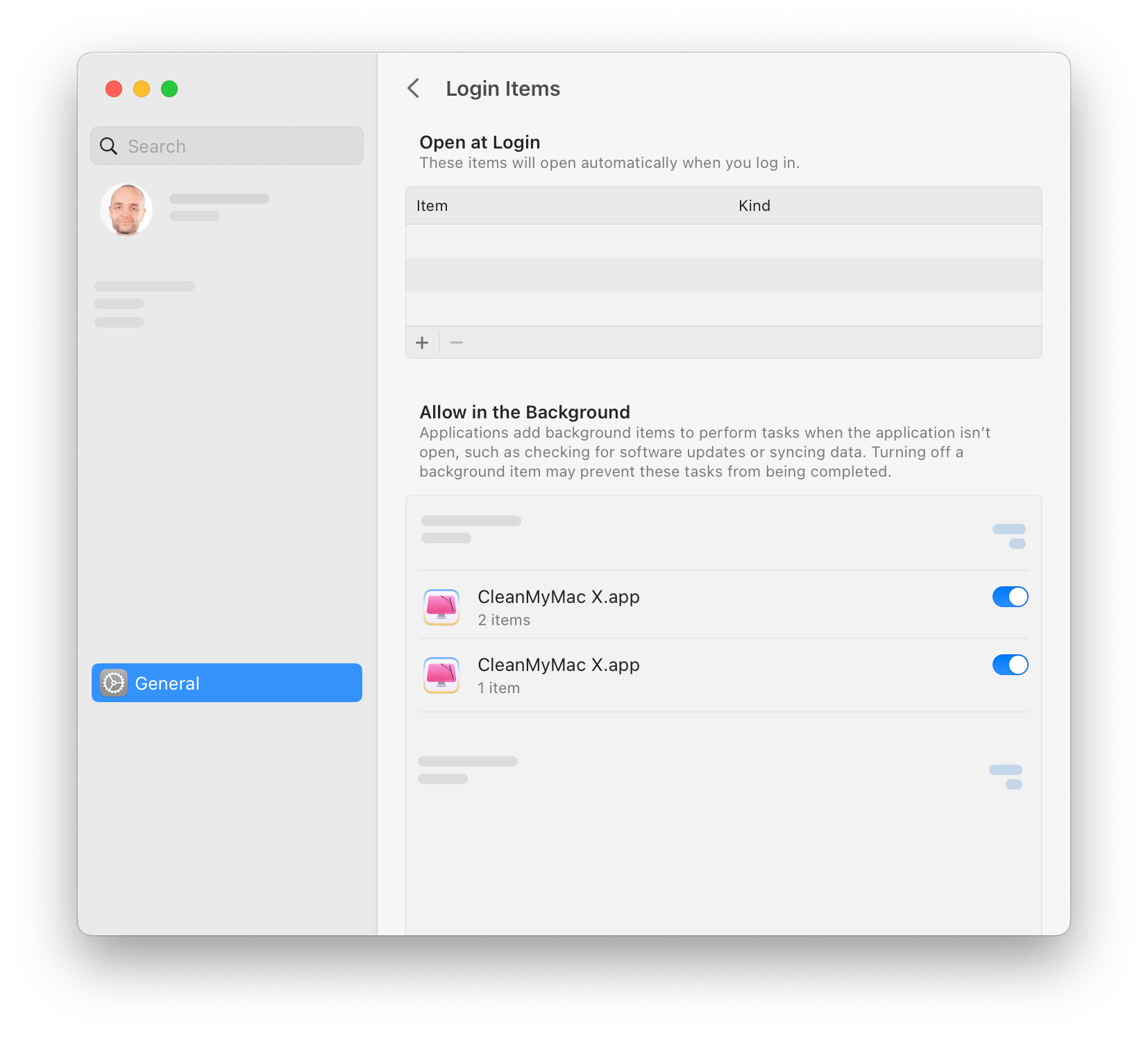
If the Menu is still missing, enable it in CleanMyMac X Preferences (here's how).
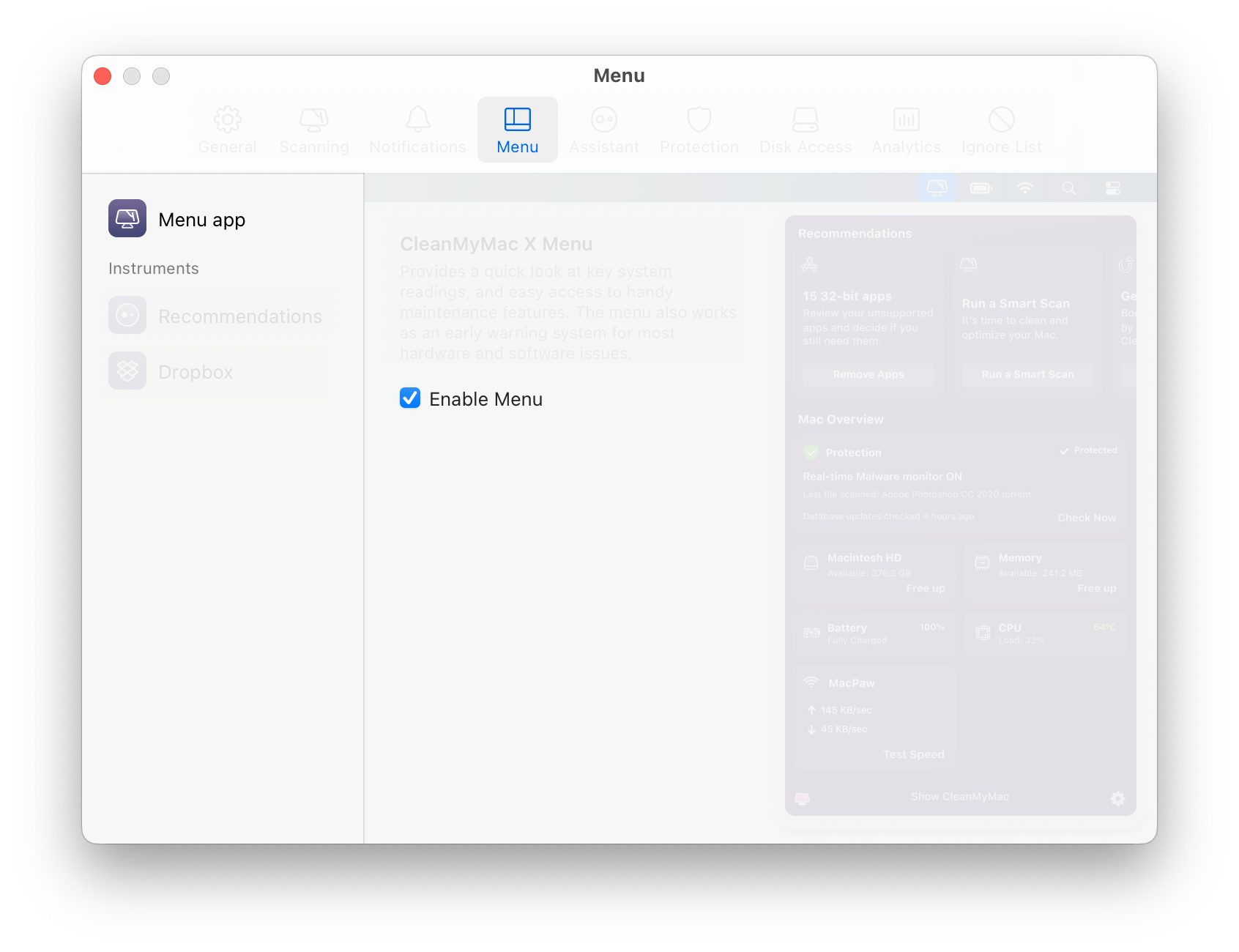
In rare cases, the Menu may not start even after these steps. If so, delete files with the settings of login items and restart your Mac as explained in this section.
What causes the problem? The service program (login item) responsible for the CleanMyMac X Menu is not running because all login items of CleanMyMac X are disabled in your System Settings. Read more in our article about background items.
I can open the CleanMyMac X Menu, but its elements are not loading
What's wrong? The CleanMyMac X Menu is running and its icon is available in the menu bar. When I click the icon, the Menu opens, but its elements aren't loading, showing empty placeholders instead.
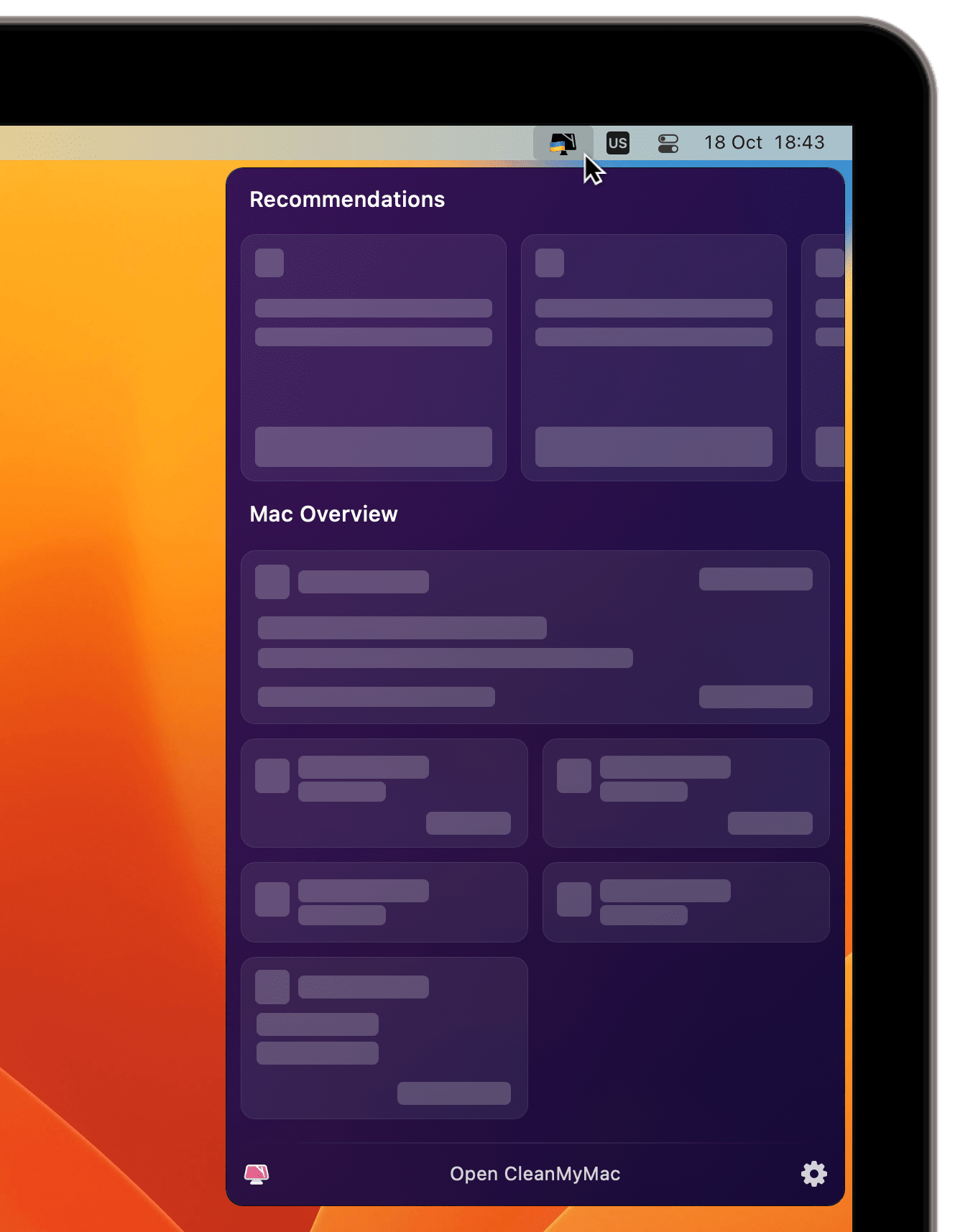
How to fix? Make sure macOS launches the correct version of CleanMyMac X login items. The technical details are in this section.
Step 1. Update to the latest version of macOS Ventura. The newest OS editions may fix the problem automatically.
To check for updates, follow these steps:
-
Click the Apple menu in the upper-left corner of your screen and choose System Settings.
-
Click General in the sidebar, then click Software Update on the right-hand side.
If updates are available, install them. For detailed steps, see Update macOS on Mac by Apple Support.
Once you restart Mac after updating, open the CleanMyMac X Menu again to check if it's loading.
Step 2. If the problem persists with the latest macOS updates installed, delete files that contain the settings of login items. After you delete those files, your system will rebuild the index of login items.
-
In the Finder, choose Go > Go to Folder, then enter the pathname
/private/var/db/com.apple.xpc.launchd/and press Return. -
In the folder that opens, delete files with the
.plistextension that contain numbers such as 501, 502, or 503 in their names.Don't worry, you are not deleting anything crucial. These files store the settings of login items, and they will be rebuilt anew once you restart the system.
If you are comfortable using macOS Terminal, you can skip the two steps above and execute the following command instead:
sudo rm /private/var/db/com.apple.xpc.launchd/loginitems.$(id -u).plist -
Restart your Mac.
-
Open CleanMyMac X and make sure the Menu is enabled in CleanMyMac X Settings (see the steps in this article).
❗️Don't ignore steps 3 and 4; they're as important as deleting the settings files.
That's it, the Menu will launch automatically every time you start your Mac.
What causes the problem? macOS Ventura may sometimes 'forget' the login items of the apps you've recently updated – or use the outdated versions of these login items. Unfortunately, other apps besides CleanMyMac X may also face this problem on macOS Ventura. We hope that the later OS versions will be handling the issue automatically.
How does the fix work? We're making sure the system uses the correct (current) version of CleanMyMac X login items. First, the Terminal command removes a record with all login items from your system. Once you start the CleanMyMac X Menu after rebooting, the corresponding login items are added to the system record. As for login items of other apps, the system generates them automatically while restarting.
If the steps in this article didn't help, please contact our Support Team.